Как делать приказы в 1с университет
В сентябре 2015 года решили начать активно и планомерно внедрять 1С:Колледж в управление образовательной организацией. Далее опишу то, что было реализовано лично мной в целях автоматизации различных процессов в учреждении. Моя сфера работы как руководителя ресурсного центра образовательной организации заключалась в организации процесса внедрения, обучении персонала, и написании дополнительного функционала.
В самом начале внедрения продукта я стал вести дневник выполненных работ, появляющихся ошибок и проблем, а также их решения. В статье сохранены конкретные даты и воспоминания. Старался описать процесс в хронологическом порядке, но иногда от этого я отступал в целях повышения информативности описания отдельных подсистем.
Подсистема Деканат
В октябре 2015 начали внедрять подсистему деканат, актуализировать контингент — вводить анкеты абитуриентов приема 2015 года. С 12 октября по 30 октября эта работа была проведена. Одновременно поднял сервер 1С на отдельном физическом сервере, настроил PostgreSQL, и перенес базу данных из файлового варианта в серверный. Все было готово к 23 октября.
С 9 ноября по 13 ноября организован процесс ввода приказов по студентам нового набора. С одной стороны, преимущество состояло в том, что в базе уже был почти весь контингент, однако сложность в том, что база была не актуальной. Часть студентов уже выпустилась, новые еще не зачислены. Некоторые студенты переходили в другие группы, уходили в академический отпуск. Контингент пришлось вычищать, а это дополнительные поиски ошибок. В это же время начали вести текущий контингент в 1С:Колледж, не набирать приказы в Word, а формировать приказы по движению контингента в программе и печатать.
С 16 ноября по 7 декабря вводили старые приказы по контингенту. Взяли приказы за последние четыре года (с 2012 по отношению к выпускающимся в июне 2016) и постепенно вводили их старыми датами под их историческими номерами. Решили, что база должна быть актуальной на момент 1 сентября 2015 года. Это означает, если в 2013 году студент был отчислен со второго курса, то анкета на него не заводилась, он не зачислялся и не отчислялся, чтобы не тратить на это время. Зато на всех студентов, которые учатся на 01.09.2015 вводились все приказы по движению, чтобы видеть историю движения по всем обучающимся и после даты актуальности не приходилось поднимать бумажные приказы. С 10 декабря за неделю удалось ввести данные по заочному отделению. Все-таки автоматизация не может быть реализована частично по контингенту, поэтому кроме дневного отделения, также необходимо ввести данные и по заочному.
Параллельно с 25 ноября по 4 декабря организовал актуализацию учебных планов. Часть планов была введена ранее, однако, со временем они изменились.
Обработка Мастер создания расписания
Поскольку автоматизация начала хорошо продвигаться к концу первого семестра мы были готовы к вводу информации по нагрузке на следующей семестр, чтобы начать формировать расписание. В связи с этим 11 ноября 2015 года начал создавать специальную обработку для формирования расписания в 1С:Колледж. Внешняя обработка использует плановую и фактическую нагрузку преподавателей для отображения и контроля количества часов преподавателя. Внешняя обработка на выходе формирует либо документ «Шаблон расписания», либо документ «Расписание на дату». В ходе разработки принято решение разделить область окна на две части по вертикали, а не по горизонтали, как в некоторых других программах и конфигурациях для составления расписания. Это позволяет на широкоэкранном мониторе более удобно наблюдать за формирующимся расписанием в левой части окна и таблицей с нагрузкой в правой.
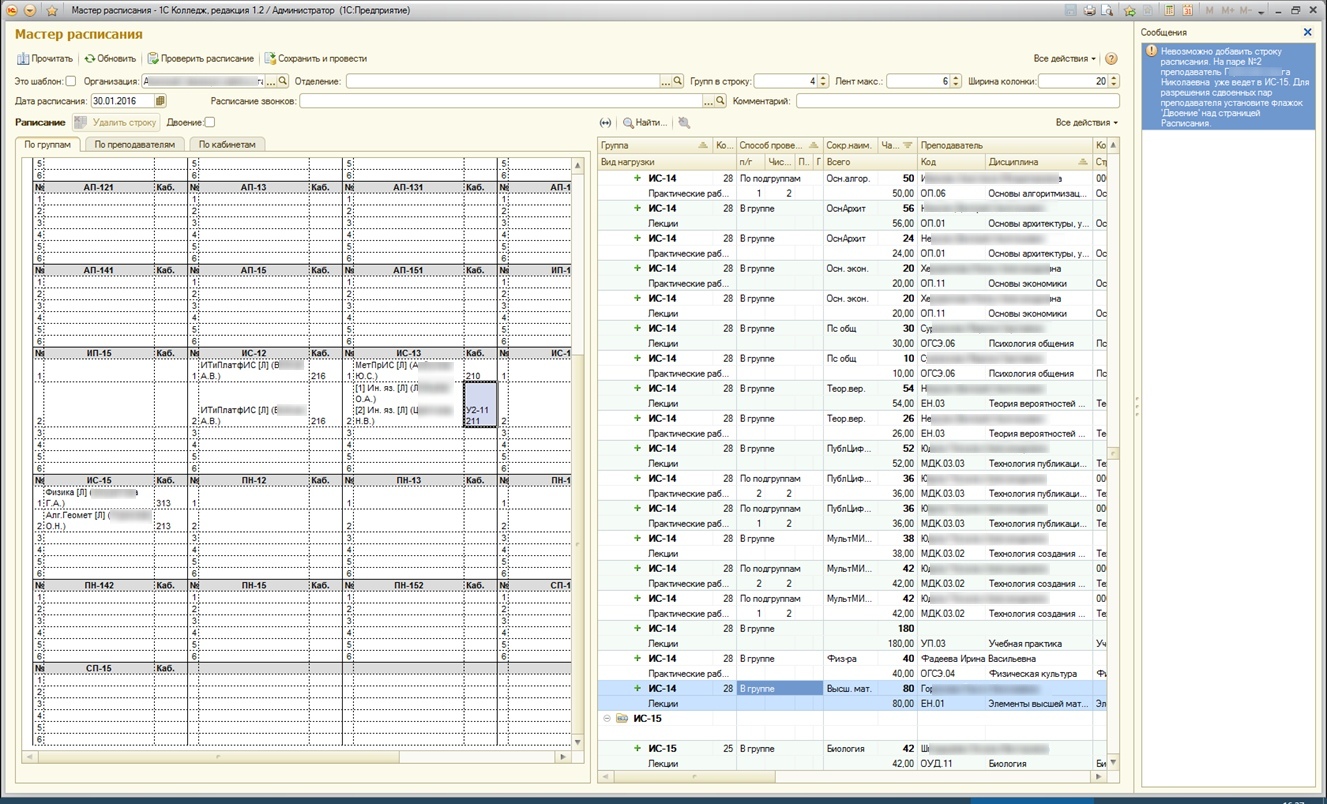
Добавление строки расписания производится перетаскиванием строки нагрузки на нужную пару группы, после этого открывается окно с выбором кабинета. В новом окне отображаются все аудитории, причем подходящие — в верхней части списка, кроме того, они выделяются начертанием.
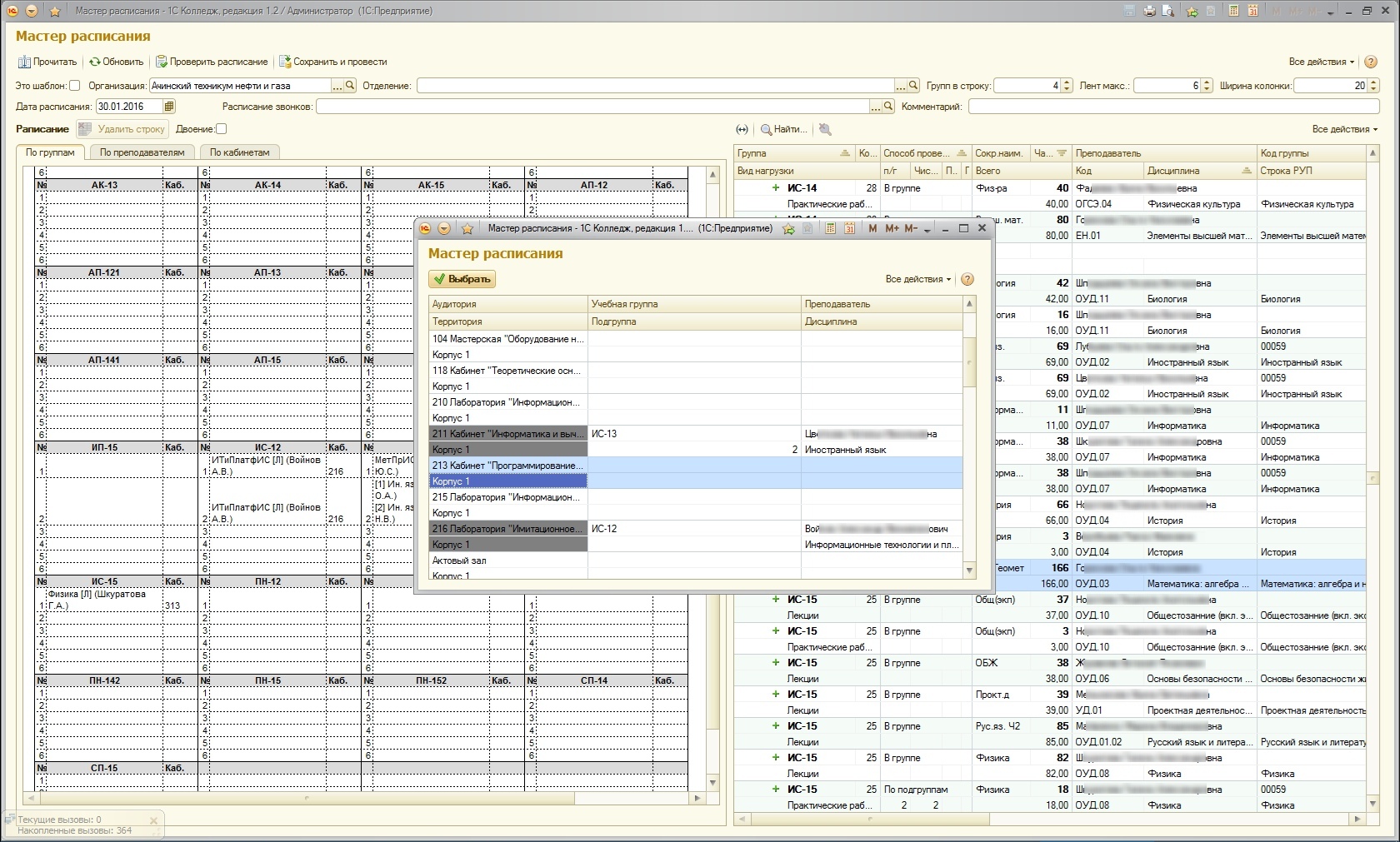
Занятые текущим расписанием аудитории отмечаются заливкой, также выводятся сведения о группе, преподавателе, дисциплине и подгруппе напротив занятых кабинетов. Обработка рассчитана на работу с неограниченным числом подгрупп и потоков. Она позволяет в любой время отредактировать расписание, вывести преподавателя из расписания, изменить аудиторию, подгруппу. С учетом специфики нашего учебного заведения возникла необходимо учета выданных часов по отдельной подгруппе, для чего добавлен соответствующий реквизит в регистр накоплений плановой и фактической нагрузки преподавателя.
В ходе разработки Мастера расписания появилась возможность автоматизировать процесс публикации расписания на сайте одной кнопкой.
Созданное расписание можно проверять, при открытии обработки и выборе даты отображается расписание на соответствующую дату из регистра сведений. Обработка написана без использования модальных окон, корректно работает с подгруппами, потоками и подгруппами в потоках. Обработка определяет остаток часов, и выдает предупреждения в случае необходимости. Также в обработке предусмотрен режим "Двоения", когда разрешаются любые двоения, иногда это оказывалось необходимым.
Первую функциональную версию продемонстрировал среди коллег 18 декабря 2015 года. Дневное отделение очень обрадовалось новой разработке и замотивировалось на дальнейшее внедрение 1С:Колледж, и скорейший ввод нагрузки на следующий семестр.
В декабре 2015 решил продемонстрировать результаты своей работе на XVI Международной научно-практической конференции «Применение технологий «1С» в условиях модернизации экономики и образования» 2–3 февраля 2016 г., 23 декабря написал и отправил тезисы в адрес организаторов.
Параллельно стал готовиться к выпуску студентов в январе 2016 групп по программам подготовки квалифицированных рабочих и служащих.
В марте 2016 для публикации расписания на стенд подготовлены печатные формы в трех вариантах: по группам, по преподавателям, по кабинетам.

На сайт расписание публикуется одной кнопкой путем загрузки csv файла на ftp, и отображается в виджете на главной странице.

В том же виджете есть кнопки для загрузки расписания во всех вариантах в формате pdf.
Перед началом нового учебного года в сентябре 2016 понаблюдал за специалистами дневного отделения в процессе создания расписания. Заметил, что они кроме обработки "Мастер создания расписания" в 1С:Колледж пользуются какими-то бумажными таблицами. Оказывается, им неудобно, что при составлении расписания они сразу "не видят" какие преподаватели и кабинеты заняты при добавлении нагрузки в расписание. В результате добавил следующий функционал.

Так ко второму дню учебного года появилась вкладка "На группу", в которой отображается расписание на текущую группу по выделенной строке в нагрузке. Рядом же отображается занятость преподавателей по лентам в списке, и занятость кабинетов в списке. При выборе справа строки нагрузки в расписании группы слева розовым цветом подсвечивается занятость текущего преподавателя.
Часто в нашем учебном заведении преподаватели высказывают пожелания по поводу расписания, например, кто-то просит не ставить первую и вторую ленту по понедельникам и четвергам, так как совмещает деятельность в другом образовательном учреждении, или другие временные пожелания. Аналогичные пожелания появляются по поводу кабинетов, например, не занимать какой-нибудь кабинет на 2-3 ленты в определенный день, так как в нем будут мероприятия. Чтобы не держать данную информацию «в голове» и не записывать на бумажные носители создал дополнительно два документа ЗанятостьПреподавателей и ЗанятостьАудиторий, с соответствующими регистрами.

В формах документах можно создать периодическое расписание занятость/незанятости преподавателя, а во втором аудитории.

Затем при создании расписания соответствующая занятость преподавателя и кабинета будет подсвечиваться оранжевым цветом, подсказывая тем самым пожелания преподавателя и особенности режима работы аудитории.
Всю работу сделал за пару дней к 16 сентября 2016.
Наконец-то полностью избавил диспетчеров расписания от использования бумажных документов, "крыжилок", журналов пожеланий и т.д.
В соответствии с этапами жизненного цикла учащегося в ВУЗе в 1С:Университет введен контроль состояния физических лиц: от «абитуриента» до «выпускника».
ЭТАП 1 – АБИТУРИЕНТ
Абитуриентом является некое физическое лицо, поступающее в ВУЗ. Для регистрации абитуриента в 1С:Университет перейдите в подсистему «Управление студенческим составом», раздел «Приказы»; «Физические лица».

По кнопке «Создать» откроется форма создания физического лица (в нашем примере мы создаем некого Петрова Сергея Ивановича, кстати, весь процесс показываем на демонстрационной базе). Процесс создания физического лица не должен вызвать у Вас трудностей, последовательно переходя по закладкам, заполните всю известную Вам информацию о будущем абитуриенте. Результат работы:

Физическое лицо создано, теперь нужно присвоить ему статус «абитуриент»: перейдите в подсистему «Приемная комиссия» (в разделе «Организация работы приемной кампании» Вы сможете настроить все особенности приема абитуриентов), раздел «Работа с заявлениями абитуриентов»; «Заявление поступаещого», теперь можно создать заявление нашего Петрова С. И.:

Теперь наш Петров Сергей официально абитуриент. Это можно просмотреть там же, где мы создавали физическое лицо, но уже на закладке «Абитуриенты»; будьте внимательны и ищите абитуриента в той приемной кампании, в которой он участвует

ЭТАП 2 – СТУДЕНТ
Переход между состояниями физическых лиц осуществялется с помощью приказов. Давайте примем Петрова на обучение и постепенно переведем его с курса на курс.
Перейдите в раздел «Управление студенческим составом», раздел «Приказы»; «Приказы» и создадим новый приказ с типом «Зачисление в вуз», тогда Петров станет студентом.

С помощью аналогичных приказов, но уже с типом «Перевод на следующий курс» последовательно переведем Петрова на 5-ый курс, напомним, что это будет 4 разных документа. Результат проделанной работы можно просмотреть в карточке физического лица, на закладке «История перемещений»:

ЭТАП 3 – ВЫПУСКНИК
Представим, что наконец-то Петров закончил обучение в нашем ВУЗе, и теперь он выпускник – осуществить это можно с помощью приказа с типом «Выпуск». Кстати, этот приказ в истории перемещений студента не отобразится.
Теперь с помощью отчета «Личная карточка студента» (подсистема «Управление студенческим составом») можно просмотреть проделанную нами работу:

В поле Студент выберем интересующее нас физическое лицо – в нашем примере Петров С. И. По кнопке Сформировать появится табличный документ, который мы можем сохранить или распечатать через команду «Главное меню; Файл;…».
Вся введенная в систему информация о физическом лице и его движениях будет отображаться в этом файле:

вторая страница документа

Как итог, видим что в разрезе каждого цикла обучения можно собирать, хранить и анализировать информацию, характерную для соответствующего этапа учебы.

В статье рассмотрим вопрос, касающийся различных приказов в 1С ЗУП. Как показывает практика подавляющее большинство организаций сталкиваются с необходимостью оформления таких документов. Приказы оформляются в различных ситуациях – при оформлении нового сотрудника, в случае выхода в отпуск, командировку. Также существуют различные приказы на премирование и пр.
Ознакомьтесь с видео-версией данной статьи:
Первым рассмотрим приказ о приеме на работу. Для этого перейдем в раздел “Кадры” и выберем пункт “Приемы, переводы, увольнения”. Каждый из этих документов имеет печатную форму приказа.
Создадим документ “Прием на работу” и заполним все необходимые реквизиты документа. После чего проведем документ.

Далее по кнопке “Печать” можно сформировать приказ о приеме по форме T-1. Форма будет выглядеть следующим образом.

Следующим оформим “Кадровый перевод”. Заполняем все необходимые реквизиты. В нашем примере сотрудник переводится в другое подразделение.

После проведения документ нажимаем на одноименную кнопку в шапке “Приказ о переводе (Т-5)”. Сформированная печатная форма перевода будет выглядеть следующим образом.

И последний документ из данного списка – это “Увольнение”. После заполнения и проведения документа также есть возможность сформировать приказ об увольнении по форме Т-8.

Печатная форма приказа будет выглядеть следующим образом

Все документы описанные ранее оформляются по одному сотруднику, но в программе имеется возможность оформить прием на работу, осуществить кадровый перевод или увольнение сразу нескольких сотрудников в одном документе. Для этого необходимо использовать документы “Прием на работу списком”, “Кадровый перевод списком” и “Увольнение списком”. Данные документы будут иметь аналогичные приказы, что и на одного сотрудника, но в названии будет добавляться буква “а”. К примеру, приказ о приеме (Т-1а).
Далее рассмотрим каким образом оформляется приказ о предоставлении отпуска. Для этого возвращаемся в раздел “Кадры” и выбираем пункт “Отпуска”. Создаем новый документ отпуска, указав нужного сотрудника, а также период отпуска. Далее программа сама автоматически осуществит расчет результата на основании среднего заработка. После чего проводим документ и по кнопке “Печать” выводим на печать приказ о предоставлении отпуска по форме Т-6.
1С Университет. Приказы. Как добавить свою функцию для вывода дополнительных сведений по студенту в печатной форме
Задача: добавить дополнительные сведения в печатную форму приказа.
Данная инструкция любезно предоставлена коллегой из Сибирского государственного университета телекоммуникаций и информатики (СибГУТИ). Скриншоты автора.
В этой статье будет рассмотрен пример добавления в печатную форму приказа в табличную часть дополнительных данных по студенту, а именно сведений об иностранном языке и документе об образовании.

Чтобы вывести иностранный язык, номер документа, регистрационный номер необходимо:

РезультатФункции . Вставить ( "ИностранныйЯзык" , Справочники . ИностранныеЯзыки . ПустаяСсылка ());
| ИностранныеЯзыки.ИностранныйЯзык КАК ИностранныйЯзык
| Справочник.ФизическиеЛица.ИностранныеЯзыки КАК ИностранныеЯзыки
Запрос . УстановитьПараметр ( "ФизическоеЛицо" , ФизическоеЛицо );
РезультатФункции . ИностранныйЯзык = СтрокаРезультатЗапроса . ИностранныйЯзык ;
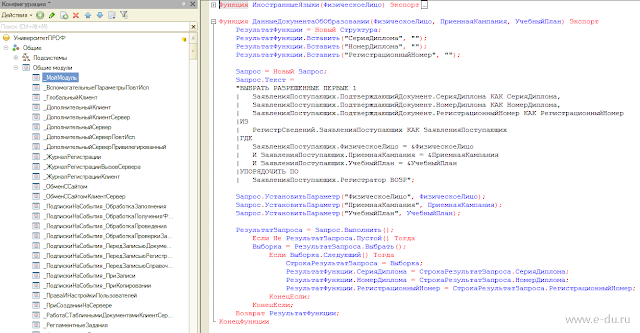
Функция ДанныеДокументаОбОбразовании ( ФизическоеЛицо , ПриемнаяКампания , УчебныйПлан ) Экспорт
| ЗаявленияПоступающих.ПодтверждающийДокумент.СерияДиплома КАК СерияДиплома,
| ЗаявленияПоступающих.ПодтверждающийДокумент.НомерДиплома КАК НомерДиплома,
| ЗаявленияПоступающих.ПодтверждающийДокумент.РегистрационныйНомер КАК РегистрационныйНомер
| РегистрСведений.ЗаявленияПоступающих КАК ЗаявленияПоступающих
| ЗаявленияПоступающих.ФизическоеЛицо = &ФизическоеЛицо
| И ЗаявленияПоступающих.ПриемнаяКампания = &ПриемнаяКампания
Запрос . УстановитьПараметр ( "ФизическоеЛицо" , ФизическоеЛицо );
Запрос . УстановитьПараметр ( "ПриемнаяКампания" , ПриемнаяКампания );
Запрос . УстановитьПараметр ( "УчебныйПлан" , УчебныйПлан );
РезультатФункции . СерияДиплома = СтрокаРезультатЗапроса . СерияДиплома ;
РезультатФункции . НомерДиплома = СтрокаРезультатЗапроса . НомерДиплома ;
РезультатФункции . РегистрационныйНомер = СтрокаРезультатЗапроса . РегистрационныйНомер ;
3. Осуществить настройки в виде приказа (например, в приказе "Зачисление в вуз", если нужно выводить данную информацию в этом виде приказа):

В соответствии с решением приемной комиссии зачислить в федеральное государственное бюджетное образовательное учреждение высшего образования "Сибирский государственный университет телекоммуникаций и информатики" [ ФизическоеЛицо1Настраиваемый ] (сумма баллов - [ СуммаБалловНастраиваемый ], категория приема - [ КатегорияПриемаНастраиваемый ]) с [ ДатаНачалаНастраиваемый ] на [ КурсНастраиваемый ] курс [ ФакультетНастраиваемый ] на [ ФормаОбученияНастраиваемый ] форму обучения[ ПоИУПНастраиваемый1 ][ СПрименениемДОТНастраиваемый ] по основной профессиональной образовательной программе высшего образования - программе [ ПрограммаНастраиваемый ] по [ ЭтоНаправлениеИлиСпециальностьНастраиваемый ] [ СпециальностьНастраиваемый ][ ЕслиСпециализация ][ ЕслиПрофиль ][ ЕслиПрофильМагистратура ], [ Оплата1Настраиваемый ].
В соответствии с решением приемной комиссии зачислить с [ ДатаНачалаНастраиваемый ] в федеральное государственное бюджетное образовательное учреждение высшего образования "Сибирский государственный университет телекоммуникаций и информатики" на [ КурсНастраиваемый ] курс [ ФакультетНастраиваемый ] на [ ФормаОбученияНастраиваемый ] форму обучения[ ПоИУПНастраиваемый ][ СПрименениемДОТНастраиваемый ] по основной профессиональной образовательной программе высшего образования - программе [ ПрограммаНастраиваемый ] по [ ЭтоНаправлениеИлиСпециальностьНастраиваемый ] [ СпециальностьНастраиваемый ][ ЕслиСпециализация ][ ЕслиПрофиль ][ ЕслиПрофильМагистратура ], [ ОплатаНастраиваемый ], следующих абитуриентов:.
Читайте также:


