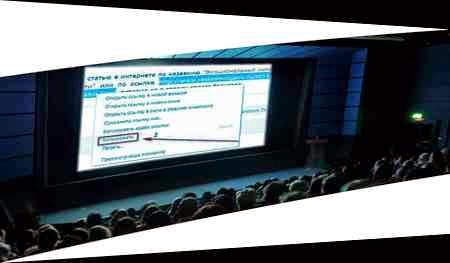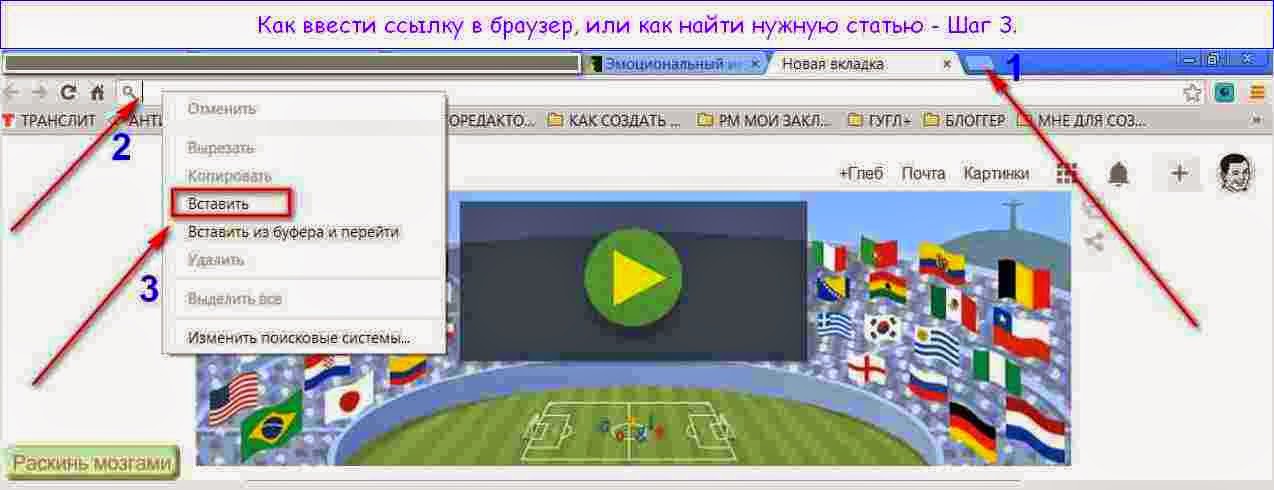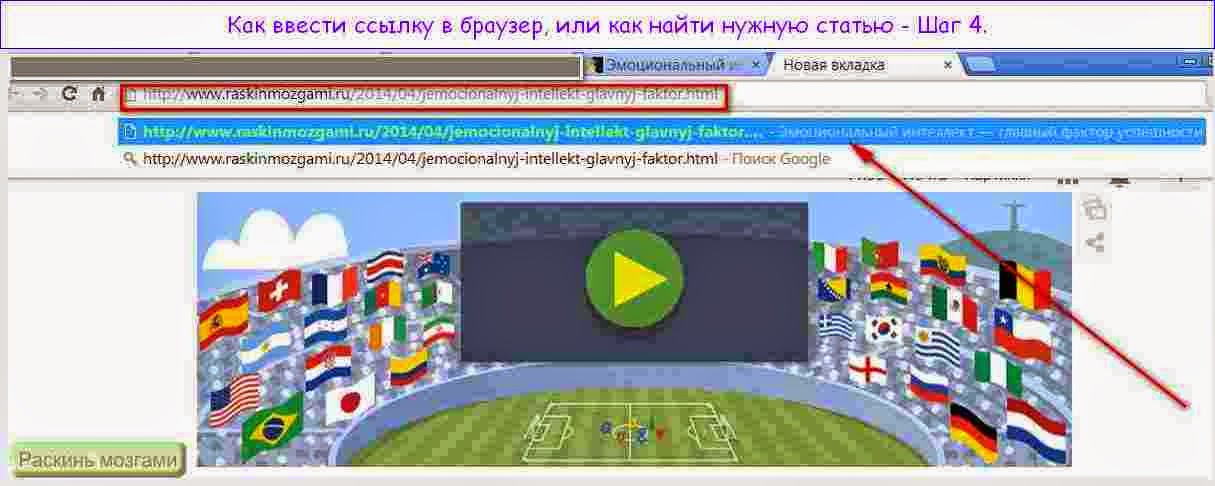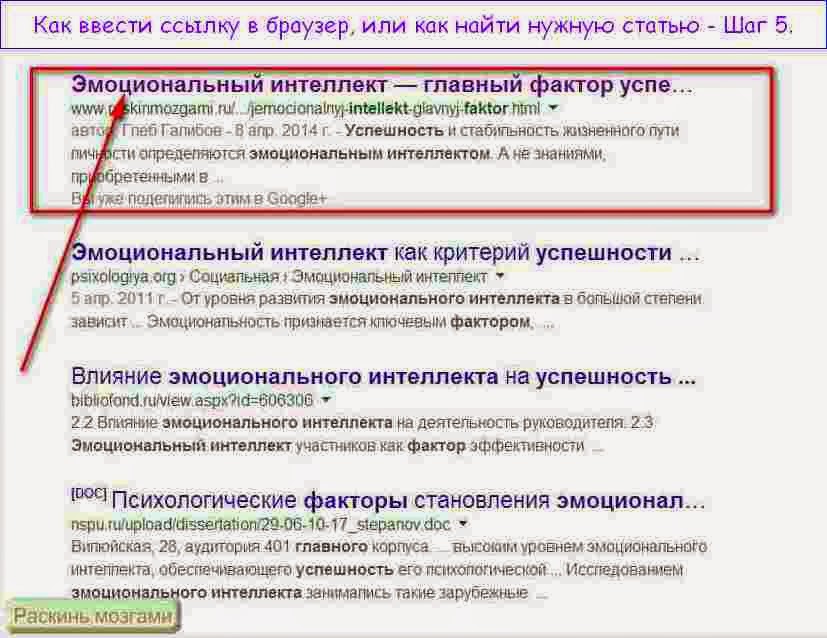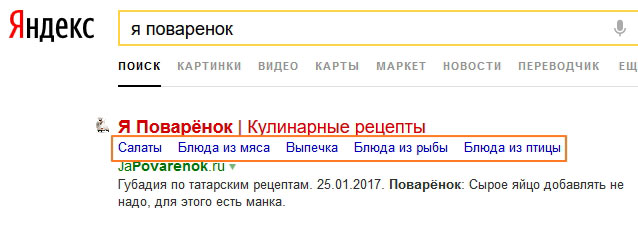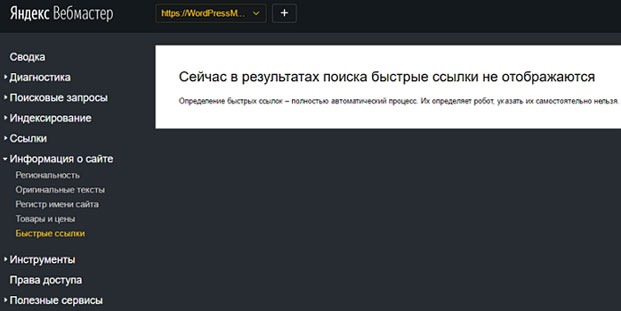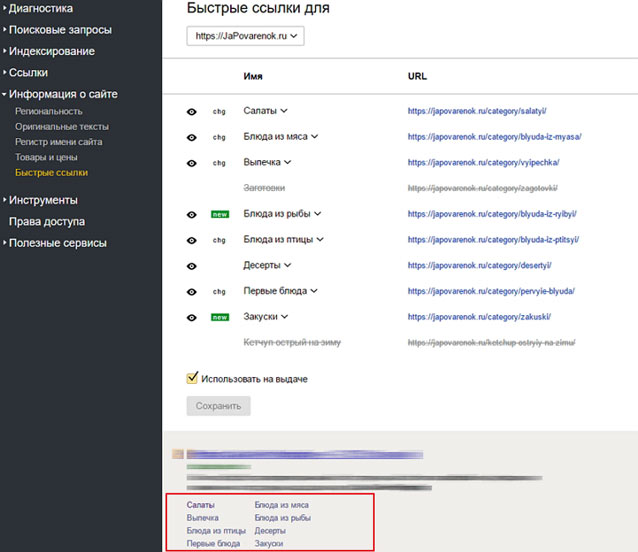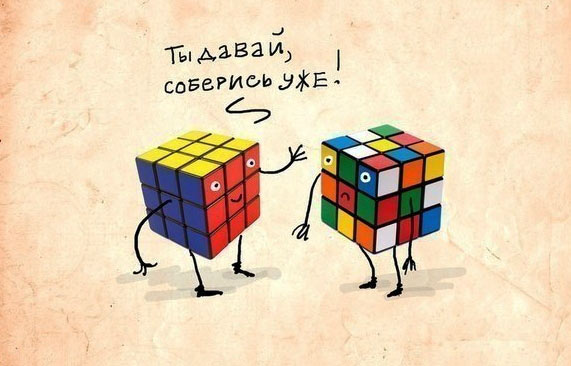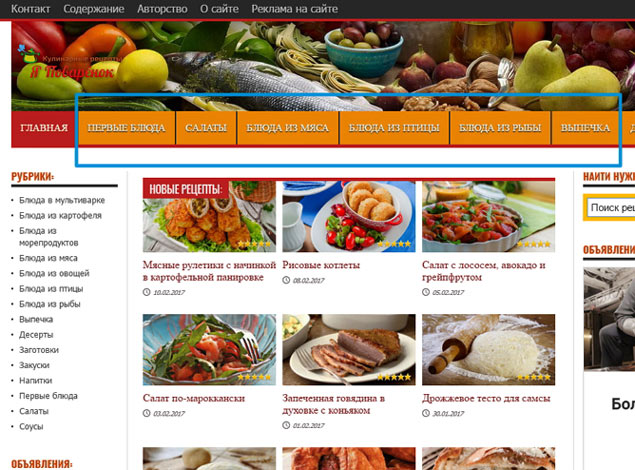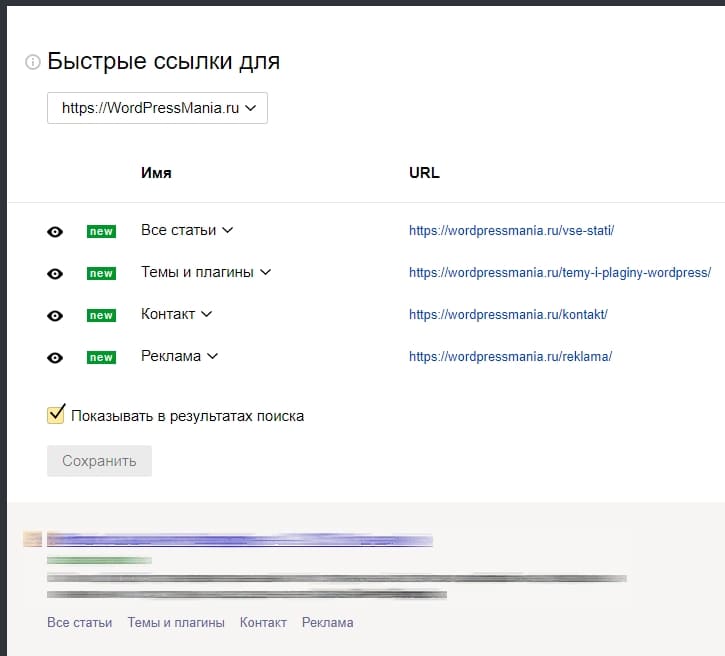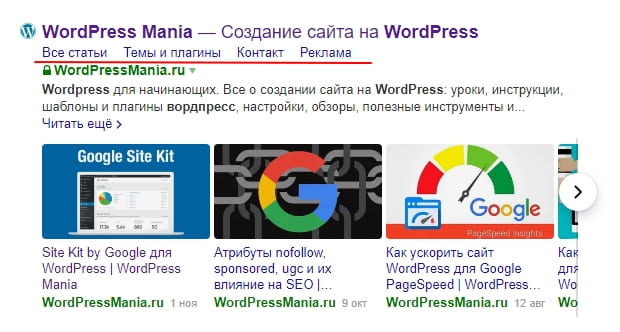Сделать ссылку в яндекс браузере
Способы, как сделать закладку в Яндекс Браузере незначительно отличаются на компьютерах и смартфонах. Поэтому, расскажем обо всех доступных вариантах, включая вывод сохраненного сайта на специальную панель.
Создание на ПК
Поочередно рассмотрим все методы, доступные на персональных компьютерах под управлением Windows, macOS и Linux.
Добавление в «Коллекции»
«Коллекции» или «Избранное» — это отдельное подменю/сервис, куда попадают интересные пользователю сайты, страницы, статьи, изображения и видеоролики. Как с их помощью сохраняют веб-ресурсы :
- Откройте страницу интересующего сайта. Справа, под кнопками «Свернуть», «Восстановить», «Закрыть» клацните по иконке корешка книги.
- Появится уведомление, что ссылка сохранена. Здесь выбирают, куда ее поместить:
- «В новую коллекцию» — понадобится войти под личной учетной записью;
- «Мои ссылки» — также требует авторизации в аккаунте Yandex, перемещает сайт в зашифрованное хранилище, защищенное от сторонних лиц;
- «Панель закладок» — отдельное окно/строка с быстрым доступом к сохраненным веб-сайтам;
- «Другие закладки» — сюда помещают ссылки на ресурсы, которые не нужно показывать в панели, но требуется скрыть от сторонних глаз, не используя зашифрованное хранилище.
- Если клик по отмеченной кнопке произошел случайно — жмите «Не сохранять».
Этот способ пришел на замену “звездочки” — быстрого сохранения ссылок, как в Google Chrome.
Дополнительное меню
Этот метод частично повторяет первый :
Когда необходимо сохранить все запущенные вкладки :
Отличием от предыдущего способа выступает расширенный паттерн действий, за исключением горячей комбинации клавиш.
Параметры браузера
В настройках обозревателя есть отдельный раздел, посвященный сохраненным веб-сайтам:


Если оставить строку «Название» пустой, то обозреватель использует заглавие (title) страницы.
Табло
Табло находится на домашней странице и обеспечивает быстрый доступ к ресурсу :
Ресурс займет отдельную иконку в общем списке.
Избранное
Выше упомянуты способы, которые не требуют авторизации под учетной записью от Яндекса, теперь расскажем о работе с избранным :
Чтобы посмотреть сохраненные данные :
Вся информация из «Избранного» синхронизируется на аккаунте, поэтому к ней получают доступ с любого другого устройства с той же учетной записью.
Импорт
Этот вариант предлагает не сохранять страницы, а перенести уже сохраненные адреса с другого обозревателя, в том числе Yandex.Browser, установленного на другом компьютере. Первый шаг — экспортируйте данные с другого обозревателя, в качестве примера используем проект от Яндекса :
Когда документ попадет на другой ПК :


Экспорт поддерживается всеми популярными веб-обозревателями, включая Chrome, Opera, Brave, Firefox и Microsoft Edge.
Включение панели
Где найти сохраненные закладки в Яндекс Браузере посвящена отдельная статья, поэтому, упомянем только о специальной панели. Сразу начнем с того, что в ней отображаются сайты, сохраненные в панели. Если адрес размещен в «Других закладках» или «Моих ссылках», то к ним доступ будет осуществлять через советующие пункты в настройках.
Теперь об активации панели под поисковой строкой :
Воспользуйтесь подходящими способами выше, чтобы в Яндексе добавить закладку на панель закладок.
Создание закладок на смартфонах
Сюда относится iOS, смартфоны, планшеты и приставки на Android.
Добавление в табло и закладки
Это не универсальный способ, но производят его похожим образом :






При наличии синхронизации, пользователь может переходить по ссылкам, сохраненным в личные коллекции.
Закладки в Яндекс.Браузере — это оптимальный способ получить быстрый доступ к интересным страницам или сайтам.
Расширение возможностей и потребностей современного человека привело к необходимости пользоваться многочисленными тематическими сайтами. Избранное в Яндекс браузере помогает сохранять ссылки на любые сайты в специальном разделе или на панели для быстрого доступа, так ресурсы и ссылки точно не потеряются. Это намного проще, чем постоянно хранить открытые вкладки, сохранять ссылки в блокнот или использовать любые другие методы ускорения доступа к ресурсам.
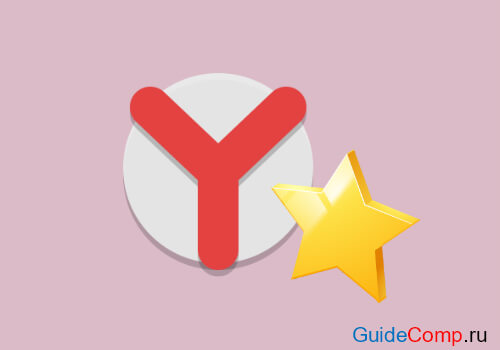
Зачем использовать закладки в Яндекс браузере
Главная причина создания раздела с закладками заключается в упрощении и ускорении сёрфинга. Имея избранное в Yandex browser, можем перейти на любой сайт из сформированного списка всего в один клик. Без панели закладок приходилось бы всегда вводить URL-адрес ресурса.
Почему это удобно:
- Можем сохранять ссылку на любую страницу ресурса, а не только на главную страницу;
- Доступ ко всем ссылкам в один клик;
- Простая настройка расположения элементов;
- Возможность быстрого переноса закладок между браузерами;
- Есть функция создания групп закладок. Их можем распределить по любым критериям (работа, развлечения, по определённым тематикам и т.д.)
Единственный недостаток закладок – придётся потратить время на их настройку и подготовку, но уже отобранные ссылки помогут постоянно оставаться на связи.
Где находится избранное в Яндекс браузере
Стандартно раздел закладок располагается на отдельной странице, но по желанию можем сделать выносную панель, размещаемую под адресной строкой в браузере. Второй вариант удобен для активных пользователей браузера.
Перейти на нужную вкладку можем пятью способами:
Чтобы было проще найти избранное в Яндекс браузере и не переходить каждый раз в этот раздел, лучше сделать видимой панель закладок. Рассмотрим 3 основных способа активировать панель с выбранными вкладками:
- Через меню «Настройки».
- Переходим по ссылке browser://settings.
- Листаем немного вниз до раздела «Интерфейс» и находим подраздел «Панель закладок».
- Выбираем «Показать панель закладок», также можем включить функцию отображения иконок для каждого сайта в закладках.
- Нажимаем на 3 горизонтальные полоски, здесь выпадает меню обозревателя.
- Наводим курсор мыши на «Закладки» и выбираем «Показывать панель закладок».
Как добавить сайт в избранное в Яндекс браузере
Разработчики Яндекс обозревателя специально сделали много способов добавления элементов в закладки, чтобы мы смогли предельно просто пользоваться функцией.
Четыре способа внести сайт в избранное:
Как перенести закладки
Избранное хранится в Яндекс браузере постоянно, и оно не удаляется вместе с очисткой истории или кэша. Если выполнен вход в собственный аккаунт, закладки синхронизируются между устройствами. При переустановке браузера отобранные сайты пропадают, но как только выполним вход в профиль, они автоматически появятся в обозревателе.
Yandex browser поддерживает функцию экспорта и импорта закладок. С помощью функции экспорта можем сохранить избранное в специальный файл, который легко импортируется в другой браузер. Так удаётся просто переносить закладки между браузерами, устройствами и появляется возможность делать резервные копии выбранных закладок.
Импорт и экспорт выполняются одинаково:
![где хранится закладки в яндекс браузере]()
- Переходим в «Диспетчер закладок», месторасположения страницы описали ранее.
- Нажимаем справа на «Действия» или на три вертикальные точки (в новой версии браузера).
- Выбираем «Импорт…» или «Экспорт закладок в HTML-файл».
- Указываем путь, где располагается или будет размещаться файл.
Как упорядочить избранное в Яндекс браузере
![как организовать избранное в яндекс обозревателе]()
В один момент при желании просмотреть сайт приходит понимание, что перейти на него уже нельзя из-за неправильного расположения элементов. Приходится долго искать сайт на странице или нажимать по стрелочке на панели где показываются отобранные сайты, не поместившиеся в строку.
Рекомендуем периодически изменять расположение закладок, перенося актуальные вперёд и редко используемые – в конец.
Можем управлять закладками одним из удобных вариантов:
![как причесать избранное в яндекс обозревателе]()
- Автоматическая сортировка. На вкладке «Диспетчер закладок» нажимаем на «Действия» или на три вертикальные точки и выбираем «Упорядочить по заголовкам».
- Ручное перетаскивание. Нажав на отобранный элемент и удержав нажатие, перемещаем его вниз или вверх по списку. Аналогично перетаскивать можем на «Панели закладок», только здесь изменять положение удаётся исключительно влево или вправо.
Избранное в Яндекс браузере – это удобный и практичный инструмент для сёрфинга, здесь можем создать, найти и упорядочить все сайты в несколько кликов. Изначально потребуется всего 10-15 минут времени, чтобы сделать и настроить закладки, затем доступ к сайтам станет в разы быстрее и легче.
Приветствую вас в своем блоге "Раскинь мозгами". В этой статье покажу, как можно легко находить нужные посты, материалы, точно зная, как называется статья, или имея неактивную ссылочку на нее. На сайтах нередко можно встретить примерно такие предложения: " Найдите статью, скопировав и вставив в строку браузера ссылку ". Я периодически встречаю вопросы, а как же это сделать.
![как вставить ссылку]()
Урок: как ввести ссылку в браузер и найти статью
Немного поясню некоторые термины. Браузер - это средство, с помощью которого мы находим любые материалы в интернете. Наиболее известны Internet Explorer, Firefox, Opera, Google Chrome, Safari и др. Я чаще всего пользуюсь Гуглом и Яндексом.
Как найти нужный пост, вводя в браузер ссылку или название поста.
Возьму для примера одну из статей своего блога. Допустим, вы столкнулись в статье с таким текстом:
![как ввести ссылку]()
- Выделяем или то, или другое левой кнопкой мыши (ЛКМ). Я выделяю ссылку. И делаем нажатие на правую кнопку мышки (ПКМ). Появится подобное окно.
![Как ввести ссылки в поисковике]()
- Теперь нам нужно вставить скопированную ссылку (или название материала) в строку браузера. У меня Гугл хром, поэтому покажу на примере его. Смотрим в самый верх рабочего стола. 1) Нажимаем на маленький квадратик; сразу открывается "Новое окно", видите, у меня оно уже открыто слева; 3) В окне поиска тут же появляется мерцающий курсор (палочка); 4) Ставим в это место мышку и нажимаем ПКМ, появится окно, в котором кликнем по слову"Вставить".
![как найти статью по ссылке]()
- Мы увидим отражение искомой статьи, или ссылки на нее, смотря что вводили. Кликнем "Enter" на клавиатуре.
![вставить ссылку и нажать enter]()
- Если вы вводили ссылку, вас сразу перенесет на страницу самой статьи.
- А перед теми, кто ввел название, сначала появится примерно такой список:
![как найти статью по ссылке]()
Вам остается кликнуть по названию (указано красной стрелкой), и вы тут же окажетесь на странице искомой статьи.
Видите, все действительно очень просто. При объяснении кажется, что это долго и непонятно. Но стоит один раз попробовать, и больше таких затруднений у вас не возникнет. Оставьте эту страницу в закладках, чтобы в нужный момент снова обратиться к ней, если вдруг что-то забудется.
Кликните по ней мышкой и вы сразу попадете на страничку той статьи, что приведена в примере. К сожалению, блоггерам не всегда удается оставить ссылочку в таком, удобном для читателя, "активном" формате. Поэтому, как уже говорил вначале, решил сделать отдельный урок.
Надеюсь, теперь у вас не возникнет вопросов о том, как вводить ссылку в строку браузера, чтобы легко найти тот или иной материал .
![Быстрые ссылки делают сниппет вашего сайта более информативным]()
Доброго времени суток, коллеги! Как вы наверное знаете что, быстрые ссылки Яндекс для сайта — это короткий путь к важной информации на вашем веб - сайте. Быстрые ссылки Yandex располагаются на странице результатов поиска Яндекса между заголовком сайта и его сниппетом. Такие ссылки ведут на страницы с наиболее востребованной пользователями и полезной информацией. Вот, пример моего кулинарного сайта. Быстрые ссылки в выдаче:
![Быстрые ссылки Яндекс в выдаче]()
Справка Яндекс : Быстрые ссылки дают возможность сразу попасть на нужную внутреннюю страницу сайта — это экономия времени и трафика пользователя. Часто пользователь, зайдя на интересный ему сайт, не может быстро найти страницу с нужной информацией из-за слишком обильного дизайна или сложной структуры сайта — быстрые ссылки помогут ему в этом.
Быстрые ссылки Яндекс - это расширение стандартного сниппета в виде списка ссылок на другие страницы сайта, автоматически формируемое поисковыми системами в определенных условиях для страниц сайта, которые сочтены наиболее важными.
searchengines.guruКроме того, дополняя сниппет и заголовок, быстрые ссылки Yandex дают дополнительное представление о сайте — его содержимом, основных разделах и возможностях.
Долгое время я заглядывал в свой кабинет вебмастера Яндекс и видел такую не радостную картину:
![Быстрые ссылки Яндекс не отображаются]()
И думал, сколько можно ждать пока быстрые ссылки сформируются и ждал бы ещё до бесконечности, пока не заглянул в справку Яндекса. Где всё подробно написано, что да как. Выполнил рекомендации поисковика и вот через какое то время уже другая картина появилась:
![Просмотр списка быстрых ссылок Yndex]()
И в поисковой выдачи быстрые ссылки Яндекс для сайта начали отображаться, скриншот первый. В интерфейсе Яндекс.Вебмастера удаленная ссылка будет зачеркнута. Если робот подобрал взамен удаленной новую ссылку, она выделяется меткой зелёной new . А метка chg — для ранее сформированной ссылки.
Так вот, для того, чтобы вам не ждать вечно "у моря погоды" давайте поможем Яндексу правильно выделить быстрые ссылки на вашем сайте . Многие думают: что быстрые ссылки настраиваются в вебмастере Яндекс, а оказывается что - нет, это надо делать на вашем любимом веб - сайте.
В Яндекс вебмастере вы можете только после формирования быстрых ссылок поставить галочку - Использовать их в выдаче Яндекс или нет. А также можно редактировать быстрые ссылки Yandex. О чём будет сказано ниже.
Как Яндексу правильно выделять быстрые ссылки?
![Быстрые ссылки]()
Для того, чтобы робот Яндекса, анализирующий ваш сайт, смог правильно выделить наиболее важные разделы и ключевые страницы, нужно:
- Основные рубрики и страницы были доступны с главной страницы сайта;
- Навигация по сайту была продумана и логична;
- Названия страниц или рубрик были короткими, понятными и точно отражали их содержание;
- Текст в теге <title> для ключевых страниц или рубрик/разделов совпадал с ее названием и с текстами ссылок, указывающих на эту страницу.
Реализовать это у себя на веб-ресурсе очень легко. Даже новичку.
Как сделать / добавить / настроить быстрые ссылки Яндекс
Как настроить быстрые ссылки Яндекс? У меня на сайте "Я Поварёнок" быстрые ссылки сформированный из рубрик которые расположены в меню:
![Быстрые ссылки из меню сайта WordPress]()
И наша главная задача, чтобы меню сайта было правильно настроено, а именно, текст в теге <title> для ключевых страниц или рубрик/разделов совпадал с ее названием и с текстами ссылок, указывающих на эту страницу. То есть, например, так: Рубрика - Салаты , Текст ссылки - Салаты и Атрибут title - Салаты . Вот наглядно:
![Как настроить быстрые ссылки в Яндекс]()
Не важно, рубрики сайта это или отдельные страницы в меню блога, то есть, например, если у вашего сайта есть страница с контактной информацией, то чтобы робот правильно ее обработал, должны соблюдаться следующие условия:
- В теге <title> этой страницы должно быть указано: Контакты ;
- Внутри страницы должен быть заголовок — Контакты ;
- Текст ссылки на эту страницу с главной и внутренних страниц сайта должен быть Контакты ;
Выполнив эти условия, Yandex в ближайшее время выделит быстрые ссылки для вашего сайта. Сформированный список быстрых ссылок доступен в Яндекс.Вебмастер, раздел Информация о сайте - Быстрые ссылки. Ещё пример с данного блога:
![Быстрые ссылки Яндекс для сайта WordPress]()
Отображение быстрых ссылок в выдаче Яши блога WordPress Mania:
![Просмотр быстрых ссылок в поисковой системе Яндекс]()
Пробежал по настройкам всех моих веб - ресурсов и везде результат положительный. Робот определил наиболее посещаемые разделы сайта и создал быстрые ссылки:
![Робот определяет наиболее посещаемые разделы сайта и создает быстрые ссылки]()
Отображение быстрых ссылок в выдаче Яндекс:
![Быстрые ссылки формируются автоматически роботом Яндекса]()
Если у вас по прежнему глухо, то ещё раз проверьте настройки меню сайта. Может где - то допущены ошибки.
Редактирование быстрых ссылок Яндекс
Включить или отключить отображение быстрой ссылки в сниппете:
![Включить или отключить отображение быстрой ссылки Yandex в сниппете]()
Нажмите значок напротив нужной ссылки:
Затем нажмите кнопку Сохранить.
Изменить имя быстрой ссылки.
![Как настроить быстрые ссылки Яндекс 3]()
При формировании быстрых ссылок робот подбирает каждой из них имя, основываясь на ряде данных (например, учитывается содержимое элемента title страницы). Если для ссылки подобрано несколько имен, можно выбрать одно из них, нажав значок .
![Изменение текста быстрой ссылки для определенной страницы]()
После редактирования нажмите кнопку Сохранить.
Изменить порядок ссылок:
Установите переключатель Сортировать в положение:
- По весу — по посещаемости;
- По URL — по адресу страницы.
![Возможности управления быстрыми ссылками в сниппете в Яндексе]()
Включить или отключить использование всех ссылок в поиске. Если вы не хотите, чтобы быстрые ссылки отображались в результатах поиска, отключите опцию Показывать в результатах поиска и нажмите кнопку Сохранить.
После того как вы отредактировали быстрые ссылки, изменения отобразятся в результатах поиска в течение двух недель. Так обещает Яндекс.
Почему быстрые ссылки перестали отображаться?
При очередном обходе сайта робот может удалить быструю ссылку по следующим причинам:
- Робот нашел более подходящую страницу для быстрой ссылки;
- Структура вашего сайта изменилась;
- Сайт перестал соответствовать условиям формирования быстрых ссылок.
Быстрые ссылки в сниппете Google (Гугл)
В Google есть аналогичные Яндекс быстрые ссылки, только они называются Ссылки сайта.
Под некоторыми результатами поиска Google отображаются ссылки, которые называются ссылками сайта. Они помогают пользователям быстро переходить к интересующим их веб-страницам. Система Google анализируют структуру ссылок на сайте, чтобы находить короткие пути, благодаря которым ускоряется процесс поиска нужной информации.
Быстрые ссылки Google в виде расширенных описаний. Ссылки сайта в сниппете первого места выдачи ПС:
![Ссылки сайта в сниппете первого места выдачи Google]()
1. Основной результат поиска в Google.
2. Ссылки сайта.
Из справки Google: Мы показываем ссылки сайта только в том случае, если они могут оказаться полезными. Если структура ресурса не позволяет нашим алгоритмам выявить разделы, соответствующие запросу, ссылки показаны не будут.
В настоящее время ссылки добавляются автоматически. Соответствующие алгоритмы постоянно совершенствуются, и в дальнейшем мы сможем учитывать пожелания веб-мастеров. Однако есть ряд оптимальных методов, позволяющих уже сейчас улучшить качество таких ссылок.
Например, текст, название внутренних ссылок сайта, описание в атрибуте alt изображений, которые являются внутренними ссылками сайта - должны быть информативными, краткими и уникальными.
Поисковая система Google никаких специальных возможностей для управления быстрыми ссылками не предоставляет.
К сожалению, друзья, Google не предоставляет такой простор для веб-мастера, как наш Яндекс. Быстрые ссылки Google можно с такой же эффективностью заменить хлебными крошками. В Яшке быстрые ссылки заменить на Breadcrumbs (хлебные крошки) будет трудновато, так как эта ПС самостоятельно их формирует на основе своих представлений о структуре веб-ресурса.
В заключение
Быстрые ссылки важны. Это отличный способ сделать сниппет информативным и привлекательным. И хорошая возможность увеличить посещаемость своего веб-сайта.
Вот, друзья и весь секрет - как сделать и настроить быстрые ссылки в выдаче Яндекс. Надеюсь, эта небольшая шикарная инструкция кому нибудь поможет, а я с вами не надолго прощаюсь. До новых встреч.
Читайте также: