Как читать документы word 2007
Многие пользователи при работе на компьютере сталкиваются с документами Word, имеющими расширения DOCX или DOC, когда на ПК нет офисного пакета Microsoft Office. Возникает закономерный вопрос, чем открыть файл данного формата.
При наличии текстового редактора MS Word вопросов об открытии подобных файлов не возникает, но установить на компьютер эту программу не всегда представляется возможным по разным обстоятельствам.
В тестовом процессоре Microsoft Word используются два формата расширений файла: «.docx» и «.doc». Документы Word с расширением «.doc» использовались в версиях программы до версии Word 2003 включительно, а начиная с версии Word 2007 документы сохраняются с расширением «.docx».
В файлах Word кроме тестового содержимого могут быть встроенные объекты, например, изображения, картинки и т. п.
Пользователь может столкнутся на компьютере с обоими типами расширения файла у документа Ворд. Поэтому ему необходима программа, открывающая файлы DOC (DOCX).
Текстовый редактор Microsoft Word — самое мощное средство для работы с офисными документами. Но, Word — платная программа, и поэтому не всегда есть возможности для использования этого средства на ПК.
Как открыть файл DOCX (DOC), если на компьютере нет соответствующей программы? Чем открыть DOC на Windows? Пользователь может воспользоваться двумя способами в подобной ситуации:
- для этого подойдут программы, открывающие DOC (DOCX) на ПК;
- решить проблему поможет онлайн сервис в интернете.
В этом руководстве я покажу, как открыть файл DOCX (DOC) на компьютере, без использования текстового редактора Word.
Какая программа открывает DOCX (DOC)? К счастью, имеется довольно много приложений, имеющих поддержку формата Word. Часть программ предназначена для просмотра файлов, а в других приложениях можно редактировать содержимое документа.
В этом обзоре мы разберем, какой программой открыть файл DOC (DOCX), используя только бесплатные приложения в операционной системе Windows.
Обратите внимание на то, что приложение, открывающее DOC (DOCX), может немного нарушить форматирование исходного документа. Но, это касается, в основном, при сложном форматировании.
Как открыть документ DOCX (DOC) средством системы
При решении вопроса, какое приложение открывает DOCX, многие пользователи забывают о встроенном средстве Windows — WordPad. Этим приложением можно воспользоваться в операционных системах Windows 10, Windows 8.1, Windows 8, Windows 7.
В текстовом редакторе WordPad можно открыть документ Word для просмотра содержимого файла. Поддерживается редактирование документа в WordPad, исходя из возможностей приложения, потому что не все функции формата поддерживаются этой программой.
Отредактированный документ сохраняется в форматах RTF (основной формат программы WordPad), Office Open XML (DOCX), ODT, TXT.
Открытие файла с расширениями DOCX или DOC происходит следующим образом:
- Из меню «Пуск» откройте программу WordPad (в Windows 10 приложение находится в папке «Стандартные»).
- Войдите в меню «Файл», нажмите на кнопку «Открыть».
- В окне Проводника выберите документ Word, который необходимо открыть в окне программы, или перетащите файл с помощью мыши в окно программы.

Просмотрите, а если нужно, отредактируйте документ, а затем сохраните его в одном из поддерживаемых форматов.
Как открыть документ DOC (DOCX) в LibreOffice Writer
LibreOffice — мощный бесплатный офисный пакет, имеющий в своем составе текстовый редактор Writer. Это бесплатная альтернатива платному продукту Microsoft Office, работающая на русском языке.
LibreOffice создан выходцами из проекта OpenOffice на основе предыдущего офисного пакета. В настоящее время проект LibreOffice активно развивается.
Libre Office Writer помимо собственного (ODT) и других форматов, поддерживает файлы формата Word. В программе можно редактировать документ Ворд, а потом сохранить в файл с расширениями «.docx» или «.doc», в зависимости от того, какой формат Word вы открыли изначально.
- Войдите в меню «Файл», нажмите на кнопку «Открыть…».
- Добавьте файл с компьютера в окно программы Writer.

Открытый документ готов к просмотру и редактированию.
Как открыть формат DOCX (DOC) в OpenOffice Writer
OpenOffice — бесплатный офисный пакет, альтернатива MS Office. В состав пакета приложений входит текстовый редактор Writer. Приложение поддерживает русский язык интерфейса.
- В окне программы OpenOffice Writer откройте меню «Файл».
- В контекстном меню нажмите на пункт «Открыть…».

Можете отредактировать файл Word, а затем сохранить его в документе с расширением «.doc».
WPS Office для открытия файлов Word
WPS Office (прежнее название — Kingsoft Office) пакет офисных программ, одна из альтернатив Майкрософт Офис. В состав пакета входит текстовый редактор Writer, который может открывать формат Word.
У программы WPS Office имеется бесплатная базовая версия на русском языке, которой можно воспользоваться в нашей ситуации.
Пройдите последовательные шаги:
- В окне WPS Writer нажмите на кнопку «Открыть».
- В разделе «Последние» щелкните по трем точкам, выберите один из вариантов «Мой PC», «Мой рабочий стол», «Документы».
- Нажмите на кнопку «Обзор» для добавления документа Word в окно программы.

После редактирования в WPS Writer, итоговый файл можно сохранить на компьютер с расширениями «.docx» или «.doc».
Открытие документа Word в AbleWord
AbleWord — бесплатная программа для редактирования файлов текстовых форматов. В программе имеется поддержка форматов документов Word.
Выполните следующие действия:
- Войдите в меню «File», нажмите на пункт «Open».
- В окне Проводника выберите нужный файл.

После выполнения редактуры, сохраните файл в формате DOCX.
Как открыть документ DOC в AbiWord
AbiWord — бесплатная программа, предназначенная для создания и редактирования документов текстовых форматов. Если на компьютере имеется формат DOC, а у пользователя возникает вопрос чем открыть файл данного формата, программа может решить эту проблему.
Проделайте следующие действия:
- Войдите в меню «Файл», нажмите «Открыть…».
- Выберите файл Word для добавления в программу.

В программе AbiWord поддерживается редактирование и сохранение документа в формате Word.
Doc Viewer — просмотр файлов Word
Doc Viewer — бесплатная программа для просмотра документов в форматах DOC и DOCX, без необходимости установки на компьютер программы Microsoft Word. В приложении имеются разные варианты просмотра исходного файла, без возможности редактирования документа.
- В окне Doc Viewer программы нажмите на кнопку «Open Word File».
- Выберите документ для просмотра в окне программы.

Universal Viewer — просмотр документов Word
Universal Viewer — универсальная программа-просмотрщик различных типов файлов. Программа Universal Viewer Pro работает на русском языке, бесплатна для жителей большинства стран бывшего СССР.
Наряду с другими форматами, приложение поддерживает открытие и просмотр файлов Word (DOC и DOCX).
Необходимо выполнить следующие действия:
- В окне программы Universal Viewer нажмите на меню «Файл», выберите пункт «Открыть…», или нажмите на кнопку «Открыть».
- Вставьте в программу нужный документ.

Calibre — чтение файлов Word на компьютере
Calibre — бесплатная программа чтения книг, хранения и создания библиотеки из книг разных форматов. Программа Calibre работает на русском языке.
В приложение встроен просмотрщик текстовых форматов, поддерживающий открытие документов Ворд.
Потребуется выполнить следующее:
- В главном окне программы Calibre нажмите на кнопку «Добавить книги».
- Выделите название книги, а затем щелкните по нему правой кнопкой мыши.
- В контекстном меню выберите «Просмотр», а затем «Открыть в читалке calibre».

ICE Book Viewer Professional — открытие формата DOCX (DOC)
ICE Book Viewer Professional — бесплатная программа (для жителей бывшего СССР), предназначенная для чтения книг на компьютере. Программа поддерживает русский язык интерфейса.
Пользователь может открыть в программе ICE Book Viewer Professional файл DOC или DOCX:
- Нажмите на кнопку «Библиотека» (значок папки).
- В открывшемся окне нажмите на кнопку «Импортировать текст из файла» (изображение плюса).
- Выберите файл с компьютера.
- Щелкните по названию файла в открытом окне.
- В главном окне ICE Book Viewer Professional откроется содержимое документа Word.

Выводы статьи
У некоторых пользователей возникают вопросы, чем открыть документ DOC или DOCX, если на ПК не установлен текстовый редактор Word, можно воспользоваться программным обеспечением от сторонних разработчиков. В наличии имеется бесплатные программы, в которых можно открыть документ Word просмотра или редактирования, в зависимости от возможностей конкретного софта.
Как правило, при совместной работе с текстовыми файлами нет необходимости вникать в технические аспекты хранения текста. Однако если необходимо поделиться файлом с человеком, который работает с текстами на других языках, скачать текстовый файл из Интернета или открыть его на компьютере с другой операционной системой, может потребоваться задать кодировку при его открытии или сохранении.
Когда вы открываете текстовый файл в Microsoft Word или другой программе (например, на компьютере, язык операционной системы на котором отличается от того, на котором написан текст в файле), кодировка помогает программе определить, в каком виде нужно вывести текст на экран, чтобы его можно было прочитать.
В этой статье
Общие сведения о кодировке текста
То, что отображается на экране как текст, фактически хранится в текстовом файле в виде числового значения. Компьютер преобразует числические значения в видимые символы. Для этого используется кодикон.
Кодировка — это схема нумерации, согласно которой каждому текстовому символу в наборе соответствует определенное числовое значение. Кодировка может содержать буквы, цифры и другие символы. В различных языках часто используются разные наборы символов, поэтому многие из существующих кодировок предназначены для отображения наборов символов соответствующих языков.
Различные кодировки для разных алфавитов
Сведения о кодировке, сохраняемые с текстовым файлом, используются компьютером для вывода текста на экран. Например, в кодировке "Кириллица (Windows)" знаку "Й" соответствует числовое значение 201. Когда вы открываете файл, содержащий этот знак, на компьютере, на котором используется кодировка "Кириллица (Windows)", компьютер считывает число 201 и выводит на экран знак "Й".
Однако если тот же файл открыть на компьютере, на котором по умолчанию используется другая кодировка, на экран будет выведен знак, соответствующий числу 201 в этой кодировке. Например, если на компьютере используется кодировка "Западноевропейская (Windows)", знак "Й" из исходного текстового файла на основе кириллицы будет отображен как "É", поскольку именно этому знаку соответствует число 201 в данной кодировке.
Юникод: единая кодировка для разных алфавитов
Чтобы избежать проблем с кодированием и декодированием текстовых файлов, можно сохранять их в Юникоде. В состав этой кодировки входит большинство знаков из всех языков, которые обычно используются на современных компьютерах.
Так как Word работает на базе Юникода, все файлы в нем автоматически сохраняются в этой кодировке. Файлы в Юникоде можно открывать на любом компьютере с операционной системой на английском языке независимо от языка текста. Кроме того, на таком компьютере можно сохранять в Юникоде файлы, содержащие знаки, которых нет в западноевропейских алфавитах (например, греческие, кириллические, арабские или японские).
Выбор кодировки при открытии файла
Если в открытом файле текст искажен или выводится в виде вопросительных знаков либо квадратиков, возможно, Word неправильно определил кодировку. Вы можете указать кодировку, которую следует использовать для отображения (декодирования) текста.
Откройте вкладку Файл.
Перейдите к разделу Общие и установите флажокПодтверждать преобразование формата файла при открытии.
Примечание: Если установлен этот флажок, Word отображает диалоговое окно Преобразование файла при каждом открытии файла в формате, отличном от формата Word (то есть файла, который не имеет расширения DOC, DOT, DOCX, DOCM, DOTX или DOTM). Если вы часто работаете с такими файлами, но вам обычно не требуется выбирать кодировку, не забудьте отключить этот параметр, чтобы это диалоговое окно не выводилось.
Закройте, а затем снова откройте файл.
В диалоговом окне Преобразование файла выберите пункт Кодированный текст.
В диалоговом окне Преобразование файла установите переключатель Другая и выберите нужную кодировку из списка.
В области Образец можно просмотреть текст и проверить, правильно ли он отображается в выбранной кодировке.
Если почти весь текст выглядит одинаково (например, в виде квадратов или точек), возможно, на компьютере не установлен нужный шрифт. В таком случае можно установить дополнительные шрифты.
Чтобы установить дополнительные шрифты, сделайте следующее:
Выполните одно из указанных ниже действий.
В Windows 7
На панели управления выберите раздел Удаление программы.
В списке программ щелкните Microsoft Office или Microsoft Word, если он был установлен отдельно от пакета Microsoft Office, и нажмите кнопку Изменить.
В Windows Vista
На панели управления выберите раздел Удаление программы.
В списке программ щелкните Microsoft Office или Microsoft Word, если он был установлен отдельно от пакета Microsoft Office, и нажмите кнопку Изменить.
В Windows XP
На панели управления щелкните элемент Установка и удаление программ.
В списке Установленные программы щелкните Microsoft Office или Microsoft Word, если он был установлен отдельно от пакета Microsoft Office, и нажмите кнопку Изменить.
В группе Изменение установки Microsoft Office нажмите кнопку Добавить или удалить компоненты и затем нажмите кнопку Продолжить.
В разделе Параметры установки разверните элемент Общие средства Office, а затем — Многоязыковая поддержка.
Выберите нужный шрифт, щелкните стрелку рядом с ним и выберите пункт Запускать с моего компьютера.
Совет: При открытии текстового файла в той или иной кодировке в Word используются шрифты, определенные в диалоговом окне Параметры веб-документа. (Чтобы вызвать диалоговое окно Параметры веб-документа, нажмите кнопку Microsoft Office, затем щелкните Параметры Word и выберите категорию Дополнительно. В разделе Общие нажмите кнопку Параметры веб-документа.) С помощью параметров на вкладке Шрифты диалогового окна Параметры веб-документа можно настроить шрифт для каждой кодировки.
Выбор кодировки при сохранении файла
Если не выбрать кодировку при сохранении файла, будет использоваться Юникод. Как правило, рекомендуется применять Юникод, так как он поддерживает большинство символов большинства языков.
Если документ планируется открывать в программе, которая не поддерживает Юникод, вы можете выбрать нужную кодировку. Например, в операционной системе на английском языке можно создать документ на китайском (традиционное письмо) с использованием Юникода. Однако если такой документ будет открываться в программе, которая поддерживает китайский язык, но не поддерживает Юникод, файл можно сохранить в кодировке "Китайская традиционная (Big5)". В результате текст будет отображаться правильно при открытии документа в программе, поддерживающей китайский язык (традиционное письмо).
Примечание: Так как Юникод — это наиболее полный стандарт, при сохранении текста в других кодировках некоторые знаки могут не отображаться. Предположим, например, что документ в Юникоде содержит текст на иврите и языке с кириллицей. Если сохранить файл в кодировке "Кириллица (Windows)", текст на иврите не отобразится, а если сохранить его в кодировке "Иврит (Windows)", то не будет отображаться кириллический текст.
Если выбрать стандарт кодировки, который не поддерживает некоторые символы в файле, Word пометит их красным. Вы можете просмотреть текст в выбранной кодировке перед сохранением файла.
При сохранении файла в виде кодированного текста из него удаляется текст, для которого выбран шрифт Symbol, а также коды полей.
Выбор кодировки
Откройте вкладку Файл.
Выберите пункт Сохранить как.
Чтобы сохранить файл в другой папке, найдите и откройте ее.
В поле Имя файла введите имя нового файла.
В поле Тип файла выберите Обычный текст.
Если появится диалоговое окно Microsoft Office Word — проверка совместимости, нажмите кнопку Продолжить.
В диалоговом окне Преобразование файла выберите подходящую кодировку.
Чтобы использовать стандартную кодировку, выберите параметр Windows (по умолчанию).
Чтобы использовать кодировку MS-DOS, выберите параметр MS-DOS.
Чтобы задать другую кодировку, установите переключатель Другая и выберите нужный пункт в списке. В области Образец можно просмотреть текст и проверить, правильно ли он отображается в выбранной кодировке.
Примечание: Чтобы увеличить область отображения документа, можно изменить размер диалогового окна Преобразование файла.
Если разрешена подстановка знаков, знаки, которые невозможно отобразить, будут заменены ближайшими эквивалентными символами в выбранной кодировке. Например, многоточие заменяется тремя точками, а угловые кавычки — прямыми.
Если в выбранной кодировке нет эквивалентных знаков для символов, выделенных красным цветом, они будут сохранены как внеконтекстные (например, в виде вопросительных знаков).
Если документ будет открываться в программе, в которой текст не переносится с одной строки на другую, вы можете включить в нем жесткие разрывы строк. Для этого установите флажок Вставлять разрывы строк и укажите нужное обозначение разрыва (возврат каретки (CR), перевод строки (LF) или оба значения) в поле Завершать строки.
Поиск кодировок, доступных в Word
Word распознает несколько кодировок и поддерживает кодировки, которые входят в состав системного программного обеспечения.
Ниже приведен список письменностей и связанных с ними кодировок (кодовых страниц).
Существует множество причин для прослушивания документа, таких как проверки, многозадачность или повышение понимания и обучения. Word позволяет прослушивать текст с помощью возможности воспроизведения текста в речь (TTS) устройства.
Существует несколько инструментов для прослушивания документов Word:
Прочитать вслух. Читает весь документ или его часть. В Word в Windows и MacOS можно использовать собственный или иммерсивный читатель для чтения вслух.
Иммерсивное средств чтения — это набор инструментов, которые помогают улучшить беглость чтения и понимание. Дополнительные сведения об иммерсивом средстве чтения см. в инструменте "Средства обучения" в Word.
Проговорка прочитает только выбранный текст. Проговорка доступна только для Windows. Дополнительные сведения о функции Проговорки см. в документе Использование функции "Проговорка текста в речь" для чтения текста вслух.
Экранный диктор — это приложение для чтения с экрана для Windows, которое читает диалоговое окно, кнопки и другие пользовательские интерфейсы, а также текст. Дополнительные сведения об использовании диктора см. в том, как использовать диктор Windows в Office в Интернете.
Речь — это встроенная функция доступности MacOS. При настройках речевого параметра в системных настройках Mac можно выбрать текст и настроить его чтение, нажав запределив клавиатуру.
Прослушивание с помощью "Прочитать вслух"
На вкладке Рецензиранный выберите прочитать вслух.

Чтобы проголосутьза чтение вслух, выберите элемент Воспроизведения в элементе управления.

Чтобы приостановить чтение вслух, выберите Пауза.
Чтобы перейти от одного абзаца к другому, выберите Предыдущий или Далее.
Чтобы выйти из чтения вслух, выберите Остановить (x).

Изменение параметров чтения вслух
Выберите значок шестеренки в верхней правой части элементов управления.

Чтобы изменить скорость чтения, используйте ползунок Скорость чтения.
В области Выбор голосавыберите нужный голос.
Сочетания клавиш
Вы можете легко управлять чтением вслух, используя следующие сочетания клавиш в Windows:
Начать чтение вслух
Воспроизведения или приостановки чтения вслух
Переход к началу предыдущего абзаца
Перейти к началу следующего абзаца
Уменьшение скорости чтения
Увеличение скорости чтения
Прослушивание документов с помощью проговорки
Проговор — это встроенная функция Word, Outlook, PowerPoint и OneNote. Проговорка читает вслух только выбранный текст. Прочитать вслух. Читает весь документ, начиная с места курсора, как аудиокнига.
Вы можете выбрать слово или блок текста в документе.
На панели быстрого доступа выберите значок Проговорить выбранный текст.
Совет: Инструкции по добавлению значка Проговорки на панель быстрого доступа см. в статье справки Использование функции "Проговорка текста в речь" для чтения текста вслух.
Поддерживаемые языки
Для проверки вслух используется язык проверки. Чтобы изменить язык, см. статью справки Исправление проблемы с чтением текста в речь на неправильном языке.
Голоса
В зависимости от платформы для текстовой речи (TTS) используется программное обеспечение, встроенное в устройство или с помощью службы Майкрософт. Доступные голоса будут различаться в службах TTS. Если вы используете иммерсивное читатель, дополнительные сведения см. в статьях справки Скачивание голосов для иммерсивного чтения, режима чтения и чтения вслух.
Наша команда работает над тем, чтобы голоса были более естественными, поэтому следите за улучшениями.
Устранение неполадок
Если вы не видите статью Прочитать вслух, убедитесь, что вы вышли из учетной записи Microsoft 365, а затем перезапустите приложение Word или выполнив вход и снова войдя в систему.
Конфиденциальность
При функции "Прочитать вслух" не сохраняется содержимое и звуковые данные. Корпорация Майкрософт использует ваш контент только для предоставления вам результатов аудиосвязи. Дополнительные сведения о возможностях, анализирующих содержимое, см. в статье Сетевые функции в Office.
В MacOS можно прослушивать документы, используя чтение вслух или речь.
Прослушивание с помощью "Прочитать вслух" для MacOS
На вкладке Рецензиранный выберите прочитать вслух.
Чтобы проголосуть за чтение вслух, выберите элемент Воспроизведения в элементе управления.

Чтобы приостановить чтение вслух, выберите Пауза.

Чтобы перейти от одного абзаца к другому, выберите Предыдущий или Далее.

Чтобы выйти из чтения вслух, выберите Остановить (x).

Изменение параметров чтения вслух
Чтобы открыть параметры, выберите значок шестеренки в элементе управления.
Чтобы изменить скорость голоса, используйте ползунок Скорость чтения.
В области Выбор голосавыберите нужный голос.
Сочетания клавиш
Вы можете легко управлять чтением вслух, используя следующие сочетания клавиш в MacOS:
Начать чтение вслух
Воспроизведения или приостановки чтения вслух
Переход к началу предыдущего абзаца
Перейти к началу следующего абзаца
Прослушивание документов с помощью речи
Речь — это встроенная функция доступности MacOS. После активации функции Speech для Mac вы можете выбрать текст и прочитать его, нажав установленную комбинацию клавиатуры.
Чтобы активировать функцию Speech, сделайте следующее:
В меню Apple выберите пункт Системные настройки.
В окне Системные настройки выберите Параметры.

В списке выберите Речь, а затем при нажатии клавиши выберите Проговорить выбранный текст.

В параметрах речи можно также изменить сочетание клавиш, выбрать другой системный голос и настроить скорость речи.
Поддерживаемые языки
Для проверки вслух используется язык проверки. Чтобы изменить язык, см. статью справки Исправление проблемы с чтением текста в речь на неправильном языке.
Голоса
В зависимости от платформы для текстовой речи (TTS) используется программное обеспечение, встроенное в устройство или службу Майкрософт. Доступные голоса будут различаться в службах TTS. Если вы используете иммерсивное читатель, дополнительные сведения см. в статьях справки Скачивание голосов для иммерсивного чтения, режима чтения и чтения вслух.
Наша команда работает над тем, чтобы голоса были более естественными, поэтому следите за улучшениями.
Устранение неполадок
Если вы не видите статью Прочитать вслух, убедитесь, что вы вышли из учетной записи Microsoft 365, а затем перезапустите приложение Word или выполнив вход и снова войдя в систему.
Конфиденциальность
При функции "Прочитать вслух" не сохраняется содержимое и звуковые данные. Корпорация Майкрософт использует ваш контент только для предоставления вам результатов аудиосвязи. Дополнительные сведения о возможностях, анализирующих содержимое, см. в статье Сетевые функции в Office.
В Word в Интернете можно прослушивать документы с помощью иммерсивного чтения.
Работа с иммерсивным средством чтения
На вкладке Вид перейдите к представлению документа и выберите Иммерсивное читатель.
В иммерсивное читатель выберите кнопку Воспроизведения в нижней части экрана.

Чтобы приостановить чтение, внизу выберите кнопку Пауза.

Чтобы выйти из иммерсивного читателя, выберите стрелку в левом верхнем направлении.

Изменение параметров иммерсивного чтения
Вы можете изменить скорость и выбор голоса для иммерсивного чтения.
Выберите значок шестеренки в нижней части, чтобы открыть параметры голоса.
Используйте слайд Скорость голоса, чтобы изменить скорость голоса.
Выберите Женщина или Мужчина для голоса. Обратите внимание, что некоторые языки будут доступны только одним голосом.

Голоса
В зависимости от платформы для текстовой речи (TTS) используется программное обеспечение, встроенное в устройство или с помощью службы Майкрософт. Доступные голоса будут различаться в службах TTS. Если вы используете иммерсивное читатель, дополнительные сведения см. в статьях справки Скачивание голосов для иммерсивного чтения, режима чтения и чтения вслух.
Наша команда работает над тем, чтобы голоса были более естественными, поэтому следите за улучшениями.
Устранение неполадок
Если вы не видите статью Прочитать вслух, убедитесь, что вы вышли из учетной записи Microsoft 365, а затем перезапустите приложение Word или выполнив вход и снова войдя в систему.
Конфиденциальность
При функции "Прочитать вслух" не сохраняется содержимое и звуковые данные. Корпорация Майкрософт использует ваш контент только для предоставления вам результатов аудиосвязи. Дополнительные сведения о возможностях, анализирующих содержимое, см. в статье Сетевые функции в Office.
Прослушивание с помощью "Прочитать вслух" в Word для iPad
Коснитесь значка меню в верхней части.
Коснитесь прочитать вслух.
Чтобы проголосуть за чтение вслух, нажмите Кнопка Воспроизведения в элементе управления.

Чтобы приостановить чтение вслух, коснитесь приостановки.
Чтобы перейти от одного абзаца к другому, коснитесь предыдущего илиследующего .

Чтобы выйти из чтения вслух, коснитесь Stop (x).

Изменение параметров чтения вслух для iPad
В элементе управления Чтение вслух коснитесь значка шестеренки.
Чтобы увеличить или уменьшить скорость чтения, используйте ползунок.

Прослушивание с помощью "Прочитать вслух" в Word для iPhone
Коснитесь значка пера в верхней части, чтобы открыть ленту.

Коснитесь вкладки Рецензия.
Коснитесь значка шестеренки и нажмите Прочитать вслух.
Чтобы проголосуть за чтение вслух, нажмите Кнопка воспроизведения.

Чтобы приостановить чтение вслух, коснитесь приостановки.

Чтобы перейти от одного абзаца к другому, коснитесь предыдущего илиследующего .
Чтобы выйти из чтения вслух, коснитесь Stop(x).

Изменение параметров чтения вслух для iPhone
Чтобы изменить скорость речи, в элементе управления Чтение вслух коснитесь значка шестеренки.
В области Параметры звукау пользователя ползунок Скорость речи, чтобы увеличить или уменьшить скорость чтения.

Поддерживаемые языки
Когда вы в сети, чтение вслух пытается определить язык текста и поддерживает несколько языков в одном документе. Полный список поддерживаемых языков см. в статье справки Язык и голосовая поддержка службы голосовых услуг.
Голоса
В зависимости от платформы для текстовой речи (TTS) используется программное обеспечение, встроенное в устройство или с помощью службы Майкрософт. Доступные голоса будут различаться в службах TTS. Если вы используете иммерсивное читатель, дополнительные сведения см. в статьях справки Скачивание голосов для иммерсивного чтения, режима чтения и чтения вслух.
Наша команда работает над тем, чтобы голоса были более естественными, поэтому следите за улучшениями.
Устранение неполадок
Если вы не видите статью Прочитать вслух, убедитесь, что вы вышли из учетной записи Microsoft 365, а затем перезапустите приложение Word или выполнив вход и снова войдя в систему.
Конфиденциальность
При функции "Прочитать вслух" не сохраняется содержимое и звуковые данные. Корпорация Майкрософт использует ваш контент только для предоставления вам результатов аудиосвязи. Дополнительные сведения о возможностях, анализирующих содержимое, см. в статье Сетевые функции в Office.
Прослушивание с помощью программы "Прочитать вслух" в Word для телефонов с Android
В верхней части коснитесь значка меню.
Коснитесь прочитать вслух.

Чтобы проголосуть за чтение вслух, нажмите Кнопка воспроизведения.

Чтобы приостановить чтение вслух, коснитесь приостановки.

Чтобы перейти от одного абзаца к другому, коснитесь предыдущего илиследующего .

Чтобы выйти из чтения вслух, коснитесь Stop (x).

Изменение параметров чтения вслух для телефона с Android
Чтобы изменить скорость речи, в элементе управления Чтение вслух коснитесь значка шестеренки.
В области Параметры звуканастройт ползунок Скорость речи, чтобы увеличить или уменьшить скорость чтения.

Поддерживаемые языки
Полный список поддерживаемых языков см. в статье справки Язык и голосовая поддержка службы голосовых услуг.
Голоса
В зависимости от платформы для текстовой речи (TTS) используется программное обеспечение, встроенное в устройство или с помощью службы Майкрософт. Доступные голоса будут различаться в службах TTS. Если вы используете иммерсивное читатель, дополнительные сведения см. в статьях справки Скачивание голосов для иммерсивного чтения, режима чтения и чтения вслух.
Наша команда работает над тем, чтобы голоса были более естественными, поэтому следите за улучшениями.
Устранение неполадок
Если вы не видите статью Прочитать вслух, убедитесь, что вы вышли из учетной записи Microsoft 365, а затем перезапустите приложение Word или выполнив вход и снова войдя в систему.
Конфиденциальность
При функции "Прочитать вслух" не сохраняется содержимое и звуковые данные. Корпорация Майкрософт использует ваш контент только для предоставления вам результатов аудиосвязи. Дополнительные сведения о возможностях, анализирующих содержимое, см. в статье Сетевые функции в Office.
У многих пользователей, работающих с текстовым редактором Microsoft Word, от чтения больших объемов текста повышается нагрузка на зрение, и в результате, устают глаза. Многостраничные руководства или инструкции, созданные или открытые в программе MS Word, содержат большое количество текста, читать который очень утомительно.
Но, пользователю необходимо ознакомиться с содержанием документа, невзирая на эти обстоятельства. Нужно что-то сделать, чтобы решить нашу задачу: не нанести ущерб своему здоровью и одновременно узнать содержимое документа Word.
В результате перебора возможных вариантов решения проблемы, на ум приходит использование функции чтения вслух. Нам нужно запустить в программе Word озвучивание текста документа при помощи технологии синтезатора речи TTS (Text to Speech, текст в речь).
При использовании этого метода, у пользователя снимается напряжение с органов зрения, потому что нам озвучат вслух текстовое содержимое документа. Теперь нет необходимости в чтении многостраничного файла, за нас это сделает робот-диктор.
Подождите, а разве это так просто: прочесть вслух содержимое текстового документа в Ворде, не прилагая к этому никаких дополнительных усилий. Имеется в виду установка на компьютер необходимого программного обеспечения, способного воспроизвести текст в речь четко проговаривая слова.
В последних версиях операционной системы Windows ничего устанавливать не потребуется, в популярном приложении для работы с документами уже существует подобная возможность. В систему встроены голосовые движки — синтезаторы речи, которые выполняют функцию — чтение текста открытого документа в Ворде вслух.
Функция преобразования текста в речь, встроенная в Microsoft Word, имеет два метода использования:
- Прочитать вслух — чтение всего документа или выделенной части.
- Проговорить — прослушивание выделенных отдельных слов или выделенной части текста.
Инструмент «Прочесть вслух» доступен в версии Word 2019. Функция «Проговорить» или «Текст в речь» работает в следующих версиях программы: Word 2019, Word 2016, Word 2013, Word 2010.
Чтобы на компьютере работало озвучивание текста на русском языке в Ворде, необходимо наличие в операционной системе Windows соответствующего голосового движка, предназначенного для воспроизведения текста в речь. В операционных системах Windows 10 и Windows 8.1 имеется встроенный женский голос — «Ирина» (Microsoft Irina).
По умолчанию не получиться запустить озвучивание текста в Ворде Виндовс 7 и 8, из-за отсутствия в системе встроенного голоса на русском языке. Для решения этой проблемы, потребуется установка на ПК дополнительного программного обеспечения. Об этом мы также расскажем в этой статье.
Как озвучить текст документа в Ворде — функция «Прочитать вслух»
Сначала мы разберемся, как использовать в Ворд чтение вслух в версии программы Microsoft Word 2019. Этой функцией в редакторе можно управлять из окна документа или с помощью «горячих» клавиш.
Выполните следующие действия:
- В окне открытого документа Word откройте вкладку «Рецензирование».
- В группе «Речь» находится кнопка «Прочесть вслух».

- Нажмите на кнопку «Прочесть вслух» для запуска процесса чтения вслух текста документа Word.
- После этого робот голосом диктора начинает читать текст.
- В правом верхнем углу, под лентой меню откроется небольшая панель управления с настройками чтения. С помощью кнопок можно отключить или поставить на паузу речь диктора, перейти назад или вперед по тексту документа, настроить скорость чтения, выбрать голосовой движок.
- Нажмите на кнопку «Настройки», чтобы отрегулировать скорость чтения или выбрать подходящий голос. В программе доступны два голоса:
- Женский — Microsoft Irina («Ирина»).
- Мужской — Microsoft Pavel («Павел»).
По умолчанию робот прочтет весь текст документа, находящийся после курсора мыши. Чтобы прочитать только кусок текста, выделите нужный фрагмент документа.
Если вам неудобно для запуска процесса чтения все время открывать вкладку «Рецензирование», вы можете закрепить кнопку «Прочесть вслух» на панели быстрого доступа.
- Откройте «Параметры».
- В окне «Параметры Word» войдите во вкладку «Панель быстрого доступа».
- В поле «Выбрать команды из:» укажите «Все команды».
- В левой области найдите и выделите инструмент «Прочесть вслух».
- Нажмите на кнопку «Добавить».
- После того, как эта команда появилась в правой колонке, нажмите на кнопку «ОК».

На панели быстрого доступа появится значок, с помощью которого можно запускать функцию «Прочесть вслух».

Горячие клавиш функции «Прочесть вслух»
Работой синтезатора речи можно управлять не только из интерфейса программы Word, но и при помощи горячих клавиш. Это более быстрый вариант управления функцией с использованием клавиш клавиатуры вместо кликов мышью.
| Команда | Сочетания клавиш |
|---|---|
| Запуск и отключение функции чтения вслух | Ctrl + Alt + Space (пробел) |
| Остановка и запуск чтения | Ctrl + Space (пробел) |
| Ускорение чтения | Alt + → (вправо) |
| Замедление чтения | Alt + ← (влево) |
| Чтение предыдущего абзаца | Ctrl + ← (влево) |
| Чтение следующего абзаца | Ctrl + → (вправо) |
Как включить озвучку текста в Ворде — функция «Проговорить»
Функция «Проговорить» доступна в программах: MS Word 2019, MS Word 2016, MS Word 2013, MS Word 2010. Чтобы использовать этот инструмент, его нужно добавить на панель быстрого доступа.
- Войдите в «Параметры»
- В окне «Параметры Word» откройте вкладку «Панель быстрого доступа».
- В разделе «Настроить панель быстрого доступа», в опции «Выбрать команды из:» задайте «Все команды».
- В списке команд найдите функцию «Проговорить».
- Выделите эту команду, а затем нажмите на кнопку «Добавить».
- Команда «Проговорить» появилась в списке команд быстрого доступа, нажмите на кнопку «ОК».

- На панели быстрого доступа появилась кнопка «Проговаривать выделенный текст».
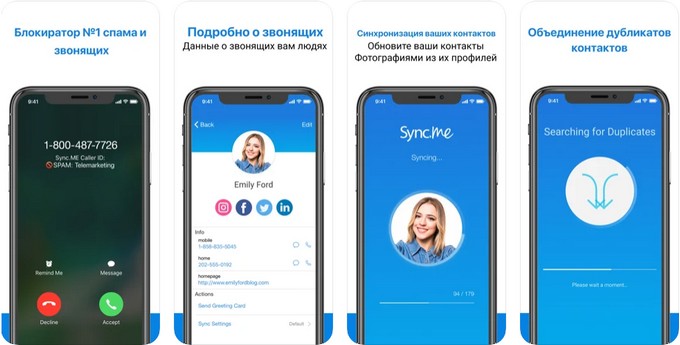
- Щелкните по значку, чтобы запустить процесс чтения вслух выделенного фрагмента документа.
- Снова нажмите указателем мыши на значок, чтобы остановить проговаривание выделенного текста.
В работе этой функции используется женский голос «Ирина» (Microsoft Irina).
Установка бесплатного голосового движка для пользователей Windows 7 или Windows 8
Нам нужно, чтобы работала озвучка текста в Ворде у пользователей операционных систем Windows 7 или Windows 8. Для этого необходимо установить на компьютер Microsoft Speech Platform — набор голосовых инструментов Майкрософт.
Проделайте последовательные шаги:
Теперь вы сможете преобразовывать текст в речь в окне открытого документа. При проговаривании текста используется женский голос «Елена» (Microsoft Elena).
Выводы статьи
В текстовом редакторе Microsoft Word имеется функция озвучивания текста документа. В зависимости от версии программы, пользователь может воспользоваться инструментами «Прочитать вслух» или «Проговорить». В зависимости от используемой функции, диктор — синтезатор речи прочитает выделенное слово, фрагмент текста или весь документ. Чтобы функция чтения вслух работала на русском языке в Windows 7 или Windows 8, необходимо установить на ПК языковую программную платформу Microsoft.
Читайте также:


