Как анимировать волосы в after effects
Если нужно анимировать пространственные свойства (включая «Положение», «Опорная точка» и точку управления эффектом), движение отображается как путь движения. Путь движения представляет собой последовательность точек, где каждая точка обозначает положение слоя в каждом кадре. Маркер на пути обозначает положение ключевого кадра.
Пути движения — это просто другой визуальный способ просмотра и работы с пространственными свойствами и их ключевыми кадрами. Он дополняет методы, используемые при работе со свойствами на панели «Таймлайн». Путь движения можно изменить, отредактировав существующий ключевой кадр или добавив новый ключевой кадр. Форму пути движения также можно изменить, изменив методы пространственной интерполяции для его ключевых кадров. (См. раздел Сведения о пространственной и временной интерполяции ключевого кадра.)
Плотность точек между рамками на пути движения показывает относительную скорость слоя или точки управления эффектом. Чем ближе точки расположены друг к другу, тем ниже скорость, и наоборот.
Щелкните ключевой кадр правой кнопкой мыши (Windows) или левой кнопкой мыши, удерживая нажатой клавишу COMMAND (Mac OS), чтобы открыть его контекстное меню.
Редактирование ключевых кадров для пространственного свойства с помощью инструмента «Перо» или «Выделение» на панели «Композиция» или «Слой» похоже на изменение кривой Безье для маски или фигуры в слое-фигуре. (См. раздел Сведения о путях.)
Если для пути движения использовать меньше ключевых кадров, он будет менее сложным и его будет легче изменить. С помощью инструмента сглаживания из пути движения можно удалить лишние ключевые кадры.
Отображение элементов пути движения
Пути движения положений отображаются на панели «Композиция». Пути движения опорной точки и точек управления эффектом отображаются на панели «Слой».
- Чтобы отобразить элементы пути движения на панели «Композиция», выберите команду «Вид» > «Параметры просмотра» и выберите параметры «Элементы управления эффектом», «Ключевые кадры», «Пути движения» и «Дескрипторы движения». Чтобы отобразить путь движения положения на панели «Композиция», необходимо выбрать свойство «Положение».
- Чтобы отобразить элементы пути движения на панели «Слой», выберите свойство или эффект в меню «Вид» в нижней части панели «Слой».
- Чтобы определить количество ключевых кадров, отображаемых для пути движения, выберите команду «Правка» > «Установки» > «Отображение» (Windows) или «After Effects» > «Установки» > «Отображение» (Mac OS) и выберите параметр в разделе «Путь движения».
- Чтобы указать размер дескрипторов направления кривой Безье для путей движения, выберите команду «Правка» > «Установки» > «Общие» (Windows) или «After Effects» > «Установки» > «Общие» (Mac OS) и измените значение размера точки пути.
Перемещение ключевых кадров пути движения
На панели «Таймлайн» выберите слой, для которого нужно изменить путь движения. Если ключевой кадр, который нужно изменить, не виден на панели «Композиция» или на панели «Слой», переместите индикатор текущего времени на нужный ключевой кадр. На панели «Композиция» или «Слой» с помощью инструмента «Выделение» переместите ключевой кадр или его дескрипторы.Индикатор текущего времени не должен обязательно находиться в ключевом кадре перед его перетаскиванием.

Можно одновременно переместить несколько ключевых кадров. Для этого выделите их на панели «Таймлайн» перед перетаскиванием на панели «Композиция» или «Слой». Чтобы переместить весь путь движения, выделите все ключевые кадры, щелкнув название свойства на панели «Таймлайн» перед перетаскиванием ключевого кадра на панели «Композиция».

Добавление ключевого кадра в путь движения с помощью инструмента «Перо»
Отобразите путь движения, который нужно изменить, на панели «Композиция» или «Слой». На панели «Инструменты» выберите инструмент «Перо» или «Добавить вершину» . На панели «Композиция» наведите инструмент «Перо» на точку пути движения, в которую нужно добавить новый ключевой кадр, и щелкните левой кнопкой мыши.Новый ключевой кадр появится в кадре, выбранном на пути движения, и на панели «Таймлайн». Для перемещения ключевого кадра используйте инструмент «Выделение».
Хотя результат будет отличаться, методы работы с кривыми путей движения с помощью инструмента «Перо» похожи на методы создания и изменения других путей на основе кривой Безье, таких как пути маски и формы.
Создание наброска пути движения с помощью инструмента «Набросок движения»
Путь движения для выбранного слоя можно нарисовать с помощью инструмента «Набросок движения», который записывает положение слоя и скорость рисования. В процессе рисования ключевой кадр «Положение» создается в каждом кадре.
Инструмент «Набросок движения» не влияет на ключевые кадры, настроенные для других свойств. Например, если были заданы ключевые кадры «Поворот» для изображения мяча, с помощью инструмента «Набросок движения» можно создать такие ключевые кадры, чтобы казалось, что мяч катится вдоль созданного пути.
Джон Дикинсон (John Dickinson) демонстрирует работу с инструментом «Набросок движения» в своем видеоуроке на веб-сайте Motionworks.
На панели «Композиция» или «Таймлайн» выберите слой, для которого нужно сделать набросок пути движения. На панели «Таймлайн» установите маркеры рабочей области на продолжительности, в которой нужно сделать набросок движения. Чтобы слышать звук в своей композиции при создании наброска, убедитесь, что на панели «Предпросмотр» не нажата кнопка отключения звука. Выберите соответствующие параметры для наброска движения.Включает каркасное представление слоя при создании наброска пути движения.
Отображает статическое содержимое кадра, в котором создается набросок на панели «Композиция». Этот параметр полезен, если нужно сделать набросок движения по отношению к другим изображениям в композиции.
Исключает ненужные ключевые кадры из пути движения. Этот параметр аналогичен использованию параметра «Допуск» с инструментом сглаживания. Более высокие значения дают более сглаженные кривые, но при слишком высоком значении не сохранится форма создаваемой кривой.
Путь движения можно сгладить после его создания, использовав выражение сглаживания или инструмент сглаживания.
Отношение скорости записанного движения к скорости воспроизведения. Если скорость захвата равна 100 %, движение воспроизводится с той же скоростью, с которой оно было записано. Если скорость захвата больше 100 %, движение воспроизводится медленнее, чем оно было записано.
After Effects автоматически завершит захват, когда время захвата достигнет конца рабочей области (которое по умолчанию совпадает с продолжительностью композиции).
Создание пути движения из пути маски, формы или заливки
Путь движения можно создать из пути любого типа.
Свойство «Путь маски»
Свойство «Контур фигуры» в слое-фигуре
Свойство «Путь» для обводки рисованием
Путь, скопированный из Illustrator или Photoshop
Любой из этих путей можно вставить в свойство «Положение» или «Опорная точка» слоя или в свойство «Положение» опорной точки эффекта. Вставленные ключевые кадры задаются с привязкой ко времени (за исключением первого и последнего), чтобы обеспечить постоянную скорость вдоль пути.
По умолчанию продолжительность вставленного пути движения составляет 2 секунды. Продолжительность можно настроить, перетащив первый или последний ключевой кадр на панели «Таймлайн».
Выберите свойство «Путь» на панели «Таймлайн» и выберите команду «Правка» > «Копировать».
Выделите контур в Illustrator или Photoshop и выберите команду «Правка» > «Копировать».
На панели «Таймлайн» выберите свойство, в которое нужно вставить путь. Поместите индикатор текущего времени в точку времени для первого ключевого кадра пути движения.В этом видео на веб-сайте Creative COW Эндрю Дэвис (Andrew Devis) показывает, как использовать пути из Illustrator в качестве путей движения в After Effects.
При просмотре одного кадра кинофильма или видео, содержащего движущийся объект, картинка часто бывает смазанной или размытой, так как кадр представляет один фрагмент времени (на кинопленке время одного кадра составляет 1/24 секунды). За это время движущийся объект успевает оказаться в нескольких разных местах на кадре, поэтому он не отображается как резкий неподвижный объект. Чем быстрее движется объект, тем сильнее он смазывается. Угол и фаза затвора камеры также влияют на размытие, так как они определяют время нахождения затвора в открытом состоянии и момент открытия затвора по отношению к началу кадра.
С другой стороны, иногда один кадр компьютерной анимации не позволяет определить, какие объекты перемещаются, потому что все движущиеся объекты могут выглядеть четкими и резкими, как будто они неподвижны. Без размытия в движении анимация слоя будет похожа на набор кадров, выхваченных стробоскопом, а не на плавное изменение картинки. Добавление размытия в движении в слои, которые анимируются в After Effects, делает движение более плавным и естественным.
Размытие в движении добавляется в каждый слой по отдельности, и также его можно включить для предпросмотра и конечного вывода. Для включения или отключения размытия в движении для предпросмотра используйте переключатель «Включить размытие в движении» в верхней части панели «Таймлайн». Измените параметры визуализации на панели «Очередь рендеринга», чтобы включить или отключить рендеринг размытия в движении для окончательного вывода. Если в категории «Общие установки» включен параметр «Переключатели изменяют вложенные композиции», для вложенных композиций наследуются параметры родительских композиций. (См. раздел Сведения о создании предварительных и вложенных композиций.)
Размытие в движении замедляет рендеринг, поэтому при работе можно отключить изменение композиций и включить его, когда надо просмотреть конечный результат.
Чтобы включить размытие в движении для слоя, выполните одно из предложенных ниже действий.
- Щелкните переключатель «Размытие в движении» для слоя на панели «Таймлайн».
- Выберите слой, а затем — команду «Слой» > «Переключатели» > «Размытие в движении».
Количество образцов, которые After Effects использует для расчета размытия в движении, адаптируется для каждого слоя в зависимости от движения этого слоя. Эта адаптивность обеспечивает высокое качество размытия в движении без необходимости дискретизировать движение медленно движущегося слоя с частотой дискретизиации движения быстро движущегося слоя. Чем выше частота дискретизации, тем ниже скорость рендеринга.
Если для композиции включено размытие в движении, а масштаб панели «Таймлайн» увеличен настолько, что можно видеть отдельные кадры, вокруг индикатора текущего времени светло-серая область, обозначающая фазу и угол затвора. Ширина столбца обозначает угол затвора, а смещение столбца — фазу затвора. Это визуальное представление показывает, как дискретизируются отдельные кадры для расчета размытия в движении в этой композиции.
Размытие в движении можно использовать при анимации слоя, например когда слой текста движется на экране. Размытие в движении нельзя добавить движение, которое уже существует в слое, с помощью переключателей «Размытие в движении» для слоя и композиции.
Для большей плавности и естественности видео, частота кадров которого намного меньше или больше, чем у оригинала, используйте наложение кадров, а не размытие в движении.
Чтобы создать искусственное размытие в движении, см. раздел Применение размытия в движении.
Параметры размытия в движении на вкладке «Дополнительно» раздела «Настройки композиции»
Выборок на кадр
Минимальное количество выборок. Это количество выборок, используемых для кадров, для которых After Effects не может определить адаптивную частоту дискретизации на основе движения слоя. Эта частота дискретизации используется для 3D-слоев и слоев-фигур.
Адаптивное ограничение выборок
Максимальное количество выборок.
Угол затвора измеряется в градусах, имитируя экспозицию, предоставляемую вращающимся затвором. Угол затвора использует частоту кадров видеоряда для определения сымитированной экспозиции, влияющей на величину размытия в движении. Например, ввод 90° (25 % от 360°) для видеоряда с частотой 24 кадра/с создает эффективную экспозицию 1/96 секунды (25 % от 1/24 секунды). Ввод 1° практически не создает размытия в движении, а ввод 720° накладывает очень большой объем размытия.
Значение фазы затвора, составляющее –1/2 от значения угла затвора, лучше всего подходит для слоя, который наложен на другой слой с использованием данных отслеживания движения. (Пример: фаза затвора = –90°, угол затвора = 180°.) Такая комбинация параметров обеспечивает размытие по центру на исходном объекте.
Применение размытия в движении к маске
Эффект размытия в движении создается на основе движения маски в композиции. Размытие в движении можно применить к отдельным маскам. Чтобы отобразить размытие в движении для любого слоя или маски в пределах слоя каждой композиции, необходимо щелкнуть переключатель «Включить размытие в движении».
Дорогие друзья, пришла пора разобраться наконец, что же такое шейпы, шейповая анимация, flat design.
Слово шейпы - производное от английского Shape (Форма, фигура), то есть любая фигура созданная на основе векторной графики будет являться шейпом. Так как объекты векторной графики являются графическими изображениями математических функций, то фактически часть кривой Безье тоже шейп.
Однако не любую анимированную картинку визуально схожую по характеристикам с векторным изображением можно считать шейповой анимацией. Шейповая анимация или анимация вектора потому и шейповая поскольку существует возможность непосредственно анимировать точки кривой Безье в окне вьюпорта (Flash, After Effects). Уверен, что есть огромное количество ПО которое имеет не меньше, а местами даже больше возможностей по работе с анимацией векторной графики.
Совсем не означает, что любой ролик в котором можно обнаружить схожие характерные черты с векторной графикой могли быть созданы с помощью инструмента Shape Layer, или созданы в After Effects.
Для примера возьмем часто используемое в сети новомодное сочетание слов "flat design". Многие до конца не понимая значения слов "стиль" и "вектор" путают эти понятия принимая стиль в котором создан ролик за метод создания графики.
Внимательно прочитав определение:
Стиль — совокупность признаков, характеризующих искусство определённого времени, направления или индивидуальную манеру художника.
Можно с легкостью понять, что совокупность признаков, таких как одноцветные заливки - совсем не определяют метод создания графики и ПО в котором она создавалась, скорее наталкивают на возможный метод создания или метод с помощью которого (субъективно) проще всего было бы создать нечто подобное. То есть используя инструмент Shape Layer в After Effects.
Кому то проще работается с готовыми векторными изображениями нарисованными в Adobe Illustrator, чем разбираться с инструментом создания векторной графики Shape Layer в AE, а это не одно и тоже.
Используйте те средства которые вам удобны.
Шейпы - это не тренд, а инструмент для создания и анимации векторной графики. Спасибо за внимание.
Структура урока:
▸Как создать векторный блик (0:40)
▸Как сделать анимацию появления (2:40)
▸Как сделать дублирование слоя (3:40)
▸Как сделать эффект частиц (6:30)
Подписывайся на мой канал, чтобы смотреть новые уроки
и не забывай ставить лайк,если видео было полезным.

Шаг 1
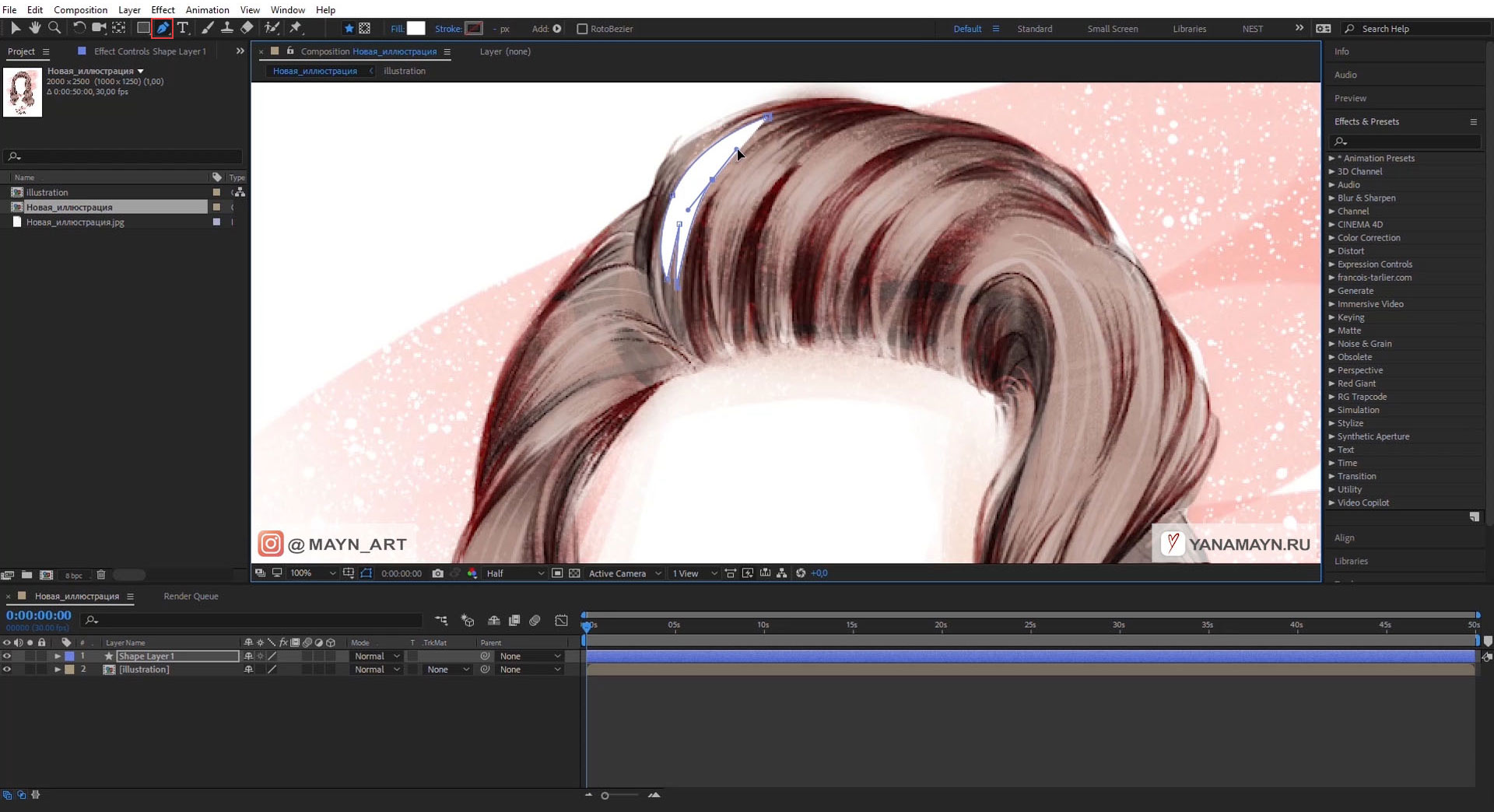
Как нарисовать блик векторной фигурой?
Для начала нарисуем фигуру одного блика.Создать новую фигуру можно через слои:
Правая кнопка мыши на слое > New > Shape Layer или в верхнем меню программы выбираем: Layer > New > Shape Layer
Теперь выберем инструмент перо Pen Tool с белым цветом заливки. Контур можно отключить при нажатии на надпись Stroke. На челке волос рисуем фигуру по контуру блика пряди волос. В настройках слоя выбираем меню Transform. В значении Opacity напишем 60%, чтобы наша фигура просвечивала.
Шаг 2
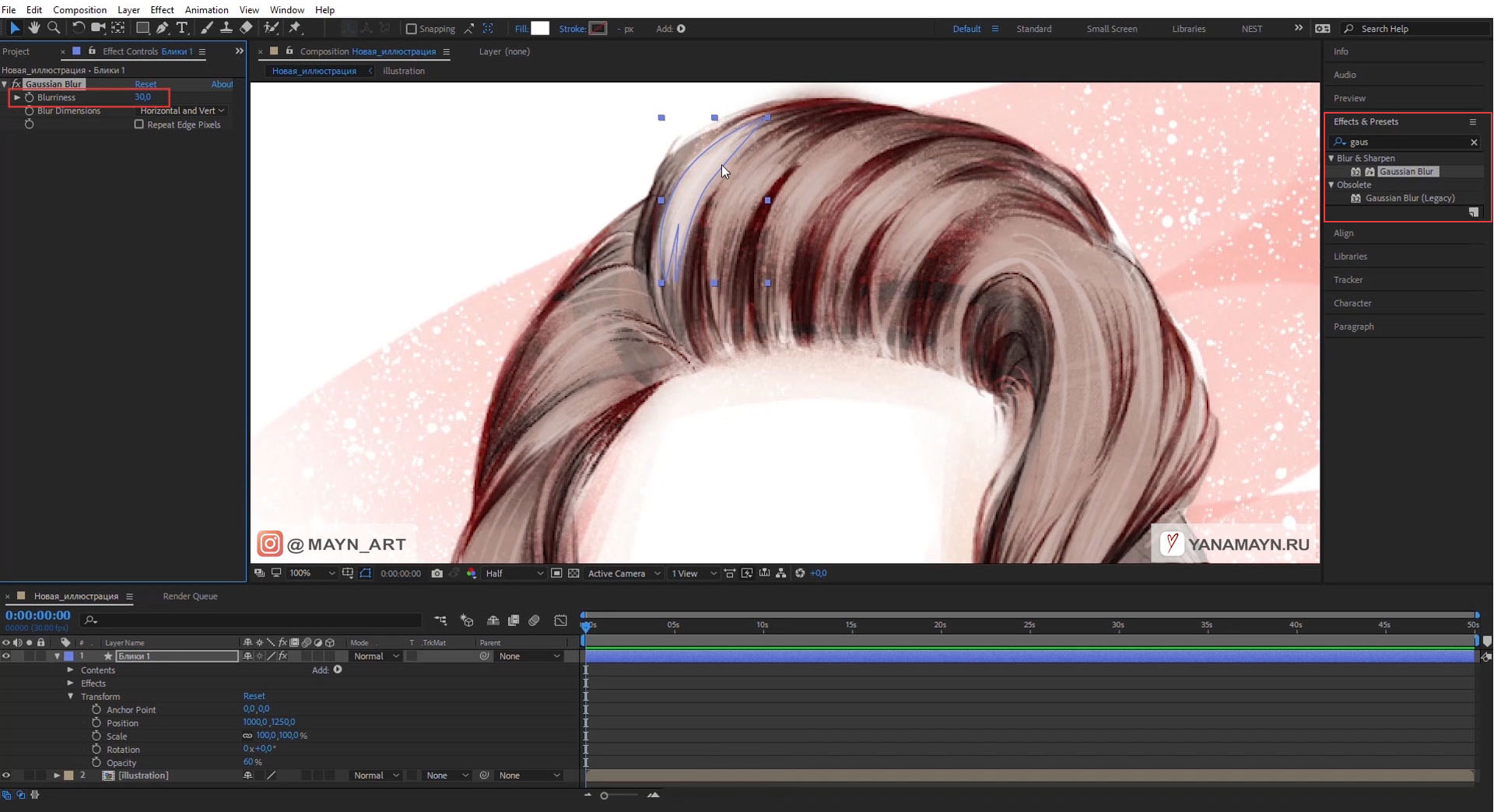
Как сделать картинку размытой?
Чтобы сделать рисунок размытым откройте вкладку Effects & Presets справа в интерфейсе программы. В поисковой строке напишем Gaussian Blur, выбираем и переносим эффект на слой с векторным бликом.
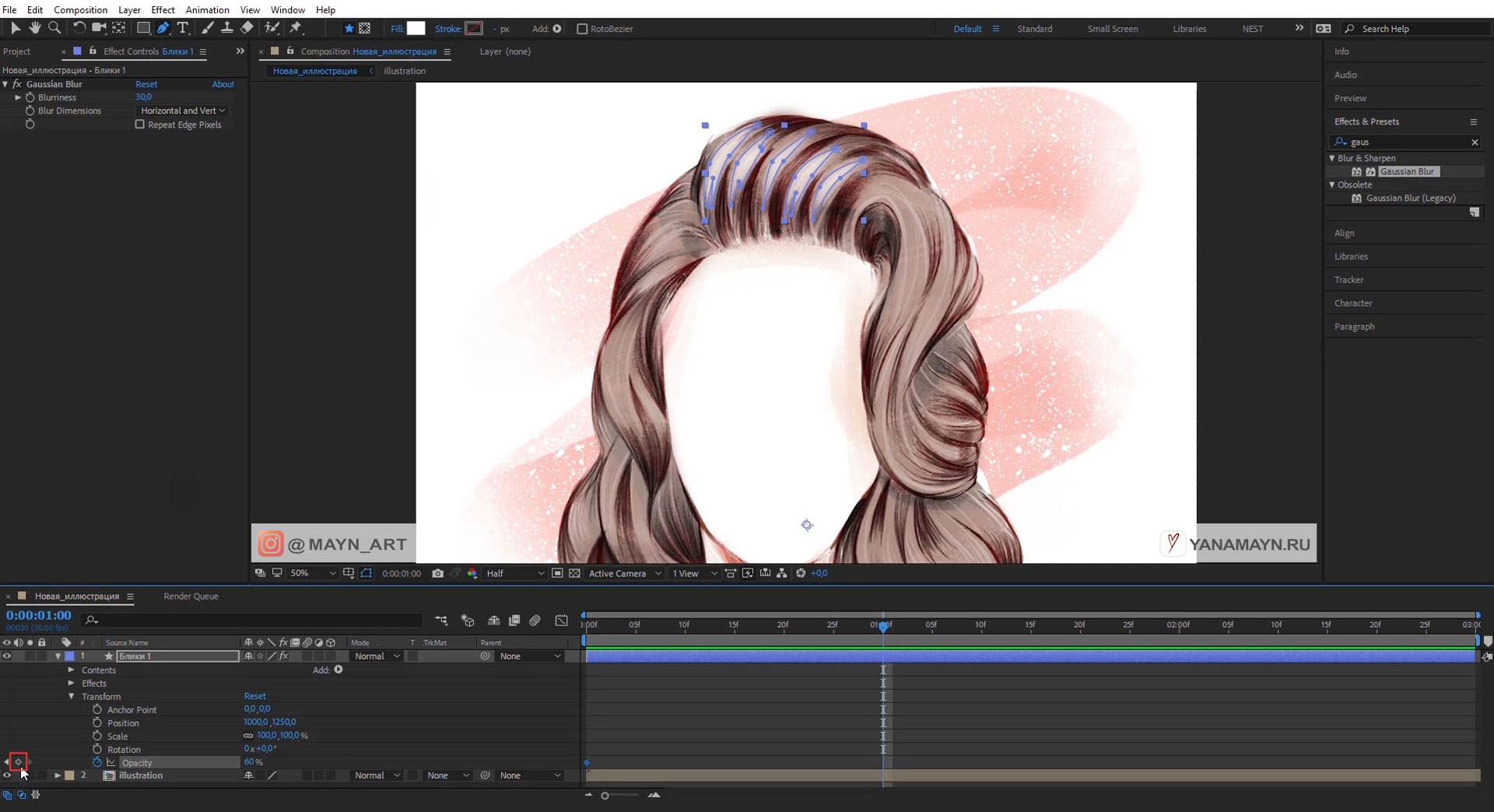
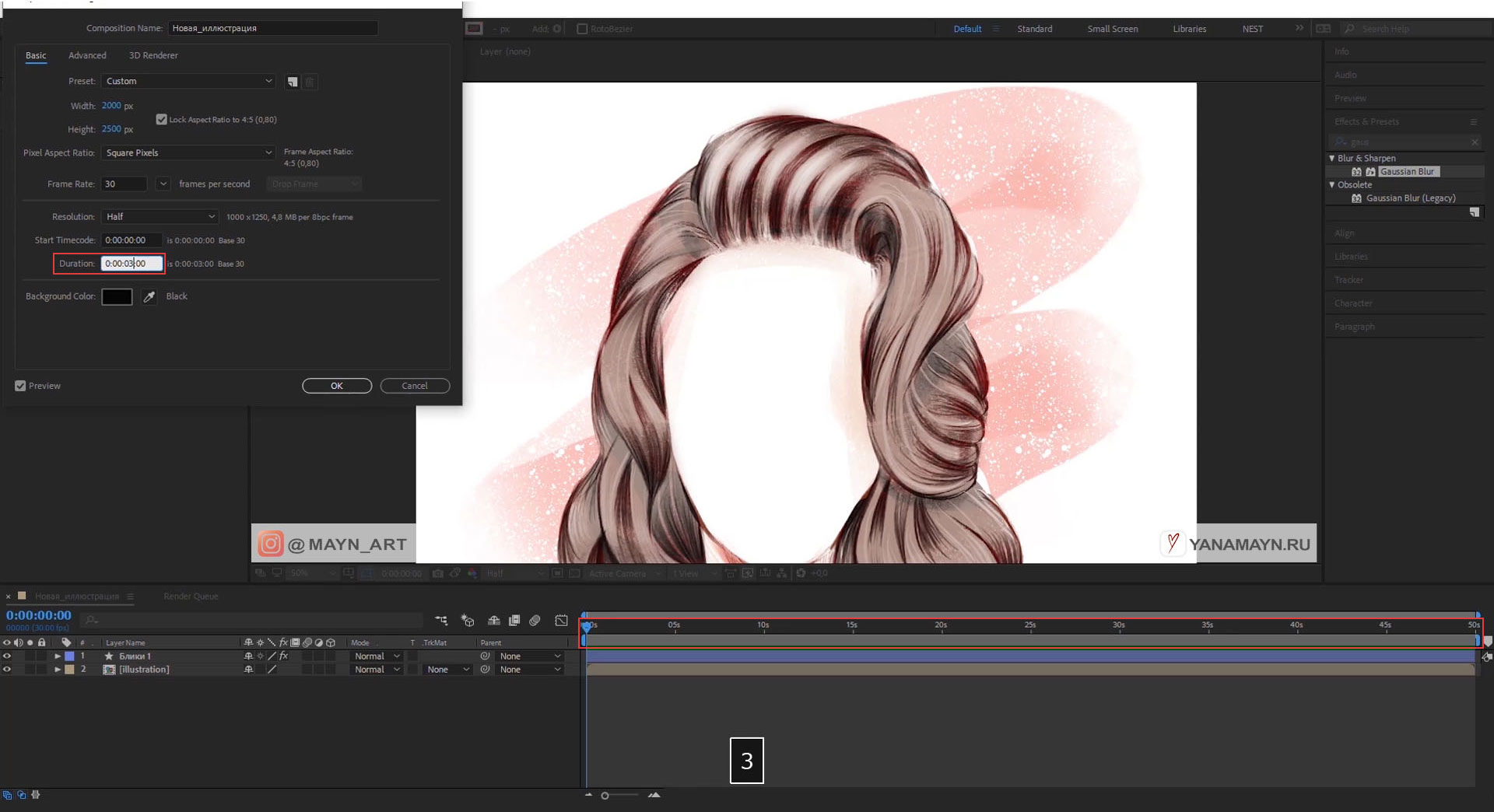
Как настроить время видеоролика композиции?
Чтобы выставить нужное время видеоролика, заходим в верхнее меню:
Composition > Composition Settings (горячие клавиши Ctrl+K). Внизу находим строчку Duration в которой прописываем необходимое время. Формат записи 0:00:00:00 (часы : минуты : секунды : микросекунды). В нашем уроке выставил время 3 секунды. Теперь давайте сделаем анимацию блика.
Шаг 3
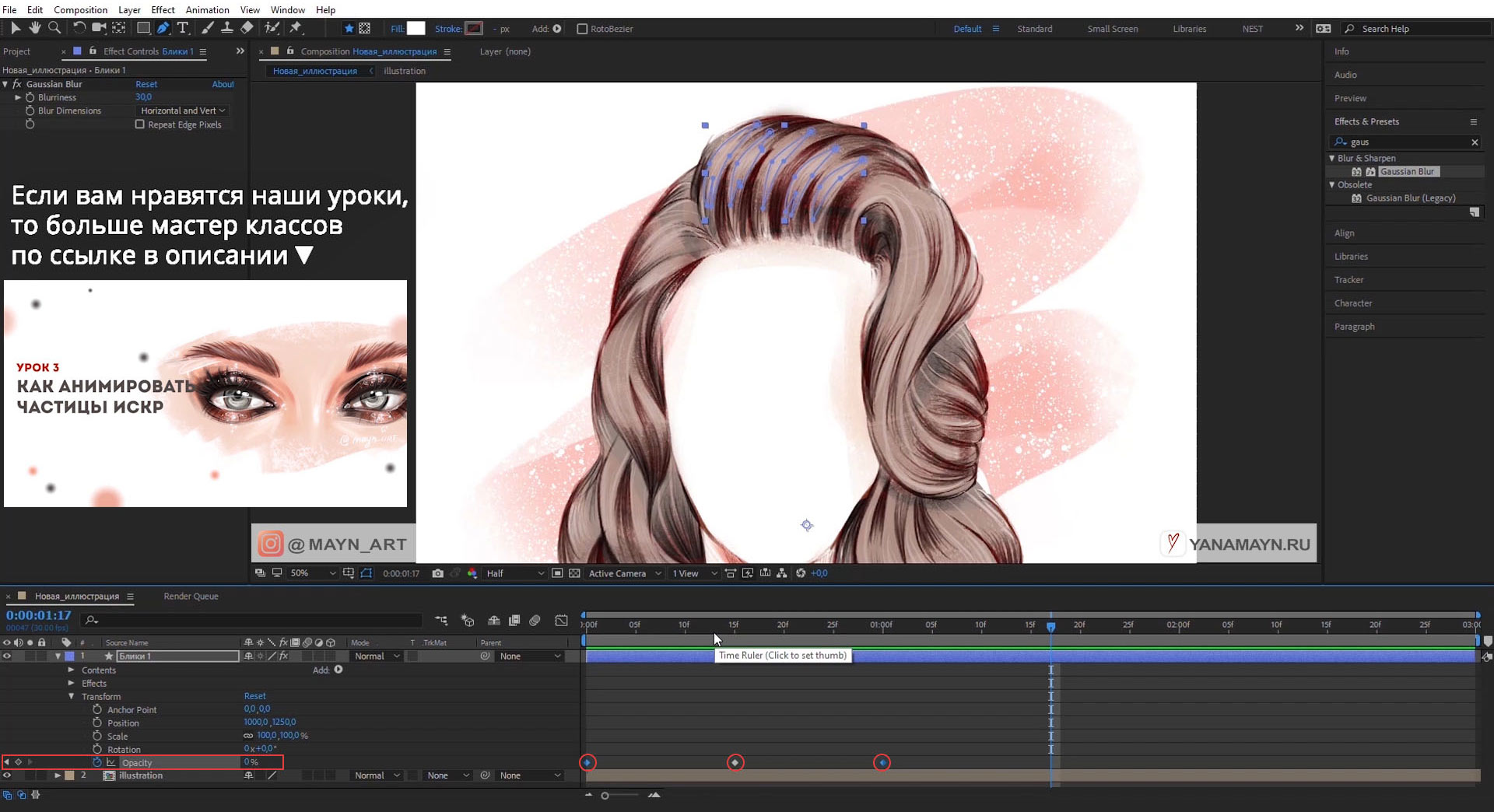
Как вставить ключевой кадр?
Двигаем бегунок на одну секунду и слева от кнопки с часами нажмите кнопку похожую на серый ромбик. Кнопка выглядит как ключ на Timeline, который поставила программа. Таким образом ставятся ключевые кадры анимации на отрезке времени. Еще передвигаем бегунок на пол секунды и еще раз ставим ключ. Выделим первый ключ с последним и напишем % значение Opacity 0%. Таким образом анимация будет из 0% в 100% и снова в 0%. Получается эффект появление или сияние. Отмотаем бегунок на одну секунду и к нему подтяните край слоя с бликом. При наведении на край курсор изменит форму. Так отрезается слой до нужного момента видео. Теперь давайте сделаем дубликат слоя.
Шаг 4
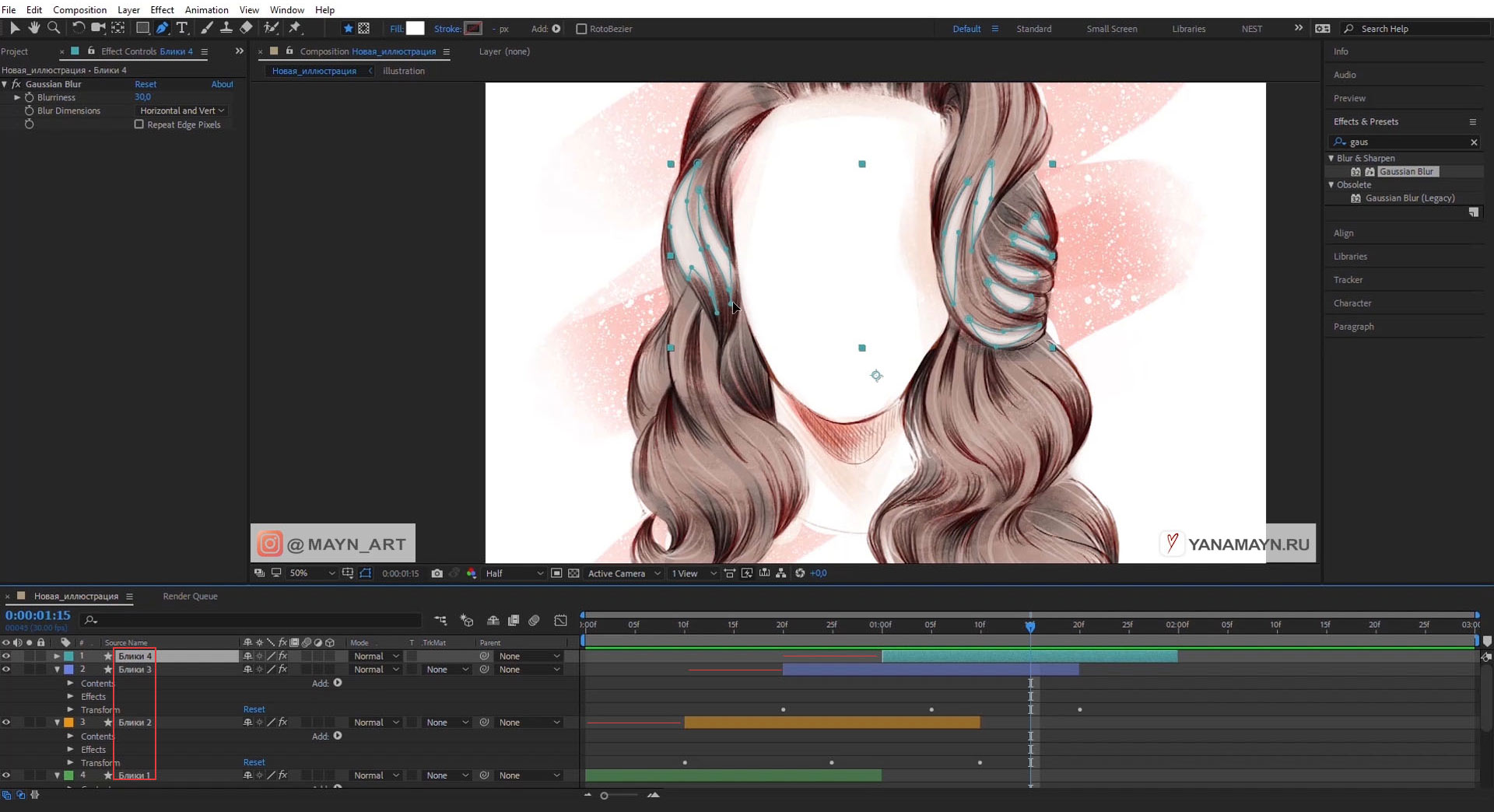
Как дублировать или скопировать слой в After Effects?
Слой можно дублировать сочетанием клавиш Ctrl + D на клавиатуре или в верхнем меню вкладка Edit > Duplicate. Теперь покрасим слой. Для этого на квадратной цветной иконке слоя нажимаем правой кнопкой мыши и в списке цветов выбираем необходимый. Изменение цветов поможет при выделении слоя или группировке нескольких слоев по цвету.
Чтобы анимация двигалась друг за другом сдвинем Блик 2 вправо. Теперь, чтобы нарисовать новые блики, нужно удалить старый рисунок. Удалить контур можно инструмент перо (Pen Tool) и нажимаем на произвольную точку контура и удаляем нажатием на клавишу Delete. Поверх начинаем рисовать уже новый контур ниже по рисунку. Чтобы контур было видно перемотайте бегунок на яркий участок блика. Таким образом каждый новый Блик находится ниже предыдущего по рисунку прически. Если понравилось рисовать блик, то будет еще интереснее узнать как нарисовать волосы! Мы подготовили для Вас набор уроков по рисованию “Простые прически”.
Дублируем слой Блик 2 в Блик 3 и перекрашиваем другим цветом. Сдвигаем слой и удаляем старый рисунок. Как удалить точки вектора одним нажатием? Для этого нажимаем инструментом перо на одну точку векторного рисунка и выберем инструмент выделение (Selective Tool). Инструментом выделяем по диагонали охватывая точки рисунка. Так же клавишей Del удаляем точки. В пустом слое рисуем новый Блик 3. Блик должен повторяет контур блика на пряди волос. Таким же образом создаем Блик 4. Дублируем слои, перекрашиваем и сдвигаем. Для Блик 4 рисуем новый контур.
Как свернуть открытые настройки?
Выделите слои сочетанием клавиш Ctrl+A и у произвольного слоя нажмите треугольник скрывающий настройки.
Шаг 5
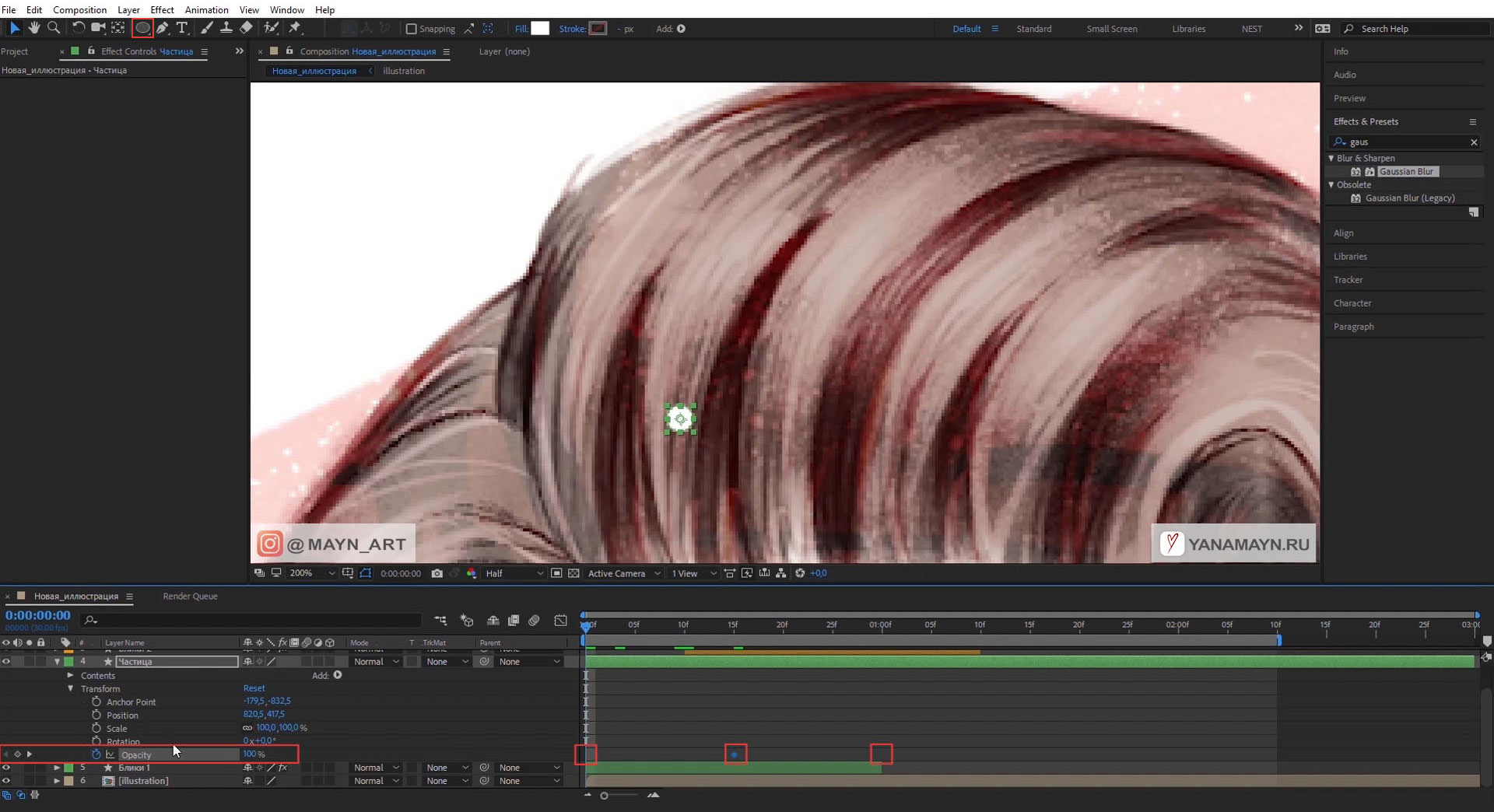
Как нарисовать частицы в After Effects?
Создадим слой Shape Layer над Блик 1. Выделим тем же цветом. Подпишем слой Частицы. Выровняйте Timeline по среднему ключу Блика 1. Инструментом Круг нарисуйте маленькую точку.
Как выставить центр вращения Anchor Point у слоя?
Выбираем слой. Нажимаем на слое правой кнопкой мыши. Находим Transform > Center Anchor Point in Layer Content. Теперь точка вращения и перемещения будет в середине слоя.
Далее так же как с бликом выставим ключи анимации Opacity на этой частице. Первый ключ 0%, второй 100% и третий 0%. Отодвинем слой с частицей ближе к концу анимации блика, чтобы получился эффект появления частицы вслед за сиянием. Дублируем круг частицу произвольное количество раз. Используя клавишу Shift меняем размер точек двигая за край выделения. Продолжаем дублировать заполняя первый блик по области челке. Чтобы анимация выглядела реалистичнее, раздвиньте слои между собой на некоторое расстояние.
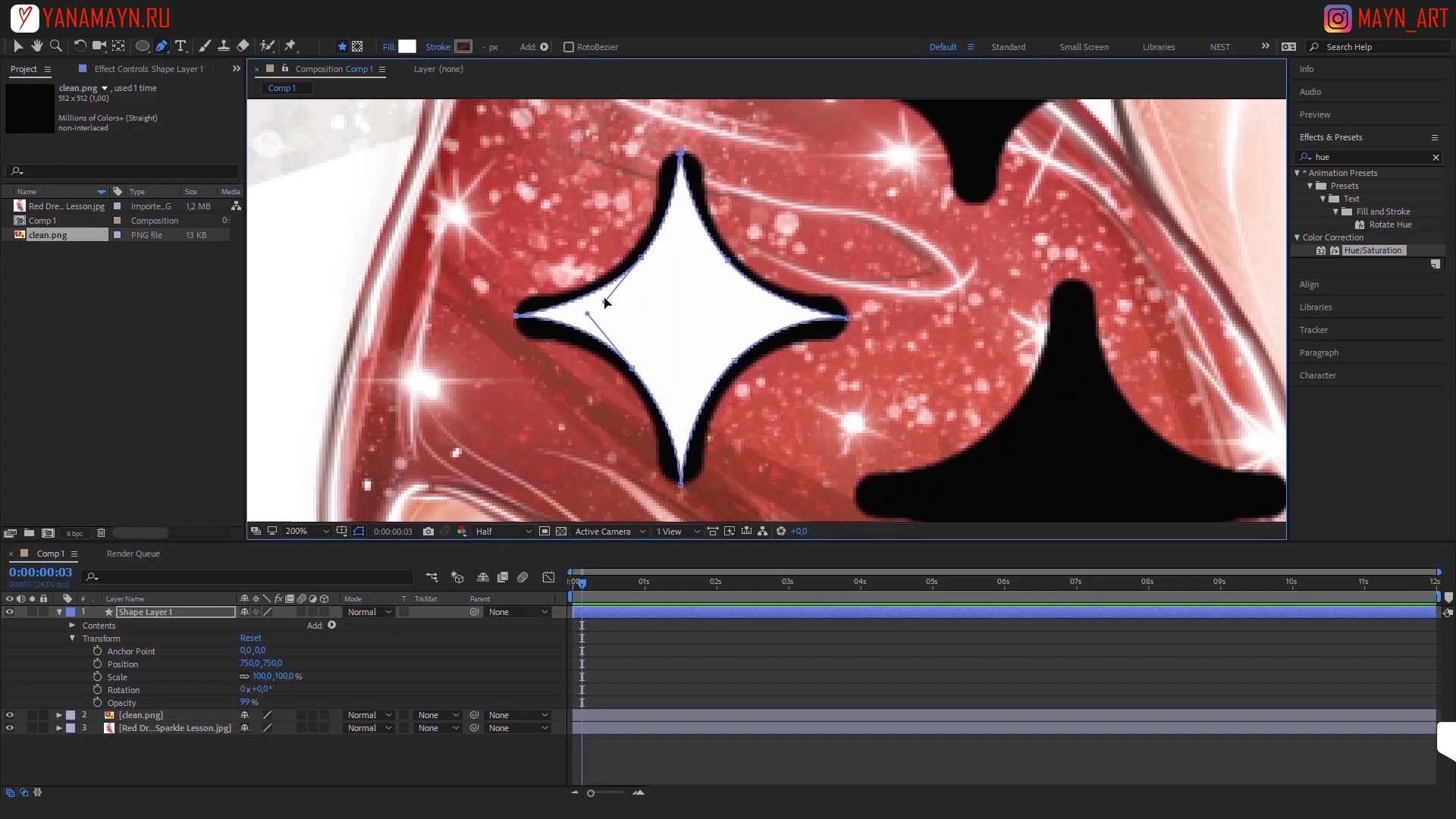
Шаг 2
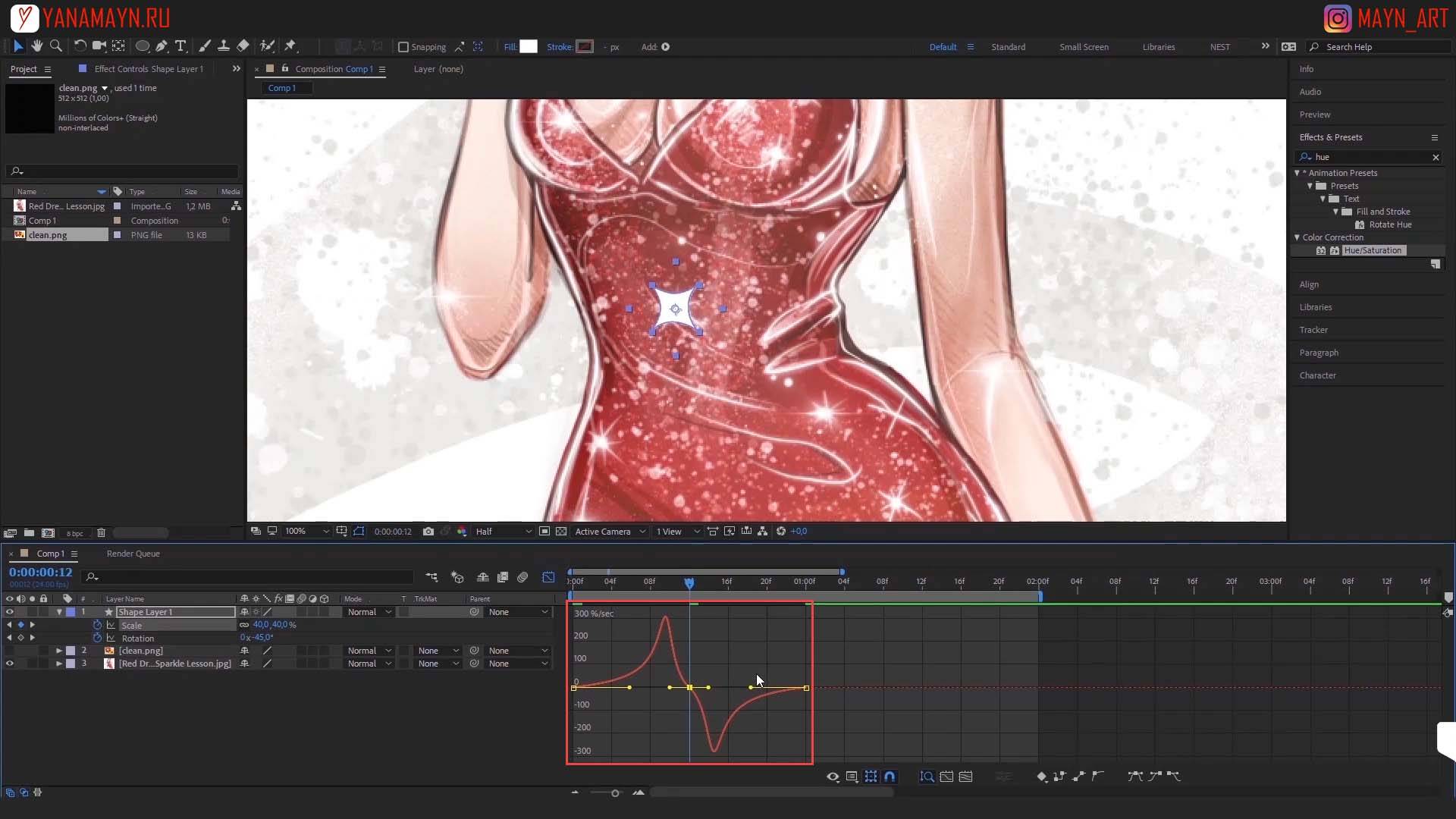
Создание анимации размера.
Выставляем индикатор таймлайна в начало ролика. Нажимаем клавишу S (Scale) , нажимаем на иконку часики (выставляем ключ анимации) и меняем значение на 0. Через 0,5 секунды выставим значение scale на 33. На интервале 1 секунда значение выставим 0.
3:45 Как сделать плавную анимацию?
Выделяем все ключи анимации. На любом из ключей нажимаем правой кнопкой мыши. Выбираем Keyframe Assistent > Easy Ease (F9) .
Чтобы сделать анимацию динамичной используйте настройки графиков Graph Editor .
4:08 Как сделать анимацию вращения звездочки?
Ставим индикатор анимации в начало. Нажимаем клавишу R (Rotation) , нажимаем на иконку часики (выставляем ключ анимации). Отматываем на одну секунду и меняем значение вращения на 180 градусов.
Шаг 3
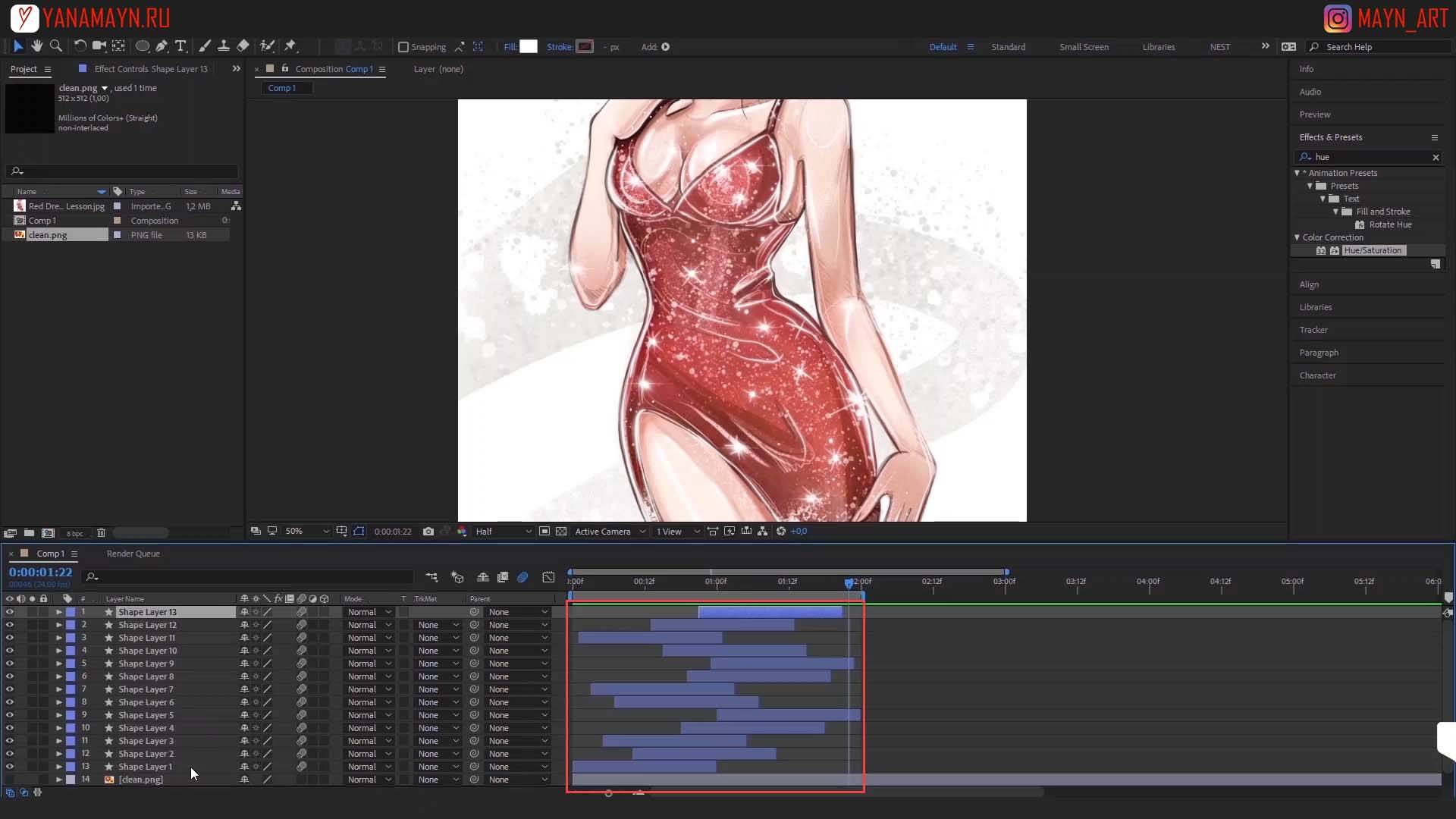
Как дублировать слой в After Effect?
Выбираем слой. Вверху программы в меню выбираем
Edit > Duplicate или Ctrl + D . Слой дублирован и теперь переносим его в сторону на всем ролике. Передвигаем новую блестку на другое место. Снова дублируем Ctrl + D и немного сдвигаем в сторону. И таким образом делаем необходимое количество бликов для всей анимации.
Шаг 4
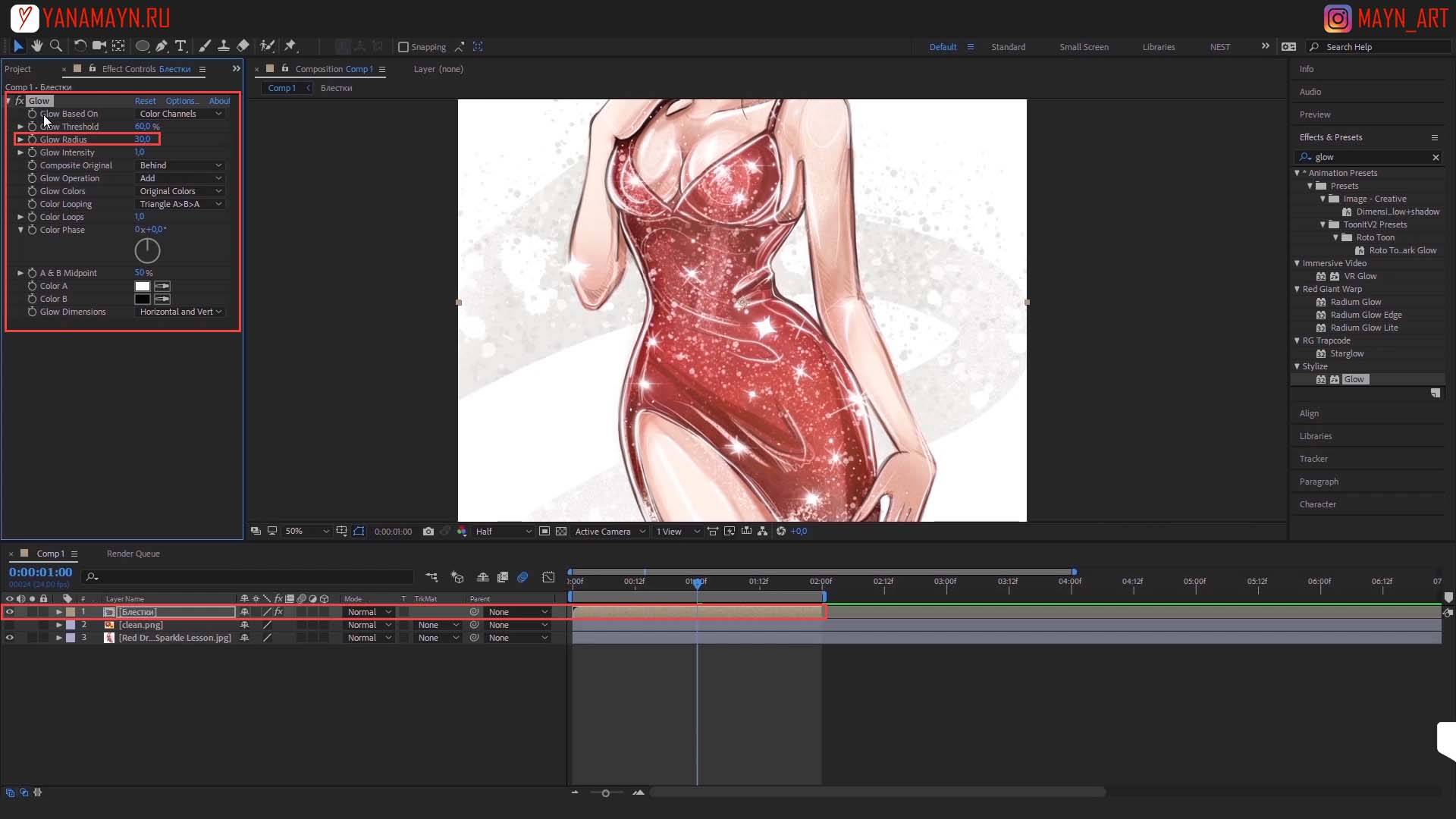
Как сделать эффект свечение в After Effect?
Выделяем все слои. Нажимаем правой кнопкой мыши на любом слое и выбираем Pre-compose. Открываем вкладку Effects & Presets. В поиске пишем Glow. Перетаскиваем эффект на слой. В настройках Glow Radius поставим значение 30.
Шаг 5
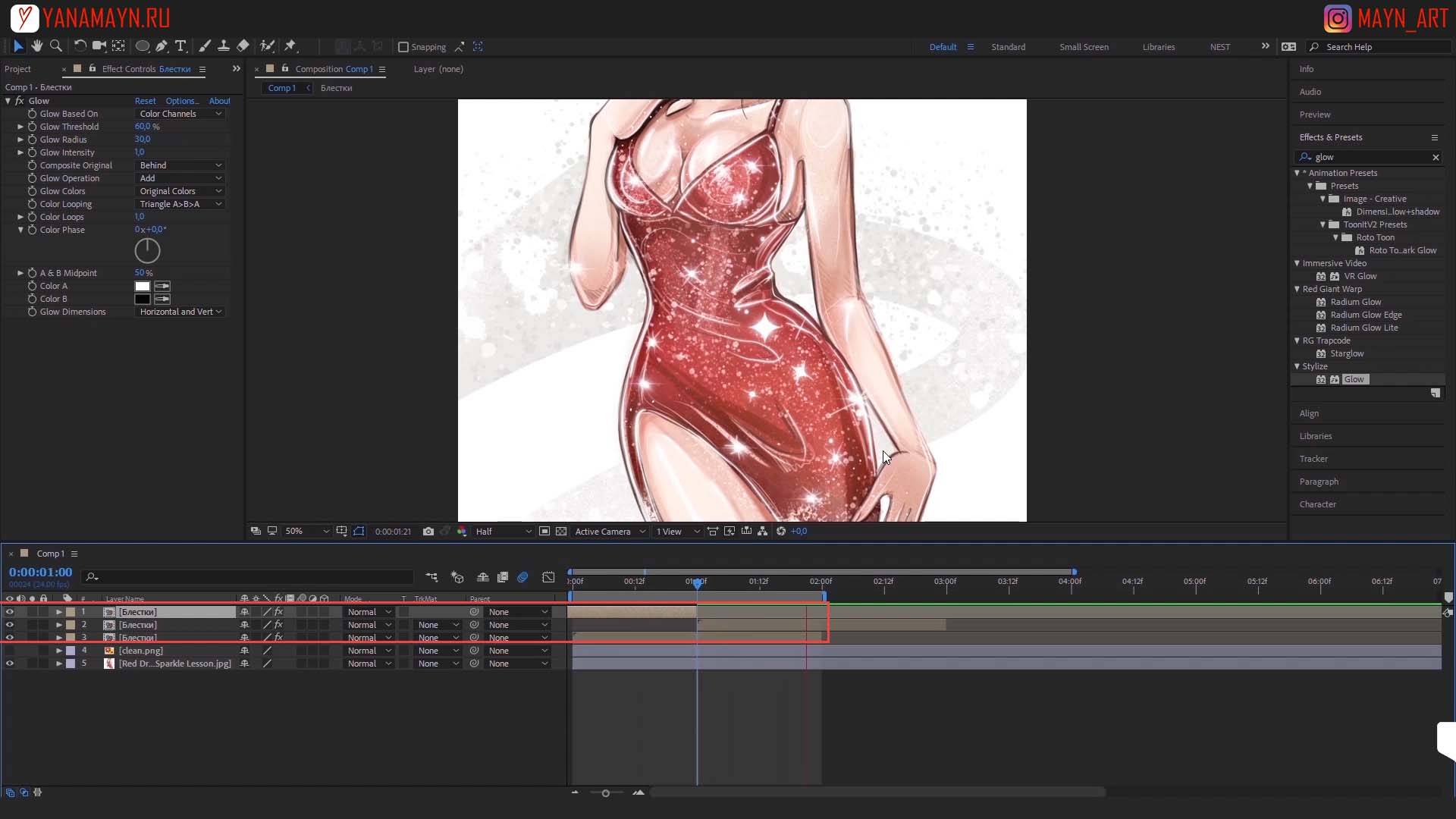
Как сделать анимацию в цикле в After Effects?
Дублируем слой с анимацией Ctrl + D . Сдвигаем так, чтобы его начало было на середине нижнего слоя с анимацией. Еще раз дублируем сдвинутый слой Ctrl + D . Сдвигаем его концовку на середину первого слоя. Таким образом получаем анимацию в цикле.
Шаг 6
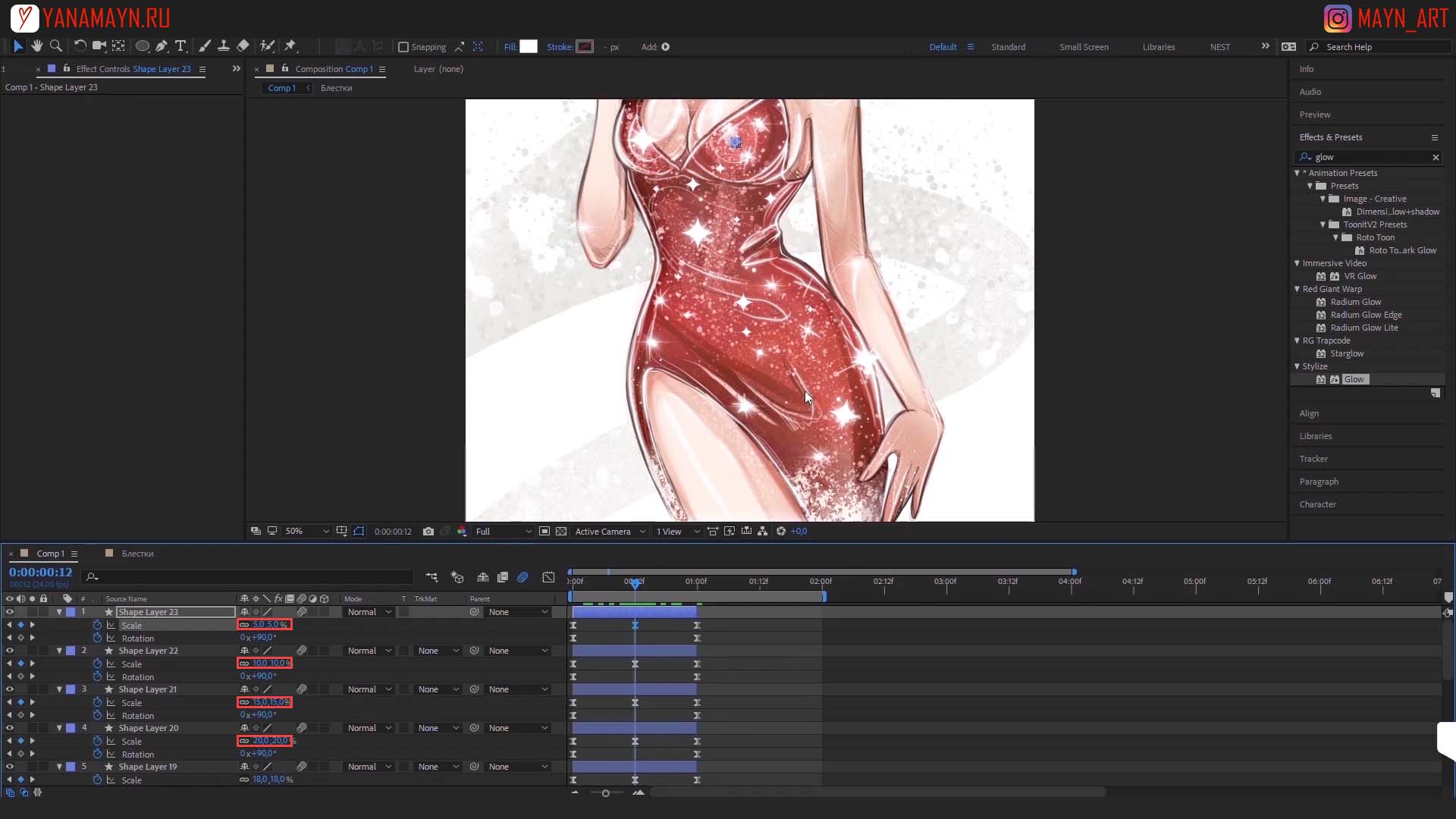
Как сделать больше бликов разного размера?
Открываем любую из 3х композиций. Копируем любую блестку Ctrl + C. Возвращаемся в главную композицию и нажимаем Ctrl + V для вставки блестки. Ставим блик в начало анимации и переносим его на нужное место на иллюстрации. Изменяем центральный ключ Scale на 10.
Дублируем этот слой несколько раз и каждый раз ставим слой на нужное место на картинке.
Теперь у каждого слоя изменяем значение scale в центральном ключе в диапазоне от 10 до 20.
После того как все блестки расставлены, выделим все слои и нажимаем U отключив все всплывающие настройки. Теперь двигаем все слои по анимации в случайном порядке. Выделяем все слои. Нажимаем правой кнопкой мыши на любом слое и выбираем Pre-compose.
Дублируем слой с анимацией Ctrl + D. Сдвигаем так, чтобы его начало было на середине нижнего слоя с анимацией. Еще раз дублируем сдвинутый слой Ctrl + D. Сдвигаем его концовку на середину первого слоя. Таким образом получаем анимацию в цикле.
Шаг 7
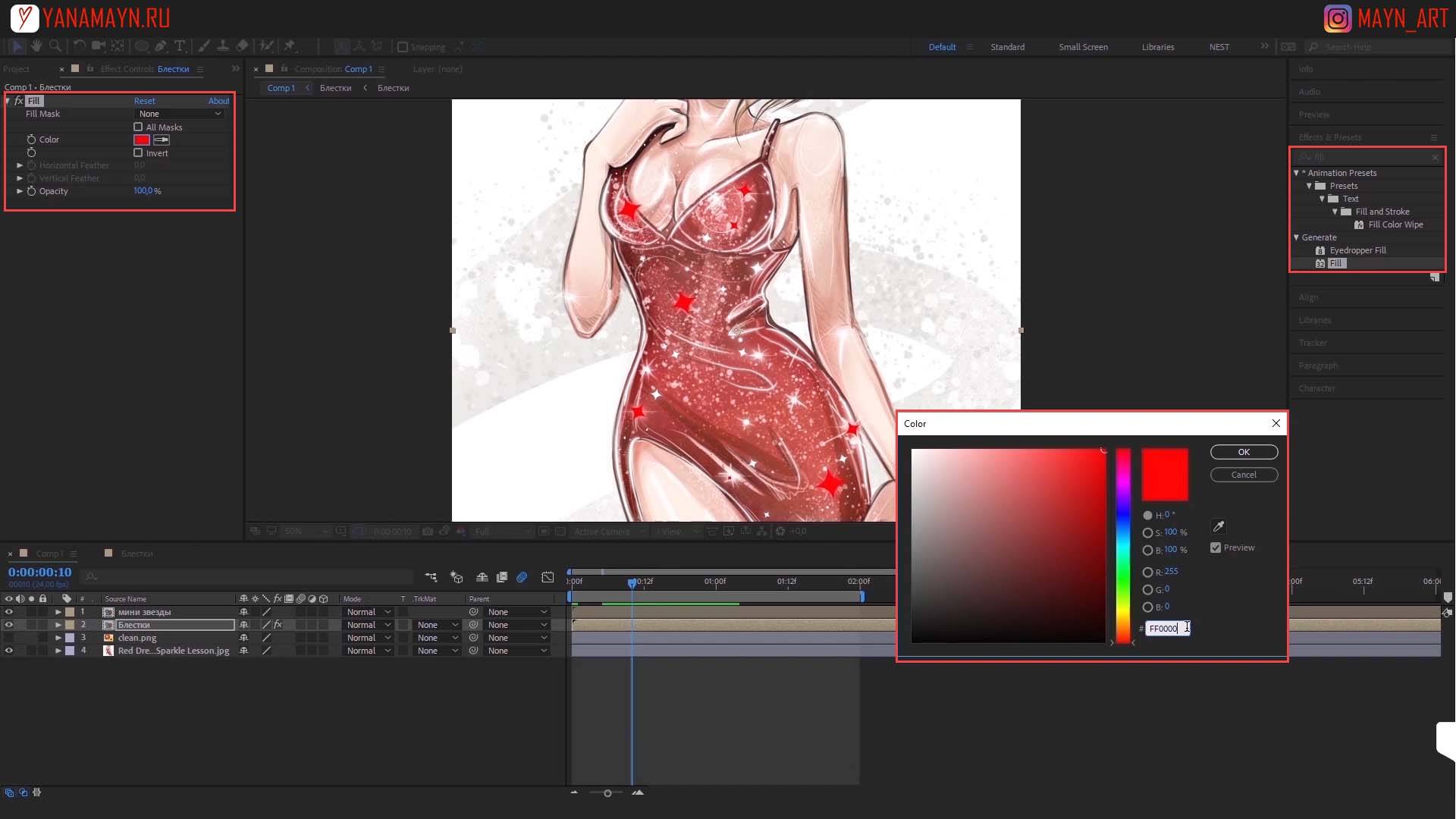
Как покрасить блестки в After Effects?
Помещаем 3 композиции маленькие блестки в одну новую. Так же помещаем первые 3 композиции большие блестки в одну новую.
Открываем вкладку Effects & Presets . В поиске пишем Fill . Переносим эффект на слой с большими блестками и изменяем цвет на нужный.
Как скопировать эффект? Выделяем эффект у одной композиции нажимаем
Ctrl + C выделяем вторую композицию и вставляем эффект Ctrl + V.
С помощью устаревшего или усовершенствованного инструмента «Марионетка» можно быстро добавлять естественное движение к растровым изображениям и векторной графике, в том числе к неподвижным изображениям, фигурам и текстовым символам.
Хотя инструменты «Марионетка» работают в пределах эффекта (эффект «Марионетка»), этот эффект не применяется с помощью меню «Эффект» или панели «Эффекты и шаблоны». Инструменты «Марионетка» на панели «Инструменты» применяются непосредственно к эффекту на панели «Слой» или «Композиция».
Эффект «Марионетка» работает путем деформации части изображения по устанавливаемым или перемещаемым булавкам. Эти булавки определяют, какие части изображения перемещаются, какие части останутся неизменными, а какие части перемещаются на передний план при наложении частей.
Каждый инструмент «Марионетка» используется для размещения и изменения булавок определенного типа.
Инструмент «Булавка марионетки»
С помощью этого инструмента устанавливаются и перемещаются булавки деформации.
Инструмент «Наложение марионетки»
С помощью этого инструмента устанавливаются булавки наложения, которые обозначают, какие области изображения должны отображаться поверх остальных частей, если искажение приводит к наложению частей изображения друг на друга.
Инструмент «Подвижность марионетки»
С помощью этого инструмента устанавливаются булавки подвижности, которые фиксируют части изображения для меньшей их деформации.

После установки первой булавки область внутри контура автоматически разбивается на сетку треугольников. Контур будет виден, только если был применен эффект «Марионетка», а указатель инструмента «Марионетка» находится над областью, которую определяет контур. (См. раздел Создание контуров с помощью эффекта «Марионетка».) Каждая часть сетки также связана с пикселами изображения, поэтому пикселы двигаются вместе с сеткой.
Чтобы отобразить сетку, установите флажок «Показать на панели инструментов».
Если переместить одну или несколько булавок деформации, сетка изменит фигуру согласно этому движению, максимально сохраняя неподвижной всю сетку. В результате перемещение в одной части изображения приведет к естественному и правдоподобному перемещению в других частях изображения.
Например, если установить булавку деформации на ногах и руках человека, а затем переместить одну из рук, чтобы создать эффект взмаха, движение в закрепленной руке будет значительным, но движения в талии будут слабыми, как в реальном мире.
Если выбрать одну анимированную булавку деформации, ее ключевые кадры положения будут отображаться на панели «Композиция» и «Слой» как путь движения. С этими путями движения можно работать как и с другими путями, включая установку ключевых кадров без привязки ко времени. (См. раздел Плавное движение с использованием ключевых кадров без привязки.)
В одном слое может быть несколько сеток. Иметь несколько сеток в одном слое полезно для деформирования нескольких частей изображения по отдельности (например, текстовых символов), а также для деформирования нескольких экземпляров одной части изображения, но с разной деформацией для каждой из них.
Исходная неискаженная сетка рассчитывается в текущем кадре на момент времени, в котором применяется эффект. Сетка не изменяется для учета движения в слое на основе видеоряда с движением и не обновляется при замене исходного элемента видеоряда слоя.
Не анимируйте положение или масштабирование непрерывно визуализируемого слоя с преобразованиями, если этот слой также анимируется с помощью инструментов «Марионетка». Порядок рендеринга для непрерывно визуализируемых слоев, таких как слои-фигуры и текстовые слои, отличается от порядка рендеринга для растровых слоев. Слой форм можно предварительно составить и применить инструменты «Марионетка» к слою предварительной композиции или можно с помощью инструментов «Марионетка» преобразовать фигуры в пределах слоя. (См. раздел Порядок рендеринга и свертывания трансформаций и Непрерывное растрирование слоя, содержащего векторную графику.)
Движение, созданное с помощью инструментов «Марионетка» разбивается на образцы с помощью размытия в движении (если размытие в движении включено для слоя и композиции), однако количество используемых образцов равно половине заданного значения «Выборок на кадр». (См. раздел Размытие в движении.)
С помощью выражений можно связать положения булавок деформации с данными отслеживания движения, ключевыми кадрами амплитуды звука или любыми другими свойствами.
Ресурсы в Интернете, посвященные инструментам «Марионетка»
Аарон Рабинович (Aharon Rabinowitz) опубликовал на веб-сайте Creative COW учебное пособие, в котором показан способ использования инструментов «Марионетка» с генератором частиц для имитации воздушного потока над автомобилем.
Роберт Пауэрс (Robert Powers) опубликовал на веб-сайте Slippery Rock NYC видеоурок, в котором показано использование наследования и инструментов «Марионетка» для анимации персонажа.
Дейв Скотланд (Dave Scotland) опубликовал на веб-сайте CG Swot видеоурок, в котором показано создание зацикленной анимации персонажа с помощью инструментов «Марионетка».
Дэниел Гиес (Daniel Gies) представил серию подробных видеоуроков, в которых он демонстрирует использование обратной кинематики и инструментов «Марионетка» для анимации персонажа.
При создании булавки деформации для ее свойства «Положение» автоматически устанавливается переключатель секундомера . Поэтому ключевой кадр устанавливает или изменяется при каждом изменении положения булавки деформации. Эта автоматическая обработка ключевых кадров не похожа на большинство свойств в After Effects. Для нее необходимо включить переключатель секундомера, добавив ключевой кадр или выражение для анимации каждого свойства. Автоматическая анимация булавок деформации позволяет добавлять булавки на панель «Композиция» или «Слой» и анимировать их без обработки свойств на панели «Таймлайн».
Выделите слой с изображением, которое нужно анимировать. Выбрав инструмент «Булавка марионетки» , выполните одно из предложенных ниже действий на панели «Композиция» или «Слой».Щелкните любой из непрозрачных пикселов растрового слоя, чтобы применить эффект «Марионетка» и создать сетку для контура, созданного путем автоматической трассировки альфа-канала слоя.
Щелкните точку внутри замкнутого контура в векторном слое, чтобы применить эффекта «Марионетка» и создать сетку для контура, определенного этим путем.
Щелкните точку внутри закрытой незаблокированной маски, чтобы применить эффект «Марионетка» и создать сетку для контура, определенного путем маски.
Щелкните точку за пределами всех закрытых контуров в векторном слое, чтобы применить эффект «Марионетка» без создания сетки. Для путей в слое будут созданы контуры. Однако контур будет виден, только если навести указатель инструмента «Марионетка» на область, обозначенную этим контуром. Наведите указатель на область, чтобы увидеть контур, в котором будет создана сетка, если щелкнуть эту точку. (См. раздел Создание контуров с помощью эффекта «Марионетка».) Щелкните точку внутри контура, чтобы создать сетку.
В точке щелчка будет создана булавка деформации для создания сетки.
Щелкните одну или несколько точек в контуре, чтобы добавить дополнительные булавки деформации.Используйте как можно меньше булавок для получения нужного результата. Если слишком ограничить изображение, может ухудшиться естественная деформация, обеспечиваемая эффектом «Марионетка». Добавьте булавки только в те части фигуры, которыми нужно управлять. Например, при анимации человека, качающего рукой, добавьте булавки на обе ноги, чтобы зафиксировать их на земле и добавьте булавку на руку.
Перейдите к другой точке времени в композиции и измените положение одной или нескольких булавок деформации, перетащив их на панели «Композиция» или «Слой» с помощью инструмента «Булавка марионетки». При необходимости повторите это действие, пока не завершите свою анимацию.Пути движения булавок деформации можно изменить, используя те же методы, которые используются для изменения любых других путей движения.
After Effects больше не будет подсвечивать исходную область слоя при наведении на него инструмента «Булавка марионетки».
Вы можете сделать набросок пути движения одной или нескольких булавок деформации в реальном времени (или с заданной скоростью) так же, как это делается для пути движения слоя с помощью инструмента «Набросок движения».
Если в композиции есть аудио, можно сделать набросок движения во времени со звуком.
Перед началом записи движения, возможно, потребуется настроить параметры записи. Чтобы открыть диалоговое окно «Параметры записи марионетки», выберите команду «Параметры записи» на панели «Инструменты».
Отношение скорости записанного движения к скорости воспроизведения. Если скорость равна 100 %, движение воспроизводится с той же скоростью, с которой оно было записано. Если скорость больше 100 %, движение воспроизводится медленней, чем оно было записано.
Чем выше это значение, тем больше будет удалено лишних ключевых кадров из пути движения. Меньшее число ключевых кадров дает более плавное движение.
Использовать деформацию черновика
В искаженном контуре, который отображается во время записи, не учитываются булавки «Подвижность». Этот параметр может повысить производительность при создании сложной сетки.
Данная процедура подразумевает, что булавки деформации в объекте для анимации уже установлены. Дополнительные сведения об установке булавок деформации см. в разделе Анимация изображения вручную с помощью инструментов «Марионетка».
Читайте также:


