Выбранная типовая операция не соответствует отбору в документе 1с бгу
При программном создании и проведении документа необходимо передать в него типовую операцию и дополнительные реквизиты проводки. Для передачи в модуль проведения типовой операции и реквизитов типовой операции используется процедура БухгалтерскиеОперацииСервер.ДобавитьДанныеДляПроведения(Объект, ТиповаяОперация, ДополнительныеРеквизиты).
Описание параметров:
Объект - ДокументОбъект.
ТиповаяОперация - СправочникСсылка.ТиповаяОперация.
ДополнительныеРеквизиты - Структура, содержащая дополнительные реквизиты операции.
ФормироватьПроводки - Булево. Признак формирования проводок при проведении документа в режиме формирования проводок обособленно от документа. В режиме формирования проводок при проведении не влияет на поведение системы. По умолчанию - Ложь.
Пример программного создания и проведения документа:
.
//КПСКассы - КПС для счета 201.34
ТиповаяОперация = Справочники.ТиповыеОперации.ПКО_ПоступлениеОтКонтрагентов;
// структура ДополнительныеРеквизиты содержит дополнительные реквизиты операции. Ключ - имя для формуры, как оно задано
// в настройках типовой операции, значение - значение дополнительного реквизита.
// Курс и кратность для валютного учета тоже являются дополнительными реквизитами операции
ДополнительныеРеквизиты = Новый Структура("Курс, Кратность, КлассификационныеПризнакиСчетов", Курс, Кратность, КПСКассы);
Документ = Документы.ПриходныйКассовыйОрдер.СоздатьДокумент();
Документ.Дата = ТекущаяДатаСеанса();
.
БухгалтерскиеОперацииСервер.ДобавитьДанныеДляПроведения(Документ, ТиповаяОперация, ДополнительныеРеквизиты, Истина);
Документ.Записать(РежимЗаписиДокумента.Проведение);
.
При открытии формы нового документа можно передать в форму параметры ТиповаяОперация - СправочникСсылка.ТиповыеОперации и ЗначенияДопРеквизитов - структура дополнительных реквизитов операции. Эти параметры обрабатываются в обработчике ПриСозданиНаСервере и подставляются в форму нового документа.
.
//КПСКассы - КПС для счета 201.34
ТиповаяОперация = ПредопределенноеЗначение("Справочник.ТиповыеОперации.ПКО_ПоступлениеОтКонтрагентов");
// структура ДополнительныеРеквизиты содержит дополнительные реквизиты операции. Ключ - имя для формуры, как оно задано
// в настройках типовой операции, значение - значение дополнительного реквизита.
// Курс и кратность для валютного учета тоже являются дополнительными реквизитами операции
ДополнительныеРеквизиты = Новый Структура("Курс, Кратность, КлассификационныеПризнакиСчетов", Курс, Кратность, КПСКассы);
ПараметрыФормы = Новый Структура("ТиповаяОперация, ЗначенияДопРеквизитов", ТиповаяОперация, ДополнительныеРеквизиты);
Перейдем во вкладку "Реквизиты". Для того, чтобы не запутаться при написании операции, а также, чтобы закрепить у себя в голове принципы работы этой вкладки - вам потребуется понять следующее:

1) Все реквизиты с данной вкладки соответствуют реквизитам в самом документе, при выборе данной операции (вкладка в любом документе называется "Бухгалтерская операция"
2) Если вы не видите сейчас часть реквизитов на вкладке бухгалтерская операция - не значит, что их нет. У нас существует понятие видимости реквизитов.
3) По сути, если вы сталкивались с понятием "Форма" в конфигураторе и так или иначе переделывали ее - структура данного раздела покажется вам очень знакомой.
4) Хоть эта вкладка и называется реквизиты, в дальнейшем, мы будем обращаться к ней как "Дополнительные реквизиты" (при описании структуры самой проводки). Пока этот факт вы можете не запоминать, но к этому пункту мы еще вернемся.

Структура страницы реквизитов достаточно проста. Для начала разберем кнопки:
1) Кнопка создать - содает реквизит
2) Кнопка создать группу - мы (пользователи) привыкли к тому, что группа - это чаще всего папка для организации рабочего пространства с минимумом функционала, так вот, здесь это вообще не так. В данном контексте группа может группировать реквизиты (и группы) для красивого отображения их на вкладке типовая операция. Например можно не просто поставить все реквизиты в одну строчку (вперемешку), а сделать настройки удобные для пользователя, подписать нужные разделы, разбить данные по колонкам и пр.
3) Кнопка проверить реквизиты - определяет есть ли ошибки в использовании реквизитов в типовой операции (например поспешив мы могли ошибиться в букве реквизита, в связи с этим типовая операция будет давать ошибку) можно считать это минимальной проверкой от разработчиков (очень жаль, что единственной)
4) Кнопка предварительный просмотр - позволяет нам увидеть вкладку "Бухгалтерская операция" не переключаясь на документ. Данный функционал помогает, как раз, когда вы реализовываете красивый пользовательский интерфейс.
Кнопки копирования-удаления-перемещения рассматривать не будем. Считаю их функционал понятным.

Давайте рассмотрим нашу рабочую область:
Колонка 1 - мы видим признак отбора (можно увидеть у какого реквизита стоит фильтр на реквизиты для пользователя)
Колонка 2 - признак предопределенности. На скриншоте его нет (потому что мы создали операцию копированием.
Колонка 3 "Заголовок" - название, которое видит пользователь. Когда мы смотрим на все то, что расположено на этой странице, мы должны акцентировать наше с вами внимание сугубо на реквизитах. Группы рассмотрим тогда, когда будем наводить порядок. Когда я смотрю на реквизиты, чаще всего, я думаю о том, что все они должны быть видны на форме (1С не делает реквизитов невидимыми), но иногда приходится делать поправку на предыдущих обслуживающих ребят.
Колонка 4 "Обязательный" - для скопированых операций она не работает. В операциях с поддержкой - в данной колонке ставится галочка при наличии заполненного поля "Проверка ввода" внутри реквизита значением "Выводить ошибку" (рассмотрим чуть далее)
Колонка 5 "Имя для формулы" - в кратце, это путь к реквизиту (как мы будем к нему обращаться при написании операции.
Колонка 6 "Тип реквизита" - собственно тип реквизита и есть (то какие значения сможет принимать наш реквизит, или еще проще - на какой справочник он ссылается, будет ли это число, или галочка (Булево) или вообще просто строка в которой пользователь напишет специфическое наименование чего-либо)

Теперь перейдем уже к созданию реквизитов.
Сначала разберем шапку:
Документ - к какому документу принадлежит типовая операция и соответственно наш реквизит
Типовая операция - Наша типовая операция
Группа элементов - в какую группу элементов он входит
Заголовок - подпись реквизита для пользователя (соответственно для нас тоже)
Имя для формулы - см. описание колонки 5 выше. Сгенерируется автоматически при написании заголовка. Важное уточнение - должен быть уникальным для всей типовой операции!
Первая страничка "Основные свойства":
Тип реквизита - см. описание колонки 6 выше.
Вид элемента - чаще всего это поле ввода, т.е. строка в которой мы либо пишем либо выбираем значение. Для реквизитов типа "Булево" или в простонародье "Галочка" будет выбор, если выберем "Поле ввода", то программа даст нам строчку с выбором "Да" или "Нет", если выберем "Поле флажка", то будет галочка.
Проверка ввода - если нам необходимо контролировать ввод определенного реквизита (например, наш бухгалтер в спешке может забыть проставить номер накладной, который в дальнейшем должен потянуться у нас в описание проводки), мы можем изменить значение данного реквизита на "Выводить ошибку". Тогда если реквизит будет не заполнен - типовая операция будет ругаться и откажется проводить документ.
Положение заголовка - определяет положение заголовка относительно нашего реквизита. Может быть слева-справа-вверу-внизу или вообще отсутствовать если выбрать "Нет". Положение "Авто" обычно равнозначно положению "Лево"
Только чтение - реквизит, который запретит пользователю изменять значение (например в данном документе есть реквизит типа "Виды движений НФА", который тянется в отчетность (через страшно неоднозначное поле "Характеристика движения", гадать на кофейной гуще которого будем чуть позже). Так как его должны ставить только те, кто понимает, как это должно тянуться - в данной операции этот реквизит проставлен в позиции "Только для чтения". То бишь, если вы хотите показать его пользователю и так, чтобы пользователь не смог изменить его руками - ставьте галочку)
Видимость - будет ли виден наш реквизит. Если вы не видите какой-то реквизит на вкладке "Бухгалтерская операция" или во вкладке предварительного просмотра - проверяйте наличие галочки в нем.
Значение по умолчанию - здесь можно задать стандартное значение, которое будет принимать реквизит в случае, если вы выберете данную операцию в списке. Если вы уже использовали данную операцию для проведения, то при установке данного реквизита - все остальные операции не изменятся автоматом. Вам придется их перевыбрать руками, либо прибегнуть к свойствам автоматической простановки реквизитов. (пример: мы сделали операцию для бухгалтера, который заносит поступления. Она утверждает, что у нее каждый день множество поступлений по КФО 4. Мы с вами знаем, что КФО 4 проставляется не в дополнительных реквизитах, поэтому его не имеет смысл засовывать в реквизиты, а вот лицевой счет или его раздел - самое милое дело. Если у нее чаще проходит КФО 4, то мы поставим раздел лицевого счета соответствующий ее разделу с КФО 4 в реквизит по умоланию. Как результат - каждый раз когда бухгалтер будет заносить документ - она не будет лишний раз выбирать этот раздел, только в том случае (как она утверждает крайне редком), когда что то приходит по другому КФО)
Продолжение прозаического отступления бухгалтерских флешбеков автора(Бывали и другие случаи, когда бухгалтера ставили белиберду на отвали в реквизитах, которые не понимали, также значение по умолчанию помогло, в конце отчетного периода закрывались спокойнее и с меньшим количеством переделок, так как реквизиты всегда подставлялись автоматом, неквалифицированные бухгалтера не жахали туда все подряд. Для тех, кто считает, что людей на местах не плохо-бы сначала обучить - политика обучения не входила в планы главбуха в данной ситуации. Как результат - контракт был съеден чрезвычайно быстро. Если хотите поделиться опытом внедрения - прошу в комментарии)
Отбор элементов - если заполнить данный раздел, то вы установите фильтр реквизитов, которые сможет выбрать пользователь. Как пользоваться отборами, надеюсь, все знают. Для тех кто не очень - используйте реквизит "Ссылка" с видом сравнения "В списке" и подбирайте нужные вам позиции справочника. Для более изысканных решений, мы можем с вами обсудить эту тему позже.
Связи параметров выбора - данный реквизит может установить отбор в соответствии с реквизитом документа или другим дополнительным реквизитом. (например вы могли видеть, когда вы выбираете контрагента и при выборе договора - фильтруются все договора конкретно по данному контрагенту. Это как раз именно это поле.)
Связь по типу - данный реквизит лучше всего подходит для создания красивой универсальной структуры реквизитов для заполнения определенных счетов. Пытался описать функционал, не смог. В кратце, скорее всего вы видели типовые операции, где вы вводите счет и все субконто автоматически появляются снизу и всегда разных типов (но соответствующих субконто счета из плана счетов) вот этот реквизит как раз для этого.
Реквизиты форматирования. Работают везде одинаково:
Авто максимальная ширина - если снять эту галочку, то можно будет задать значение максимальной ширины
Растягивать по горизонтали - реквизит пытается заполнить все пространство отведенное ему. Значение "Авто" эквивалентно "Да"
Растягивать по вертикали - реквизит аналогичен предыдущему
Высота заголовка - высота заголовка в строчках
Реквизиты подсказки рассматривать не будем. Итак уже очень много всего. Как наводить красоту поговорим отдельно.
Вторая страничка "Функциональные опции":
Здесь можно установить видимость реквизита в зависимости от включенных настроек в конфигурации (не использовал, но если у вас есть интересные решения, связанные с этим разделом - прошу вас описать их в комментариях)

Теперь, в рамках реализации задачи, которую мы поставили в первой главе, я создам свой реквизит.
Как мы и говорили до этого, имя для формулы заполнилось автоматически.
Заголовок был выбран именно таким, так как лицевой счет будет выбираться только для КФО 4 и никакой другой лицевой счет туда не должен вставать (исключение, где в рамках одного лицевого счета ведутся 2 раздела с разными КФО).
Тип реквизита поставлен "Лицевые счета", почему не раздел лицевого счета, а именно лицевой счет - расскажу, как доберемся до написания типовой операции.
Проверку ввода не проверяю потому, что бывают ситуации, когда учреждение не принимает денежные обязательства, а зависимость от Булево 1С пока не умеет.
Только чтение не поставил потому, что не смотря на то, что лицевой счет может быть только таким, у учреждения может быть еще несколько лицевых счетов, поэтому не рискую.
Значение по умолчанию - заполнится тем лицевым, который у них отвечает за КФО 4
Связи параметров выбора - проставились автоматически. В данном случае это значение говорит, что если пользователь решит выбрать другой лицевой счет, их список ограничится лицевыми счетами организации выбранной в документе.
Ну и подсказка ввода - написал для примера. Если по каким то причинам не заполнится - бухгалтер увидит эту подсказку прямо в поле серым цветом.

Смотрю в предварительный просмотр и что я вижу - мои реквизиты красиво подписанные, текст описания как и положено для реквизитов слева (а не как для Булево справа), но вот стоят они не в том разделе. Просто перенесу мышкой их в раздел "Денежное обязательство"

И снова вроде все более-менее, но что-то не так. Все верно, настал момент разбора групп. Скажу сразу, я не хотел бы расписывать здесь всё касаемо форматирования - за меня это сделали уже специалисты ИТС.

Пока мы видим, что все очень похоже на реквизиты при создании реквизита типовой операции.
Имя для формулы - зачем оно существует в данном контексте не понятно, мы его не будем использовать. Скорее всего это отсылка к тому, что структура построения операций скопирована со структуры формы в конфигураторе 1С (там каждому элементу присваивается уникальное наименование, чтобы можно было к нему обращаться)
Отображение - будет работать если включите следующую опцию. Имеет несколько значений слабый-средний-сильный, выберите под себя и свой стиль.
Группировка - самый важный для нас реквизит, потому что показывает направление группировки. Вертикальная - все наши группы и реквизиты будут идти сверху вниз в столбик. Горизонтальная - все наши группы и реквизиты будут идти слева направо в строчку.
Этих данных нам будет достаточно, чтобы осуществить то, что мы хотим.
Я люблю, когда у меня все реквизиты упорядочены по колонкам и красиво расположены. Поэтому я бы хотел:
1) Сделать 2 колонки, одну с галочкой принимать обязательства а вторую с лицевыми счетами
2) Убрать раздел л/с и сделать его невидимым (потом убрать насовсем, если будет мешаться)

Создаю 2 группы (колонки) с одинаковыми настройками (наименование такое потому, что больше колонок не планируется)

Проверяю реквизиты в группе "Денежное обязательство", то, что нужно, две вертикальные колонки будут у нас сгруппированы в ней горизонтально (слева направо в строчку), но каждая колонка расставит реквизиты (сверху вниз в столбик).

И в завершение скрываю реквизит "Раздел л/с", то бишь снимаю с него галку видимости.

С изучением данного раздела предлагаю закончить. Следующим разделом мы с вами уже двинемся во вкладку "Проводки". Вкладку Источники данных пока рассматривать не будем, в связи с тем, что она жестко прописана в коде программы и имеет для нас сугубо платонический смысл на данный момент (если мы залезем в код и порезвимся - думаю, и в нее влезем).
В редакции 2.0 предусмотрено два режима формирования бухгалтерских записей — проводок документами. Выбор режима формирования проводок производится в настройках параметров учета.
1. Проводки формируются одновременно с проведением документа. В целом, этот аналогичен формированию проводок в редакции 1.0. В этом случае, заполнение всех реквизитов и проведение документа производится одним сотрудником, формирование проводок не выделяется в отдельное действие. Типовая операция и дополнительные реквизиты выбираются непосредственно в самом документе. Применяется в небольших организациях, имеющих одного или нескольких счетных работников, полностью ответственных как за документооборот, так и за бухгалтерское оформление документов.

2. Проводки формируются обособленно от документа. При этом варианте работы документ имеет несколько стадий жизненного цикла. За каждую стадию в общем случае отвечает отдельный сотрудник. Формирование бухгалтерских проводок — отдельное действие. Документ проводится без выбора типовой операции, проводки при этом не формируются. После этого, другой пользователь в отдельной форме устанавливает для документа типовую операцию, заполняет дополнительные реквизиты и формирует проводки. Данный вариант работы применяется в крупных организациях при разделении функций между сотрудниками. Примером может быть централизованная бухгалтерия (ЦБ) — в обслуживаемых учреждениях (удаленный доступ) готовятся первичные документы, а бухгалтерские записи формируются уже в ЦБ.
Настройка типовых операций в пользовательском режиме
В программе «1С:Бухгалтерия государственного учреждения 8» есть возможность настройки типовых операций в пользовательском режиме:- можно изменить существующую операцию — изменить правила формирования проводок, добавить новые проводки и пр.;
- можно создать новую операцию на основе существующей (поставляемой фирмой «1С») или «с нуля»;
- можно отключить неиспользуемые операции;
- предусмотрен экспорт/импорт типовых операций;
- можно настроить права пользователя на использование и (или) редактирование операции.
- возможность автоматизации часто используемых операций, которые не предусмотрены в программе — формирование проводки «одной кнопкой»;
- возможность «тонкой настройки» операций для конкретного учреждения, с сохранением поддержки измененных операций;
- реализация отраслевых, ведомственных требований к учету.
Редактирование типовых операций выполняется в пользовательском режиме без внесения изменений в конфигурацию.

Дополнительные табличные части документа
Наряду с возможностью добавления дополнительных реквизитов типовой операции реализована возможность без изменения конфигурации:- добавить колонки к существующим табличным частям документов;
- добавить дополнительные табличные части.
Добавленные колонки и табличные части документов могут быть использованы при настройке проводок типовых операций.

Настройка заполнения реквизитов по умолчанию

Редактирование макетов печатных форм без программирования
Можно редактировать макеты печатных форм, не прибегая к помощи внешних программ. При этом предусмотрены большие возможности по редактированию макетов печатных форм, в частности, можно:- изменить формат (тип, размер и цвет шрифта, заливку, центрирование, границы);
- изменить расположение полей документа;
- изменить текстовые поля и их расположение.

Бизнес-процессы и задачи
Бизнес-процессы позволяют объединять отдельные операции в системе в цепочки взаимосвязанных действий, приводящих к достижению определенных целей.
Документы, которые отражают финансово-хозяйственную деятельность учреждения, могут формировать бухгалтерский проводки. Чтобы упростить работу и автоматизировать этот процесс,в программе 1С:Бухгалтерия государственного учреждения 8 редакции 2.0 существует механизм бухгалтерских операций (совокупность всех проводок, которые формирует один документ). Этот механизм позволяет уменьшить временные затраты. А так как большинство операций носят массовый характер и одинаковы с точки зрения проводок, существует целый справочник типовых операций. О них мы и поговорим в статье.
Найти справочник можно:
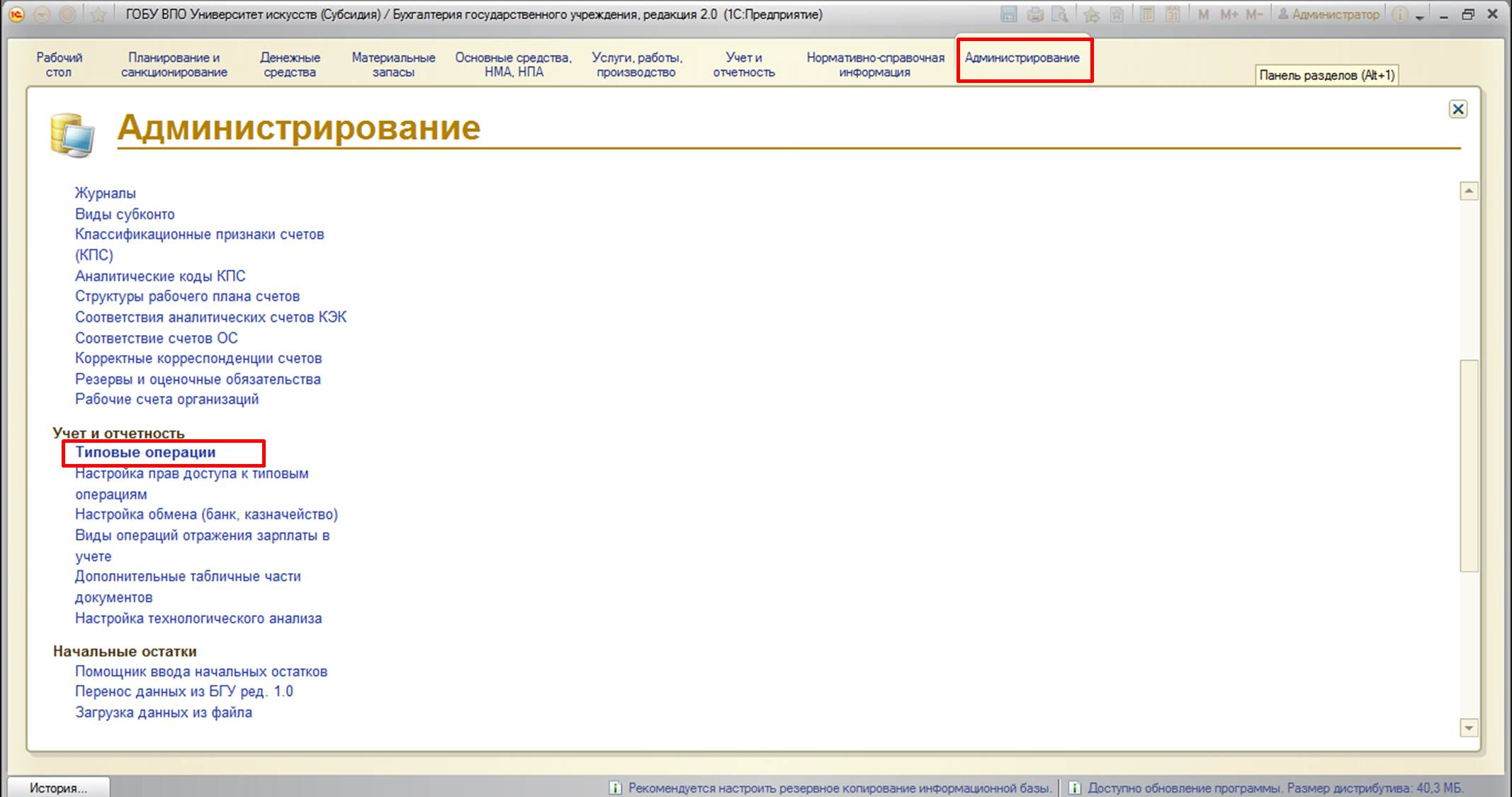
Он представляет собой сборник типовых операций, в каждую из которых включены настройки по формированию тех или иных проводок. Обратите внимание, что они в обязательном порядке принадлежат какому-либо документу:
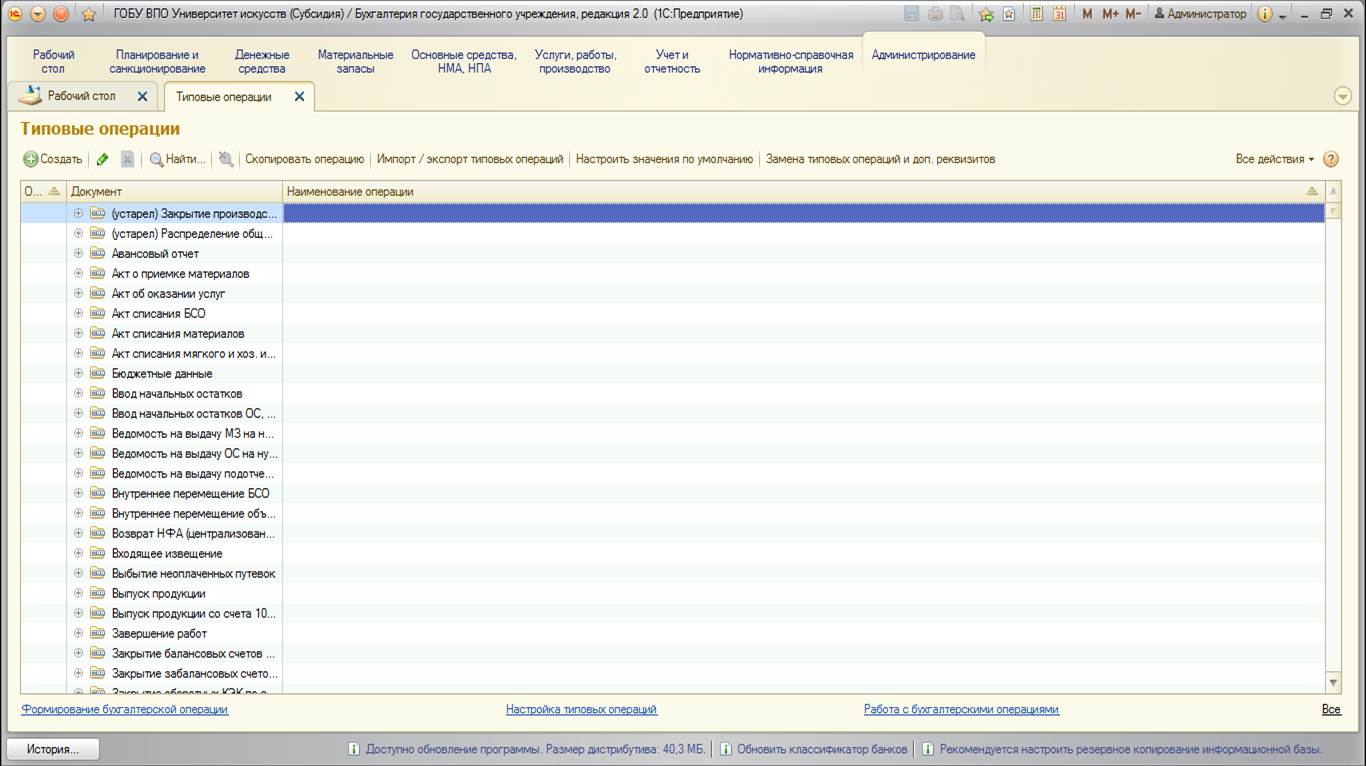
Формируя и заполняя тот или иной документ в программе 1С: БГУ 8 редакции 2.0, обратите внимание на вкладку «Бухгалтерская операция». Это вкладка как раз отвечает за выбор операции и других дополнительных реквизитов. Для примера рассмотрим формирование документа «Заявка на кассовый расход»:
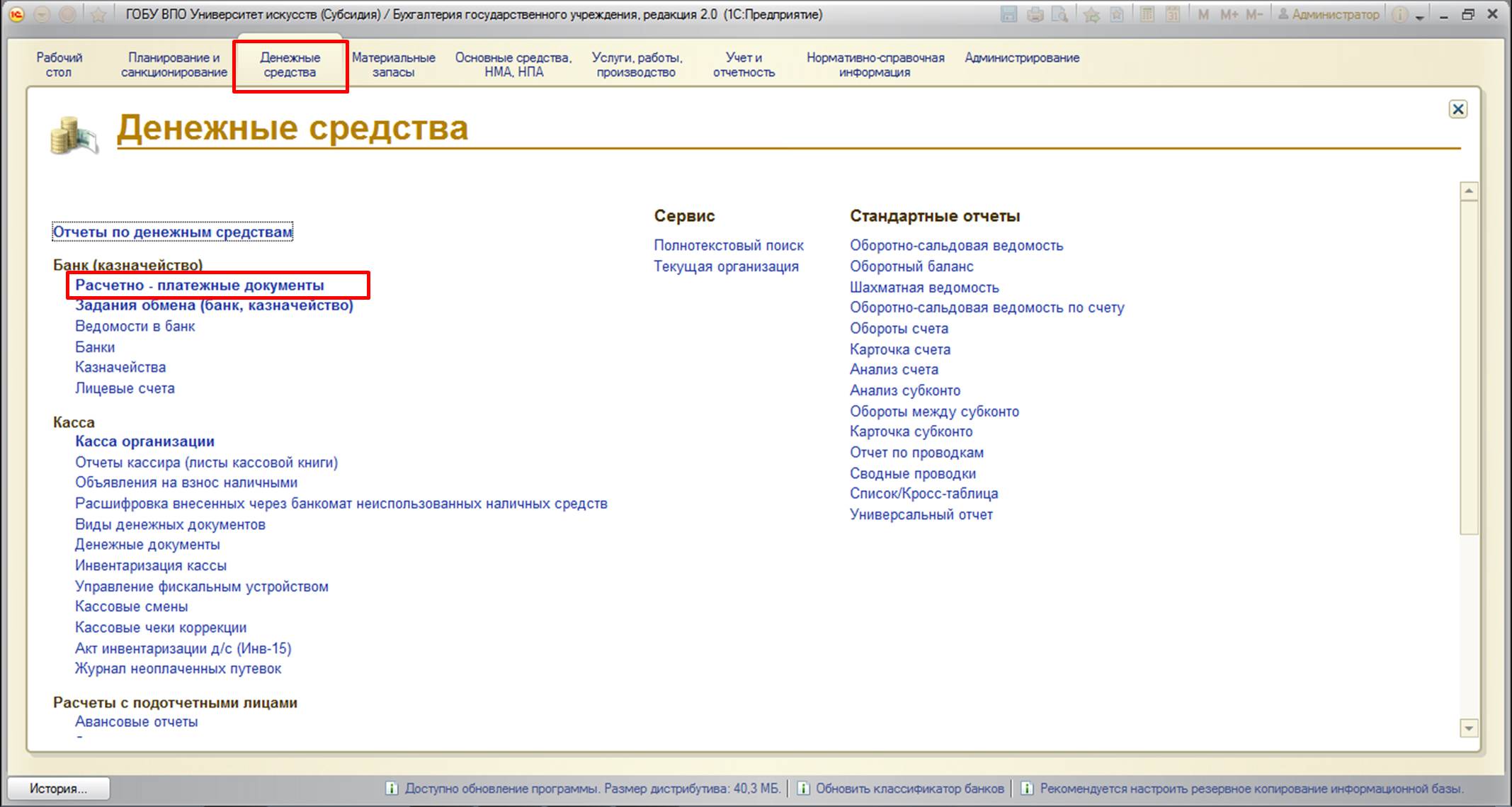
Заполним документ необходимыми данными:
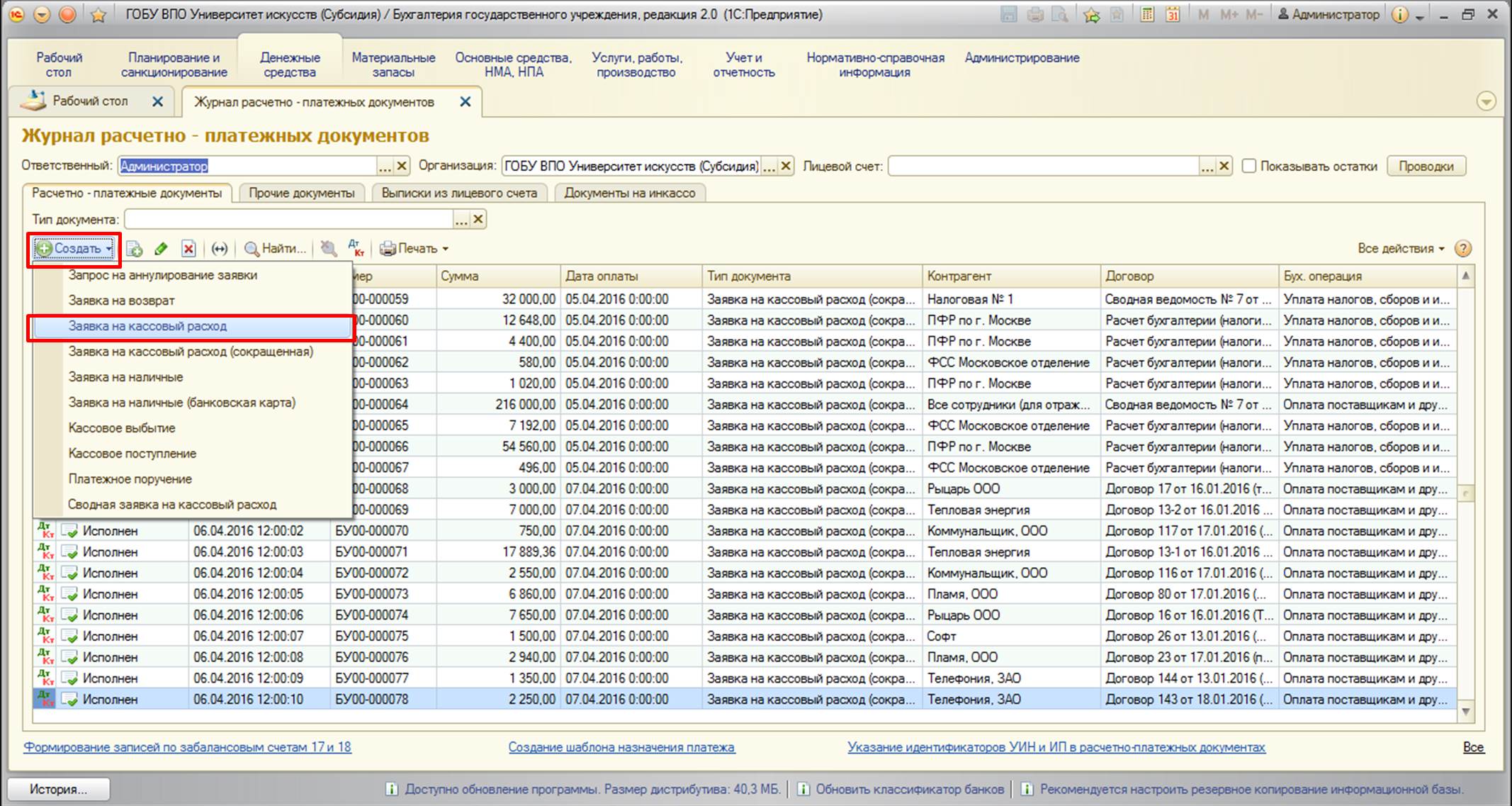
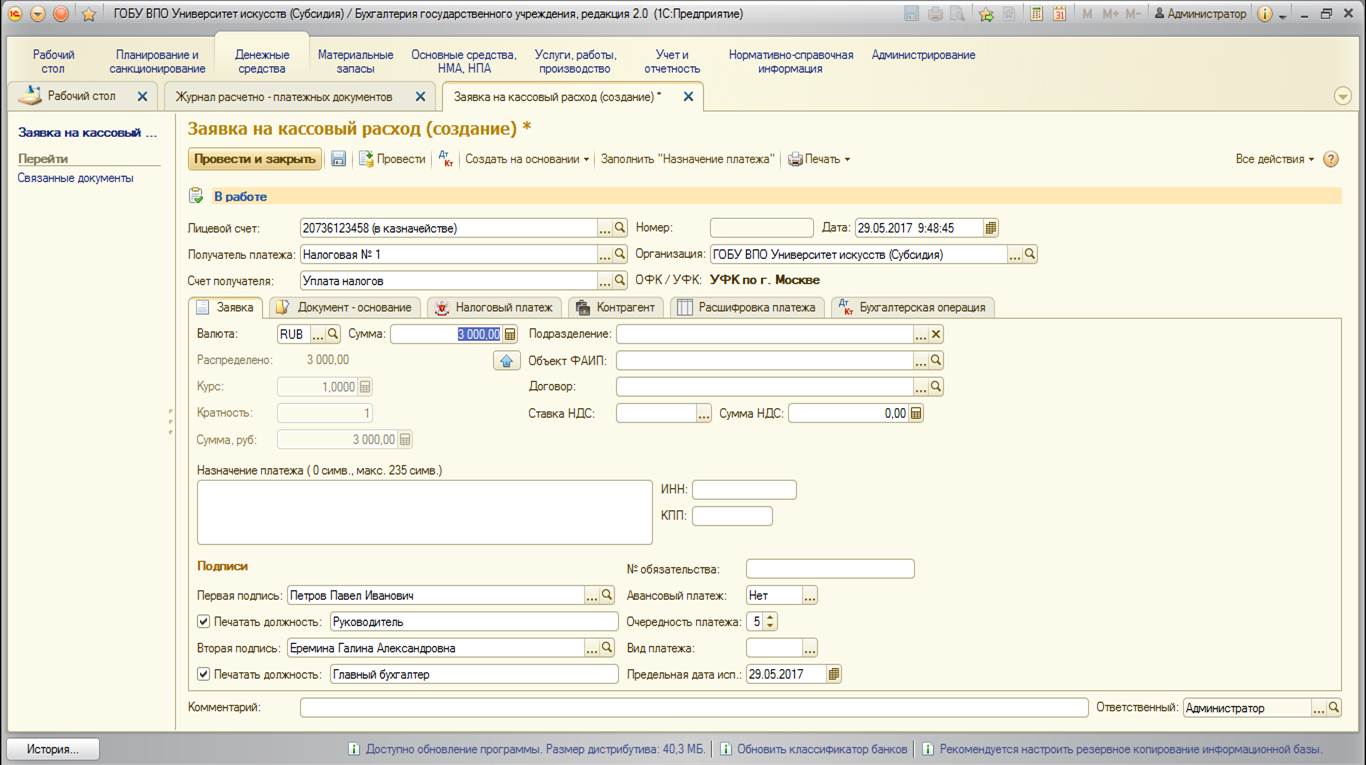
И перейдем на вкладку «Бухгалтерская операция»:
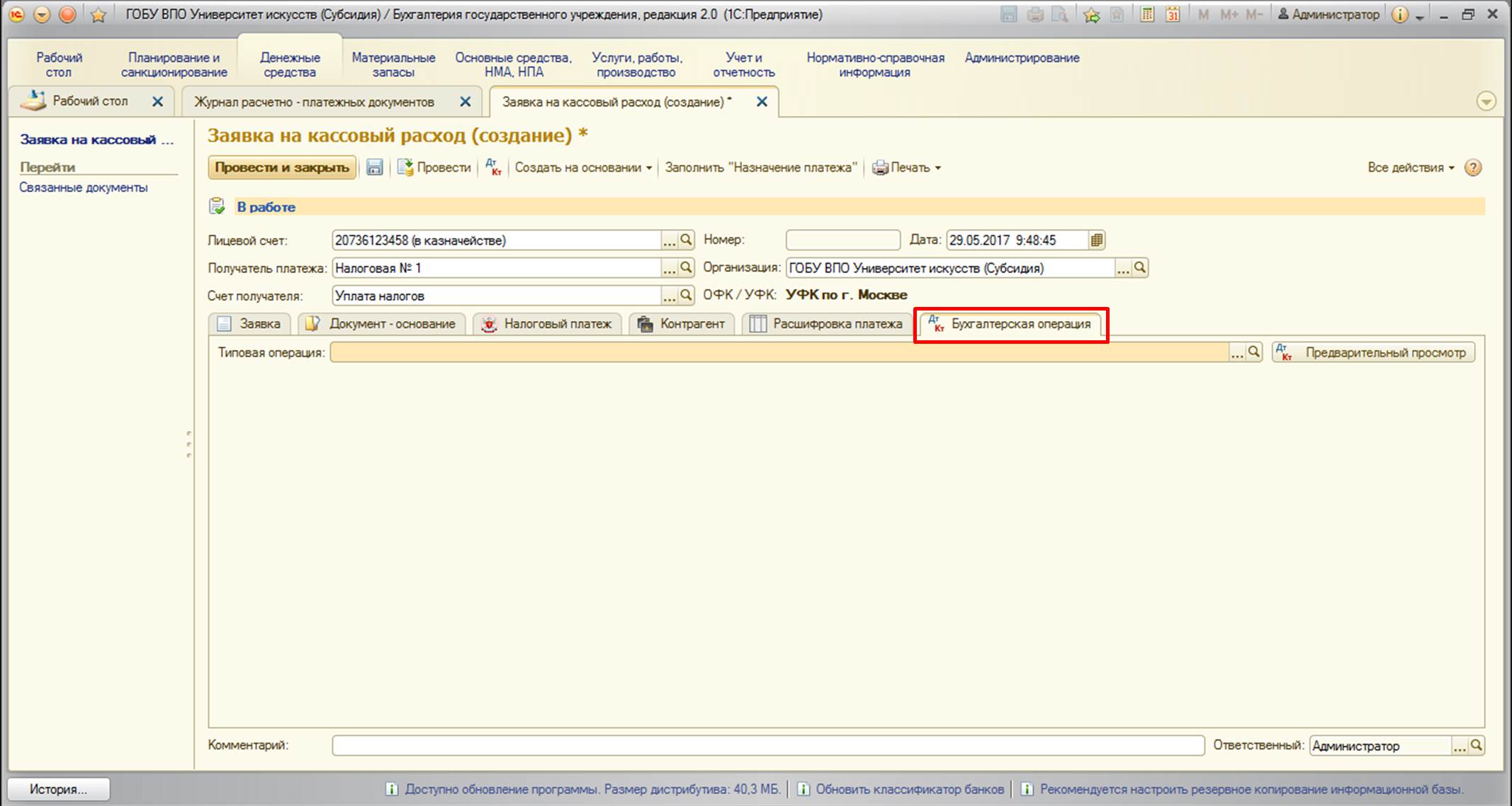
Данная вкладка содержит строку выбора бухгалтерской операции из справочника типовых операций:
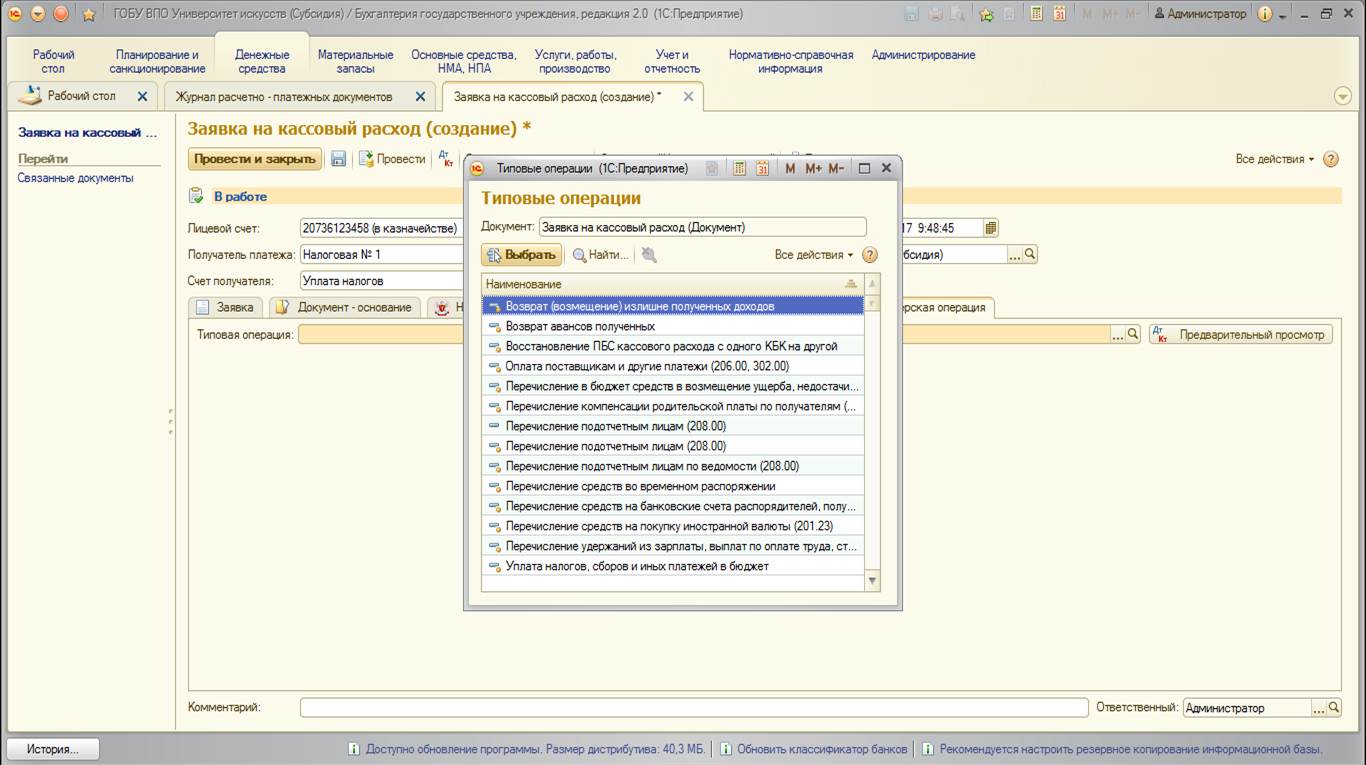
Причем открываются только те операции, которые принадлежат текущему документу. Те операции, которые в списке помечены желтой точкой, являются предопределенными данными (то есть, они созданы компанией 1С в соответствии с инструкциями для государственных учреждений, поставляются вместе с программой и периодически обновляются при возникновении необходимости):
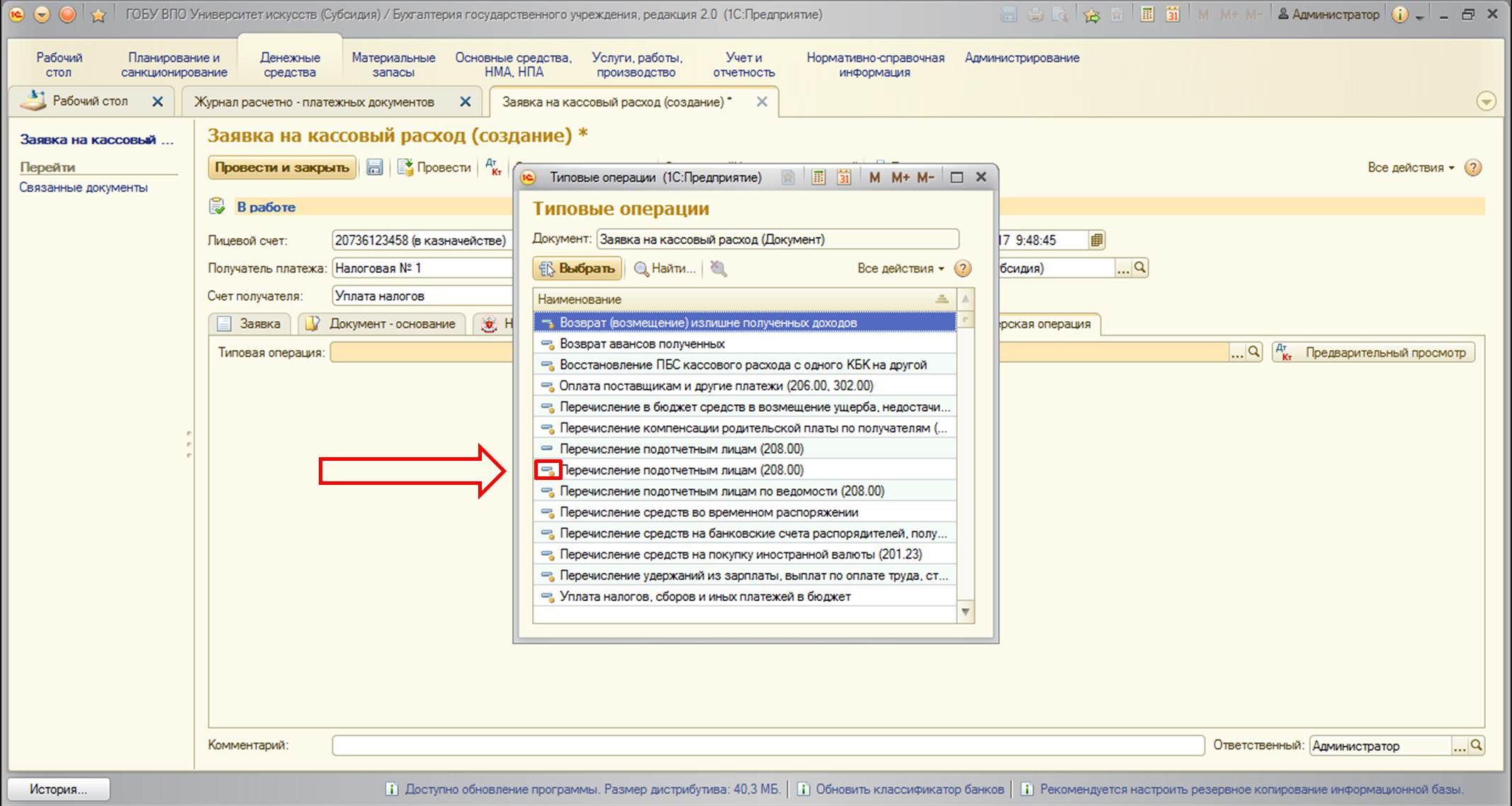
После выбора операции форма видоизменяется, и становятся доступны для заполнения дополнительные реквизиты операции:
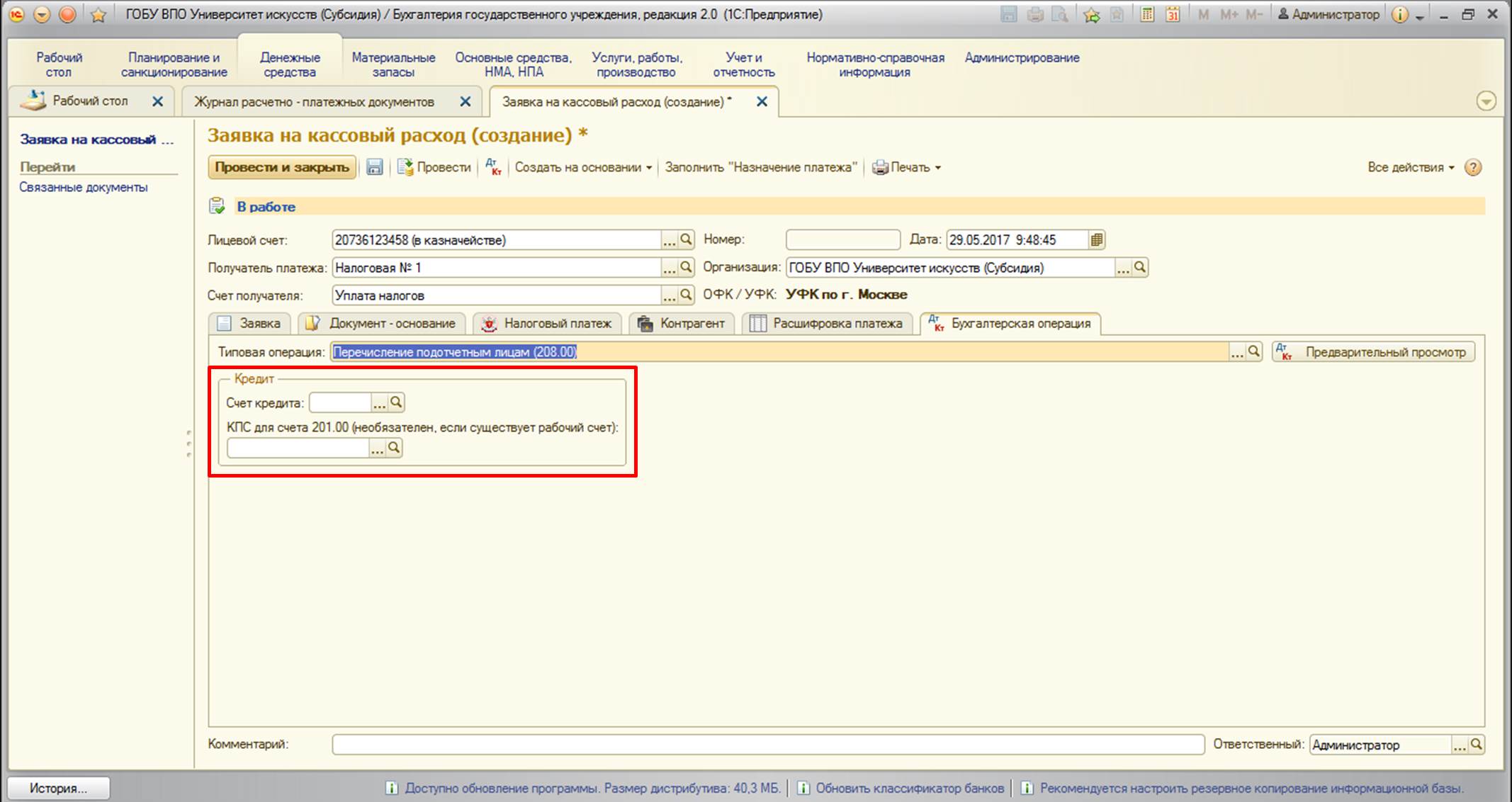
В списке нашего примера также имеется операция, не помеченная желтой точкой. Такие операции создаются пользователем, если нужны какие-либо коррективы в формировании бухгалтерский проводок:
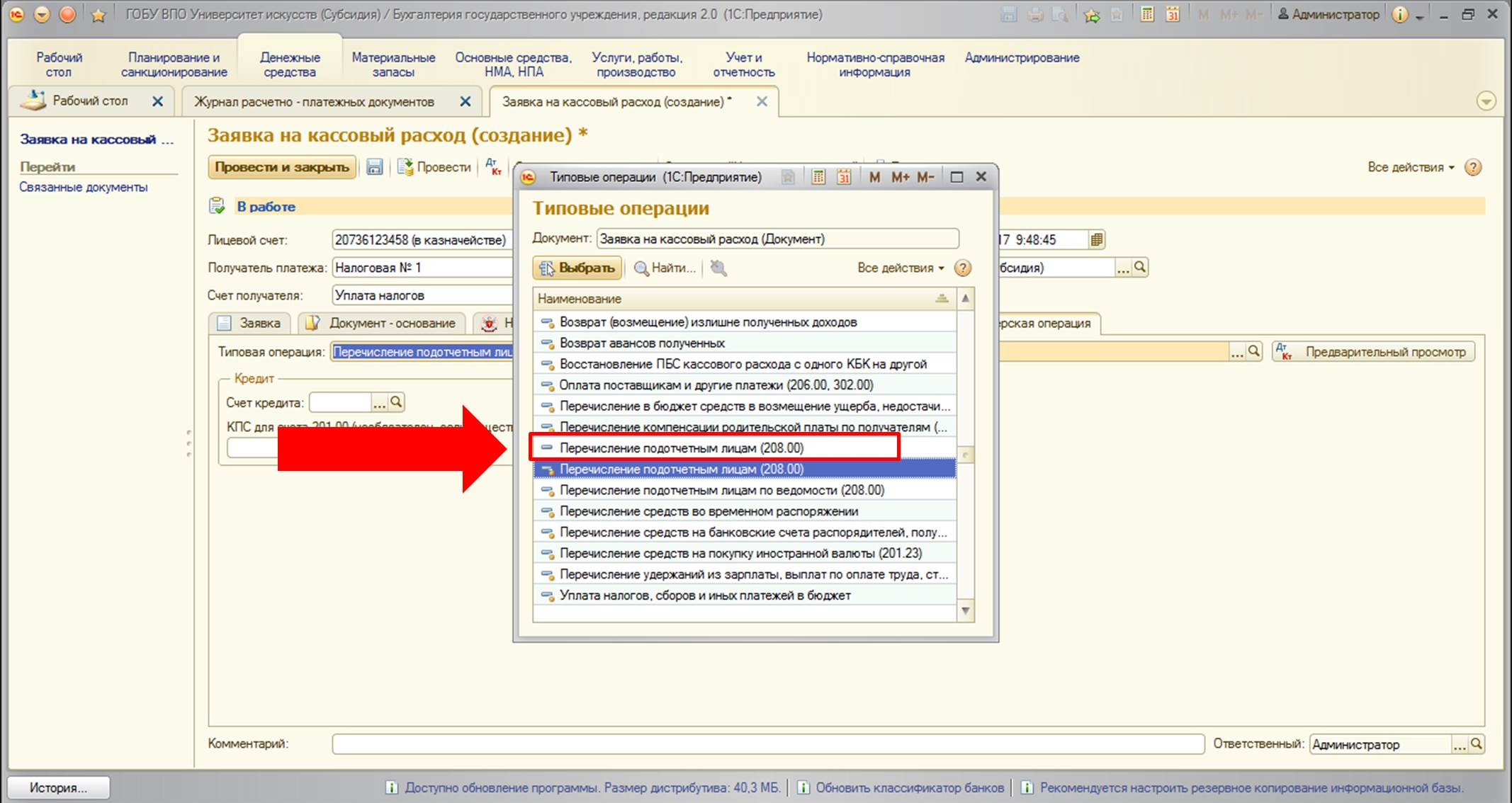
Рассмотрим создание типовой операции для документа «Заявка на кассовый расход». Удобнее всего это делать на основании имеющейся операции, но с внесением корректировок по нашему желанию.
Рекомендую копировать типовые операции, а не изменять существующие, так как типовые операции, как и вся конфигурация, периодически обновляется, и в случае, когда операция перестанет работать илиначнет работать некорректно – можно сравнить с актуальной операцией от разработчиков 1С и увидеть, какие произошли изменения.
Перейдем снова в справочник типовых операций. В списке документов найдем интересующий нас:
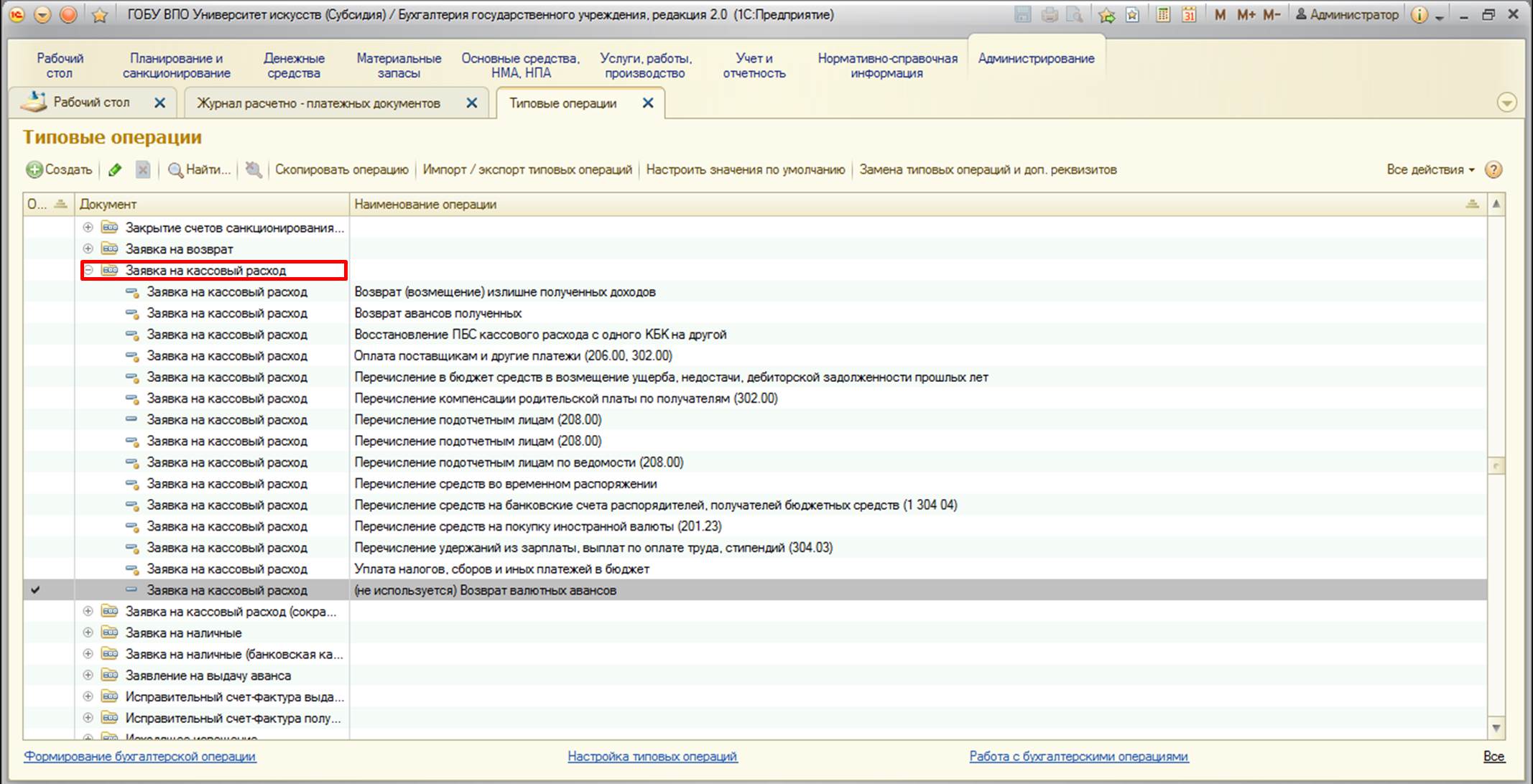
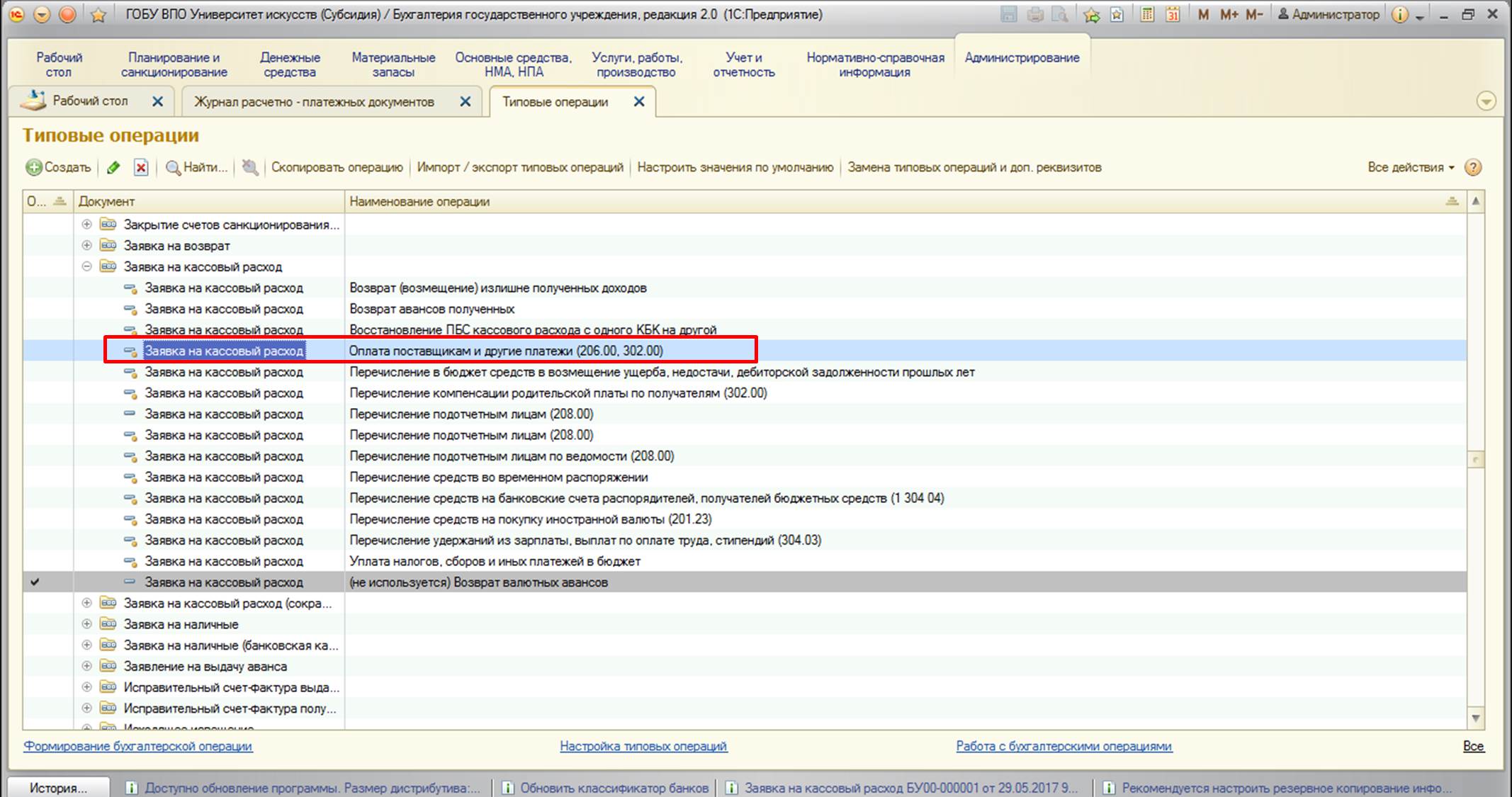
После выбора операции необходимо скопировать эту строку для изменения. Воспользуемся специальной кнопкой:
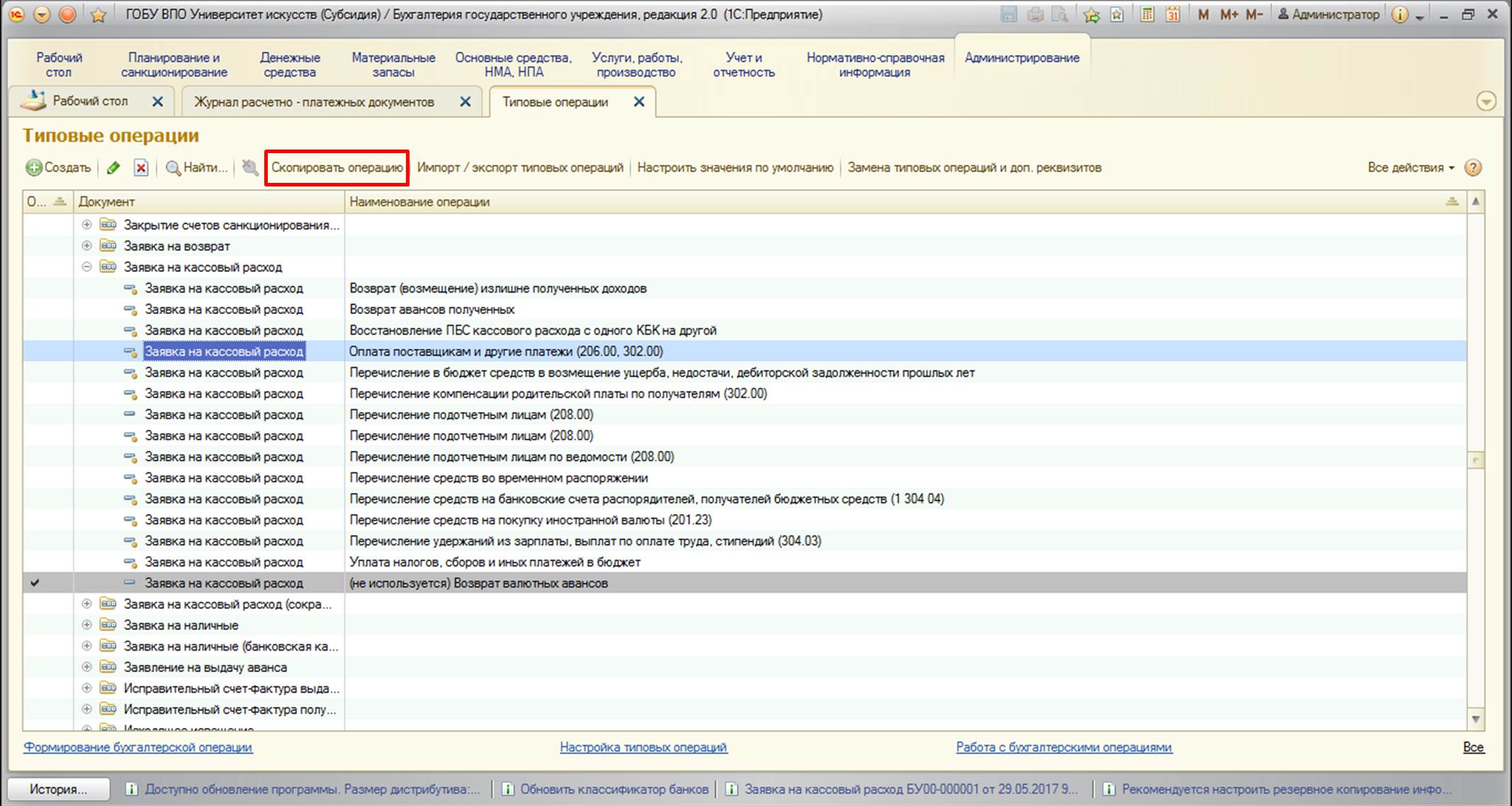
После нажатия на кнопку появляется диалоговое окно подтверждения:
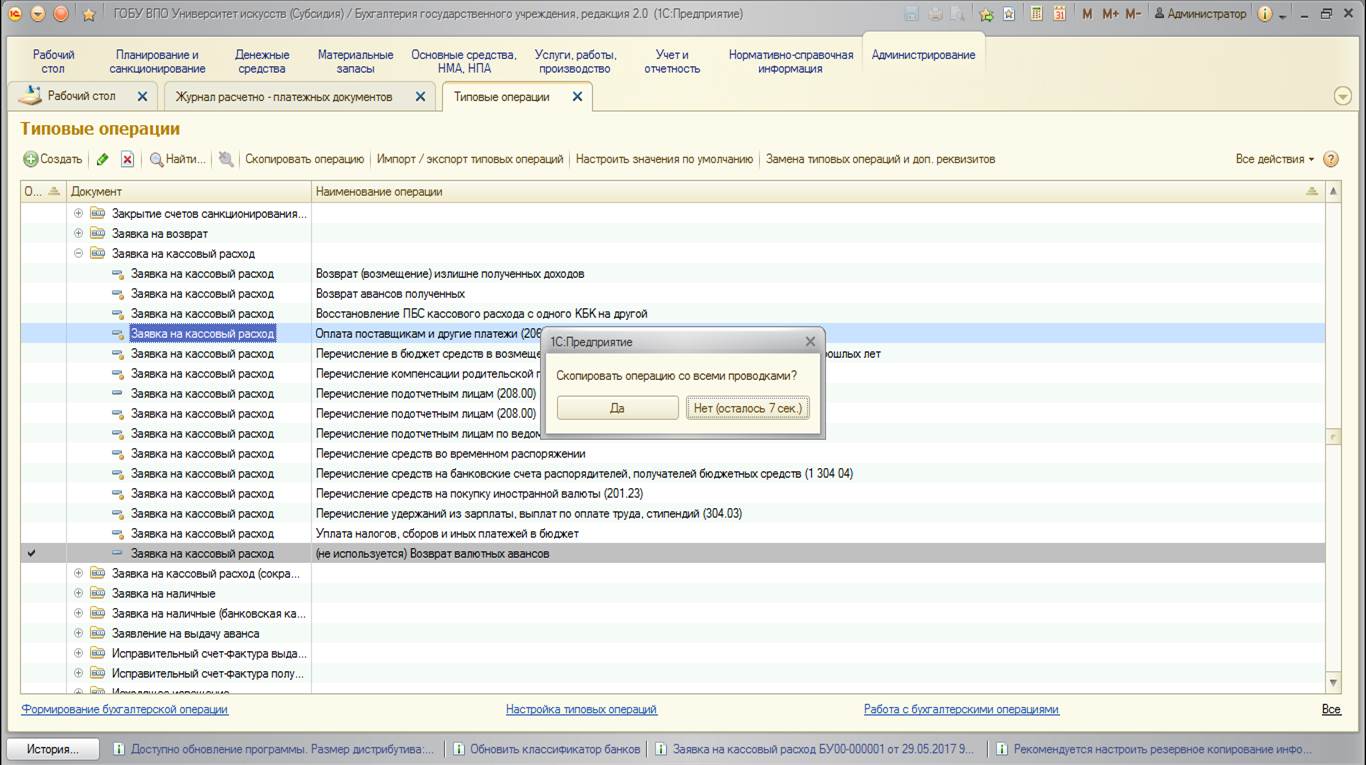
После подтверждения открывается окно редактирования новой типовой операции:
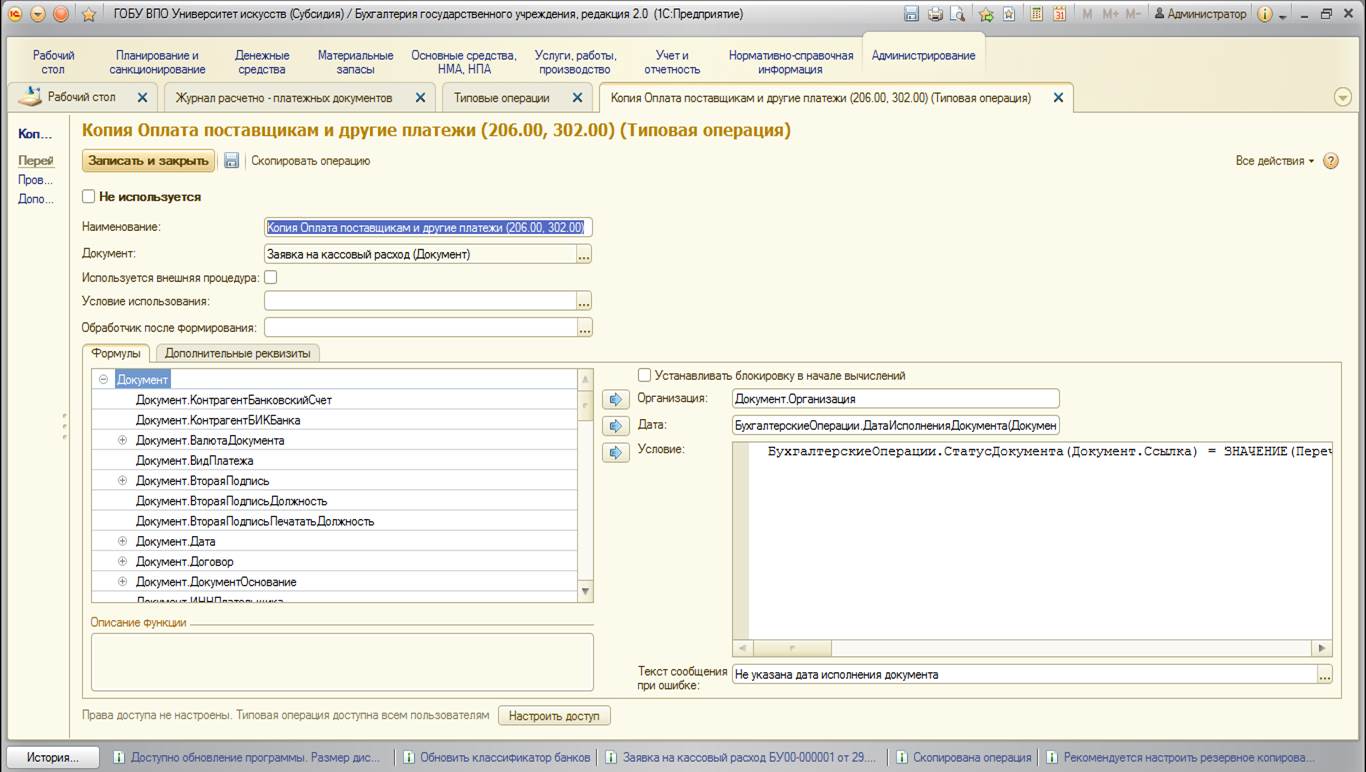
Первое, что необходимо сделать – изменить наименование.Это важный момент, так как в списке типовых операций отличать их нужно будет по наименованию:
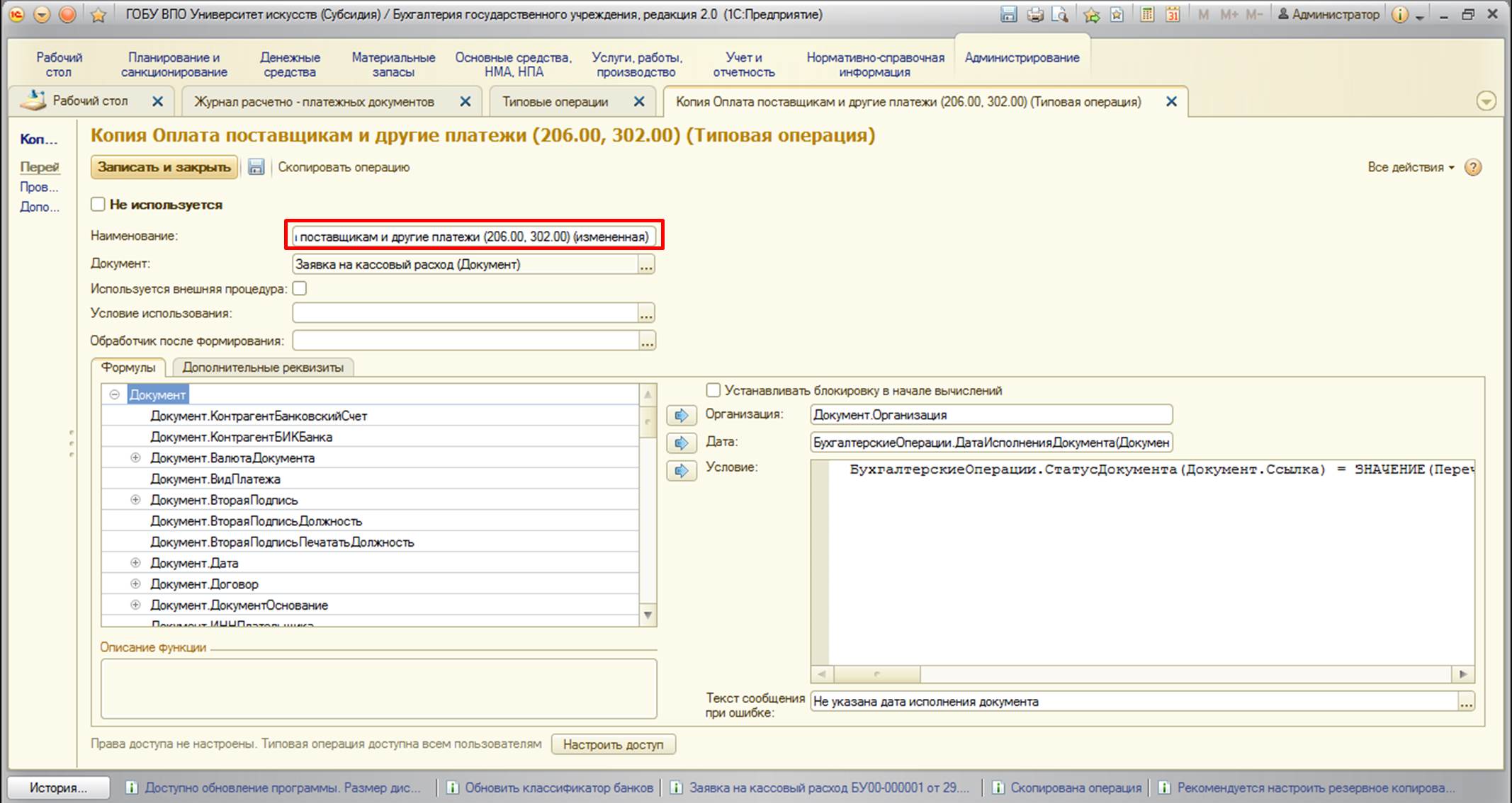
Рассмотрим последовательно основные реквизиты этой формы.
1. Документ – в этом реквизите указывается принадлежность к документу. Редактировать этот реквизит нежелательно.Если нужно создать типовую операцию для другого документа, то лучше скопировать операцию от поставщика, принадлежащую именно тому документу. Это связано с тем, что настройки операции часто привязаны к индивидуальным реквизитам документа, и при изменении документа типовая операция попросту работать не будет.
2. Условие использования – в этом реквизите можно указать условие, по которому будет срабатывать данная типовая операция. Для настройки открывается дополнительное окно:
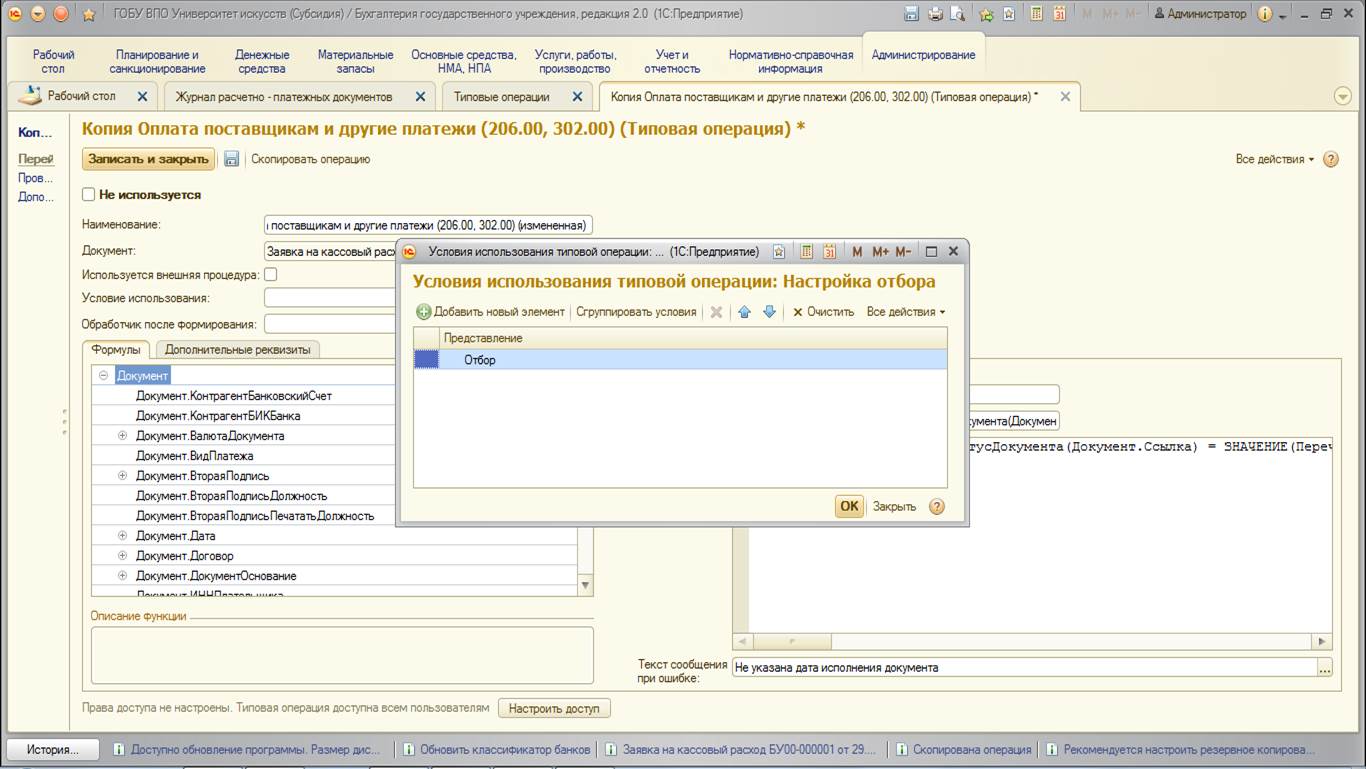
Теперь рассмотрим вкладки формы.
Вкладка «Формулы»
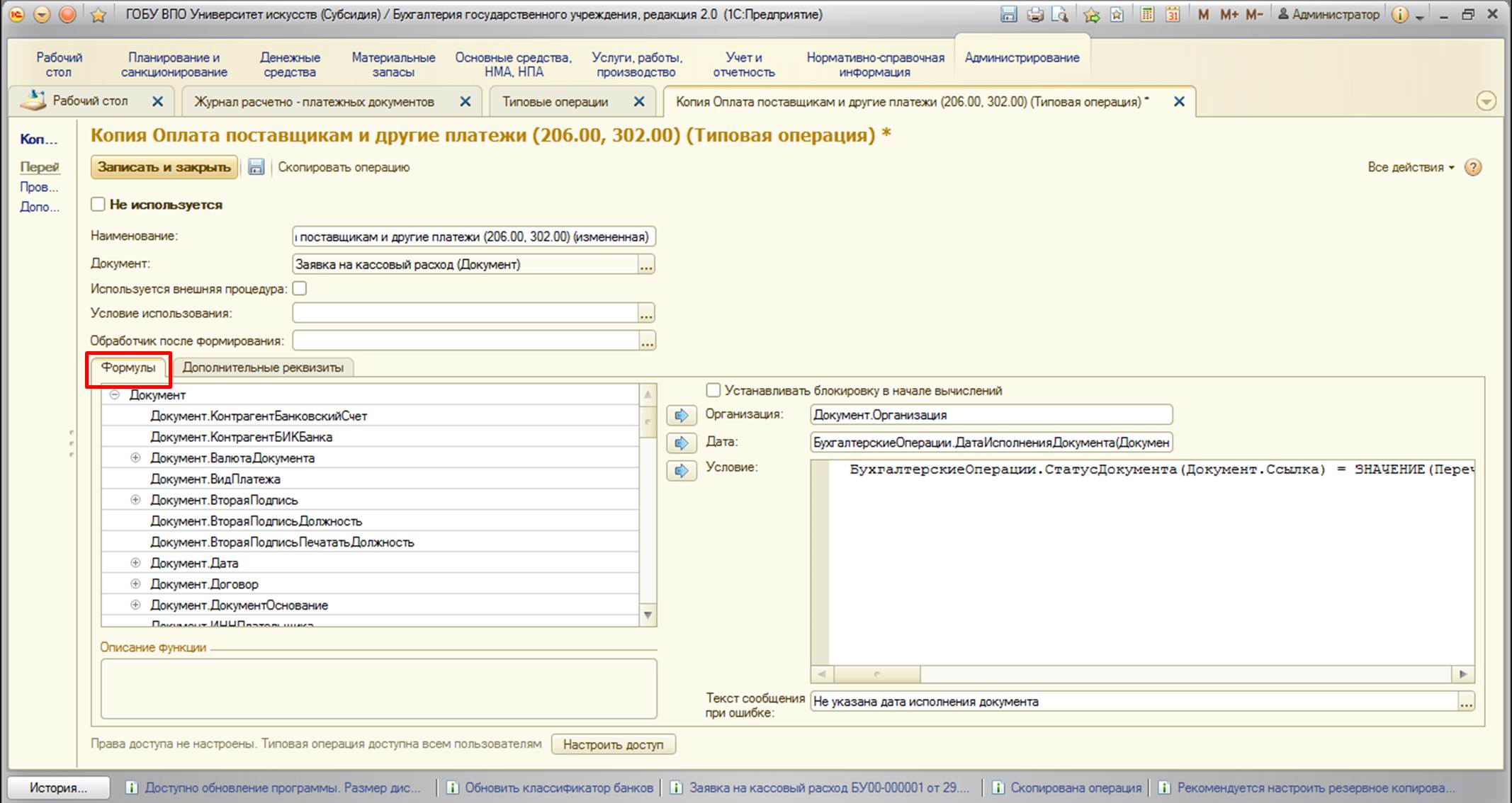
Эта вкладка разделена на 2 части:
- в левой части в виде дерева перечислены все доступные для формул поля документа (здесь можно выбирать поля; если они ссылочного типа, то доступные поля также раскрываются в новое ответвление дерева);
- в правой части описываются формулы для заполнения реквизитов бухгалтерской операции.
В правой части также имеется реквизит «Устанавливать блокировку в начале вычислений». Он обычно устанавливается в тех операциях, которые подразумевают вычисление остатков. При установке флажка на период вычисления информационная база заблокирует остатки, необходимые для проведения расчета (например, если производится вычисление остатков по основным средствам, то провести перемещение, списание и другие операции по изменению остатков будет нельзя). Вычисление обычно занимает доли секунды, поэтому на работе даже в многопользовательском режиме это сказывается совсем незначительно.
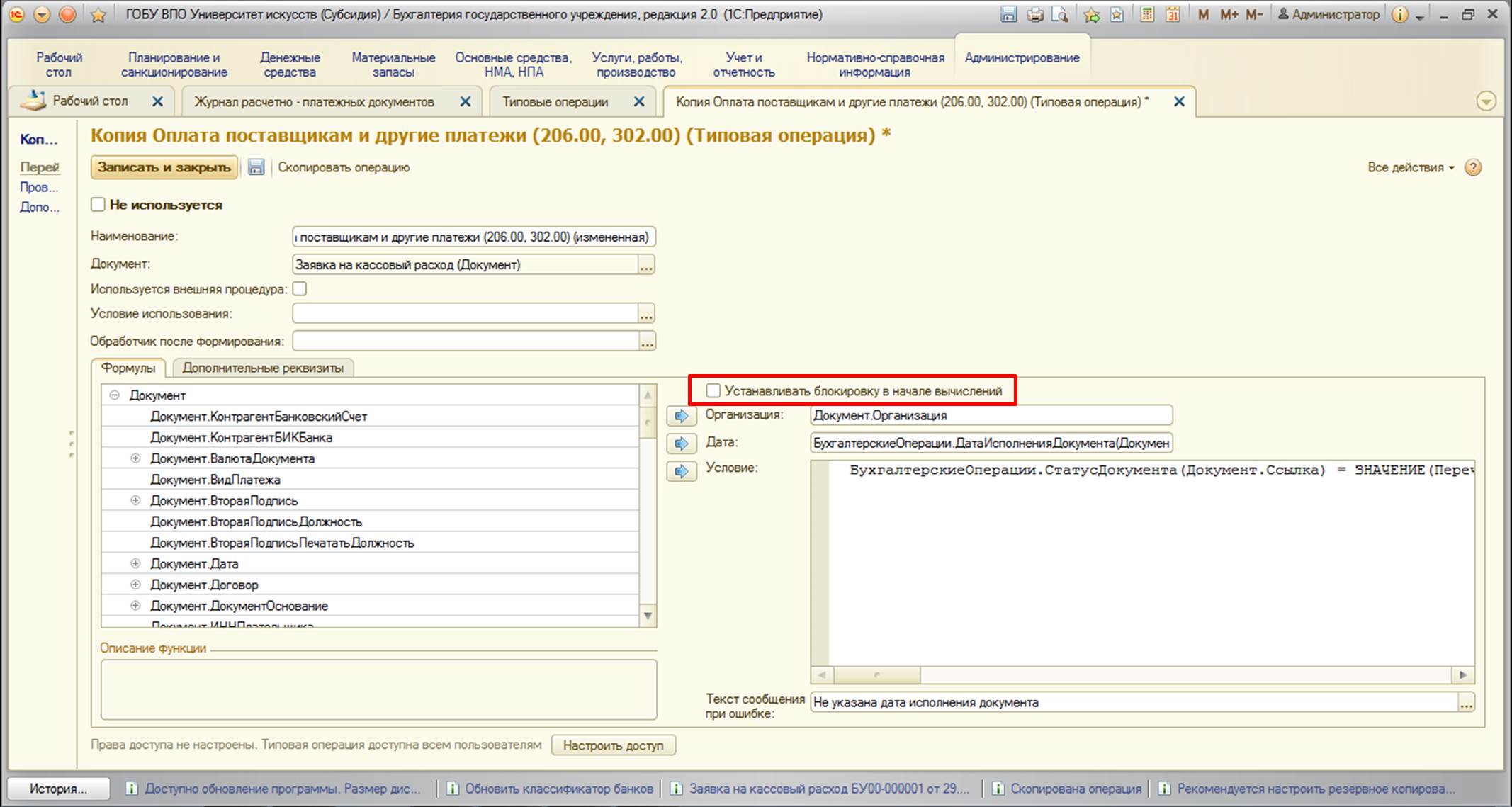
Два стандартных реквизита – «Организация» и «Дата», по умолчанию, берутся из документа.
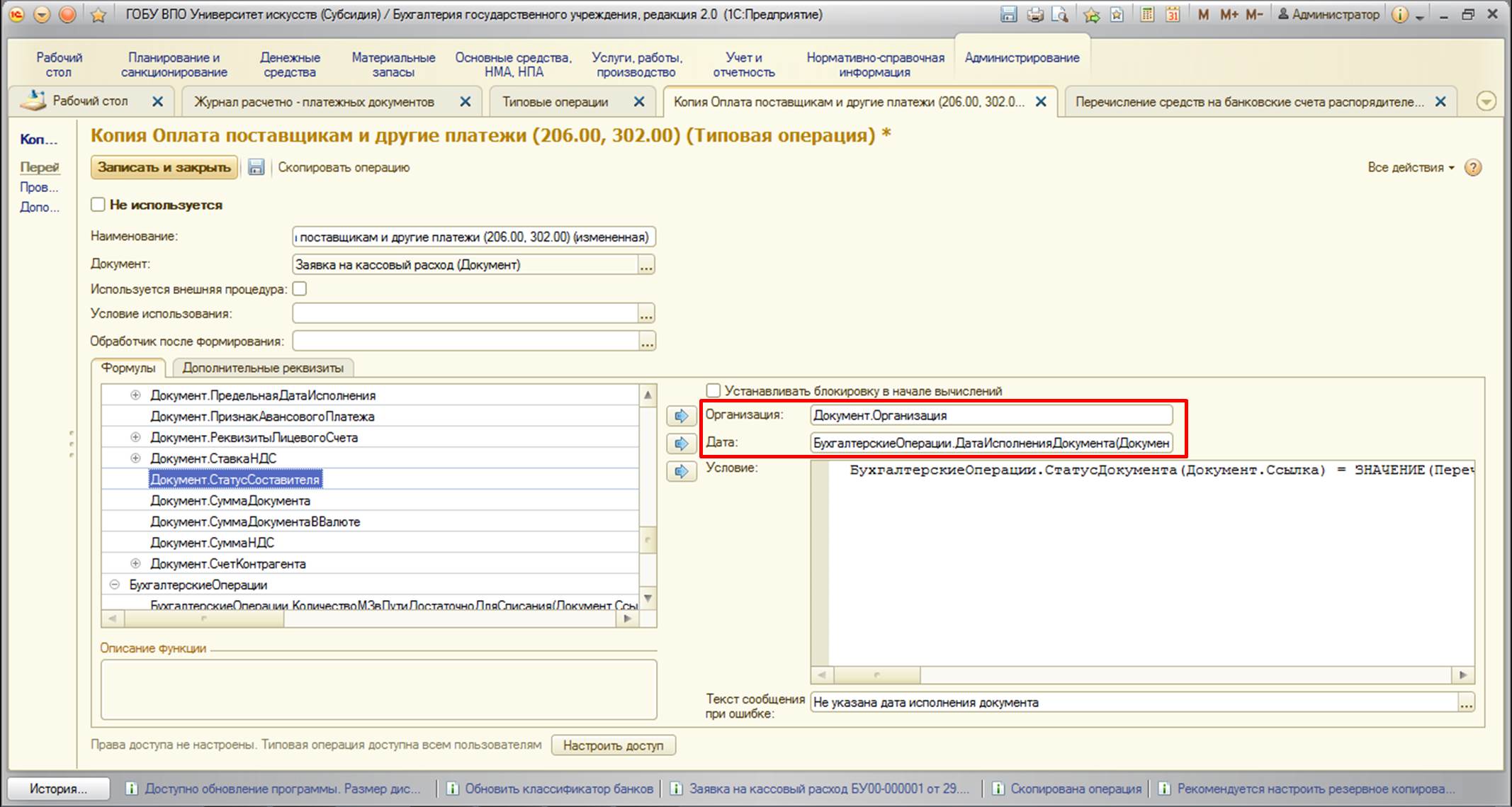
Следующий реквизит этой закладки – «Условие». Предназначен для назначения условия, по которому будет формироваться операция (в случае положительного результата условия). При создании условия возможно использование функций и процедур, которые описаны в конфигураторе разработчиками 1С.
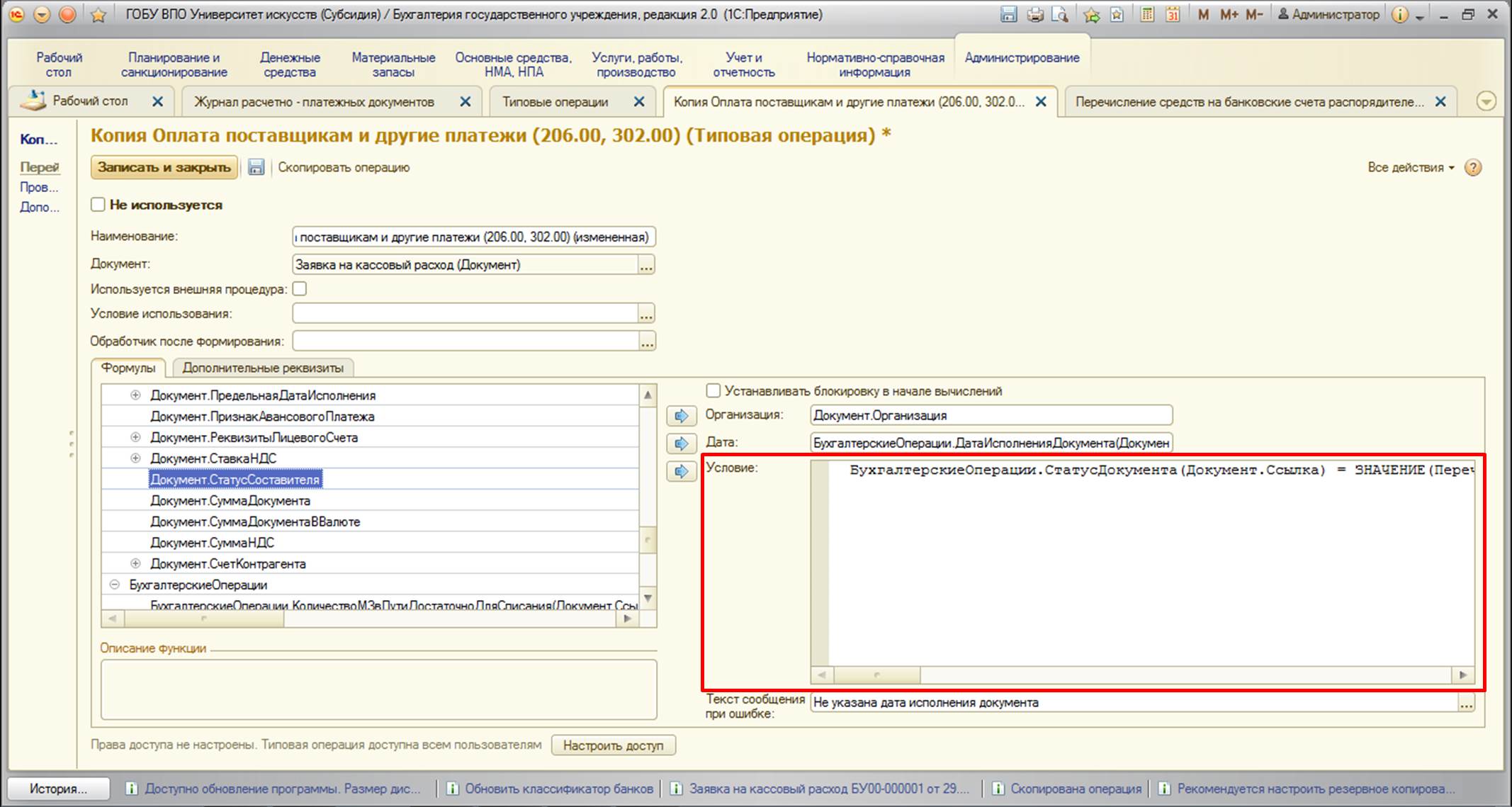
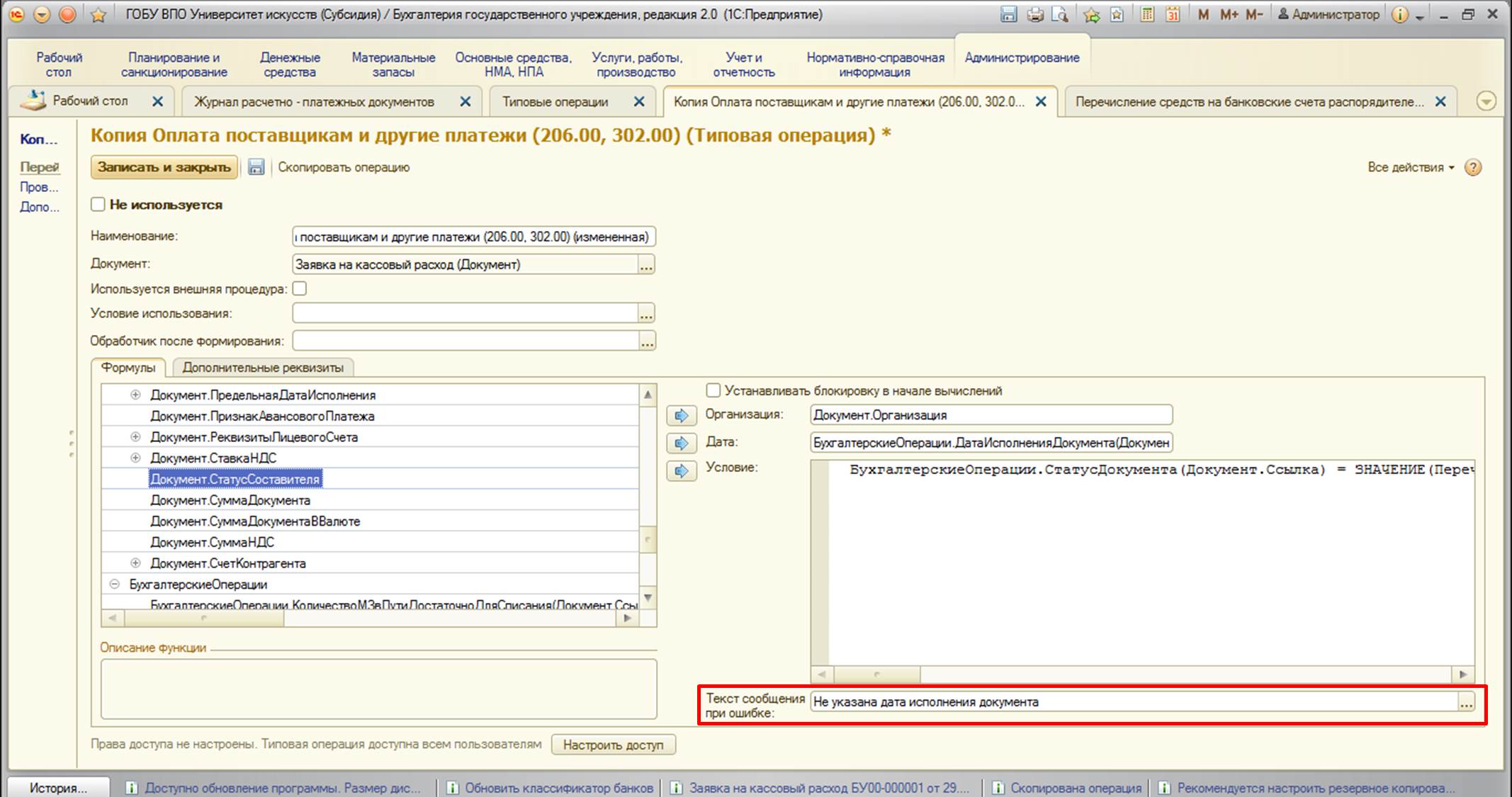
Вкладка «Дополнительные реквизиты»
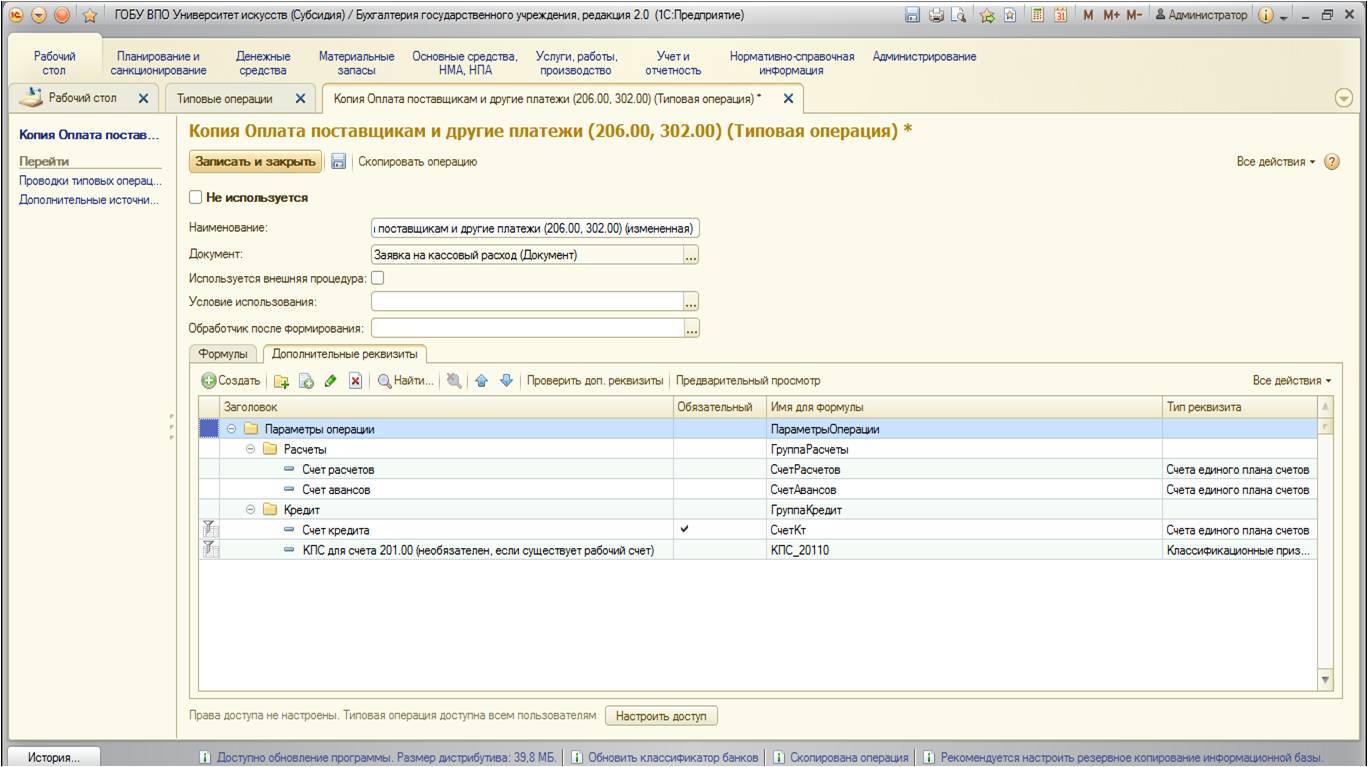
На этой вкладке расположены реквизиты операции, отсутствующие в документе, но необходимые для бухгалтерской проводки.
Здесь для наглядности реквизиты можно группировать по папкам. Для каждого реквизита задается признак обязательности (при попытке провести документ без заполненного реквизита, у которого установлен признак обязательности, программа выдаст ошибку и проведение не будет осуществлено). Также на данной вкладке указывается имя для формулы (обратите внимание, что имя формируется в соответствии с правилами имен на встроенном языке 1С: без пробелов, каждое следующее слово в имени - с большой буквы) и тип реквизита (то, какие значения может принимать этот реквизит, например, элемент справочника «Классификационные признаки счетов»).
На этой кладке имеется кнопка «Предварительный просмотр» - удобный инструмент, чтобы увидеть, как будет выглядеть форма с операцией и дополнительными реквизитами в документе:
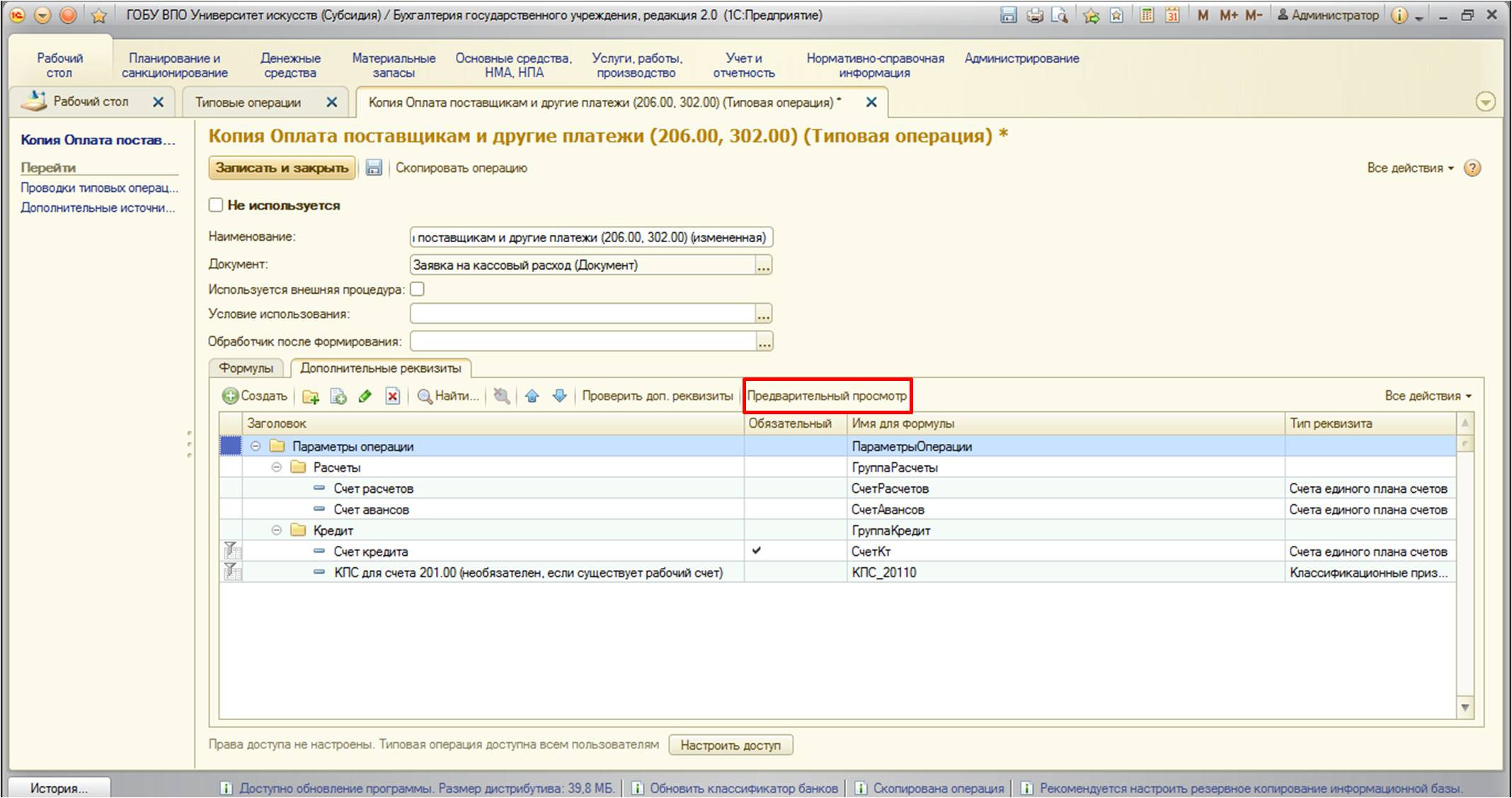
Дополнительные реквизиты на форме будут сгруппированы именно так, как были сгруппированы нами в папках:
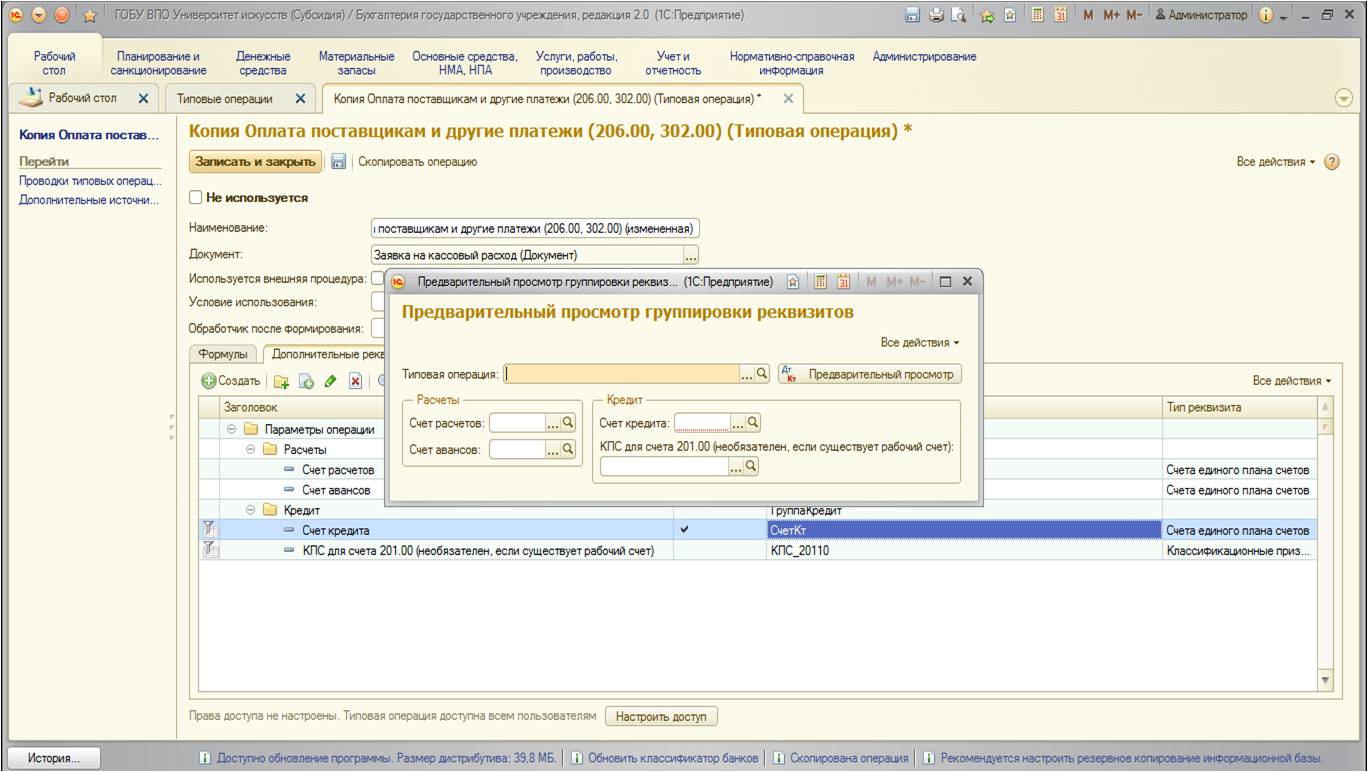
Также на форме имеется реквизит по настройке прав доступа к этой операции (для ограничения доступа, например,специалистам с ролью «Пользователь»):
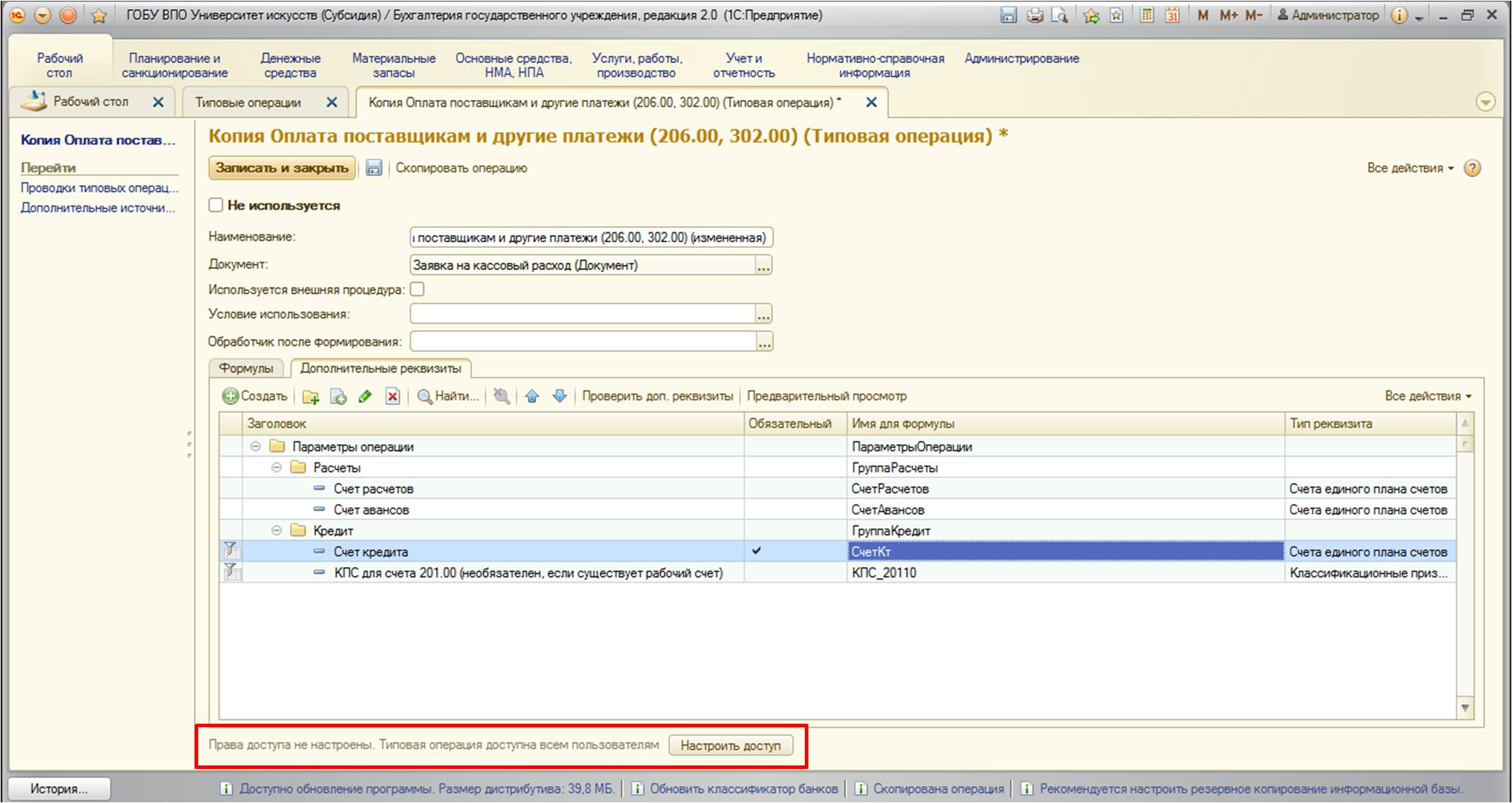
После рассмотрения титульной формы операции, перейдем к проводкам типовой операции:
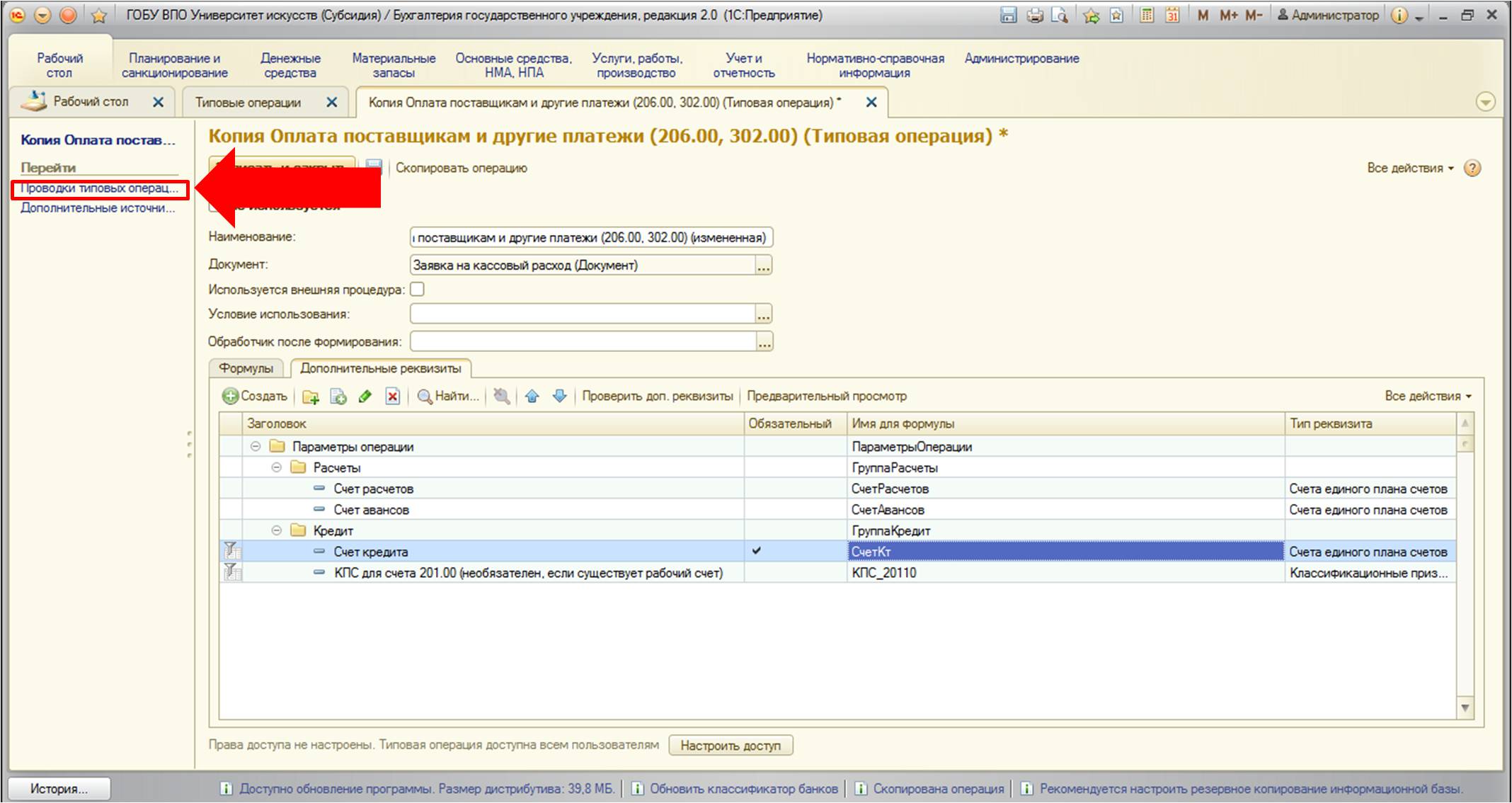
Форма представляет собой список проводок, которые формируются в результате типовой операции:
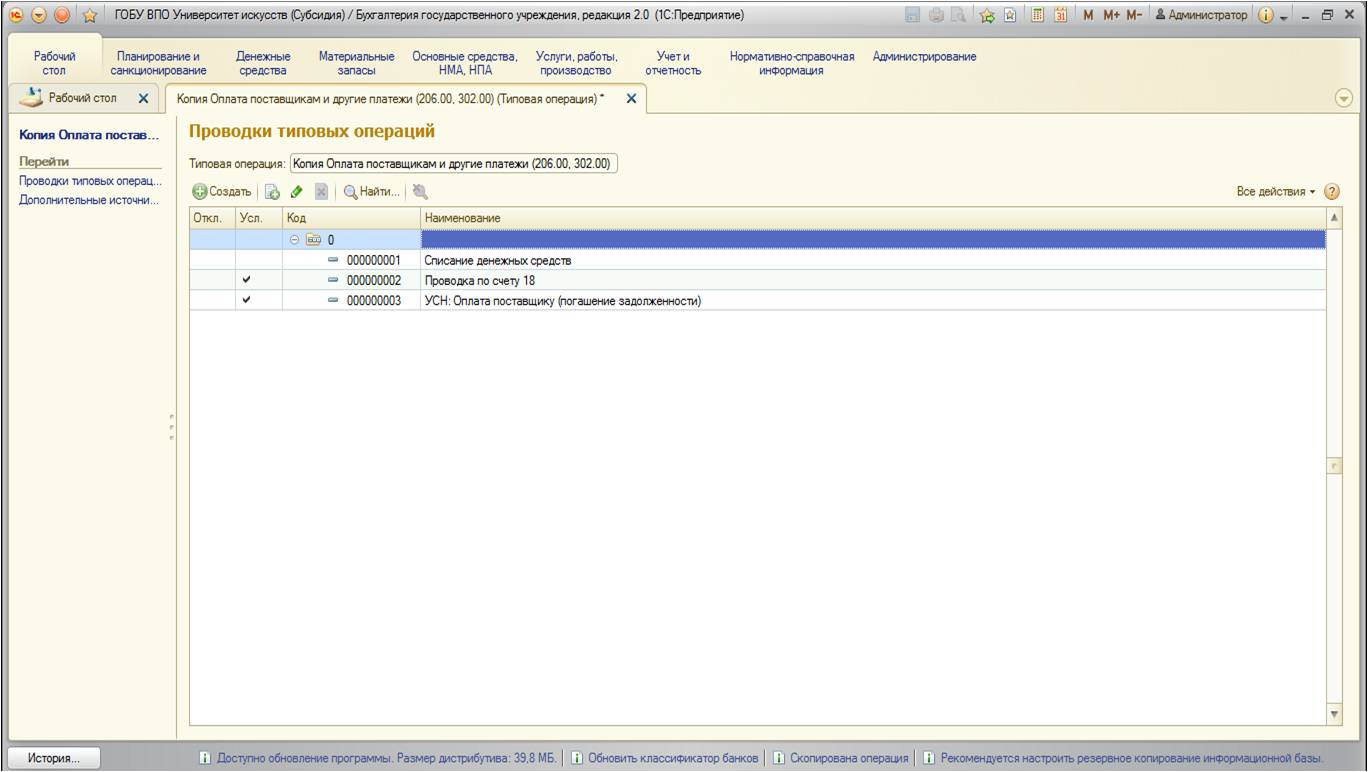
Реквизит «Откл.» - признак активности проводки. Если мы укажем положительное значение в данном столбце, программа никогда (ни при каких условиях) не будет формировать эту проводку:
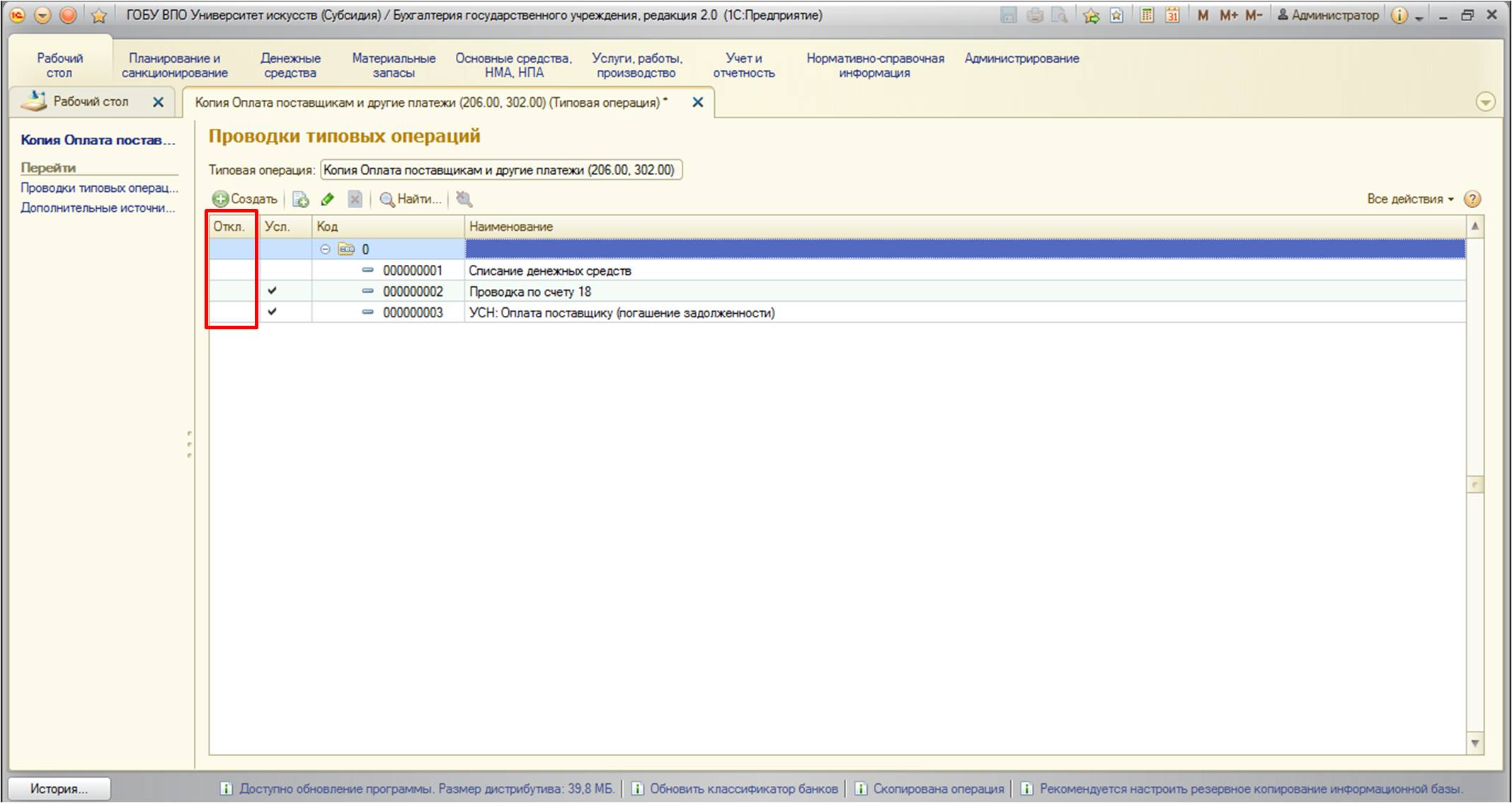
Реквизит «Усл.» - признак наличия условия.При отсутствии флажка в этом реквизите проводка будет формироваться всегда, независимо от условий. При наличии – только при положительном исходе проверки условия (проводка будет формироваться, если выполняется условие):
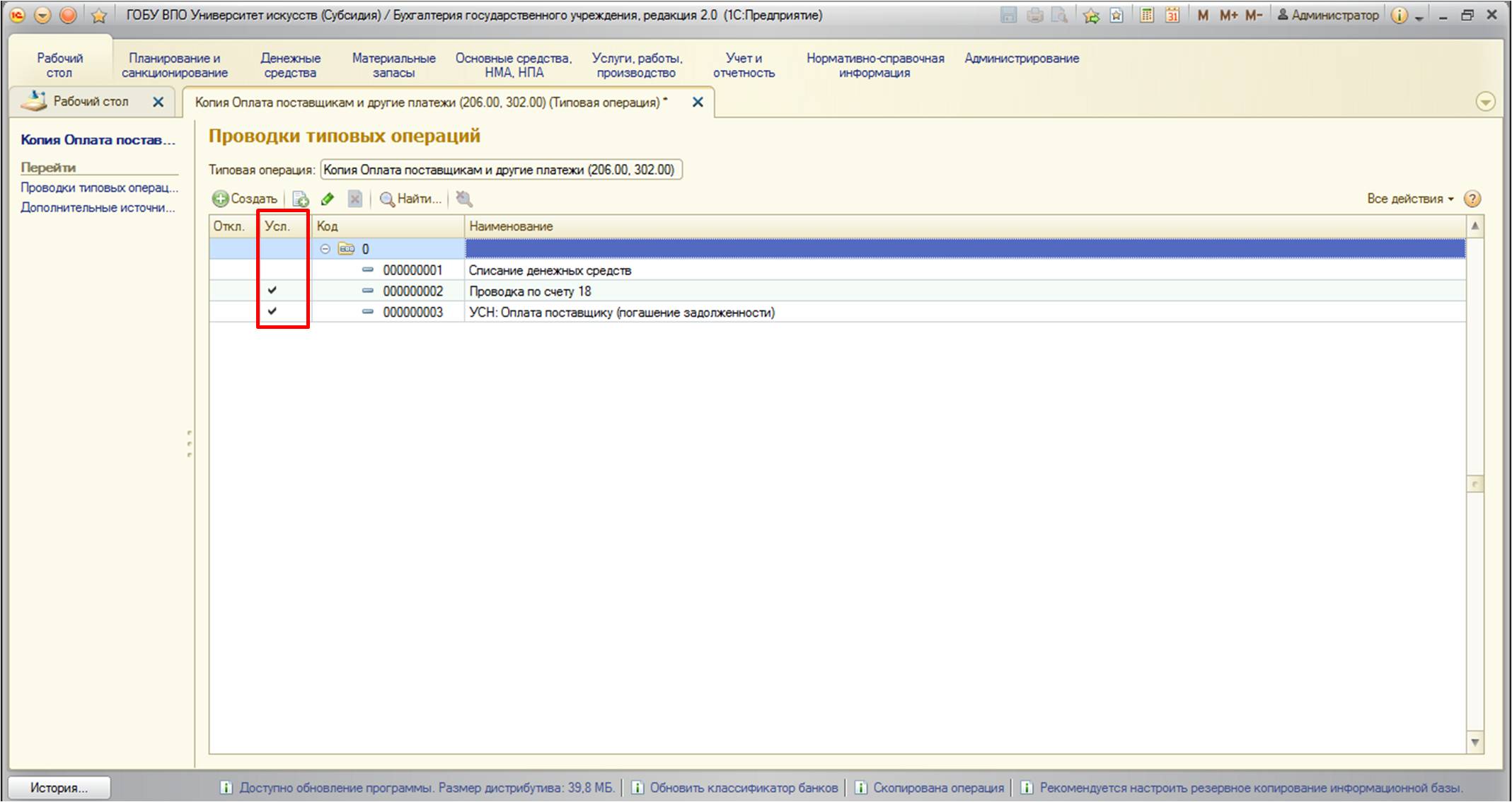
Каждую из проводок можно рассмотреть отдельно:
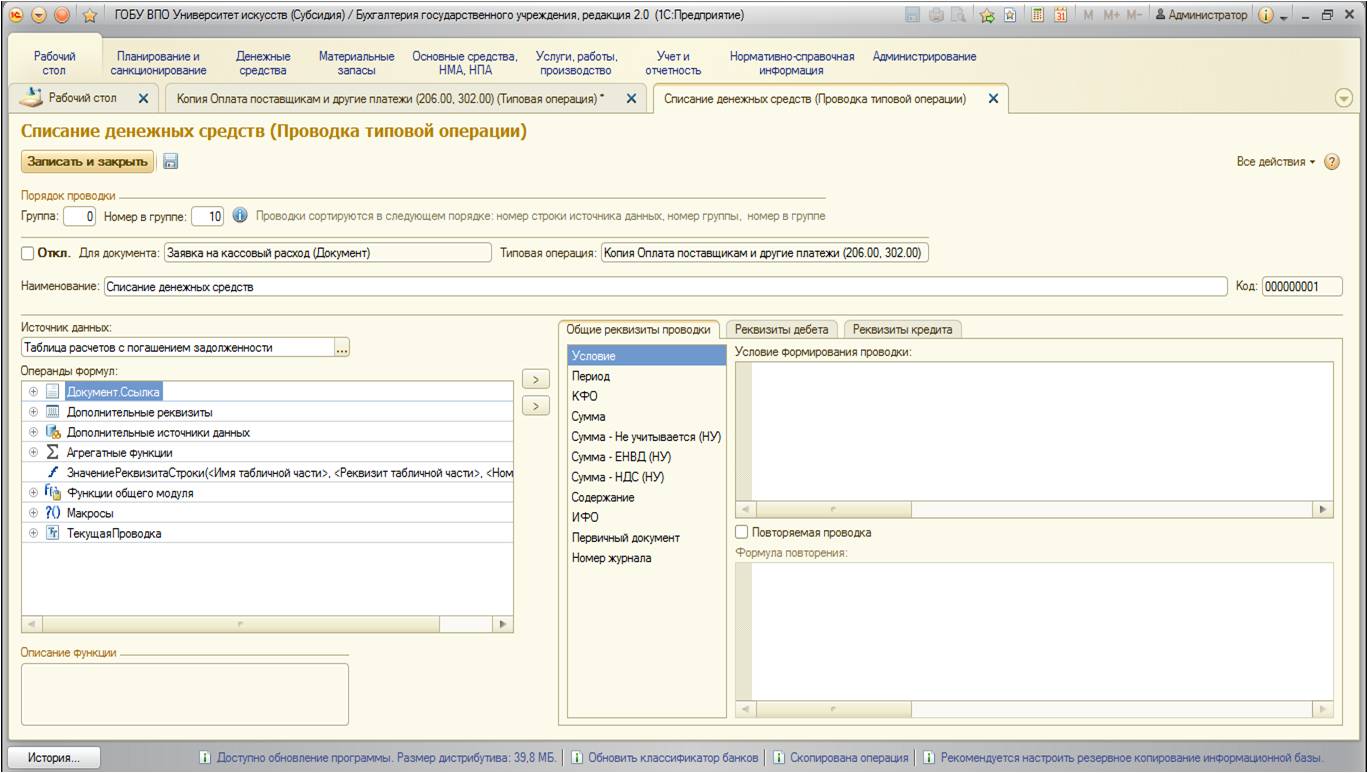
В целом, форма состоит из двух частей: с левой стороны – источники и реквизиты документа для формул; справа – сами формулы.
Рассмотрение начнем с важного реквизита - «Источник данных»:
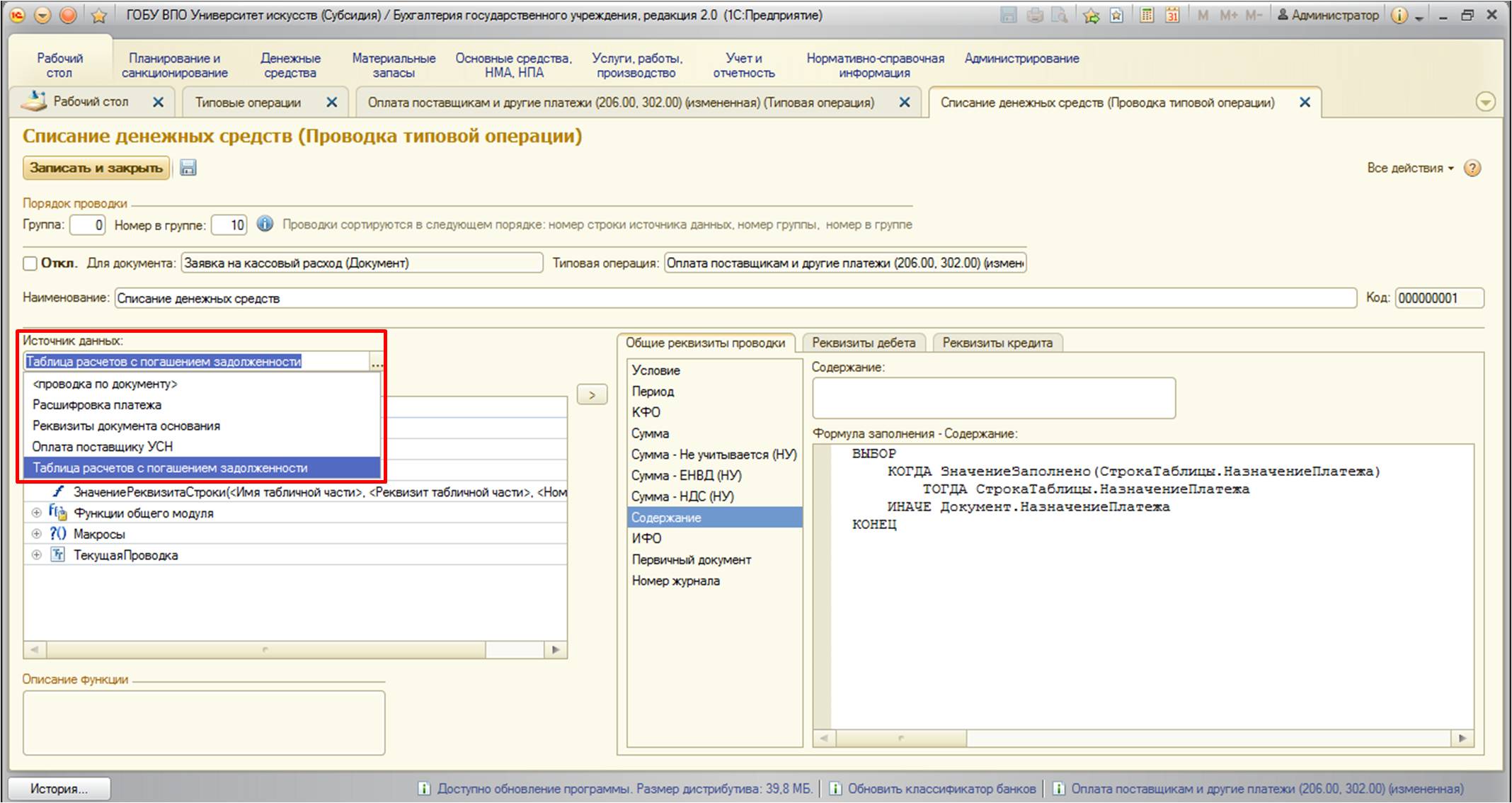
В этом поле необходимо указать, откуда программа будет брать данные – непосредственно из табличной части документа (в нашем примере – это «Расшифровка платежа» или «Реквизиты документа основания») или из дополнительных источников данных (в нашем примере – это «Таблица расчетов с погашением задолженности» или «Оплата поставщику УСН»). Подчеркну, что выбрать можно только один источник данных: например, при выбранном источнике данных «Расшифровка платежа» реквизиты дополнительных источников недоступны:
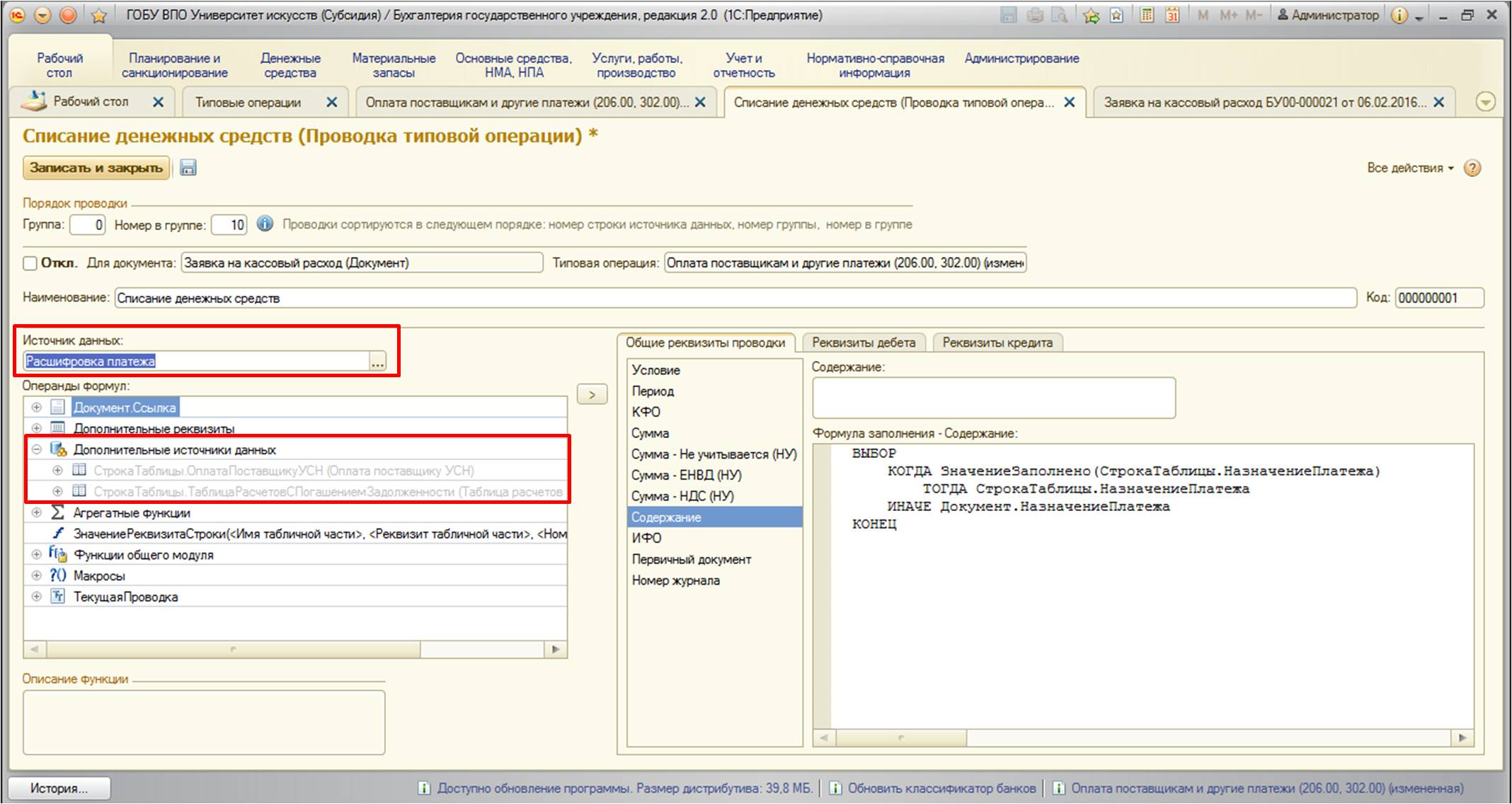
Также в левой части среди операнд формул перечислены «Агрегатные функции» и «Функции общего модуля» - это различные варианты вычисления значений, которые могут использоваться при необходимости. Они представлены довольно большим списком от разработчиков 1С, изучив данный список, можно создавать довольно сложные вычисляемые проводки.
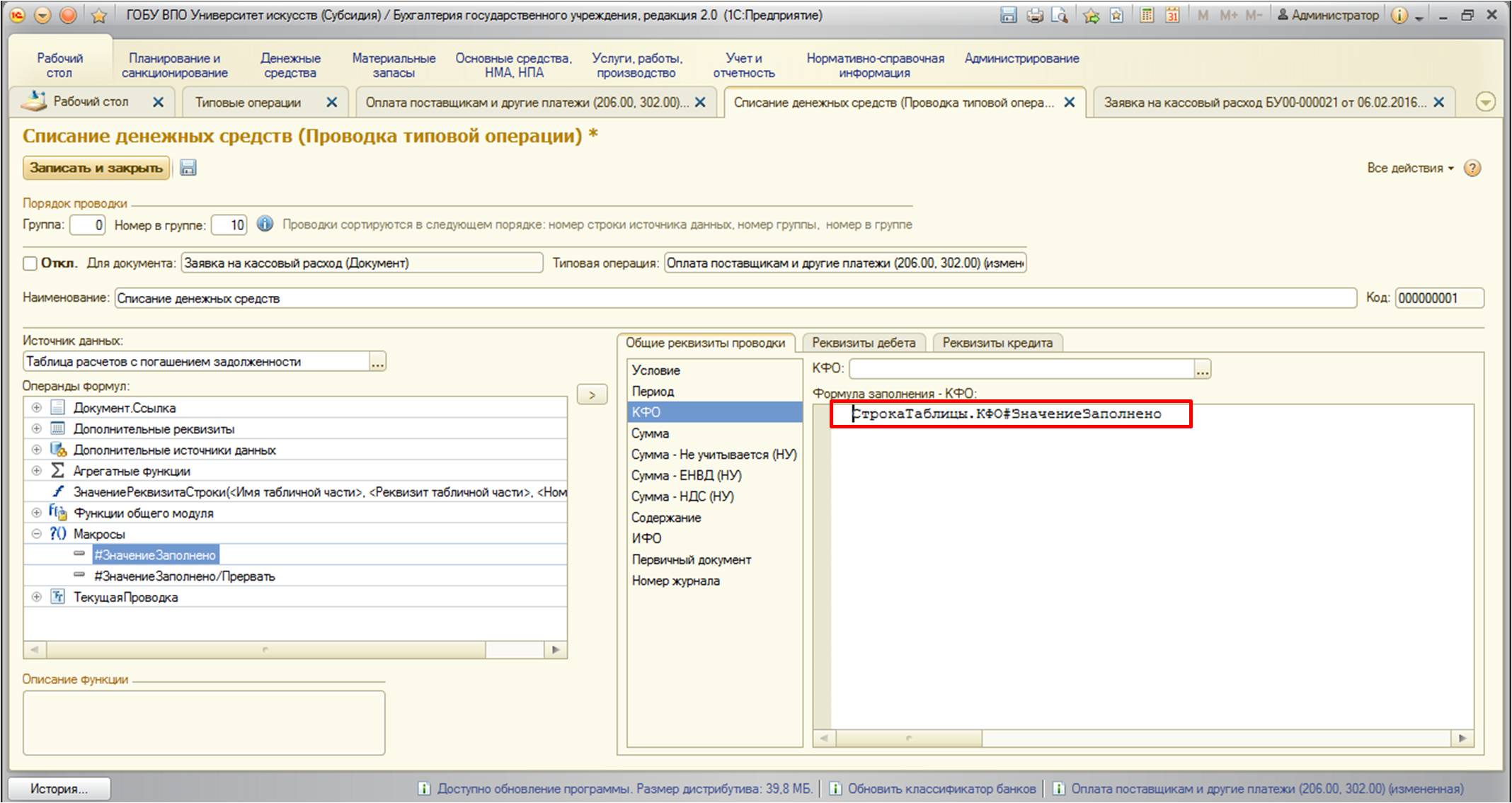
Как вы уже поняли, с правой стороны описываются непосредственно формулы для каждой составляющей проводки. Проводка делится на общие реквизиты и реквизиты дебета и кредита. Простым перетаскиванием из левой части в правую операнды из интересующего нас источника данных переносятся в формулы.
И напоследок хотела бы отметить, что также в формулах используется стандартная конструкция:
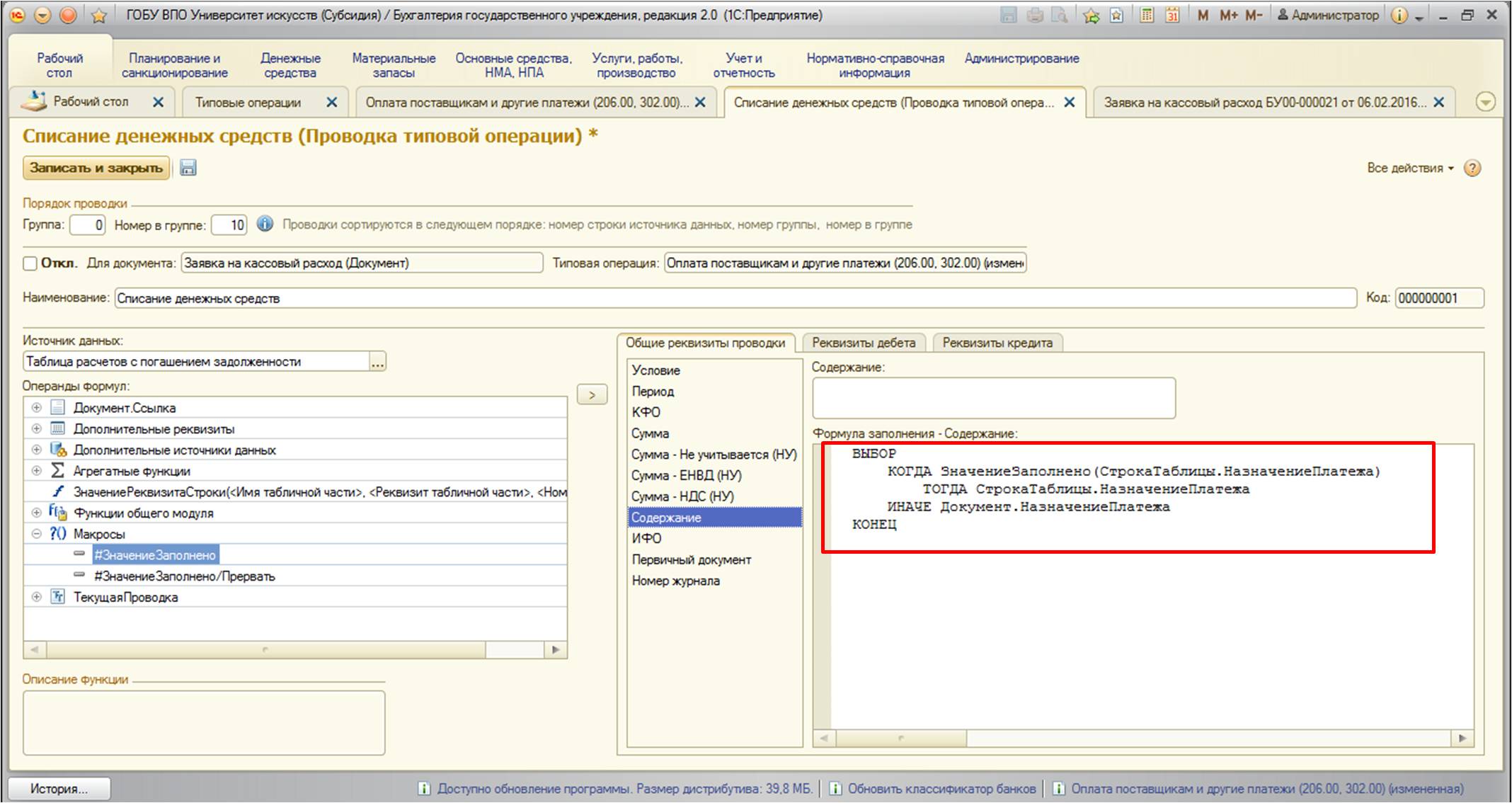
Представляет собой условие, которое указывается после служебного слова «КОГДА».Далее описываются варианты развития событий: если результат срабатывания условия положительный, используется конструкция после служебного слова «ТОГДА», в противном случае – конструкция после слова «ИНАЧЕ».
На этом рассмотрение создания и изменения типовых операций можно считать оконченным. Напоследок хотелось бы сказать, что изменение типовых операций под ваши требования сильно облегчает непростую задачу ведения учета и, освоив этот механизм, можно упростить многие задачи бухгалтера!
Читайте также:


