Из каких рабочих областей состоит окно приложения ms powerpoint при работе в обычном режиме
На этом уроке, продолжая изучать возможности PowerPoint, школьники должны изучить элементы интерфейса программы и их назначение.
Тема. Структура среды PowerPoint
- учебная: изучить форматы файлов, созданных с помощью Microsoft PowerPoint и элементы ее интерфейса;
- развивающая: развитие общекультурной компетенции, учебно-познавательной компетенции, информационной компетенции, коммуникативной компетенции, компетенции личностного самосовершенствования;
- воспитательная: воспитание общей культуры.
Х од урока
І Организационный момент
ІІ Актуализация опорных знаний
- Назовите виды презентаций.
- В чем между ними отличие? Какие основные объекты каждого вида?
- Какие презентации можно создать с помощью программы Microsoft PowerPoint?
- Какие вы знаете возможности средств создания презентаций?
ІІІ Изучение нового материала и формирование умений
PowerPoint может работать в двух основных режимах:
- Создание и редактирование презентаций;
- Демонстрация презентаций.
Форматы файлов, созданных с помощью PowerPoint
| Формат | Описание формата |
| РРТХ | файл презентации, созданной в Microsoft Office PowerPoint 2007 |
| РРТ | файл презентации, созданной в Microsoft Office PowerPoint 2003 |
| РОТ, РОТХ | файлы шаблонов презентации Microsoft Office PowerPoint 97-2003 и Microsoft Office PowerPoint 2007 соответственно |
| PPS, PPSX | файлы презентаций, которые всегда открываются в режиме демонстрации, а не в режиме редактирования |
Презентация состоит из отдельных слайдов, которые являются основными объектами презентаций и могут содержать другие объекты, в частности, надпись, изображения, гиперссылки и тому подобное. Каждый из этих объектов имеет свои свойства, некоторые из них приведены в таблице:
Основные объекты презентации PowerPoint
| Объект | Свойства объекта |
| Слайд | Тип, размеры, порядковый номер, ориентация, фон, наличие колонтитулов, цветовая схема и пр. |
| Надпись | Шрифт, размер, цвет, начертание, видоизменение, интервалы, размещение на слайде, эффекты анимации и пр. |
| Рисунок | Вид, размер, цвета, стили оформления, положение, эффекты анимации и пр. |
| Гиперссылка | Тип объекта, на который ссылается, его размещение и пр. |

Универсальный способ запуска программы:
Пуск >> Все программы >> Microsoft Offce >> Office PowerPoint
После запуска программы на экране появляется ее окно, похожее на окно программы Microsoft Word. Эти окна отличаются только рабочей областью, которая в PowerPoint разделена на три части: слайд (6), область структуры слайдов (7) и область заметок (10).

Интерфейс окна PowerPoint
Элементы интерфейса окна PowerPoint:
- Строка заголовка (содержит кнопку меню, название программы и документа, кнопки управления окном)
- Главное меню (содержит группы команд Файл, Правка, Вид, Вставка, Формат, Сервис, Показ слайдов, Окно, Справка)
- Панели инструментов (содержат кнопки для быстрого доступа к популярным командам)
- Область задач (содержит команды, которые можно выполнить)
- Строка состояния (содержит информацию о номере текущего слайда и их общем количестве, об использованной теме оформления и о языке текущего фрагмента текста)
- Слайд
- Область структуры слайдов (имеет две вкладки (8): Слайды — предназначена для отображения эскизов всех слайдов презентации и Структура — предназначена для планирования структуры презентации)
- Вкладки Слайды и Структура
- Кнопки переключения режимов просмотра (Обычный режим, Сортировщик слайдов, Показ слайдов)
- Поле Заметки к слайду (нужное для ввода подсказок докладчику во время демонстрации презентации, а также для ввода заметок по редактированию или форматирования слайда)
Еще одним отличием PowerPoint от окна Word является наличие кнопок переключения режимов просмотра.

Кнопки переключения режимов просмотра
Обычный режим используется при создании, редактировании и форматировании слайдов презентации; в режиме Сортировщик выводятся эскизы слайдов, что дает возможность оценить целостность презентации, изменить порядок слайдов, удалить, скрыть некоторые из них, добавить новые; выбор кнопки Показ слайдов приводит к демонстрации презентации, начиная с текущего слайда.
ІV итоги урока
Контрольные вопросы:
- Назовите форматы файлов, которые может обрабатывать PowerPoint. Для чего они предназначены?
- Назовите основные объекты PowerPoint. Опишите их свойства.
- Назовите основные элементы интерфейса PowerPoint.
- Сравните интерфейсы PowerPoint и Word.
- Объясните назначение Области структуры и слайдов в PowerPoint.
- Назовите и объясните назначение режимов просмотра в PowerPoint.
V Домашнее задание
Изучить элементы интерфейса PowerPoint.
Повторить возможности, элементы интерфейса и способы запуска Microsoft Word.
Составить задания для оценивания знаний по теме:
Собрать информацию для презентации на одну из тем*:
2. Строка меню: Файл, Правка, Вид, Вставка, Формат, Сервис, Показ Слайдов, Окно, Справка.
3. Панели инструментов:
4. Область слайдов:
5. Область задач
6. Рабочая область
7. Область заметок слайдов
8. Панель инструментов Рисования
9. Строка состояния
Запуск Microsoft Power Point
Приложение Microsoft Office можно быстро запустить следующими способами:
1. Нажать кнопку Пуск, выбрать в открывшемся меню команды Все программы, Microsoft Office и команду с названием приложения Microsoft Power Point;
2. Дважды щелкнуть значок ярлыка приложения Microsoft Power Point, если он был до этого помещен на рабочий стол или в другую папку.
Окно PowerPoint
После запуска PowerPoint создается пустой титульный слайд, который отображается в окне программы (рис. 1).

Окно PowerPoint, отображаемое на экране после запуска программы:
1—ярлычок вкладки Структура,
2 — ярлычок вкладки Слайды,
3 — область слайда,
4— область задач Приступая к работе,
5— область Заметки,
6— кнопки переключения в различные режимы просмотра презентации
Как и в других приложениях Microsoft Office 2003 вдоль верхней границы окна PowerPoint расположена строка заголовка, ниже — главное меню и панели инструментов. Главное меню содержит пункт Показ слайдов , которого нет в окнах других приложений. Он позволяет просмотреть, как будет проходить показ слайдов. Внизу окна находится строка состояния. В ней отображаются пояснительные надписи:
· номер текущего слайда,
· количество слайдов,
· вид презентации.
Настройки параметров отображения программы PowerPoint после запуска определяется установками, сделанными на вкладке Вид диалогового окна команды Параметры в меню Сервис. На этой вкладке можно установить флажок область задач при запуске, что обеспечит показ в правой части окна области задач Приступая к работе (4). Назначение ссылок в этой области, облегчающих работу с PowerPoint, рассмотрено ниже.
Слайды могут иметь альбомнуюили портретнуюориентацию. Для перехода между слайдами можно использовать полосу прокрутки или расположенные на ней кнопки: Следующий слайд и Предыдущий слайд. Для этих же целей служат клавиши Page Up и Page Down. В нижней левой части окна презентации расположены кнопки (6), позволяющие изменять режим просмотра вашей презентации.
Тема урока: Структура окна Power Point . Назначение панелей инструментов.
Цель работы : На этом занятии вы познакомитесь с:
Запуск Power Point.
Окно PowerPoint
Режимы просмотра презентации
Работа с графическими объектами
Ввод текста презентации и импорт его из другого приложения
Объект работы : ОС Windows, Microsoft Power Point
Техника безопасности при работе на ПК
Требования безопасности перед началом работы:
температура в кабинете информатики должна быт в приделах 19…21 о С, относительная влажность воздуха 55…62%
убедиться в наличии защитного заземления оборудования, а также защитных экранов видеотерминалов
включить видеотерминалы и проверить стабильность и четкость изображения.
Требования безопасности во время работы:
не включать видеотерминалы без разрешения преподавателя
расстояние от глаз до экрана должно быть 0,6-0,7м, уровень глаз должен приходиться на центр экрана или на 2/3 его высоты
тетрадь для записей располагать на расстоянии 55-65 см. и она должна быть освещена
изображение на экране должно быть стабильным, ясным и предельно четким, не иметь мерцаний и отображений светильников, окон и окружающих предметов
длительность работы не должна превышать 2 уроков подряд
во время ежедневной работы за видеотерминалом время работы не должно превышать 3 часа
Требования безопасности по окончании работы:
с разрешения преподавателя выключить компьютер
произвести влажную уборку кабинета
Назначение PowerPoint
В последние годы все большое количество людей принимает участие в презентациях — выступлениях с наглядной демонстрацией текстового материала, таблиц, графиков, диаграмм, рисунков, аудио- и видеоклипов. Презентации нашли широкое, применение на выставках и конференциях.
Слайды можно распечатать на бумаге и использовать как раздаточный материал для доклада. В презентациях можно использовать прозрачки, получаемые при печати слайдов на прозрачной пленке в черно-белом или цветном режиме.
В каждой презентации обычно используется несколько основных компонентов: слайды, титульные слайды, заметки докладчика, страницы выдачи. Автоматическая презентация позволяет показывать материалы без ведущего.
Приложение Microsoft Office можно быстро запустить следующими способами:
1. Нажать кнопку Пуск , выбрать в открывшемся меню команды Все программы , Microsoft Office и команду с названием приложения Microsoft Power Point ;
2. Дважды щелкнуть значок ярлыка приложения Microsoft Power Point , если он был до этого помещен на рабочий стол или в другую папку.
Упражнение 1.
Окно PowerPoint
После запуска PowerPoint создается пустой титульный слайд, который отображается в окне программы (рис. 1).

Окно PowerPoint, отображаемое на экране после запуска программы:
1 —ярлычок вкладки Структура ,
2 — ярлычок вкладки Слайды,
3 — область слайда,
4 — область задач Приступая к работе ,
5 — область Заметки ,
6 — кнопки переключения в различные режимы просмотра презентации
Как и в других приложениях Microsoft Office 2003 вдоль верхней границы окна PowerPoint расположена строка заголовка , ниже — главное меню и панели инструментов . Главное меню содержит пункт Показ слайдов , которого нет в окнах других приложений. Он позволяет просмотреть, как будет проходить показ слайдов. Внизу окна находится строка состояния. В ней отображаются пояснительные надписи:
номер текущего слайда,
количество слайдов,
вид презентации.
Настройки параметров отображения программы PowerPoint после запуска определяется установками, сделанными на вкладке Вид диалогового окна команды Параметры в меню Сервис . На этой вкладке можно установить флажок область задач при запуске , что обеспечит показ в правой части окна области задач Приступая к работе (4). Назначение ссылок в этой области, облегчающих работу с PowerPoint, рассмотрено ниже.
Слайды могут иметь альбомную или портретную ориентацию. Для перехода между слайдами можно использовать полосу прокрутки или расположенные на ней кнопки: Следующий слайд и Предыдущий слайд . Для этих же целей служат клавиши Page Up и Page Down . В нижней левой части окна презентации расположены кнопки (6), позволяющие изменять режим просмотра вашей презентации.
Упражнение 2.
Режимы просмотра презентации
В Microsoft PowerPoint имеется три основных режима:
обычный режим,
режим сортировщика слайдов
режим просмотра слайдов.
Для переключения в другой режим можно воспользоваться командами в меню Вид или нажать одну из кнопок в левой части горизонтальной полосы прокрутки (рис.2).
Рис.2 Кнопки переключения в различные режимы просмотра презентации:
1 — Обычный режим,
2 — Режим сортировщика слайдов,
3 — Показ слайдов
Обычный режим
В левой части окна можно отобразить область Структура или область Слайды (рис. 3). В области Структура отображается список слайдов. Она служит для редактирования структуры текста слайда. В области Слайды приводятся миниатюрные изображения слайдов (в виде эскизов). Значок рядом с текущим слайдом выделяется серым цветом. Под каждым заголовком располагается текст, который сдвинут относительно заголовка и может включать до пяти уровней отступов. Чтобы открыть нужную область, щелкните ее ярлычок.
В области слайда отображается текущий слайд в крупном масштабе. Текст на слайде демонстрируется с учетом форматирования. Содержимое слайда можно редактировать. К слайду можно добавить:
гиперссылки и элементы управления ActiveX, позволяющие создать слайд ответа в ходе демонстрации.
При сужении областей Структура и Слайды названия изменяются на соответствующие значки. Если требуется просмотреть текущий слайд в окне во время редактирования, можно закрыть эти области при помощи значка закрытия области в правом верхнем углу.

Рис. 3 Окно PowerPoint в обычном режиме
Область заметок используется для ввода заметок для докладчика или сведений для аудитории. Чтобы изменить размер какой-либо области, установите указатель мыши на ее границе. После того как указатель примет форму двунаправленной стрелки нажмите кнопку мыши и переместите границу. В раскрывающемся списке Масштаб на панели инструментов Стандартная можно выбрать увеличение, обеспечивающее легкое чтение заметок.
При отображении текста слайда в виде структуры можно приступить к вводу содержания:
сформулировать свои идеи,
спланировать, как их лучше представить,
попробовать разные варианты расположения слайдов и текста.
Горизонтальная и вертикальная линейки расположены вдоль верхнего и левого краев области слайда (рис. 3). Для их отображения на экране выберите в меню Вид команду Линейка . Внешний вид линейки зависит от выделенного на слайде объекта. Перемещение указателя или инструмента рисования отражается на линейках, обеспечивая точное позиционирование на слайде.
Если выделить рисунок или автофигуру, то начальная отметка линейки находится в центре. После выделения текста в текстовом поле на линейке отображаются маркеры отступов и позиции табуляции для этого текста, а нулевая отметка находится слева. Для каждого текстового поля предусмотрены свои параметры отступов и табуляции.
Выравнивание объектов по направляющим
Для визуального или автоматического выравнивания объектов можно использовать линии сетки (рис. 4). Линии сетки отображаются только на экране, но не при печати. Чтобы в окне PowerPoint отобразить (снять) сетку, нажмите на панели инструментов Стандартная кнопку Показать/Спрятать сетку .

Рис. 4 Диалоговое окно Сетка и направляющие
В области слайдов можно также показать направляющие: горизонтальную и вертикальную пунктирные линии , которые при первом отображении делят область слайда на 4 равные части . Для создания дополнительной направляющей перетащите существующую, удерживая нажатой клавишу Ctrl.
После нажатия кнопки По yмoлчaнuю параметры, заданные в этом диалоговом окне сохраняются для последующих презентаций Для временного включения или отключения параметра Привязать к сетке нажмите клавишу Alt во время перетаскивания или рисования объекта. Объекты остаются привязанными к сетке, даже если она невидима.
Направляющие можно добавлять, перемещать и удалять. Если объект находится вблизи направляющей, его угол или центр (то, что ближе) «прилипает» к направляющей. Поочередно перетащите каждый объект к направляющей, и он автоматически будет выровнен по центру или по краю.
Миниатюрная версия слайда
Миниатюрная версия слайда на экране позволяет более точно определить, какую часть материала презентации необходимо перенести в следующий слайд. Для просмотра миниатюры слайда в меню Вид выберите команду Миниатюра . Миниатюра слайда также автоматически отображается при просмотре в черно-белом режиме, при увеличении изображения так, что большей части слайда не видно, и при работе с образцом титульных слайдов или образцом слайдов. Если в слайде используются эффекты анимации или переходы, их можно просмотреть, выбрав команду Просмотр анимации в меню Показ слайдов .
Область структуры
13 области структуры удобно вставлять, копировать и перемещать заголовки. Для изменения порядка расположения слайдов или пунктов маркированного списка, выберите значок слайда или маркер, соответствующий тексту, который требуется переместить, и перетащите его в другую позицию, удерживая нажатой кнопку мыши. Структуру можно задать, создать с помощью мастера автосодержания или импортировать из другого приложения, такого как Microsoft Word.
Widows позволяет запустить Power Point несколькими способами. Проще всего воспользоваться кнопкой Пуск/Программы/ PowerPoint. По умолчанию приложение PowerPoint открывается в режиме «Обычный», в правой части окна приложения выводится область задач с панелью «Приступая к работе», с помощью которой можно открыть существующие презентации и «Создать презентацию».
В левой части окна Microsoft PowerPoint 2003 приложения находится область Структура или Слайды для переключения между режимами Слайды и Структура. По умолчанию в области Структура / Слайды устанавливается режим Слайды, т.е. отображается панель Слайды.
В этом режиме в этой области отображаются миниатюрные изображения слайдов, входящих в презентацию.
В режиме Структура в этой области отображается иерархическая структура, содержащая заголовки и тексты слайдов презентации. Перед заголовком каждого слайда стоит номер и значок. Основной текст, включающий до пяти уровней отступов, расположен после каждого заголовка.
В центре приложения находится область слайда, в которой отображается слайд. Режим обычный - это основной режим для создания, редактирования и форматирования отдельных слайдов.
Ниже главного окна находится область заметок. В этой области к каждому слайду можно добавить заметки докладчика, которые не отображаются в режиме показа слайдов.
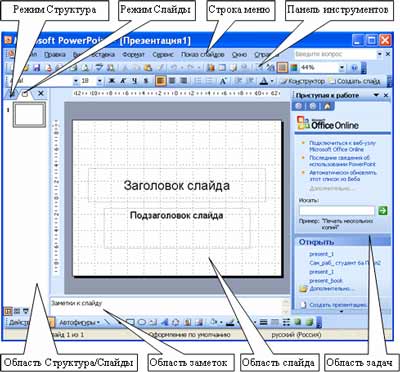
Строка меню предоставляет доступ ко всем важным командам программы PowerPoint. Панели инструментов предоставляют быстрый доступ к используемым командам. В Power Point используется группа команд меню Показ слайдов вместо меню Таблица редактора Word.
На панели форматирования размещены следующие инструменты: Конструктор и Создать слайд. При выборе кнопки Конструктор в области задач отображается панель Дизайн слайда, в которой размещены три раздела: Шаблоны оформления; Цветовые схемы; Эффекты анимации. С помощью команд этих разделов можно к слайду применить шаблон оформления, цветовые схемы и эффекты анимации.
При выборе на панели инструментов команды Создать слайд, в области задач отображается панель Разметка слайда, с помощью которой можно изменять разметку слайдов (Макет текста, Макет содержимого, Макет текста и содержимого).
Бегунок линии прокрутки позволяет переходить между слайдами, а не по тексту в пределах одного слайда. Кроме того, во время перетаскивания бегунка редактор показывает номер и название каждого слайда.
Кнопки режима просмотра слева от горизонтальной полосы прокрутки, позволяют быстро переключиться в один из режимов просмотра Power Point (Обычный режим, Режим сортировщика слайдов, Показ слайдов). В левой части строки состояния отображается номер слайда, над которым идет работа в данный момент, и тип создаваемой презентации
Режимы просмотра
Для эффективного применения PowerPoint при создании и редактировании презентаций необходимо использовать различные режимы просмотра документов. Режимы представляют собой разные способы отображения слайдов на экране. К основным режимам, применяемым в PowerPoint, относятся: обычный режим и режим сортировщика слайдов.
Режимы отображения слайдов:
· Режим «Обычный». . В этом режиме в окне приложения отображаются три области: Структура/Слайды; область Слайда; Заметки к слайду. Размеры областей можно изменять, перетаскивая их границы.
· Режим «Сортировщик слайдов» – это режим, в котором все слайды презентации отображаются виде миниатюр. В этом режиме можно легко перемещать слайды, изменяя порядок их следования в презентации.
· Режим «Показ слайдов» - это режим, с помощью которого можно просмотреть презентацию на экране.
Шаг 2. И так, начинаем!
Создание презентаций в PowerPoint начинается с традиционного запуска программы.
Затем с помощью функции «Создать слайд», расположенной в правом верхнем углу панели навигации, выбирается макет слайда.
Выбранный макет можно применить не только для всей презентации, но и подобрать для каждого слайда в отдельности.

Самое первое окно программы Microsoft PowerPoint 2010
Полезный совет:
- Не размещайте на одном слайде сразу несколько блоков зрительной или текстовой информации. Это отвлекает, рассеивает внимание, ухудшает концентрацию.
Шаг 3. Всё по шаблону!
Для новых презентаций PowerPoint по умолчанию использует шаблон презентации.
Чтобы создать новую презентацию на основе шаблона PowerPoint, надо нажать кнопку Office и в открывшемся меню выбрать команду «Создать». В появившемся окне в группе «Шаблоны» выберите команду «Пустые и последние» и дважды щёлкните по кнопке «Новая презентация».

Создание новой презентации в PowerPoint
Шаблоны для PowerPoint можно выбрать и с помощью команды «Установленные шаблоны», где найдёте шаблоны «Классический фотоальбом», «Современный фотоальбом», «Рекламный буклет», «Викторина», «Широкоэкранная презентация».
Шаг 4. Быть в теме!
Чтобы придать презентации PowerPoint желаемый внешний вид, по вкладке «Дизайн» надо перейти в группу «Темы» и щёлкнуть по нужной теме документа.
Чтобы изменить внешний вид слайдов, на вкладке «Слайды» выберите нужные слайды, щёлкните правой кнопкой мыши по теме, которую нужно применить к этим слайдам, и в контекстном меню выберите команду «Применить к выделенным слайдам».

Выбор темы презентации PowerPoint
Темы для PowerPoint, собранные в программе, универсальны для всех видов презентаций. А с помощью кнопок «Цвета», «Эффекты» и «Стили фона» можно добиться изменения цветового решения выбранной темы.
Темы для презентации Microsoft PowerPoint можно создать и самостоятельно, используя собственные рисунки и фотографии.
Полезный совет:
- Текст должен контрастировать с фоном, иначе слайд будет плохо читаем.
- Не следует делать слайды слишком пёстрыми и разрозненными по цветовому решению. Это вредит формированию неустойчивых зрительных образов.
- Использование на слайдах трёх-четырёх цветов благоприятно влияет на концентрацию внимания и улучшает восприятие.
Шаг 5. А шрифт?
Презентация Microsoft Office PowerPoint позволяет выбирать и изменять тип, размер и цвет шрифта. Работа с текстом презентации строится на тех же принципах, что и работа в Microsoft Office Word.

Выбор шрифта для презентации
Чтобы написать текст, надо поставить курсор в поле «Заголовок слайда» или «Текст слайда», затем на вкладке «Главная» перейти в группу «Шрифт», где выбрать шрифт, его размер и цвет.
Полезный совет:
Шаг 6. Лучше сто раз увидеть!
Для придания презентации PowerPoint наглядности и, если это необходимо, красочности на некоторых слайдах можно разместить: различные схемы, графики, фотографии, рисунки, коллажи. Для этого по вкладке «Вставка» необходимо перейти в группу «Иллюстрации», щёлкнув по выбранной группе иллюстраций. Фотографию или рисунок можно разместить в презентации, используя уже известные команды «Копировать» и «Вставить».

Читайте также:


