Восстановление данных outlook express
Это просто для восстановления данных и восстановления контактов и электронной почты Outlook
Outlook хранит электронные письма, записи в адресной книге и другие данные в файле PST (Outlook Personal Store). Если вы сделали резервную копию PST-файла или вам нужна информация из другого PST-файла, восстановите его через Outlook. Потеря этой информации может быть страшной, но Outlook действительно очень просто восстанавливает данные, чтобы вы могли восстановить контакты и электронную почту Outlook.
Инструкции в этой статье относятся к Outlook 2019, 2016, 2013, 2010, 2007, 2003; и Outlook для Office 365.
Восстановите файл Outlook PST для почты, контактов и данных
Если у вас есть резервная копия файла PST и вы хотите восстановить данные в файле PST, импортируйте файл резервной копии PST. Этот резервный файл PST можно использовать для восстановления данных Outlook на том же компьютере, на другом компьютере или в другой учетной записи электронной почты.
Перейдите в раздел Файл > Открыть и экспортировать > Импорт/экспорт . В Outlook 2007 и 2003 перейдите в раздел Файл > Импорт и экспорт .
Выберите Импорт из другой программы или файла , затем выберите Далее .
Выберите Файл данных Outlook (.pst) или Файл личных папок (PST) в зависимости от используемой версии Outlook, затем выберите Далее .
Выберите Обзор , чтобы найти и выбрать PST-файл, из которого вы хотите импортировать данные.
Outlook может проверить наличие файла backup.pst в папке \ Document \ Outlook Files \ . Выберите Обзор , чтобы изменить место поиска.
Выберите один из следующих:
- Заменить дубликаты импортированными элементами . Импортирует все данные и заменяет данные в существующем PST-файле, которые совпадают.
- Разрешить создание дубликатов . Импортирует все данные и создает дубликаты одинаковых элементов. Каждое письмо и контакт импортируются, даже если эти элементы находятся в существующем PST-файле.
- Не импортировать дубликаты . Данные, соответствующие существующему файлу, не импортируются.
Выберите Далее .
Выберите папку для импорта (необязательно), выберите ли Включить подпапки , и куда импортировать. Выберите Фильтр , чтобы отфильтровать определенные электронные письма для импорта.
После настройки параметров импорта выберите Готово .
Если у вас нет резервной копии данных Outlook и вы хотите восстановить файл PST, используйте программу восстановления файлов и найдите .PST в качестве расширения файла.
Как добавить новый файл данных PST в Outlook
Если вы хотите восстановить PST-файл в Outlook и использовать его в качестве другого файла данных, добавьте PST-файл в качестве второй учетной записи вместе с учетной записью по умолчанию.
Перейдите в Файл > Настройки аккаунта > Настройки аккаунта .
В диалоговом окне Настройки аккаунта перейдите в Файлы данных .
Выберите Добавить , чтобы добавить другой файл PST в Outlook.
Выберите Файл данных Outlook (.pst) и выберите ОК .
Выберите местоположение PST, выберите имя файла, затем нажмите ОК .
Выделите файл PST и выберите Установить по умолчанию , чтобы сделать его новым файлом данных по умолчанию.
Восстановление почтового ящика может потребоваться в следующих ситуациях:
Вы считаете, что файл данных Outlook может быть поврежден
Если вы используете учетную запись электронной почты Exchange, вы можете удалить автономный файл данных Outlook (OST), и Outlook повторно повторно внеся автономный файл данных Outlook (OST), когда вы в следующий раз откроете Outlook.
Восстановление файла данных Outlook (PST)
Зайдите Outlook и перейдите к одному из следующих мест:
Outlook 2019: C:\Program Files (x86)\Microsoft Office\root\Office16
Outlook 2016: C:\Program Files (x86)\Microsoft Office\root\Office16
Outlook 2013: C:\Program Files (x86)\Microsoft Office\Office15
Outlook 2010: C:\Program Files (x86)\Microsoft Office\Office14
Outlook 2007: C:\Program Files (x86)\Microsoft Office\Office12
Запустите файл SCANPST.EXE.
Выберите "Обзор", чтобы выбрать PST-файл, который вы хотите проверить. Если вам нужна помощь в поиске файла данных Outlook, см. сведения о поиске файлов данных Outlook.
Примечание: По умолчанию во время сканирования создается новый файл журнала. Вы также можете нажать кнопку Параметры и отключить создание журнала или сделать так, чтобы результаты добавлялись в существующий файл журнала.
Если обнаружены ошибки, нажмите Восстановить, чтобы начать их исправление.
Примечание: В ходе восстановления создается файл резервной копии. Чтобы изменить принятое по умолчанию имя или расположение этого файла, введите новое имя в поле Имя файла резервной копии или нажмите кнопку Обзор, чтобы выбрать нужный файл. Для восстановления файла данных Outlook может потребоваться несколько раз запустить средство. В некоторых случаях элементы могут не восстановиться, если они были удалены без восстановления или повреждены без восстановления.
По завершении восстановления запустите Outlook с профилем, связанным с восстановленным файлом данных Outlook.
Что происходит после восстановления файла данных Outlook?
На область папок " может быть папка "Восстановленные личные папки", которая содержит стандартные папки Outlook " или "Потерянные и найденные папки". Некоторые из восстановленных папок могут быть пустыми. Папки "Потерянные" и "Найденные" содержат все папки и элементы, восстановленные средством восстановления Outlook не могут быть в их исходной структуре.
Создание нового файла данных
Вы можете создать файл данных Outlook и перетащить в него элементы из папки Потерянные и найденные. После этого можно удалить PST-файл Восстановленные личные папки, включая папку Потерянные и найденные. Сведения о том, как создать новый файл данных Outlook, см. в этой статьи.
Восстановление элементы из BAK-файла резервной копии
Импортируйте файл с расширением bak.pst в Outlook, затем с помощью мастера импорта и экспорта импортируйте дополнительные восстановленные элементы в только что созданный PST-файл.
Примечание: Сведения о том, как импортировать PST-файл, см. в статье Импорт элементов Outlook из файла данных Outlook (PST-файла).
Поиск файлов данных Outlook
Вы можете проверить расположение файлов данных Outlook в Outlook.
Выберите "Параметры> учетной записи">"Параметры учетной записи".
Выберите вкладку "Файлы данных".
В списке указаны все файлы данных Outlook (PST) и автономные файлы данных (OST), а также имя учетной записи, с помощью которого они связаны.
Recovery Toolbox for Outlook Express ( Загрузить). Процесс восстановления поврежденных папок почтового клиента Outlook Express следует производить в 4-е этапа:
Утилита восстановления DBX файлов
В процессе восстановления папок почтового клиента Outlook Express крайне важно соблюдать последовательность действий, согласно приведенному описанию процесса восстановления и точно следовать инструкциям по восстановлению.
Рассмотрим каждый этап процедуры восстановления более детально.
Шаг 1. Извлечение и сохранение писем
Используя программу Recovery Toolbox for Outlook Express нужно извлечь все подлежащие восстановлению письма из *.dbx файла. Извлеченные письма нужно сохранить как файлы писем в формате *.eml на жестком диске.
Полезная информация: каждой папке почтового клиента Outlook Express соответствует отдельный файл на жестком диске. Имя этого файла практически всегда в точности соответствует имени папки почтового клиента Outlook Express. К примеру, файл с именем Send Items.dbx - это файл в котором сохраняются письма, относящиеся к папке Send Items почтового клиента Outlook Express. Таким образом, процесс реанимации поврежденных папок почтового клиента Outlook Express сводится к процедуре реанимации соответствующих им dbx файлов.
Шаг 2. Создание резервной копии *.dbx файла
Во избежание утери данных, необходимо создать резервную копию восстанавливаемого dbx файла на жестком диске, диске CD или DVD, flash-носителе. Путь к каждому конкретному файлу *.dbx отображается в поле Source Folder Path (Путь к исходной папке) , расположенном под главным меню программы.
Шаг 3. Создание новой папки Outlook Express
Далее следует удалить старый поврежденный dbx файл из той папки, где он расположен. Удалив испорченный файл *.dbx приступаем к созданию новой папки почтового клиента Outlook Express. Для этого запускаем Outlook Express и кликаем левой кнопкой мыши на ту папку, которой соответствовал удаленный нами .dbx файл. Почтовый клиент Outlook Express создаст новый пустой файл dbx для этой папки автоматически.
Шаг 4. Копирование сохраненных данных в созданную папку
Для того чтобы скопировать сохраненные ранее письма в новую созданную нами чистую папку почтового клиента Outlook Express, потребуется:
- одновременно запустить две программы - почтовый клиент Outlook Express и программу Проводник Windows
- выделить все необходимые и сохраненные ранее письма в окне программы Проводник Windows. Используйте для этого навигационные клавиши Shift+стрелки или нажмите и удерживайте левую клавишу Ctrl и последовательно выделите все необходимые файлы писем нажатием левой кнопки мыши
- перетащить все отмеченные файлы в только что созданную новую папку почтового клиента Outlook Express. Для этого наведите курсор мыши на любой из выделенных файлов писем, нажмите и удерживайте левую кнопку мыши, перетащите файлы из окна Проводника Windows в новую папку в окне почтового клиента Outlook Express. Вам будет более удобно произвести копирование файлов писем, если вы расположите окно почтового клиента Outlook Express в правой части вашего экрана, а Проводник Windows в левой его части
Полезная информация: при переносе писем из Проводника Windows в новую папку почтового клиента Outlook Express, используется технология drag-and-drop, что максимально облегчает процесс копирования информации.
Процесс восстановления поврежденных папок почтового клиента Outlook Express успешно завершен.
Используя утилиту Recovery Toolbox for Outlook Express так же возможно:
- восстанавливать письма, удаленные по неосторожности;
- перенести восстановленную корреспонденцию на другой компьютер или в другой почтовый клиент, поддерживающий формат файлов писем *.eml.
Утилита Recovery Toolbox for Outlook Express обеспечивает:
- поддержку файлов формата *.dbx почтового клиента Outlook Express версий 5, 5.5, 6;
- восстановление файлов *.dbx в пакетном режиме;
- поддержку восстановления информации из файлов *.dbx размером до 4Gb;
- восстановление поврежденных файлов *.dbx размером более 2 Gb;
- восстановление вложенных файлов;
- восстановление удаленных писем;
- проверку восстановленных писем на предварительном этапе перед отображением для пользователя.
Скачайте и установите утилиту Recovery Toolbox for Outlook Express.
Выберите файл с именем Sent Items.dbx из списка файлов в левой части панели программы Recovery Toolbox for Outlook Express и кликните по нему левой кнопкой мыши или нажмите кнопку Read Source File (Прочитать Исходный Файл) на панели программы.
По окончании процедуры считывания файла Sent Items.dbx выберите папку на диске, в которой будут сохранены восстановленные программой Recovery Toolbox for Outlook Express письма. Для этого нажмите кнопку Choose Save Folder (Выбрать папку для сохранения) и установите путь к папке для сохранения восстановленных файлов. Далее нажмите кнопку Save e-mail(s) (Сохранить письмо(а)) в главном меню программы. В открывшемся всплывающем меню выберите пункт Save all e-mails (Сохранить все письма) для сохранения всех восстановленных писем.
Скопируйте путь из поля Source Folder Path (Исходный путь папки) утилиты Recovery Toolbox for Outlook Express в поле Адрес Проводника Windows и нажмите клавишу Enter. Выберите файл Sent Items.dbx и сделайте резервную копию этого файла (скопируйте в удобное для вас место).
Удалите подлежащий восстановлению файл Sent Items.dbx из папки, где он хранится. Запустите почтовый клиент Outlook Express. Кликните по папке Sent Items.dbx. Почтовый клиент Outlook Express автоматически создаст новый пустой файл Sent Items.dbx.
Запустите одновременно почтовый клиент Outlook Express и Проводник Windows. Выделите все файлы писем с расширением .eml, которые необходимо копировать в новую папку ( Sent Items (Исходящие)). Для этого используйте навигационные клавиши Shift+стрелки или, нажав и удерживая левую клавишу Ctrl, последовательно выделите все необходимые файлы писем путем нажатия левой кнопки мыши. Произведите захват выделенных файлов писем, установив курсор на любой из этих файлов и нажав и удерживая левую кнопку мыши. Перетащите группу выделенных файлов из окна Проводника Windows в новую папку Sent Items (Исходящие) почтового клиента Outlook Express.
Восстановление папки Sent Items (Исходящие) успешно завершено.
В настоящее время, ваши навыки работы на компьютере больше не имеют значения. Вы можете быть новичком в компьютерах, Recovery Toolbox for Outlook Express помогает как новичкам, так и профессионалам. Благодаря своему дружественному интерфейсу и подробным инструкциям, это очень просто, процесс понятен с того момента, когда Recovery Toolbox for Outlook Express автоматически находит ваш почтовый ящик в dbx формате и до конца, когда вам предлагается выбрать путь к восстановленным файлам в dbx формате. Обязательно спрашивайте, если у вас есть вопросы относительно процесса, наши инженеры готовы ответить в течение 24 часов. Нам нужно ваше участие в этом проекте, что вы думаете о Recovery Toolbox for Outlook Express и возможностях этой программы по восстановлению почтового ящика? Пробовали ли вы другие программы для восстановления электронной почты? Все комментарии будут внимательно изучены.
Не нужно читать документацию, бесплатная демо-версия Recovery Toolbox for Outlook Express доступна для всех. Вы можете скачать ее прямо сейчас. Программа имеет небольшой размер, поэтому, не беспокойтесь, даже если ваша скорость подключения к Интернет невелика, время закачки редко превышает 20-30 секунд. Вы можете сравнить программу с другими решениями, которые доставляются на CD дисках, этот подход неэффективен, так как время - деньги. Наши клиенты не могут ждать долгое время, пока эта программа для восстановления электронной почты прибудет, этот срок может слишком дорого обойтись для их бизнеса. Если вы не можете восстановить контакты в течение первых нескольких часов, ваша компания может потерять выгодного клиента. К счастью, Recovery Toolbox for Outlook Express соответствует ожиданиям, эта программа быстро и эффективно работает, ее можно использовать после простого процесса установки, стандартного для всех приложений Windows.
После установки, пожалуйста запустите Recovery Toolbox for Outlook Express, вы будете впечатлены простым графическим интерфейсом этой программы и функцией Recovery Wizard (Мастер Восстановления), который проведет вам через все шаги восстановления электронной почты.
Наверху, пользователи могут видеть несколько иконок, это все что вам нужно для того, чтобы управлять процессом. Иконка Recovery Wizard(Мастер Восстановления) запустит встроенный помощник программы Recovery Toolbox for Outlook Express, это сделает процесс проще. Иконка Choose Source Folder (Выбрать Исходную Папку) позволяет выбрать папку, где хранятся dbx файлы. По умолчанию, Recovery Toolbox for Outlook Express находит dbx файлы автоматически, однако, эта функция может понадобиться, если ваш почтовый ящик был переименован или перемещен. Иконка Read Source File (Прочитать Исходный Файл) автоматически начнет процесс анализа почтового ящика. Пожалуйста обратите внимание, что это может занять некоторое время, в зависимости от размера файла и производительности процессора.
Месторасположения исходного dbx файла вводится в панели Source Folder Path.

В OE-Mail Recovery предусмотрено 3 способа введения месторасположения исходного файла:
- Можно набрать вручную адрес .dbx файла
- Выбрать путь из выпадающего списка:
- Выбрать папку на диске как в Windows Explorer нажав на кнопку Choose source Folder или выбрав соответствующий пункт в главном меню Action | Choose source Folder.
Если адрес где хранятся .dbx файлы неизвестен, то можно воспользоваться функцией поиска в Windows Explorer или специальной функцией Поиска имеющейся в программе.
После ввода адреса вручную необходимо нажать кнопку Enter или клавишу Go , чтобы программа вывела список dbx файлов, хранящихся в данной папке.
Если выбрать адрес из выпадающего списка, то dbx файлов, хранящихся в данной папке, обновится автоматически.
Если адрес был определен с помощью функции Choose source Folder, то выбранный путь будет скопирован в панель Source Folder Path автоматически.
Процесс восстановления Outlook Express
После определения адреса хранения файлов вы увидите список dbx файлов в выбранной папке. Список может быть пустой, если папка не содержит .dbx файлов, в этом случае необходимо ввести другой адрес. Для запуска процедуры чтения исходного .dbx файла надо нажать кнопку Enter или дважды кликнуть мышью или нажать на кнопку Read Source File или выбрать пункт меню Action | Read Source File в главном меню программы. Или нажать клавишу Enter на выбранном DBX файле.
Примечание: Пожалуйста, не используйте выбранный исходный dbx файл в других программах и приложениях, например не надо пытаться просматривать ту же самую папку в Microsoft Outlook Express OE-Mail Recovery не модифицирует и не удаляет какую-либо информацию, хранящуюся в исходных .dbx файлах, в процессе восстановления Outlook Express.
OE-Mail Recovery использует уникальную технологию восстановления поврежденных dbx Файлов Outlook Express. OE-Mail Recovery это легкая в использовании утилита восстановления outlook express. В зависимости от степени повреждений, нанесенных dbx файлам, OE-Mail Recovery не всегда может восстановить информацию из файла.
Адрес для сохранения восстановленных писем задается в панели Save.
Адрес для сохранения восстановленных писем в OE-Mail Recovery можно задать 3-мя способами:
- Набрать адрес вручную
- Выбрать из выпадающего списка
- Выбрать папку в Windows Explorer, нажав кнопку Choose Save Folder или выбрав пункт Action | Choose Save Folder в главном меню программы.
- Save checked e-mails -Сохранить выбранные письма
- Save current e-mail - Сохранить текущее письмо
- Save all e-mails - Сохранить все письма
В последующем можно открыть сохраненные восстановленные письма в Microsoft Outlook Express (программа по умолчанию для .eml файлов) и копировать/перемещать их в папки Outlook Express.
Сохраненные письма могут быть скопированы / перенесены в Outlook Express одно за одним или поштучно. Для копирования / переноса одного письма нужно, дважды кликнуть на сохраненный файл для открытия письма и выбрать пункт File | Move to Folder. или File | Copy to Folder. в главном меню соответственно. Для переноса нескольких писем в Outlook Express одновременно необходимо:
Помощник восстановления поможет восстановить поврежденные .dbx файлы и проведет через все шаги процесса возврата файлов. Помощника восстановления можно запустить в любой момент работы с OE-Mail Recovery. С помощником восстановления вы можете сделать ремонт Outlook Express за 5 шагов. Не нужно специальных иметь специальных знаний для восстановления Outlook Express.
Стадии помощника восстановления:
Если адрес хранения .dbx файлов неизвестен, то можно использовать функцию поиска Windows Explorer. Если адрес набирался в ручную, то необходимо нажать на клавишу Enter или на кнопку Go для обновления списка dbx Файлов в текущей директории.
Если адрес выбирался из выпадающего списка, то список исходных файлов в директории будет обновляться автоматически. Если адрес задается нажатием клавиши, то после выбора папки в Windows Explorer адрес выбранной папки будет автоматически скопирован в соответствующее поле и список dbx файлов будет обновлен.
На этой странице необходимо просто выбрать dbx файл Outlook Express, который будет восстанавливаться, и нажать клавишу Next.
Восстановление Аутлук Экспресс Для старта процесса восстановления Аутлук Экспресса нужно нажать кнопку Start Read/Recovery. Процесс займет некоторое время в зависимости от размера исходного файла.
Примечание: Пожалуйста не используйте выбранный исходный dbx файл в других программах и приложениях, например не надо пытаться просматривать ту же самую папку в Microsoft Outlook Express. OE-Mail Recovery не модифицирует и не удаляет какую-либо информацию, хранящуюся в исходных .dbx файлах, в процессе восстановления Outlook Express.
- Набрать адрес вручную
- Выбрать адрес из списка
- Выбрать папку для сохранения в Windows Explorer нажав на клавишу button.
По умолчанию OE-Mail Recovery показывает последний адрес, использовавшийся для сохранения писем. Этот адрес будет первым в выпадающем списке. Другие адреса в списке, это пути к папкам, в которые ранее сохранялись dbx файлы.
На этой странице вы можете сохранить восстановленные письма Outlook Express, это можно сделать 3-мя способами:
- Сохранить отмеченные письма
- Сохранить текущее письмо
- Сохранить все письма
В последующем можно открыть сохраненные восстановленные письма в Microsoft Outlook Express (программа по умолчанию для .eml файлов) и копировать/перемещать их в папки Outlook Express.
В OE-Mail Recovery имеется пакетный режим восстановления файлов. Пакетный режим запускается нажатием клавиши Batch Mode в верхней панели программы или выбором пункта Batch Mode в главном меню программы. В пакетном режиме происходит последовательное извлечение писем из поврежденных dbx файлов и их немедленное сохранение на диск. Перед запуском пакетного восстановления необходимо создать список файлов для восстановления и определить место (директорию на диске), где будут сохранены извлеченные письма из каждого dbx Файла. Созданный таким образом список может быть сохранен на диске как bat файл (это текстовый файл с разделителями).
- Кнопка Add .dbx file используется для добавления dbx файла к пакету. При добавлении dbx файла для восстановления необходимо также определить директорию где будут сохранены излеченные письма
- Кнопка Update .dbx file позволяет изменить записи в пакете
- Кнопка Remove .dbx file удаляет запись из пакета
- Кнопка New Batch очищает список файлов для восстановления
- Кнопка Open Batch позволяет открыть ранее сохраненный bat файл
- Кнопка Save Batch позволяет сохранить список dbx файлов для восстановления и папок для сохранения на диск в виде отдельного bat файла
- Кнопка Start Recovery запускает режим пакетного восстановления dbx файлов
Если программа не смогла автоматически определить месторасположение dbx файлов на компьютере или если необходимо дополнительно найти другие dbx файлы, то можно использовать встроенную в программу функцию поиска файлов. Просто нажмите на кнопку Search dbx files в главной форме программы или в помощнике восстановления. Форма поиска подобна аналогичной форме в Windows Explorer. Перед началом необходимо определить место проведения поиска, определить типы файлов (по умолчанию файлы с расширением .dbx) и нажать на кнопку Search Now. Результаты поиска будут представлены в правой панели. Если вы нажмете на кнопку OK (или просто дважды щелкните мышью), результаты поиска будут перенесены в главную форму программы или в помощник восстановления.

Имя папки DBX соответствует ее электронному почтовому ящику. Например, например

Как восстановить поврежденный файл Outlook Express DBX.
Ручной ремонт файлов DBX
Существует эффективное ручное решение, которое может восстановить поврежденные файлы DBX.
- Переименуйте файл Folder.dbx.
- Нажмите «Пуск», выберите «Поиск», а затем нажмите «Файлы или папки».
- В поле «Имя» введите Folder.dbx.
- В поле «Поиск в» щелкните свой основной жесткий диск (обычно это диск C), нажмите «Найти сейчас», щелкните правой кнопкой мыши файл Folder.dbx и выберите «Переименовать».
- Введите Folders.old, затем нажмите OK.
- Запустите Outlook Express. Это автоматически создаст новый файл Folders.dbx.
Восстановление с помощью Stellar Outlook Express Email Recovery
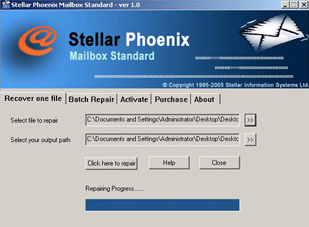
Если ни один из ручных методов не работает, возможно, самое время попробовать Outlook Express Recovery. С этот инструмент, вы можете восстановить информацию, содержащуюся в файлах DBX и восстановить файл DBX.
Если Outlook Express или другой почтовый клиент не может прочитать свои почтовые архивы из-за сбоя компьютера, вы можете открыть их в Outlook Express Recovery и снова экспортировать.
Outlook Express Recovery Особенности:
Outlook Express Recovery восстанавливает потерянные или удаленные электронные письма из файлов данных MS Outlook (PST) и файлов данных Outlook Express (DBX).
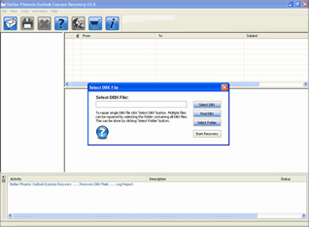
Мощные функциональные модули
Следуй этим шагам:
Вы также можете использовать этот расширенный инструмент восстановления DBX, чтобы выбрать сразу несколько файлов .dbx и восстановить все компоненты электронной почты в этих папках. Outlook Express Recovery абсолютно надежен и использует инновационные методы восстановления для успешного восстановления всех ваших электронных писем, вложений, контактов, журналов, заметок и т. Д., Очевидно, потерянных в разных папках Outlook Express.
Попробуйте Outlook Express Recovery для плавного восстановления потерянных писем Outlook. Если у вас есть какие-либо вопросы по этому руководству, сообщите нам об этом, отправив нам комментарий ниже!
CCNA, веб-разработчик, ПК для устранения неполадок
Я компьютерный энтузиаст и практикующий ИТ-специалист. У меня за плечами многолетний опыт работы в области компьютерного программирования, устранения неисправностей и ремонта оборудования. Я специализируюсь на веб-разработке и дизайне баз данных. У меня также есть сертификат CCNA для проектирования сетей и устранения неполадок.
Читайте также:


