Intel display audio driver как установить
HDAUDIO\FUNC_01&VEN_10EC&DEV_0883&SUBSYS_1043829F&REV_1000 и нажал Искать, через несколько секунд был получен такой результат:
Realtek High Definition Audio
Производитель: Realtek Semiconductor Corp.
То есть драйвер для моей звуковой карты Realtek был подобран только на операционную систему Windows XP, Vista, а на Windows 7 значит драйверов нет. Попробовал всё-таки скачать этот драйвер и установить, но звук не появился. Ввёл код устройства в поисковики, они естественно выдали результат, где его именно можно скачать, на каком-то сайте скачал драйвер, было написано что он для Windows 7, затем установил его, но звука всё равно нет и статью вашу перечитал Пропал звук на Windows 7, не помогло.Решил всё-таки вызвать мастера и он очень просто установил мне драйвер на звук со своего диска, но диспетчер Realtek у меня не появился и переднюю звуковую панель мы с ним так и не смогли включить, хотя до переустановки системы она работала и я подключал к ней наушники. Скажите как мне всё сделать правильно, вы же тоже мастер. Илья.
Как установить драйвер на звук
Примечание: Друзья, вообще есть правило, сразу после установки операционной системы идти на сайт вашей материнской платы и скачивать все драйвера (звук, сеть и так далее) оттуда, у нас даже есть на эту тему подробная статья Как скачать и установить драйвера для всех устройств компьютера на сайте изготовителе материнской платы. Если по каким-либо причинам у Вас это не получилось, можете скачать драйвер на звук непосредственно с сайта изготовителя встроенной в вашу материнскую плату звуковой карты, в большинстве случаев, это будет звуковая карта Realtek, то есть читаем всё что написано ниже. Мне кажется данная статья будет полезна при затруднениях с поиском и установкой драйвера звукового устройства на любую звуковую карту в операционных системах Windows XP, Windows Vista и Windows 7/8 32-64бит. Но если статья Вам не поможет, попробуйте установить драйвер автоматически. Как? Читайте нашу статью Как установить драйвера!
Берём компьютер с такой же интегрированной (встроенной) в материнскую плату в виде микросхемы звуковой картой Realtek , как и у нашего читателя и только что установленной операционной системой и Windows 7 без драйверов на звук (я специально не стал устанавливать драйвер на звуковое устройство, установим вместе с вами).
В диспетчере устройств у меня есть пункт Звуковые, видео и игровые устройства и под ним находится Устройство с поддержкой High Definition Audio , обозначающее то что в системе находится звуковое устройство нового поколения поддерживающее стандарт звука высокой чёткости HD Audio , но звука в системе нет, так как на данное устройство не установлен драйвер.

Примечание: На стареньких материнках вместо High Definition Audio, может быть AC’97 —устаревший стандартный аудиокодек, разработанный компанией Intel в 1997г. А вот звуковая подсистема, встроенная в нашу материнскую плату, работает по более новому стандарту-High Definition Audio или HD Audio. Intel High Definition Audio— относительно новая спецификация для аудиокодеков, разработанная компанией Intel в 2004 году, отличающаяся улучшенным качеством цифрового звука, увеличившимся количеством каналов, более высокой частотой пропускания по сравнению с AC'97.
- Определяем точное название нашей звуковой карты и какой соответственно точно нам нужен драйвер.
- Находим драйвер на официальном сайте нашей звуковой карты, скачиваем его и устанавливаем, если это будет драйвер звуковой карты realtek, вместе с официальным драйвером обязательно установится и диспетчер realtek (скачивать его отдельно не надо).
- Для того, что бы заработала передняя звуковая панель, нам придётся настроить диспетчер realtek , это не трудно и в большинстве случаев достаточно для того, что бы передняя звуковая панель нормально функционировала. Если нас постигнет неудача, то придётся войти в BIOS и выставить параметр Front Panel Type – с HD Audio на AC-97 (все подробности далее).
Конечно в первую очередь нужно знать название своей звуковой карты. Для точного определения названия практически любого устройства, подключенного к материнской плате, в том числе встроенной и дискретной звуковых карт, можно применить простую, но тем не менее незаменимую (к примеру в моей работе) программу под названием AIDA64 или можете использовать точно такую же утилиту Everest .
Итак идём на официальный сайт программы AIDA64, будучи в недалёком прошлом бесплатной, она недавно стала платной, но покупать сразу её не нужно. Первый 30 дней разработчик даёт нам возможность пользоваться программой без каких-либо ограничений. Мне кажется этого времени более чем достаточно, для того, что бы мы определили название нужного нам устройства. Если вам программа понравится, то конечно вы можете её купить.



Скачали, теперь разархивируем нашу программу в какую-нибудь папку,

заходим в эту папку, затем запускаем файл aida64.exe и наша программа запускается


В главном окне программы жмём Компьютер,

затем Суммарная информация

и видим всё что у нас установлено внутри системного блока: название материнской платы и её чипсета, а так же видим название процессора, видеоадаптера, тип BIOS и так далее.
Звуковая карта как видим - Realtek ALC883 High Definition Audio .


и выбираем High Definition Audio Codecs (Software)

Ставим галочку на пункте I accept to the above и жмём Next (Следующий)

Почему я выбрал драйвера High Definition Audio Codecs (Software). Потому что данные звуковые драйвера Realtek универсальны в своём роде. Они поддерживают все новые форматы звука и подходят практически ко всем звуковым картам Realtek High Definition Audio и к нашей тоже (выделена красным). Данные драйвера предназначены для операционных систем: Windows 2000 , Windows XP , Windows Vista и Windows 7/8 32-64бит .
- 1. Поддержка Vista/Windows 7 WHQL: ALC882, ALC883 , ALC885, ALC886, ALC887, ALC888, ALC889, ALC892, ALC899, ALC861VD, ALC660, ALC662, ALC663, ALC665, ALC670, ALC680 ALC260, ALC262,ALC267, ALC268, ALC269, ALC270, ALC272, ALC273, ALC275
- 2. Поддержка Windows 2000/XP WHQL: ALC880, ALC882, ALC883 , ALC885, ALC886, ALC887, ALC888, ALC889, ALC892, ALC899, ALC861VC, ALC861VD, ALC660, ALC662, ALC663, ALC665, ALC670, ALC680 ALC260, ALC262, ALC267,ALC268, ALC269, ALC270, ALC272, ALC273, ALC275
В данном окне нам с вами нужно выбрать версию установщика звукового драйвера для скачивания, если у нас с вами установлена одна из перечисленных 32-битных операционных систем: Vista, Windows7, Windows 8, то жмём на первом Description ( описании ) таблицы
Если у нас установлена одна из 64-битных систем - Vista, Windows 7, Windows 8, то жмём на втором Description (описании) таблицы.
Соответственно если у вас установлена 32-битная Windows 2000, Windows XP/2003(32/64 bits), то выбираем седьмую позицию.

Выбрали свою версию операционной системы, к примеру у нас установлена Windows 7-64-бит , теперь выбираем Site ( Сайт ), с которого будем скачивать, выбрать можно любой, к примеру находящийся в Китае и щёлкаем по нему левой мышкой один раз.

Скачиваем драйвер и запускаем его.

Происходит установка драйверов в операционную систему,



а вместе с драйверами устанавливается и диспетчер Realtek . После перезагрузки компьютера у нас появится звук в Windows .


В диспетчере устройств видим версию нашего драйвера, она является последней.
Для безупречного воспроизведения звука для монитора или порта HDMI требуется аудиодрайвер дисплея. Windows рассматривает HDMI или порт дисплея как дополнительную звуковую карту, для которой нужен драйвер. Поэтому сегодня мы проливаем свет на способы загрузки аудиодрайверов дисплея Intel (R).
Загрузить, установить и обновить аудиодрайверы дисплея Intel (R) довольно просто. Все, что вам нужно, это знание методов, описанных в следующем разделе этой статьи.
Способы загрузки аудиодрайверов дисплея Intel (R) на ПК с Windows
Ниже приведены различные способы, которые вы можете реализовать для загрузки необходимых аудиодрайверов дисплея Intel (R), установить и обновить их в операционных системах Windows 10, 8.1, 8, 7 (64/32 бит).
Intel не предлагает отдельно аудиодрайверы дисплея . Вы получаете их вместе с графическими драйверами. Таким образом, один из способов загрузки аудиодрайверов - это загрузка графического драйвера. Для этого следуйте этим инструкциям.
- Перейдите к загрузкам IntelПо центру.
- В поле поиска введите графику Intel HD вместе с номером модели и нажмите Enter. В качестве примера мы берем графику Intel HD Graphics 630.
Узнать больше: Как загрузить панель управления Intel HD Graphics в Windows
Метод 2: Через диспетчер устройств:
Использование диспетчера устройств - еще один способ получить необходимые драйверы бесплатно. Ниже описано, как загрузить, установить и обновить аудиодрайверы дисплея Intel (R) с помощью этого метода.
- Активируйте меню быстрого доступа, нажав клавиши Windows и X.
- Выбрать Диспетчер устройств из альтернативных вариантов на экране.
Метод 3: скачать & Обновление аудиодрайвера дисплея Intel (R)
Выше мы рассмотрели ручные способы загрузки обновленной версии аудиодрайвера дисплея Intel (R). Теперь давайте посмотрим на сравнительно простой и быстрый автоматический подход.
Вы можете использовать такое программное обеспечение, как Bit Driver Updater, чтобызагрузите и обновите аудиодрайвер дисплея Intel (R) всего за несколько кликов. Помимо загрузки и обновления драйверов в один клик, это программное обеспечение также предлагает множество выдающихся функций, таких как резервное копирование и восстановление драйверов, создание точек восстановления системы, игнорирование параметров для драйверов, которые вы хотите исключить из процесса обновления, и многое другое. Вы можете найти более подробную информацию об этой невероятной программе в ее полном обзоре.
Теперь давайте рассмотрим быстрый процесс, который вам нужно выполнить, чтобы загрузить последнюю версию аудиодрайвера дисплея Intel (R) в Windows 10, 8, 8.1, 7 (64- и 32-разрядный) компьютер.
-
Щелкните ссылку для загрузки, указанную ниже, и загрузите установку программного обеспечения.
Мы предлагаем вам загрузить и обновить не только аудиодрайверы дисплея Intel (R), но и другие для повышения производительности. Чтобы сделать это автоматически одним щелчком мыши, используйте функцию «Обновить все» в Bit Driver Updater.
Мы получили много запросов об аудиодрайверах дисплея Intel (R) на нашем блог. Если у вас также есть какие-либо вопросы, перейдите к следующему разделу, чтобы получить ответы.
Дополнительная информация : Как обновить драйверы процессора Intel для Windows
Часто задаваемые вопросы
1 квартал. Что такое звук дисплея Intel (R)?
Как было сказано ранее, звук дисплея Intel (R) - это драйвер, необходимый вашему компьютеру для того, что он считает дополнительной звуковой картой, т. Е. Монитора HDMI или порта дисплея . Без него ваш компьютер не смог бы игратьзвук через HDMI или порт дисплея.
Q2. Как включить отображение звука Intel (R)?
Чтобы включить отображение звука Intel (R) на вашем компьютере, выполните следующие действия.
- Запустите панель управления.
- Выберите Оборудование и звук.
- Щелкните параметр «Звуки».
- Перейдите на вкладку «Воспроизведение», щелкните правой кнопкой мыши пустое место и отметьте «Показать отключенные устройства», если оно еще не отмечено.
- Щелкните правой кнопкой мыши Intel (R) для отображения звука и выберите «Включить». из всплывающего меню.
- Наконец, нажмите кнопку OK.
Q3. Как обновить мой аудиодрайвер Intel?
В приведенном выше разделе этой статьи мы обсудили как ручной, так и автоматический способы получения последней версии аудиодрайвера Intel. Вы можете выбрать любой из этих маршрутов, чтобы загрузить и обновить драйвер. Однако, на наш взгляд, проще всего это сделать с помощью Bit Driver Updater, т. Е. Одного из известных средств обновления драйверов, доступных на рынке.
Загруженные аудиодрайверы Intel (R) Display Audio Drivers Downloaded
В этой статье мы говорили о методах загрузки, установки и обновления аудиодрайверов дисплея Intel (R). Вы можете загружать и обновлять драйверы вручную или автоматически. Мы рекомендуем автоматический способ, то есть использование Bit Driver Updater для получения необходимых драйверов, так как этот метод достаточно удобен для всех. А для получения дополнительной информации по различным техническим темам подпишитесь на этот блог и добавьте его в закладки.

Возможно, вы просто устанавливаете последнее обновление Windows. , если теперь у вас возникают проблемы со звуком на вашем компьютере, как и у многих других пользователей Windows 10, например, нет звука через HDMI, и вы ищете правильный Драйвер Intel High Definition Audio , вы попали в нужное место. Прочтите этот пост, и вы узнаете, как за секунду загрузить правильный драйвер Intel High Definition Audio для вашей Windows 10.
Выберите способ, который вам больше нравится:
Заметка: Драйвер Intel High Definition Audio может относиться к Драйвер Intel Display Audio или же драйвер вашего аудиоконтроллера .
- Автоматическое обновление драйвера Intel High Definition Audio (рекомендуется)
- Загрузите и установите правильный драйвер Intel High Definition Audio вручную
- Откатите свой драйвер
Метод 1. Обновите аудиодрайвер Intel High Definition Audio с помощью Driver Easy автоматически
Если у вас нет времени, терпения или навыков работы с компьютером, чтобы обновить Драйвер Intel High Definition Audio вручную, вы можете сделать это автоматически с помощью Водитель Easy .
Driver Easy автоматически распознает вашу систему и найдет для нее подходящие драйверы. Вам не нужно точно знать, на какой системе работает ваш компьютер, вам не нужно рисковать, загружая и устанавливая неправильный драйвер, и вам не нужно беспокоиться о том, чтобы сделать ошибку при установке.
Вы можете автоматически обновлять драйверы с помощью СВОБОДНЫЙ или За версия Driver Easy. Но с версией Pro это займет всего 2 клика:
Метод 2: Загрузите и установите правильный драйвер Intel High Definition Audio вручную
Не обращаясь за помощью к программе обновления драйверов, вы также можете напрямую загрузить драйвер для своей звуковой карты и аудиоконтроллера вручную с веб-сайта производителя. Или, если вы используете брендовый ноутбук, вы можете загрузить драйверы с официального сайта ноутбука.
Здесь мы берем Аудиодрайвер дисплея Intel в качестве примера, чтобы показать вам, как загрузить и установить драйвер вручную.
Заметка: Intel предлагает аудиодрайверы вместе с драйверами видеокарты. Итак, загрузите графический драйвер, чтобы получить аудиодрайвер.
- Идти к Центр загрузок Intel .
- Тип Intel HD Graphics + Номер модели в Поиск коробка. Затем нажмите Войти .
(Вот возьми Intel HD Графика 5500 Например)

Заметка: Если вы не знаете модель своей видеокарты Intel, выполните следующие действия, чтобы проверить ее.
а) Щелкните правой кнопкой мыши любую пустую область на рабочем столе, чтобы выбрать Настройки отображения
б) Щелкните Расширенные настройки дисплея.
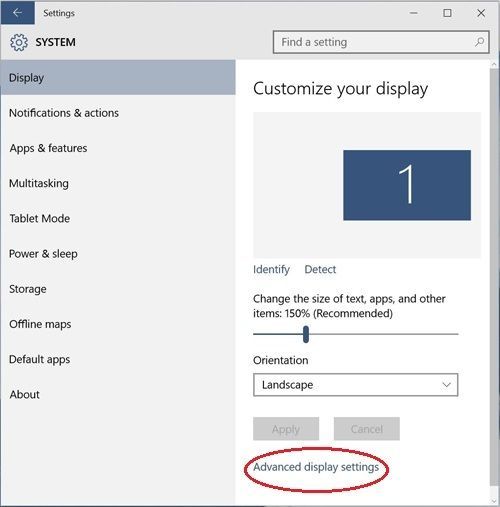
c) Щелкните Свойства адаптера дисплея.
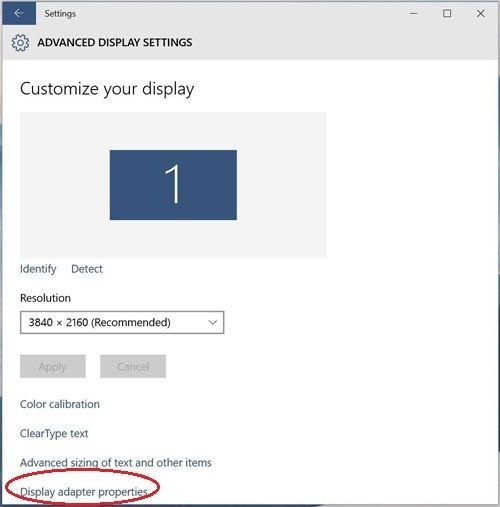
г) См. номер графической модели на Тип адаптера раздел Адаптер таб.
Метод 3: откатите драйвер
Если обновление драйверов не поможет, возможно, вам подойдет откат драйвера.
- Щелкните правой кнопкой мыши кнопку «Пуск» и выберите «Диспетчер устройств».
- Прокрутите вниз и найдите Системные устройства . Щелкните по нему и найдите свою аудиопрограмму. Возможно Аудиоконтроллер Intel (R) Smart Sound Technology или же Аудиоконтроллер высокой четкости .
- Щелкните его правой кнопкой мыши и перейдите к Водитель таб. Нажмите Откат драйвера .
Запись : Если параметр «Откатить драйвер» выделен серым цветом, вы можете загрузить предыдущий драйвер с веб-сайта производителя и установить его на свой компьютер. - После перезагрузки проблема должна быть решена.
Надеюсь, это поможет. Не стесняйтесь комментировать ниже, если у вас есть какие-либо вопросы.

Возможно, вы просто устанавливаете последнее обновление Windows, если сейчас у вас проблемы со звуком на вашем компьютере, как и у многих других пользователей Windows 10, например отсутствие звука через HDMI и поиск нужного Драйвер Intel High Definition Audio, Вы попали в нужное место. Пройдя по этой статье, вы узнаете, как загрузить правильный драйвер Intel High Definition Audio для Windows 10 за секунду.
Выберите способ, который вы предпочитаете:
Замечания: Драйвер Intel High Definition Audio может относиться либо к Драйвер Intel Display Audio или же ваш драйвер звукового контроллера.
Метод 1: Автоматическое обновление драйвера Intel High Definition Audio через Driver Easy
Если у вас нет времени, терпения или навыков работы с компьютером, чтобы обновить Драйвер Intel High Definition Audio вручную, вы можете сделать это автоматически с Водитель Легко.
Driver Easy автоматически распознает вашу систему и найдет для нее правильные драйверы. Вам не нужно точно знать, на какой системе работает ваш компьютер, вам не нужно рисковать загрузкой и установкой неправильного драйвера, и вам не нужно беспокоиться об ошибках при установке.
Вы можете обновить драйверы автоматически с помощью СВОБОДНО или профессионал версия Driver Easy. Но в версии Pro это займет всего 2 клика:


Способ 2: скачать установите правильный драйвер Intel High Definition Audio вручную
Не обращаясь за помощью к обновителю драйвера, вы также можете напрямую загрузить драйвер для вашей звуковой карты и аудиоконтроллера вручную с веб-сайта производителя. Или, если вы используете фирменный ноутбук, вы можете скачать драйверы с официального сайта вашего ноутбука.
Здесь мы берем Драйвер дисплея Intel для аудио В качестве примера, чтобы показать вам, как загрузить и установить драйвер вручную.
Замечания: Intel предлагает аудио драйвер вместе с драйвером видеокарты. Так что скачайте графический драйвер, чтобы получить аудио драйвер.
- Идти к Центр загрузок Intel.
- Тип Intel HD Graphics + номер модели в Поиск коробка. Затем нажмите Войти.
(Вот взять Intel HD Graphics 5500 В качестве примера)

Замечания: Если у вас нет представления о модели вашей видеокарты Intel, выполните следующие действия, чтобы проверить ее.
a) Щелкните правой кнопкой мыши любую пустую область на рабочем столе, чтобы выбрать «Параметры отображения».
б) Нажмите Расширенные настройки дисплея.

c) Нажмите Показать свойства адаптера.




Надеюсь, это поможет. Не стесняйтесь комментировать ниже, если у вас есть какие-либо вопросы.
Читайте также:


