Фотошоп кисти для создания лучей
What You'll Be Creating
Photoshop поставляется с большим набором разнообразных кистей и настроек, но одной из самых полезных функций инструмента кисть является возможность использовать пользовательские кисти. Пользовательские кисти позволяют создать гораздо больше творческих эффектов, которые просто невозможно создать с помощью стандартных кистей. Использование пользовательских кистей обеспечивает абсолютный контроль над цветом и углом расположения кисти. Изучение того, как использовать пользовательские кисти, является одним из необходимых шагов для повышения качества ваших цифровых работ. Использование и применение пользовательских кистей кажется почти безграничным!
30+ Премиум Кистей Photoshop
Создание собственных кистей - это навык, который имеет большую ценность и может быть весьма полезным. Но если у вас не хватает времени, ресурсов или вдохновения, то вы можете найти множество высококачественных пользовательских кистей, которые доступны на Envato Market и Envato Elements.
30 Кистей Photoshop Частицы
Давайте начнём с этого набора, который представлен эффектами Частиц. Этот набор включает 30 потрясающих Кистей Photoshop Частицы. Создайте аккаунт сегодня на сайте Envato Elements, чтобы получить неограниченный бесплатный доступ в течение одного месяца!
30 Кистей Photoshop Частицы
Кисти Огненные Крылья
Кисти Огненные Крылья от автора DreamWarrior включают 20 красивых кистей Photoshop с фракталами огня. Этот набор доступен за $6.
Кисти Огненные Крылья
69 Акварельных кистей Photoshop
Этот прекрасный набор Акварельных кистей Photoshop включает всего 69 кистей, созданных вручную и воссоздающие невероятные текстуры. Насладитесь 11 текстурами, которые включены в этот набор.
69 Акварельных кистей Photoshop
9 Гранжевых Кистей
9 Гранжевых Кистей от автора scarab13 включают 9 гранжевых кистей с разрешением 2000x2000. Данный набор доступен за $7.
9 Гранжевых Кистей
Кисти Photoshop Туманность
Набор кистей Photoshop Туманность содержит 16 кистей Photoshop отлично подходящих для обоев, печати и фото эффектов. Данный набор кистей полностью редактируемый, поэтому, вы с лёгкостью сможете настроить настройки.
Кисти Photoshop Туманность
12 Кистей Облака Высокого Разрешения
12 Кистей Облака Высокого Разрешения от автора Folksnet включают 12 детализированных кистей Облака различных форм и фигур высокого разрешения. Данный набор доступен по цене $6.
12 Кистей Облака Высокого Разрешения
Кисти Photoshop Акварель
Данный набор кистей Photoshop Акварель включает 30 удивительных акварельных кистей для ваших креативных проектов. Также включён простой текстовый файл с дальнейшей инструкцией.
Кисти Photoshop Акварель
Кисти Боке
Кисти Боке от автора editingninja включают 13 кистей Боке. Этот продукт доступен по цене $4.
Кисти Photoshop Естественное Затенение
Этот потрясающий набор Кистей Photoshop Естественное Затенение содержит всего 40 кистей, которые вы можете применить в своей работе! Насладитесь чувствительными к нажиму кистями, которые отлично подойдут для любого графического планшета.
Кисти Photoshop Естественное Затенение
8 Кистей Photoshop Выгорание
8 Кистей Photoshop Выгорание от автора fawwaz включают 8 кистей Выгорание высокого качества. Данный продукт доступен по цене $4.
8 Кистей Photoshop Выгорание
40 Кистей Photoshop Полутоновые Иллюстрации
Этот потрясающий набор из 40 Кистей Photoshop Полутоновые Иллюстрации содержит 40 кистей Photoshop высокого качества, который вы захотите скачать! Насладитесь этими великолепными кистями, чтобы добавить уникальную текстуру к вашему цифровому затенению.
40 Кистей Photoshop Полутоновые Иллюстрации
Набор Кистей Профессионал
Данный набор Кистей Профессионал от автора kirk3d включает набор классических художественных кистей для PS. Данный продукт доступен по цене $9.
Набор Кистей Профессионал
Набор кистей Photoshop Machine Washed
Этот прекрасный набор кистей Photoshop Machine Washed содержит 18 кистей, воссоздающие естественные текстуры. Вы также получите вспомогательную инструкцию в качестве дополнительной помощи.
Набор кистей Photoshop Machine Washed
26 Кистей Акварельные Брызги
26 Кистей Акварельные Брызги от автора Motionreactor включают 26 Кистей Акварельные Брызги высокого разрешения. Этот продукт доступен по цене $6.
26 Кистей Акварельные Брызги
20 Кистей Брызги
Этот набор 20 Кистей Photoshop Брызги содержат 20 различных кистей брызги, идеально подходящих для создания любой абстрактной картины. Добавьте эффект красивых брызг к своим работам с помощью этого замечательного набора.
20 Кистей Брызги
30 Кистей Разбитые Осколки Стекла
30 Кистей Разбитые Осколки Стекла от автора kirk3d включают 30 кистей разбитое стекло высокого разрешения. Данный продукт доступен за $5.
30 Кистей Разбитые Осколки Стекла
Кисти Photoshop Блики и Искры
Этот набор Кистей Photoshop Блики и Искры содержит 42 потрясающие кисти, отличные для добавления небольшого эффекта блеска к вашим работам. Создайте потрясающие результаты с этими простыми в использовании кистями, скачав набора уже сегодня!
Кисти Photoshop Блики и Искры
30 Кистей Оптические Блики
30 Кистей Оптические Блики от автора nada-images включают 30 кистей Оптические Блики, включая .jpg файлы. Данный продукт доступен по цене $6.
30 Кистей Оптические Блики
Текстуры и Кисти Subtlecraft
В этом мега наборе Кистей Photoshop Subtle Craft, вы получите прекрасную коллекцию из 50 кистей высокого разрешения. В набор также включён потрясающий набор из 50 текстур, идеально подходящих для создания ретро эффектов.
Текстуры и Кисти Subtlecraft
Кисти Прожектор
Кисти Прожектор от автора Codevz включают 15 кистей Прожектор. Данный продукт можно приобрести за $5.
Кисти Прожектор
Набор кистей PSD Survival
Или получите супер классный набор кистей PSD Survival. Данный набор содержит свыше 100 кистей Photoshop высокого качества, идеально подходящих для создания любой креативной сцены. Насладитесь отличными текстурами и невероятной креативностью и всё в одном наборе!
Набор кистей PSD Survival
30 Кистей Природа Высокого Разрешения
30 Кистей Природа Высокого Разрешения от автора PrismaDesign включают набор профессиональных кистей Photoshop для графических дизайнеров и иллюстраторов. Данный продукт доступен по цене $6.
30 Кистей Природа Высокого Разрешения
25 Кистей Photoshop Мягкие Волны
25 Кистей Photoshop Мягкие Волны от автора env1ro включают 25 абстрактных кистей мягкие волны/дым/потоки высокого разрешения. Данный продукт доступен по цене $4.
25 Кистей Photoshop Мягкие Волны
74 Кисти Брызги
Добавьте эффект брызг к своим работам с этим набором из 74 кистей Брызги. Данный набор содержит потрясающие детализированные кисти, которые вы определённо захотите иметь в своём арсенале. Скачайте набор, чтобы получить доступ к кистям сегодня!
74 Кисти Брызги
Кисти Снег и Дождь
Кисти Снег и Дождь от автора nada-images включают 30 кистей Снег и Дождь высокого качества. Данный продукт стоит $6.
Кисти Снег и Дождь
Металлические Искры - 20 Кистей Photoshop
Набор кистей Металлические Искры от автора kirk3d включает 30 кистей, 30 высококачественных jpg-файлов и 30 png-файлов с огненными шарами. Данный продукт доступен за 6 долларов США.



Кисти Photoshop Космос
Этот классный набор Кистей Photoshop Космос включает 10 реалистичных кистей звёзды. Создайте красивое ночное небо сегодня с этим удобным в использовании набором!
Кисти Photoshop Космос
Кисти Электрические Молнии
Кисти Электрические Молнии от автора GrDezign включают 94 потрясающие кисти Электрические Молнии высокого разрешения. Данный продукт доступен по цене $5.
Кисти Электрические Молнии
30 Кистей Дым
Этот прекрасный набор кистей Photoshop Дым включает 30 кистей, созданных традиционным способом. Скачайте дополнительный набор кистей Чернила для создания более невероятных эффектов!
30 Кистей Дым
40 Полутоновых Кистей Photoshop
40 Полутоновых Кистей Photoshop от автора env1ro включают 40 полутоновых кистей высокого разрешения. Данный продукт доступен за $4.
40 Полутоновых Кистей Photoshop
Кисти Photoshop Гуашь и Акрил
Кисти Photoshop Гуашь и Акрил от автора M-e-f включают 30 кистей Photoshop, которые воссоздают традиционные эффекты, выполненные акрилом и гуашью! Этот продукт доступен за 4 доллара США.
Кисти Photoshop Гуашь и Акрил
Кисти Буквы Алфавита
Данный набор кистей Буквы Алфавита включают блестящую коллекцию 11 акварельных кистей, которые мы уверены, что вам понравятся. Окунитесь в проект, навеянный гранжевым стилем, с этой коллекцией уже сегодня!
Кисти Буквы Алфавита
Абстрактные Фигуры V2
Набор Абстрактные Фигуры V2 от автора Shemul включают коллекцию дымчатых линий или произвольных линий или просто абстрактных кистей. Данный продукт доступен по цене $5.
Абстрактные Фигуры V2
8 Кистей Силуэты Птиц
Данный набор кистей Силуэты Птиц от автора Benjaminn Smith включает 8 кистей с силуэтами птиц подходящего размера для PS. Данный продукт доступен по цене $2.
8 Кистей Силуэты Птиц
Набор Кистей Огненные Шары
Раскрываю вам тайну, поскольку несу двойную ответственность в качестве автора статьи и разработчика контента для Envato Market. Кисти, которые перечислены ниже, это мои собственные кисти, доступные на Envato Market, и я бы попросил вас рассмотреть их, а также кисти, которые были представлены выше.
Набор кистей Огненные Шары от автора kirk3d включает 30 кистей, 30 высококачественных jpg-файлов и 30 png-файлов с огненными шарами. Данный продукт доступен за 6 долларов США.
Набор Кистей Огненные Шары
50 Винтажных Кистей Ксилография
Последний, но не менее важный, насладитесь этим потрясающим набором из 50 Винтажных Кистей Ксилография. Созданные с нуля, текстуры отражают настоящие высококачественные гравюры на дереве. Скачайте этот набор сегодня, чтобы добавить ретро штрих к своим работам.
50 Винтажных Кистей Ксилография
Уроки Photoshop по созданию Кистей на Envato Tuts+
Создание своих собственных кистей в Photoshop даёт вам полный контроль над собственными ресурсами. В этих уроках вы узнаете, как создать свои собственные кисти с нуля.
Создаём Собственные Кисти Лучи Света с Нуля в Adobe Photoshop
В этом уроке вы узнаете простую технику создания собственных кистей Лучи Света. Для этого, вы используете различные фильтры, а также цветовую коррекцию.
Создаём Собственные Кисти Лучи Света с Нуля в Adobe Photoshop
Создаём Собственные Кисти Туман в Adobe Photoshop
В этом уроке вы узнаете, как легко можно создать собственные кисти Туман, используя различные фильтры, а также эффекты трансформации.
Создаём Собственные Кисти Туман в Adobe Photoshop
Создаём Собственные Кисти Разбитое Стекло в Adobe Photoshop
Добавление разбитого стекла на изображение - это отличный способ добавить драматизм и вызвать интерес. Визуальное восприятие разбитого стекла - быстро запоминается, а также наполнено энергией и конфликтом. Создание подобного эффекта включает множество технических сложностей. Нарисовать это сложно и требуется много времени, а правильно сфотографировать - это задача не из лёгких! В этом коротком уроке, я покажу вам отличный способ безопасного создания кисти Разбитое Стекло в Adobe Photoshop.
Создаём Собственные Кисти Разбитое Стекло в Adobe Photoshop
Создаём Кисть Мех и Рисуем Мех в программе Photoshop
В этом уроке я покажу вам, как создать небольшой набор кистей Мех, а затем мы применим созданные кисти, чтобы воссоздать мех животного. Мы потренируемся на лисьем хвосте, используя наши созданные кисти, включая инструмент Палец (Smudge Tool), мы создадим как мягкий мех, так и грубый мех. Мы также используем режимы наложения для добавления цвета и теплоты к меху.
Создаём Кисть Мех и Рисуем Мех в программе Photoshop
Создаём Собственные Кисти Брызги Крови в Adobe Photoshop
В этом уроке используются материалы и техники, которые помогут вам создать свои собственные кисти Брызги Крови.
Создаём Собственные Кисти Брызги Крови в Adobe Photoshop
Создаём Собственные Кисти Дым в Adobe Photoshop
След дыма элегантен, красив и восхитителен. Тонкие струи дыма, танцующие в воздухе, показывают, насколько текучей является наша атмосфера. Эффект обманчиво прост, а динамика его головокружительно сложна.
Воссоздание правдоподобного дыма в цифровой среде - непростая задача. Однако уловить фактический эффект намного проще. В этом коротком уроке, я покажу вам технику, которую я использовал, чтобы создать потрясающе красивые кисти Дым в Adobe Photoshop.
Создаём Собственные Кисти Дым в Adobe Photoshop
Создаём Собственные Гранжевые Кисти Дым в Adobe Photoshop
Создаём Собственные Гранжевые Кисти Дым в Adobe Photoshop
Создаём Собственные Кисти Брызги Воды в Adobe Photoshop
Брызги воды – красивое явление. Случайность жидкой физики гарантирует, что каждый всплеск является уникальным. Результатом является естественное напряжение жидкости, когда внешняя воздействующая сила разбрызгивает жидкость, а гравитация возвращает её в состояние покоя. Это напряжение происходит в коротком промежутке времени в доли секунды, и это часто происходит очень быстро, чтобы можно было уловить и оценить простоту величия эффекта.
Поскольку брызги воды настолько знакомы нам, при этом трудноуловимы, они являются отличными композиционными элементами. Изображение с брызгами также передаёт динамику и настроение. Если вы хотите использовать их в своих проектах, то вы, вероятно, рассмотрите возможность покупки исходных изображений с брызгами в качестве альтернативы. В этом коротком уроке вы узнаете, что приложив небольшое усиление, вы то же можете создать свои собственные красивые кисти Брызги Воды!
Создаём Собственные Кисти Брызги Воды в Adobe Photoshop
Создаём Собственные Кисти Ржавчина в программе Photoshop
Ржавчина - это ужасно красивое окисление элементов железа. Факт жизни таков, что наша жизнь наполнена железом и машинами. Время и влага берут свое, и даже самые грандиозные машины имеют свойство разрушаться. Для художников цифрового искусства, кто фокусируется на создании фотоманипуляций, ржавчина – это надежный способ добавления реалистичной текстуры гранж, а также реализма к своим картинам.
В этом коротком уроке мы сами создадим ржавчину металла, и не будем ждать, пока природа это сделает за нас!
Создаём Собственные Кисти Ржавчина в программе Photoshop
Создаём Собственные Кисти Брызги Акварели в программе Photoshop
Создание собственных кистей Брызги Акварели так же просто, как разлить чернила или акварельные краски на бумагу. Благодаря этому простому уроку, у вас появятся свои собственные готовые кисти. Скачайте отсканированные акварельные брызги в приложении к уроку, а затем повторите шаги, которые указаны ниже, чтобы создать свой собственный набор кистей Брызги Акварели.
Создаём Собственные Кисти Брызги Акварели в программе Photoshop
Кисти, Любимые Кисти
Когда вы начинаете изучать волшебство кистей Photoshop, одна из вещей, о которых вы должны помнить, заключается в том, что наличие большого набора кистей, загруженных в вашу библиотеку Photoshop, будет забирать память. Это не является неразрешимой задачей, но работа компьютера может выйти из-под контроля, если Photoshop вынужден загружать тысячи кистей с высоким разрешением каждый раз при запуске программы. Подумайте о сохранении ваших .abr-файлов, храня их в отдельной папке, а затем загружая нужный набор кистей при необходимости.
Создание собственных кистей в Photoshop - один из самых интересных и увлекательных способов добавить визуальный штрих и аутентичную текстуру к любой цифровой картине. Научитесь любить их, и они полюбят вас в ответ.
Обязательно зайдите на Envato Market и Envato Elements, чтобы просмотреть более потрясающие ресурсы.
В этом уроке вы узнаете про простую технику создания кистей Лучи света. Для этого мы используем различные фильтры, а также цветовую коррекцию.
Данные кисти уникальны, если вы хотите усилить существующий свет на фотографиях или добавить спец.эффекты на свою картину или фотоманипуляцию.
Я покажу вам, как создать две базовые кисти, на основе которых, вы сможете создать много других кистей, поменяв их настройки. Итак, давайте приступим!
1. Готовим основу для Солнечных лучей
Шаг 1
Создайте новый документ в программе Photoshop. Установите Ширину (Width) и Высоту (Height) на 5000 px, Разрешение (Resolution) на 72. Нажмите ‘OK’.
Шаг 2
Создайте новый слой, назовите новый слой Солнечные лучи (SUN RAYS).
Шаг 3
Далее, идём Выделение – Модификация - Растушёвка (Select > Modify > Feather Selection). Установите Радиус растушёвки (Feather Radius) на 200 px. Нажмите ‘OK’.
Шаг 4
Установите цвет переднего плана на белый цвет, а цвет заднего плана на чёрный цвет.
Убедитесь, чтобы слой Солнечные лучи (SUN RAYS) был активным, для этого просто щёлкните по нему. Далее, идём Фильтр – Рендеринг – Облака (Filter > Render > Clouds).
Отмените активное выделение, для этого идём Выделение – Отменить выделение (Edit > Deselect).
2. Создаём Солнечные лучи
Чтобы создать солнечные лучи, нам понадобится размыть облака, которые мы создали с помощью рендеринга в предыдущем шаге. Существует множество вариаций лучей света, которые вы можете создать, но в данном уроке я покажу вам, как создать две основные кисти.
Шаг 1
Щёлкните правой кнопкой мыши по слою Солнечные лучи (SUN RAYS) и в появившемся окне выберите опцию Создать дубликат слоя (Duplicate layer). Назовите дубликат слоя Солнечные лучи 1 (SUN RAYS 1).
Отключите видимость слоя Солнечные лучи (SUN RAYS), для этого щёлкните по глазку слева от миниатюры слоя.
Щёлкните по слою Солнечные лучи 1 (SUN RAYS 1). Далее, идём Фильтр – Размытие – Радиальное размытие (Filter > Blur > Radial Blur). Установите настройки, которые указаны на скриншоте ниже. Установите Степень (Amount) на 99, а также выберите Метод размытия (Blur Method) Линейный (Zoom). Сместите центр размытия (Blur Center) в верхний левый угол.
Настроив фильтр, нажмите кнопку ‘OK’. Полученный результат вы можете увидеть на скриншоте ниже.
Шаг 2
Шаг 3
Чтобы добавить деталей к лучам, мы немного усилим резкость в этом шаге. Идём Фильтр – Резкость – Контурная резкость (Filter > Sharpen > Unsharp Mask). Установите Эффект (Amount) на 1%, а Радиус (Radius) на 180 px. Нажмите ‘OK’.
Это основа для вашей первой кисти. Отключите видимость данного слоя, для этого щёлкните по глазку слева от миниатюры слоя, таким образом, вы сможете сфокусироваться на создании другой кисти.
Шаг 4
Щёлкните правой кнопкой мыши по слою Солнечные лучи (SUN RAYS) и в появившемся окне выберите опцию Создать дубликат слоя (Duplicate layer). Назовите дубликат слоя Солнечные лучи 2 (SUN RAYS 2).
Шаг 5
Далее, идём Фильтр – Размытие – Радиальное Размытие (Filter > Blur > Radial Blur). Установите Степень (Amount) на 99, а также выберите Метод размытия (Blur Method) Линейный (Zoom). Сместите центр размытия (Blur Center) в верхнюю центральную часть изображения.
Шаг 6
Чтобы сделать солнечные лучи немного узкими, идём Редактирование – Свободная трансформация (Edit > Free Transform). Примените трансформацию, как показано на скриншоте ниже.
Нажмите ‘OK’, чтобы применить изменения.
3. Создаём Кисти
Итак, мы создали формы для наших кистей. Теперь нам нужно создать из них кисти. Я покажу вам, как создать первую кисть. Для создания второй кисти - процесс абсолютно тот же самый.
Шаг 1
Включите видимость слоя Солнечные лучи 1 (SUN RAYS 1), а для слоёв Солнечные лучи (SUN RAYS) и Солнечные лучи 2 (SUN RAYS 2) отключите видимость.
Теперь нам необходимо инвертировать цвета, чтобы получить соответствующую форму кисти. Добавьте корректирующий слой Инверсия (Invert) поверх всех остальных слоёв.
Далее, идём Выделение – Все (Select > All), чтобы выделить всё изображение. Затем идём Редактирование – Скопировать совмещённые данные (Edit > Copy Merged), чтобы скопировать выделенное изображение, и Редактирование – Вклеить (Edit > Paste), чтобы вклеить скопированное изображение.
Шаг 2
Далее, идём Редактирование – Определить кисть (Edit > Define Brush Preset). Дайте название кисти Солнечные лучи 1 (Sun Rays 1).
Шаг 3
Проделайте то же самое со слоем Солнечные лучи 2 (SUN RAYS 2), чтобы создать вторую кисть.
4. Тестируем созданные Кисти
Чтобы создать дополнительные кисти на основе этих двух базовых кистей, вы можете увеличить или уменьшить контрастность, резкость, сделать их шире или более узкими с помощью инструмента Свободная трансформация (Free Transform Tool), или установить размытие в разных направлениях. Всё будет зависеть от вас, какой эффект вы предпочтёте создать.
Перед тестированием, позвольте мне дать вам пару советов, как добиться наиболее реалистичных результатов, используя созданные кисти:
- Изучите, как в действительности действует свет, воспроизведите этот свет в своих работах. Вы можете предварительно посмотреть на фотографию, чтобы увидеть настоящие солнечные лучи.
- Избегайте применения чисто белого цвета при добавлении лучей света. Таким образом, картина не будет выглядеть реалистично. Вместо этого, постарайтесь использовать светло-жёлтые или светло-оранжевые оттенки.
- Используйте кисти с низкой непрозрачностью, чтобы получить наиболее реалистичный результат.
- Не забывайте про направление света. Лучи света должны иметь то же самое направление.
- Если вы хотите применить кисти на своих фотографиях, просто попробуйте усилить свет, который уже присутствует на фотографии.
Давайте посмотрим, как работает кисть Солнечные лучи 1 (Sun Rays 1).
На фотографии ниже, вы можете увидеть, как работает кисть Солнечные лучи 2 (Sun Rays 2).
В этом уроке Фотошопа мы будем настраивать и создавать кисти для рисования.
Версия Photoshop: Photoshop CS3 (2007)
Сложность: Теория
Дата: 14.02.2011
Обновлено: 07.09.2017

Примечание: подобрать и скачать кисти можно в разделе - кисти для Фотошопа.
Настройка графического планшета
Очень часто случается, что некачественная, плохая работа кисти вызвана неправильной настройкой графического планшета. Иногда, люди, только что купившие планшет, полагают, что его достаточно подключить, и он будет готов к работе. Но, увы, они заблуждаются. На самом же деле сначала необходимо подобрать правильную (именно для вас) настройку планшета и кисти. Необходимо, чтобы перо соответствовало и подходило вашему стилю рисования. В этом уроке я расскажу вам о параметрах, настройках кистей для удобной работы, которая будет доставлять вам удовольствие при рисовании.
Библиотека кистей Фотошопа
Чтобы получить доступ к библиотеке кистей Фотошопа для начала вам необходимо открыть окно the Brush Preset Picker (Наборы кистей). Выберите любую понравившуюся вам кисть. Теперь в этом окне щелкните по черной стрелочке (вверху справа). Таким образом, вы увидите огромное количество кистей, предоставленных Фотошопом. Выберите любой вид кистей и ознакомьтесь с ними.
Примечание: В версии Photoshop CC (2014) для того что бы перейти в Brush Presets (Наборы кистей) нужно выбрать через меню Window - Brush Presets (Окно - Наборы кистей).
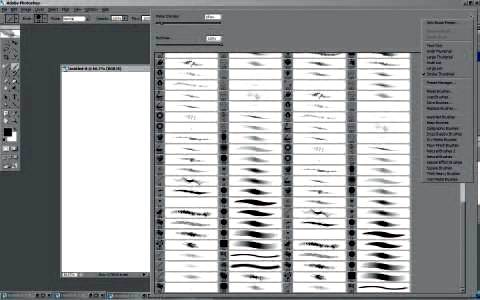
Обычно используемые кисти Фотошопа
Если Вы не в настроении создавать собственные кисти, то Вы можете воспользоваться кистями, которыми очень часто пользуются художники. Natural Brush (Природные кисти) - это один из самых удобных видов кистей, которые входят в стандартный набор. Их не требуется настраивать, так как изначально у них правильные параметры, обеспечивающие качественную работу.

Brush Presets (Наборы кистей) - Natural Brushes (Природные кисти) Photoshop CC Eng 2014
Настройки кистей
Иногда новички удивляются тому, что кисть не реагирует на давление и наклон пера. Но для этого сначала необходимо настроить некоторые параметры кисти. Чтобы получить доступ к настройкам, откройте окно Window (Окно) и выберите Brushes (Кисти). Таким образом, должно открыться окно Brush Presets (Наборы кистей). В следующих шагах я объясню и расскажу вам, для чего предназначена каждая из настроек кистей.

Сохранение измененных параметров кисти
Представьте, что вы уже подобрали удовлетворяющие вас параметры кисти, но теперь необходимо их сохранить. Как же это сделать? Итак, мы снова открываем окно Brush Preset Picker (Наборы кистей), щелкаем по стрелочке в правом верхнем углу, выбираем пункт New Brush Preset (Новый набор параметров кисти). Имейте в виду, если вы не сохраните измененные настройки кисти, то кисти вернутся к настройкам по умолчанию.
Известные настройки кистей
Вообще, при рисовании, многие художники используют кисть Hard Round brush (Жесткая круглая) с настройкой Pen Pressure (Нажим пера). Выберите данную кисть, откройте окно Brush Presets (Наборы кистей), выберите Other Dynamics (Другая динамика - Photoshop CS3 / Transfer (Передача) - начиная с CS5). Затем установите Opacity Jitter (Колебание непрозрачности) на Pen Pressure (Нажим пера). Как вы видите, я буду рисовать картину параллельно с моими объяснениями. Однако я не буду объяснять вам в подробностях о том, как я рисовал свой рисунок, так как главное для нас сейчас – понять, насколько важны настройки кистей. А моя картина продемонстрирует вам возможности кистей. На сей момент, используя именно эту кисть, я нарисовал грубый скетч.
Примечание: Имя раздела Other Dynamics (Другая динамика) начиная с версии Photoshop CS5 изменено на Transfer (Передача).

Текстура кисти
Используя библиотеку кистей Фотошопа, вы можете добавить текстуру вашей кисти. Для этого выберите Window (Окно), затем Brushes (Кисть). В открывшемся окне выберите пункт Textures (Текстура). Теперь вам осталось только выбрать желаемую текстуру. После этого, вы можете поиграть с параметрами Depth (Глубина) и Scale (Шкала), используя предоставленные ползунки.
Особенности формы
Динамика формы (Shape Dynamics)
Этот параметр поможет вам настроить давление, наклон вашего пера. Например, если вы хотите, чтобы толщина линии кисти изменялась в зависимости от давления пера, поставьте настройку Minimum Diameter (Минимальный диаметр) на 0 процентов и установите Size Jitter (Колебание размера) на Pen Pressure (Нажим пера). Таким образом, чем вы будите сильнее давить на перо, тем толще будет рисоваться линия. Это очень удобно, многие художники пользуются этой настройкой.
Используем наклон (Tilt)
Эту настройку вы можете найти в параметре Shape Dynamics (Динамика формы). Лучше всего эта функция работает с кистями продолговатой формы. Выберите этот параметр. Теперь наклоните ваше перо и начертите линию. Как вы видите, форма кисти будет либо широкой поверхности, либо узкой. Все зависит от формы выбранной кисти.
На примере Photoshop CC 2014: Shape Dynamics (Динамика формы) - Control (Управление): Pen Tilt (Наклон пера) - Tilt Scale (Масштаб наколна);
Создаем собственные кисти
Итак, создайте новый документ, выберите Color Mode (Цветовой режим) на Grayscale (В градациях серого), установите 72 dpi. Кисти выберите маленького размера, чтобы избежать зависания или отставания кистей. Нарисуйте собственную кисть, затем выберите через меню Edit - Define Brush Preset (Редактирование - Определить кисть) . Теперь ваша новая кисть находится в библиотеке кистей Фотошопа.

Для чего создают собственные кисти?
Собственные кисти идеально подходят для того, чтобы нарисовать какие-то повторяющиеся мелкие элементы, детали, структуры. Представьте, что вам необходимо нарисовать несколько сотен птиц на заднем плане. Вам пришлось бы рисовать каждую птицу отдельно, однако можно создать одну птицу и использовать ее как кисть. Таким образом, вы существенно сэкономите время и силы.

Используем собственные кисти
Как я уже говорил, параллельно с инструкцией я рисую картину. Сейчас мне необходимо нарисовать несколько десятков летучих мышей на заднем плане. Итак, для этого я создам собственные кисти. Превратим изображение в кисть. Идем в Other Dynamics (Другая динамика - Photoshop CS3 / Transfer (Передача) - начиная с CS5) и выбираем Pen Pressure (Нажим пера). Далее идем в Brush Tip Shape (Форма отпечатка кисти), используем Spacing (Интервалы), устанавливаем на 30 процентов. Дальше в Scattering (Рассеивание), устанавливаем 137 процентов. Затем в Shape Dynamics (Динамика формы) – выбираем Angle Jitter (Колебание угла) на 11 процентов.

Кисть для создания облаков
Для моего рисунка мне также понадобятся облака. Итак, как же их нарисовать? Во-первых, на новом документе схематически нарисуйте струйку дыма. Затем выберите Other Dynamics (Другая динамика - Photoshop CS3 / Transfer (Передача) - начиная с CS5) и измените Opacity Jitter (Колебание непрозрачности) и Flow Jitter (Колебание количества краски) на Pen Pressure (Нажим пера). Теперь идем в Shape Dynamics (Динамика формы) и изменяем Size Jitter (Колебание размера) на Pen Pressure (Нажим пера), двигаем ползунки Angle Jitter (Колебание угла), Roundness Jitter (Колебание формы) и Minimum Roundness (Минимальная форма) на 30 процентов, затем поставьте галочки Flip X Jitter (Отразить X колебания) и Flip Y Jitter (Отразить Y колебания).

Кисть-нож
Создайте очень тонкий вертикальный овал, залейте и сохраните как кисть. Теперь снова поиграем с настройками. Идем в Other Dynamics (Другая динамика - Photoshop CS3 / Transfer (Передача) - начиная с CS5) и изменяем Opacity Jitter (Колебание непрозрачности) на Pen Pressure (Нажим пера). Далее выбираем Shape Dynamics (Динамика формы) и ставим все ползунки на 0 процентов. Выберите Angle Jitter Control (Колебание угла - Управление) на Pen Tilt (Наклон пера). Теперь вы получили так называемую кисть-нож. Однако рисование, учитывая наклон пера, требует немного практики, так что не расстраивайтесь, если сначала у вас что-то не будет получаться.

Метод 1
Я объяснил вам, как создать некоторые кисти, но самое главное – вы должны понять, как управлять настройками кистей, как собственных, так и стандартных. Вы должны были понять, как и для чего использовать собственные кисти. Итак, метод №1 – например, представьте, что вам необходимо нарисовать дерево с листвой. Тогда создайте листик, сохраните его как кисть. А далее этой кистью нарисуйте листву дерева. Так же поступите и с самим деревом. Создайте ветку, сохраните как кисть. Нарисуйте этой кистью ветки. И так далее.
Метод 2
Импровизируйте. Создавайте текстурные кисти, кисти, которыми вы будете именно рисовать. Например, кисть-нож. С помощью нее вы можете рисовать самые разнообразные объекты, а не только конкретные предметы. Выбирайте свой метод, свою технику рисования, которая удобна для вас. Дерзайте.
Сохранение библиотеки кистей
Итак, через некоторые время, вы обнаружите, что создали целую группу собственных кистей. Но как же их сохранить? Это достаточно легко. Откройте окно Brush Preset Picker (Наборы кистей), щелкните на небольшую черную стрелочку в верхнем правом углу, выберите Save Brushes (Сохранить кисти). Все, ваши кисти сохранены.
Загрузка библиотеки кистей
Чтобы загрузить библиотеку кистей, снова откройте Brush Preset Picker (Наборы кистей), выберите пункт Load Brushes (Загрузить кисти). Сохранение и загрузка библиотеки кистей очень важна, если вы работаете более чем на одном компьютере. В последствии просто перенесите файл с кистями на флешку и загрузите на другой компьютер.
Кисть для рисования скал
Сейчас я расскажу вам, как создать кисть для быстрого рисования скал или гор. Сделайте черно-белый набросок скалы, сохраните его как кисть. Далее откройте Window - Brush (Окно - Кисть / Клавиша F5), выберите Other Dynamics (Другая динамика - Photoshop CS3 / Transfer (Передача) - начиная с CS5), поставьте Opacity Jitter (Колебание непрозрачности) и Flow Jitter (Колебание количества краски) на Pen Pressure (Нажим пера). Откройте Shape Dynamics (Динамика формы), измените Size Jitter (Колебание размера) на Pen Pressure (Нажим пера), установите 60 процентов. Выберите Angle Jitter (Колебание угла) на 40 процентов, Roundness Jitter (Колебание формы) на 100 процентов, Minimum Diameter (Минимальный диаметр) на 20 процетов, и поставьте галочки Flip X Jitter (Отразить X колебания) и Flip Y jitter (Отразить Y колебания).

Наводим порядок в вашей библиотеке кистей
Иногда, Вам может показаться, что в библиотеке кистей просто невозможно чего то найти, кисти разбросаны и просто теряются. Поэтому вам нужно будет удалить какие-либо кисти или переместить их. Организовать это поможет Preset Manager (Управление наборами). Итак, откройте окно Brush Preset picker (Наборы кистей), нажмите на черную стрелочку. Выберите Preset Manager (Управление наборами). Теперь вы можете наладить порядок в вашей библиотеке.

Горячие кнопки
Когда вы рисуете, вам необходимо подбирать цвета. Но иногда в процессе рисования нельзя отвлекаться, так как же тогда настраивать кисть? Для этого существуют горячие клавиши. Во-первых, если вам надо поменять цвет, то, удерживая Alt, щелкните по нужному вам оттенку на рисунке. Если вам необходимо нарисовать прямую горизонтальную или вертикальную линию, то удерживайте Shift.
Горячие кнопки 2
Чтобы нарисовать зигзагообразные линии, удерживая Shift, ставьте точки в разных частях листа. Чтобы изменить размер кисти в процессе работы, достаточно нажимать клавиши «[» и «]». Кнопка «[» уменьшит диаметр кисти, а кнопка «]» увеличит ее диаметр.
Создаем уникальные кисти
Хотя я и объяснил вам создание некоторых кистей, советую вам поэкспериментировать и придумать свои кисти. Существует огромное количество комбинаций стандартных кистей Фотошопа. Ищите, исследуйте, подбирайте своё.
Заключение
Эта картинка была создана при помощи тех способов, которые были описаны в данном уроке. Было использовано некоторое количество собственных кистей, задействованы стандартные кисти Фотошопа. Я попытался объяснить и наглядно показать вам некоторые возможности Фотошопа. Надеюсь, для вас этот урок окажется нужным и полезным.
Желаю вам творческих успехов.
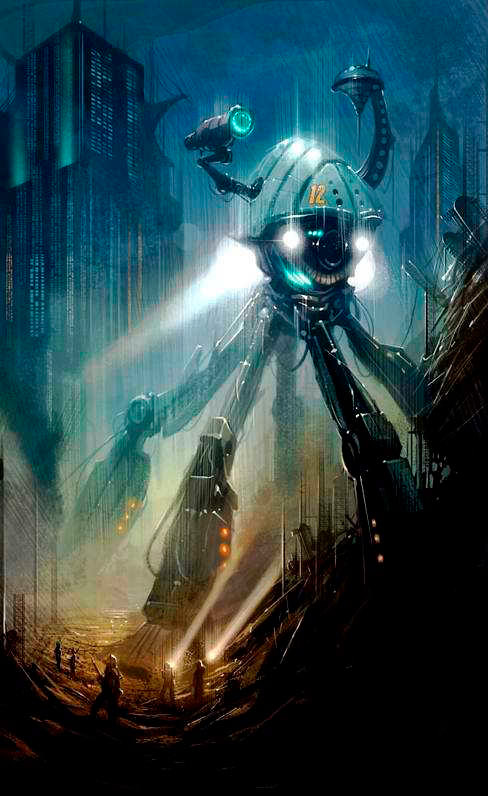
Финальный результат
What You'll Be CreatingВ этом руководстве вы изучите простой способ создания собственных кистей, имитирующих лучи солнца. Чтобы добиться этого, вы будете использовать различные фильтры и цветокоррекцию.
Эти кисти прекрасно подходят для случаев, когда вы хотите усилить существующий на снимке свет или добавить специальные эффекты в ваши коллажи или рисунки.
В этом уроке я покажу вам, как создать две базовые кисти. После этого вы сможете получить больше кистей, просто поиграв с настройками. Давайте начнем!
1. Подготовим основу для солнечных лучей
Шаг 1
Создайте новый документ в Photoshop. Задайте его Ширину и Высоту в 5000 пикселей, а Разрешение - в 72 пикселя. Нажмите ОК.



Шаг 2
Воспользуйтесь инструментом Заливка / Paint Bucket Tool (G). Выберите черный цвет и залейте им фоновый слой (Background).
Создайте новый пустой слой и назовите его ЛУЧИ СОЛНЦА.



Шаг 3
Выберите Инструмент овального выделения / Elliptical Marquee Tool (M) и выделите центральную часть изображения.



Выберите Выделение > Модификация > Растушевка выделения / Select > Modify > Feather Selection и установите значение Радиуса Растушевки / Feather Radius в 200 пикселей. Нажмите ОК.



Шаг 4
Установите черный цвет как фоновый, а белый - как цвет переднего плана.



Убедитесь, что слой ЛУЧИ СОЛНЦА выбран, кликнув по нему. Заходите в Фильтр > Рендер > Облака / Filter > Render > Clouds.
Выберите Правка > Снять выделение / Edit > Deselect.



2. Создание различных солнечных лучей
Для создания солнечных лучей необходимо размыть облака, созданные в предыдущем шаге. Существует множество вариаций лучей, которые можно создать. В этом уроке я покажу, как создать две разные кисти.
Шаг 1
Щелкните правой кнопкой на слое ЛУЧИ СОЛНЦА и выберите Дублировать слой. / Duplicate layer. Имя нового слоя - ЛУЧИ СОЛНЦА 1.
Сделайте слой ЛУЧИ СОЛНЦА невидимым, кликнув по значку глаза слева от слоя.



Щелкните по слою ЛУЧИ СОЛНЦА 1. Откройте Фильтр > Размытие > Радиальное размытие / Filter > Blur > Radial Blur и настройте окно так, как показано ниже. Установите Количество / Amount равным 99 и выберите Приближение / Zoom как Метод Размытия / Blur Method. Передвиньте Центр Размытия / Blur Center в верхний левый угол.



После окончания, нажмите ОК. Посмотрите на результат этого шага.



Шаг 2



Шаг 3
Чтобы добавить детализации лучам, в этом шаге вы немного усилите их резкость. Откройте Фильтр > Усиление резкости > Контурная резкость / Filter > Sharpen > Unsharp Mask и выставьте Количество / Amount на 1%, а Радиус / Radius на 180 пикселей. Нажмите ОК.



Это основа для вашей первой кисти. На время сделайте этот слой невидимым, кликнув по иконке глаза слева от слоя, чтобы вы могли сконцентрироваться на создании другой кисти.



Шаг 4
Кликните правой кнопкой мыши на слое ЛУЧИ СОЛНЦА и выберите Дублировать слой. / Duplicate layer. Имя нового слоя - ЛУЧИ СОЛНЦА 2.



Шаг 5
Откройте Фильтр > Размытие > Радиальное размытие / Filter > Blur > Radial Blur и выставьте Количество / Amount на 99. Выберите Метод размытия Приближение / Zoom Blur Method и установите Центр размытия / Blur Center сверху в центре изображения.



Нажмите ОК. Чтобы сделать эффект более видимым, нажмите Control+F на клавиатуре для его повторения.



Шаг 6
Чтобы сделать солнечные лучи более узкими, откройте Редактирование > Свободная трансформация / Edit > Free Transform и и трансформируйте их, как показано ниже.
Нажмите ОК для сохранения изменений.



3. Создание кистей
Только что вы создали формы кистей. Теперь вам необходимо фактически сделать из них кисти. Я покажу вам, как сделать это с первой из них. Для второй кисточки процесс абсолютно идентичный.
Шаг 1
Сделайте видимым слой ЛУЧИ СОЛНЦА 1, а слои ЛУЧИ СОЛНЦА и ЛУЧИ СОЛНЦА 2 скройте.
Вам нужно инвертировать цвета для создания правильной формы кисти. Добавьте новый корректирующий слой Инвертирование / Invert над остальными слоями.



Выберите Выделение > Выделить все / Select > All, чтобы выбрать все изображение. Выберите Редактирование > Скопировать совмещенные данные / Edit > Copy Merged для копирования и Редактирование > Вставить / Edit > Paste для их вставки.
Шаг 2
Откройте Редактирование > Определить кисть. / Edit > Define Brush Preset. и назовите кисть Лучи Солнца 1.



Шаг 3
Сделайте абсолютно то же самое со слоем ЛУЧИ СОЛНЦА 2, чтобы создать другую кисть.



4. Тестирование ваших кистей
Чтобы создать больше вариаций этих двух базовых кистей, вы можете увеличить или уменьшить контраст, усилить их резкость, сделать их шире или уже с помощью Инструмента Свободной Трансформации / Free Transform Tool, или настроить размытие из разных направлений. Зависит от вас, какой эффект вы предпочтете.
Перед тестированием, разрешите мне дать несколько советов, как получить наиболее реалистичные результаты с помощью ваших кистей.
- Изучите настоящее влияние света и имитируйте его в ваших работах. Вы можете взглянуть на фото в предпросмотре, чтобы увидеть действие реальных солнечных лучей.
- Избегайте использования чисто белого цвета при прорисовке освещения. Оно не будет выглядеть реалистично. Вместо этого попробуйте некоторые яркие желтые или оранжевые тона.
- Работайте с пониженной прозрачностью кисти, чтобы добиться более реалистичного результата.
- Помните про направление света. Лучи должны падать в одинаковом направлении.
- Если вы хотите использовать кисти при обработке фотографий, старайтесь просто усилить свет, уже существующий на снимке.
Давайте посмотрим, как работает кисть Лучи Солнца 1.



На снимке ниже вы можете увидеть эффект кисти Лучи Солнца 2.



Отличная работа, которую вы закончили!
В этом уроке вы научились создавать собственные кисти с солнечным светом. Вы можете использовать их для усиления света на ваших снимках или для создания новых источников с нуля. Чтобы получить наиболее реалистичный свет, я советую изучить поведение естественного освещения, а также использовать кисть с низким уровнем прозрачности.
Я надеюсь, вы получите удовольствие от работы с этими кистями. С нетерпением жду ваших результатов!
Читайте также:


