Init song with this position fl studio как отключить

Владимир Смольский, Так же как ты его открывал. По названию плагина тыкай

А что делать если у меня в channel rack не проигрывается clap hat и snare? (по какой-то причине проигрывается только kick)

Валерий, попробовать заменить звук. или ты отключил звук на канале(зеленый огонек слева от звука, либо на канале микшера )



Такая проблема мелодия есть и на Channel Rack ставлю паузу она не перестаёт играть,приходится нажимать на паузу и опять начать проигрывать. 12 FL STUDIO



привет. как в FL 20 выключить повтор воспроизведения трека? Как разделив сэмпл на части обозначить их как два разных трека?



Ребята, давайте напишем коллективное письмо на asio4all или fl studio форум чтобы они увеличили буфер задержки, что бы можно было не покупая супер-комп (а у меня итак комп сильный) увеличив задержку спокойно работать в нагруженных проектах.

привет, у меня fl studio 20. После рендера у меня звук становится тихим (вся мелодия, а не отдельно какой либо звук) открываю в винап. Сохранял в мп3 и wav разницы нету. Когда закидываю файл wav (ранее сохраненный) звук идет норм. asio4all установлен


Константин, подскажи пожалуйста, слетели прессеты у дефолтных плагинов, что делать?

Константин, Помогите пожалуйста , проблема при создании плейлиста : если я ставлю в самое начало плейлиста любой паттерн кроме первого , у меня нет звука в бите до начала первого паттерна(1screenshot) . Если же я поставлю первый паттерн в самое начало , то все работает(2screenshot) . Также если я отключу звук на track 1 на котором находится первый паттерн , у меня пропадёт звук на всём бите(3screenshot). Помогите пожалуйста , из-за этой фигни не могу доделать проект
Клипы автоматизации перемещают (автоматизируют), связанные параметры интерфейса FL Studio или плагинов. Они тесно связаны с событиями автоматизации и являются своего рода внутренним контроллером. В отличие от данных событий, они не привязаны к конкретному паттерну и существуют в виде особого типа генератора, загружающегося в инструмент. Данные клипа автоматизации могут быть отображены в окне плейлиста в виде линейного графика, как показано ниже.
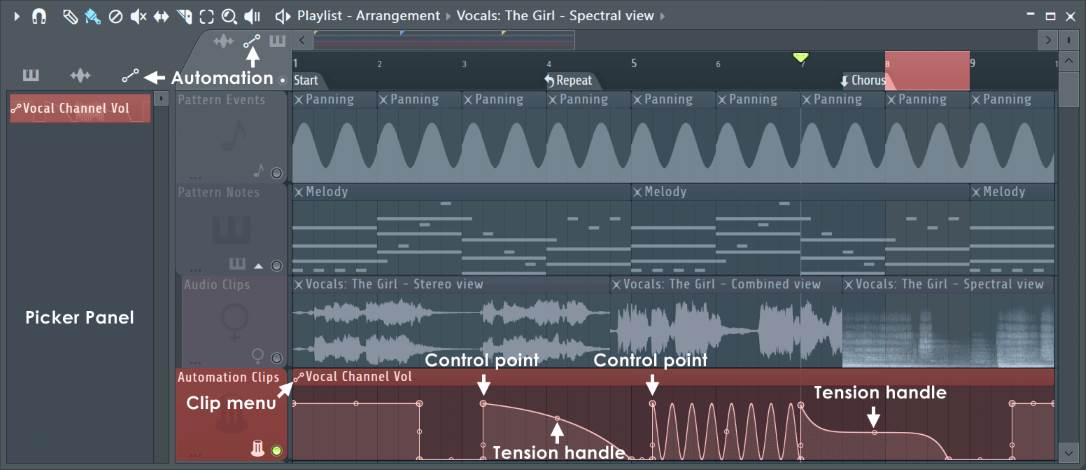
После создания клипа автоматизации, он появится как опция привязки «внутренний контроллер» в диалоговом окне Link to controller, которое можно вызвать нажатием правой кнопкой мыши по автоматизируемым параметрам.
См. раздел Меню клипов автоматизации для дополнительных опций клипа.
Содержание
Переключатель фокусировки клипов (см. ниже), используется для фокусировки различных типов клипов. Это особенно полезно, когда клипы нагромождены, фокусировка клипов ставит выбранный тип клипа поверх всех для удобного выделения и редактирования. Чтобы выделить все наслоенные клипы используйте ( Ctrl+левая кнопка мыши ), затем они могут быть перемещены вместе.
- Щелчок правой кнопкой мыши по закладке - отображает меню клипов автоматизаций.
- Step (шаг) - устанавливает редактор кривой клипа автоматизации в режиме "пошагового редактирования". Щёлкните в клипе левой кнопкой мыши и перетащите, создавая кривую "свободной рукой", где для каждого шага во временной шкале определяется новая контрольная точка (шаги зависят от текущей настройки привязки). Во время перетаскивания удерживайте нажатой клавишу Shift, чтобы рисовать «Пульс» линии (только прямые вертикальные/горизонтальные линии). Заметим, что каждый новый сегмент, созданный таким образом использует последнее растяжение установленное при добавлении сегмента.
- Slide (скольжение) - сохраняет относительное расстояние между перетаскиваемыми контрольными точками.
Есть несколько способов создания клипа автоматизации:
- Родные параметры FL Studio - родные элементы управления, те, что находятся на интерфейсе FL Studio и плагинах Image-Line, по ним можно щёлкнуть правой кнопкой мыши, чтобы показалось всплывающее меню. И далее выберите пункт Create automation clip (создать клип автоматизации). Клип будет добавлен в плейлист в область клиповых треков (как показано выше). См. примечания ниже.
- Параметры сторонних VST/AU плагинов - существует два метода; предпочтителен «Последний измененный», если это не сработает, используйте метод «Текущий проект». Не все плагины поддерживают «Последний измененный». Оба метода создают клип автоматизации и помещают его в плейлист для дальнейшего редактирования. Для получения дополнительной информации о привязке целей FL Studio и плагинов см. разделы «Привязка внутренних контроллеров» и «Привязка аппаратных контроллеров».
- Последний измененный - переместите (подёргайте) целевой параметр в VST/AU плагине с помощью мыши, а затем из меню Tools выберите пункт Last tweaked > Create automation clip.
- Текущий проект - в папке Браузер > Current project > Generator/Effects найдите плагин и щелкните по нему. Это откроет список автоматизируемых параметров. Щелкните правой кнопкой мыши по нужной цели и выберите Create automation clip.
- Меню Add - передвиньте целевой параметр и используйте меню Add > Automation from last tweaked parameter.
- Преобразование из данных событий - все записанные автоматизации сохраняются как данные событий. Преобразуйте данные событий в клип автоматизации выбрав из меню редактора событий Edit > Turn into automation clip.
- Аудио клипы - FL Studio также предоставляет вам быстрый способ автоматизировать громкость/панораму аудио клипа. Откройте меню клипа и выберите либо Automate > Panning либо Automate > Volume. Новый клип автоматизации будет помещен поверх целевого аудио клипа.
Временной диапазон - если вы заранее в плейлисте выделите временной диапазон, клип автоматизации будет ограничен выделенным диапазоном. Если диапазон не выделен, то клип автоматизации будет охватывать длину всей песни. Размещение - клипы автоматизаций будут автоматически размещены на самом высоком пустом треке плейлиста.
Удалите кнопку инструмента клипа из стойки инструментов. Удаление клипа автоматизации из плейлиста оставит его в стойке инструментов для последующего использования в проекте.
Инициализация параметров - когда клип автоматизации создаётся с помощью контекстного меню, параметр будет инициализирован с текущим значением. Это инициализация останется после того как клип будет удалён или отвязан. Для удаления инициализации, найдите её в Браузер > Current project > Patterns > Initialized controls, а затем щёлкните правой кнопкой мыши и выберите Delete event (удалить событие) или установите параметр в нужное стартовое значение и щёлкните по нему правой кнопкой мыши, чтобы выбрать Init song with this position.
Следующие операции могут быть выполнены в области клиповых треков плейлиста.
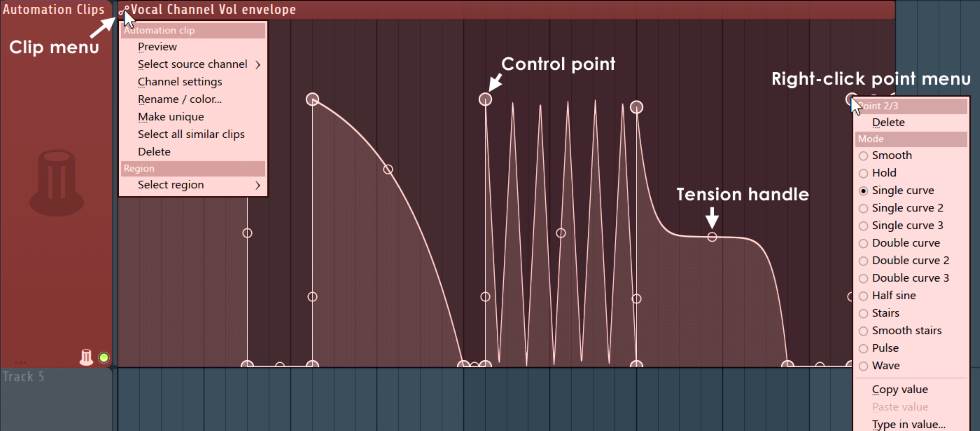
- Фокусировка клипов автоматизации - выберите слой для редактирования клипов автоматизации.
- Step - при включении позволяет рисовать относительно свободные кривые, устанавливая каждый раз новую точку перемещаясь мимо линии сетки.
- Slide - при включении, любые точки которые находятся правее от перемещаемой точки, будут скользить без изменения формы. При отключении, перемещение точки будет перемещать точку относительно.
- Single curve (одиночная кривая) - режим по умолчанию для создания прямых или изогнутых сегментов (в зависимости от напряжения).
- Double curve (двойная кривая) - гладкая S-образная кривая, полезна для создания эффектов скрэтча.
- Alt single curve (альтернативная одиночная кривая) - асимметричная гладкая S-образная кривая, полезна для создания эффектов скрэтча.
- Alt double curve (альтернативная двойная кривая) - асимметричная линейная, или ускоренная/замедленная кривая (в зависимости от напряжения).
- Hold (удержание) - отдельные шаги между точками, полезно для создания скачков.
- Stairs (лесенка) - несколько шагов между контрольными точками. Щёлкните левой кнопкой мыши по ручке напряжённости, и потяните вверх/вниз, чтобы изменить частоту шагов. Полезно для создания эффектов глитча/прореживания. Шаг управляет "зернистостью".
- Smooth stairs (сглаженная лесенка) - несколько гладких шагов между контрольными точками. Щёлкните левой кнопкой мыши по ручке напряжённости, и потяните вверх/вниз, чтобы изменить частоту шагов. Полезно для изменения высоты тона и гранулированных эффектов.
- Pulse (пульсация) - прямоугольный пульсирующий сигнал, ручка напряжённости настраивает частоту.
- Wave (волна) - синусоидальный пульсирующий сигнал, ручка напряжённости настраивает частоту.
- Half sine (полусинусоида ) - одна половина синусоиды. Полезно для создания эффектов старта, остановки скретча.
- Smooth (гладкая) - позволяет плавно соединить точки S образной кривой.
Папка Current project содержит информацию и данные, связанные с загруженным проектом, например список паттернов, автоматизированные параметры, и список истории отмен.
Для прямого доступа к MIDI CC параметрам для целей автоматизации, откройте папку Effects или Generators (см ниже). Хотя процесс привязки автоматизации из меню Tools > Last Tweaked как правило, быстрее.
![Fl Studio Browser Current project.jpg]()
History (история) - содержит шаги возможных операций отмен (история отмен). Последние выполненные действия, находится в нижней части списка.
- Переход к точке отката - щёлкните левой кнопкой мыши по пункту в списке.
- Последовательный просмотр - используйте команды Undo и Redo из меню Edit. Undo/Redo ( Ctrl+Alt+Z/Ctrl+Z ) - эти два сочетания клавиш позволяют шагать вперёд и назад по истории редактирования FL Studio.
- Установка максимального количеств отмен - используйте настройки General > Maximum undo levels.
- Включение в список отмены ручек - используйте настройки Settings > Undo knob tweaks.
Patterns (паттерны) - содержит список паттернов, инициализированных параметры и автоматизации. Элементы подпапки содержат сами автоматизированные параметры.
- Нажатие по паттернам - откроет папку чтобы показать любые данные пианоролла или событий автоматизации. При нажатии по этим подуровневым элементам откроет целевой пьяноролл или редактор событий.
- Щелчок правой кнопкой мыши - вызывает меню, которое позволяет развернуть, свернуть или произвести поиск элементов/данных. Если есть такая возможность для элемента будет доступна опция Delete (удалить).
- Папка Initialized Controls (инициализированные параметры) - это место для всех автоматизированных и инициализированных параметров. Инициализация значения параметра устанавливает значение параметра при запуске песни.
- Для инициализации параметра - нажмите правой кнопкой мыши и выберите Init song with this position (инициализировать эту позицию для песни). Создание клипа автоматизации также инициализирует целевой параметр, таким образом параметр вернётся к своему первоначальному значению, если клип-автоматизации будет удалён. Вы можете отключить автоматическую инициализацию в разделе настроек General > Advanced > Don't initialize controls automatically (не инициализировать автоматизируемые параметры).
- Для удаления инициализации - щёлкните правой кнопкой мыши по записи в браузере и выберите Delete event (удалить событие).
Effects (эффекты) - в этой папке перечислены все эффекты, используемые в проекте. Для прямого доступа к MIDI CC параметрам, для целей автоматизации, откройте папку Effects, где каждый эффект указаны в виде папке, которая содержит все автоматизируемые параметры плагина.
- Настройка параметра из папки - щёлкните левой кнопкой мыши и удерживайте, чтобы открыть контроллер быстрого доступа к параметру.
- Автоматизация параметра - щёлкните правой кнопкой мыши и выберите Create Automation Clip (создать клип автоматизации) или Event Editor (редактор событий), чтобы привлечь автоматизации.
- Привязка к контроллеру - щёлкните правой кнопкой мыши и выберите Link to controller или Override generic link. Смотрите здесь для получения более подробной информации об этих двух методах.
- Создание миниатюры плагина - для создания миниатюр изображения плагинов, использующихся в вашем проекте, используйте оболочка > меню плагина, и выберите Make editor thumbnail (сделать миниатюру редактора) для каждого плагина. Миниатюра появится в подкаталоге Generators. Примечание: Для отображения миниатюры вид браузера должен быть больше чем Compact.
Generators (генераторы) - в этой папке перечислены все генераторы (инструменты), используемые в проекте. Это не включает в себя Sampler, 3x OSC или Layer. Для прямого доступа к MIDI CC параметрам, для целей автоматизации, откройте папку Effects, где каждый эффект указаны в виде папке, которая содержит все автоматизируемые параметры плагина.
- Настройка параметра из папки - щёлкните левой кнопкой мыши и удерживайте, чтобы открыть контроллер быстрого доступа к параметру.
- Автоматизация параметра - щёлкните правой кнопкой мыши и выберите Create Automation Clip (создать клип автоматизации) или Event Editor (редактор событий), чтобы привлечь автоматизации.
- Привязка к контроллеру - щёлкните правой кнопкой мыши и выберите Link to controller или Override generic link. Смотрите здесь для получения более подробной информации об этих двух методах.
- Создание миниатюры плагина - для создания миниатюр изображения плагинов, использующихся в вашем проекте, используйте оболочка > меню плагина, и выберите Make editor thumbnail (сделать миниатюру редактора) для каждого плагина. Миниатюра появится в подкаталоге Generators. Примечание: Для отображения миниатюры вид браузера должен быть больше чем Compact.
Remote Control (дистанционное управление) - содержит список параметров, которые были привязаны к внешним MIDI контроллерам или внутренним контроллерам. Примечание: Когда параметры автоматизируются, они инициализируются (см. Patterns > Initialized controls для получения дополнительной информации).
Читайте также:



