Как заполнить в 1с
Сегодня мы сделаем так, что на форме при заполнении одного поля и нажатии на кнопку "Tab" будет заполняться второе поле.
Это может пригодиться для ситуации, когда у вас на форме есть какое-то сокращенное значение фирмы и есть полное название фирмы. Пользователь заполнит краткое название фирмы, а полное автоматически заполнится этим же значением и пользователю останется только дополнить до конца это значение. Это все ускоряет работу и экономит время пользователя.
Перейдем в справочник "Контрагенты" и откроем форму элемента (Рисунок 1).
На этой форме у нас есть поле идентификатор и поле полный идентификатор. Теперь мы должны сделать так, что пользователь заполнит только поле "Идентификатор", а поле "ПолныйИдентификатор" заполнится само!
Все это делается просто! Нужно вспомнить про событие "ПриИзменении".
Это событие работает, когда мы начинаем что-то менять в поле, а как раз это мы и будем делать! Мы будем вносить данные в поле, а значит мы меняем его.
Выделим поле "Идентификатор" и найдем событие "ПриИзменении" (Рисунок 2).
Нажмем на значок увеличительного стекла и создадим процедуру на клиенте и пропишем там код (Рисунок 3).
Этот код говорит о следующем: Если поле ПолныйИдентификатор пустое - "", тогда оно автоматически становится равным полю идентификатор, то есть заполняется этим значением.
Запустите пользовательский режим и проверьте изменения. Запишите что-то в поле "Идентификатор", нажмите "Tab" и поле "Полный идентификатор" заполнится автоматически тем же значением. Таким образом пользователю останется только дописать название контрагента до конца!
На этом статья урока подходит к концу. Попробуйте выполнить все действия, которые описаны в этом уроке. Если что-то не получается, то вы всегда сможете написать вопрос о том, что вам непонятно или вернуться к предыдущим урокам и посмотреть их - ссылки внизу!
Ссылка для вступления телеграм-канал - t.me.Apiscourses
Подписаться в группу ВКонтакте
Прошлые уроки:
На этом все. Жду Вас на следующем занятии.
P.S. Подписывайтесь на мой канал :-)
программирование программирование 1с 1с предприятие обучение онлайн обучение 1с
Среди множества элементов, справочники в 1С – это основа для любой конфигурации. В них хранится информация, которая используется множеством прочих объектов приложения 1С. По этой причине, прежде чем начать модернизацию или разработку системы на платформе 1С, необходимо заполнение и добавление новых справочников. Каждый разработчик, специализирующийся на 1С, должен хорошо разбираться в функциях, свойствах и возможностях данных объектов конфигурации.
Функции и структура справочников в 1С 8.3
Хранение и предоставление информации нормативно-справочного характера, является главной функцией справочников. В разрезе справочников, производится весь учет в системах 1С: Номенклатура, Клиенты и прочие.
Некоторые отдельные справочники вынесли в отдельный тип – это классификаторы. Они содержат информацию, к примеру, которая утверждена на уровне государства:
- Профессии.
- Страны мира.
- Разные единицы измерения.
- Валюты.
Структура справочников в приложении 1С похожа на списки, которые хранят определенные данные. Для изучения и знакомства с уже существующими справочниками в конфигурации 1С, нужен переход в режим конфигуратора. Дерево конфигуратора имеет ветку «Справочники», которую и нужно раскрыть.
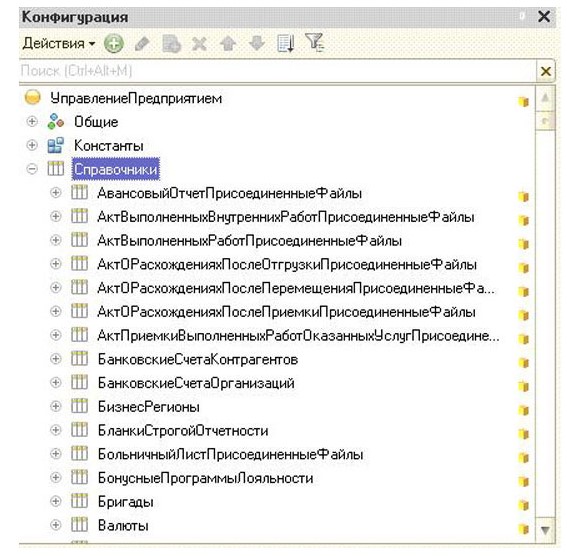
Все справочники обладают свойствами, которые ранее были заданы разработчиками. Для примера возьмем справочник «Валюта» и рассмотрим основные свойства.
Во вкладке «Основные», можно найти описание и наименование справочника. Раздел «Подсистемы» позволит включить справочник в необходимую пользователю подсистему.
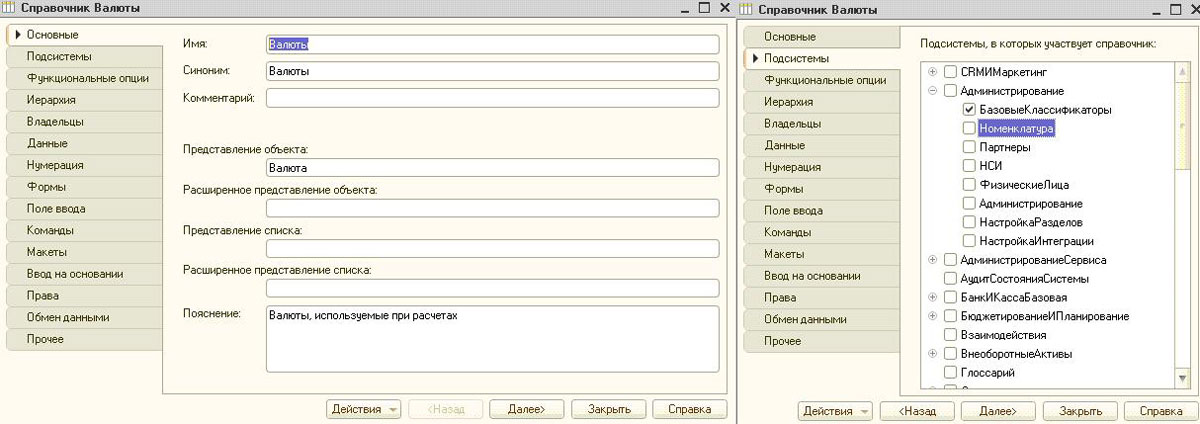
За определение функциональности при использовании того или иного справочника, отвечает вкладка «Функциональные опции». Закладка с названием «Иерархия» необходима для создания вложенных элементов выбранного справочника. Очень удобно и полезно, иногда использовать иерархические виды справочников.
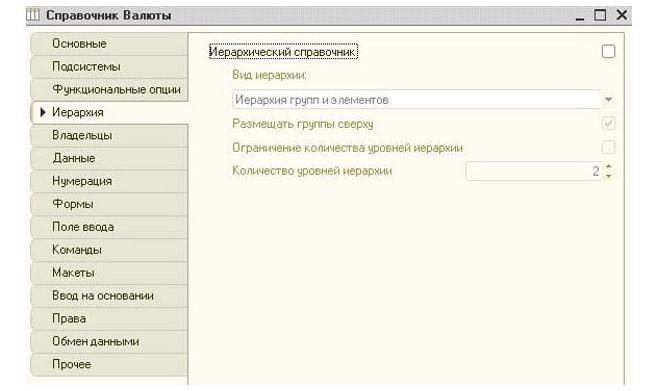
Специальная вкладка «Владельцы» позволит, настроить механизм подчинения. Реквизит «Владелец» обязателен для заполнения, в случае, если справочник подчинен другому.
Вкладка «Данные» определяет характер информации, которая может быть добавлена в справочник 1С. Наименование и код настраивается сверху, что является стандартными реквизитами, а в центре – перечень добавленных реквизитов. Нижняя часть отображает табличные части справочника.
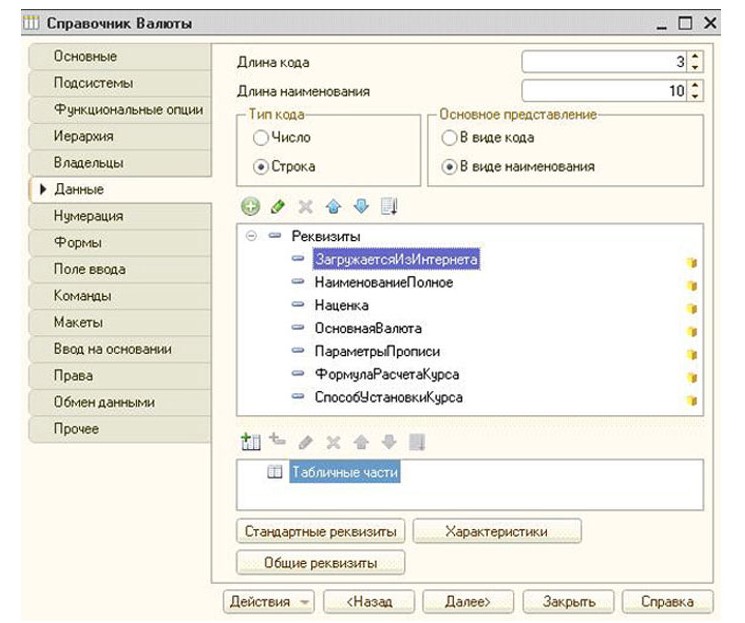
Для создания уникальной нумерации всех элементов справочника, используют соответственную функцию настройки нумерации объекта конфигурации в 1С.
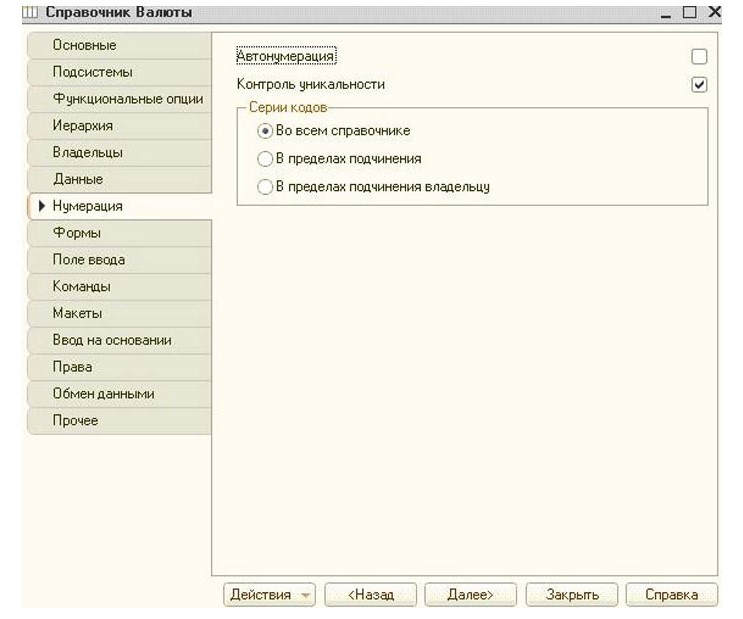
Интерфейсы, которые отображаются конечным пользователям, создаются разработчиками во вкладке «Формы». Зачастую встречаются формы Списка и Элемента: в таком виде пользователи 1С видят разные элементы и списки данных любого справочника.
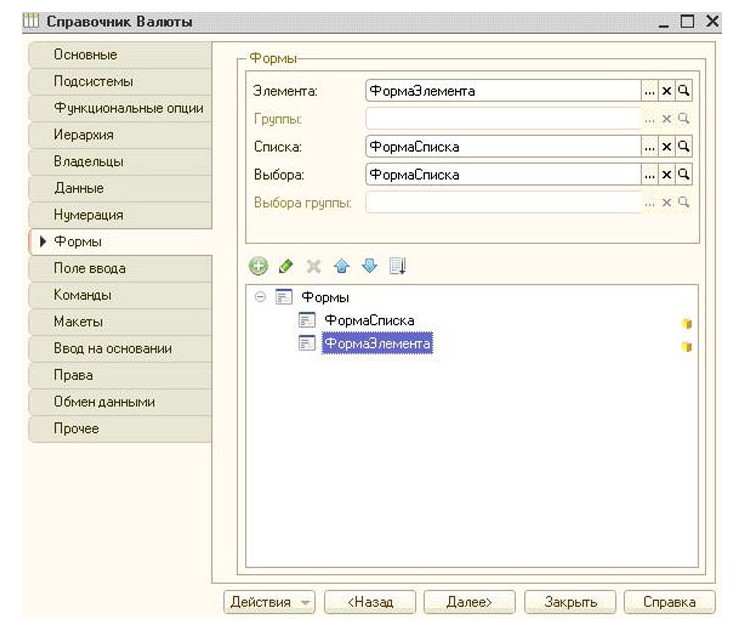
Для создания комфортных условий работы пользователей, необходима грамотная и тщательная настройка соответственных параметров вкладки «Поле ввода». Найти необходимый элемент помогут параметры «Быстрый выбор/Ввод по строке/Полнотекстовый поиск». Ранее используемые позиции можно сохранять, для этого существует «История выбора при вводе».
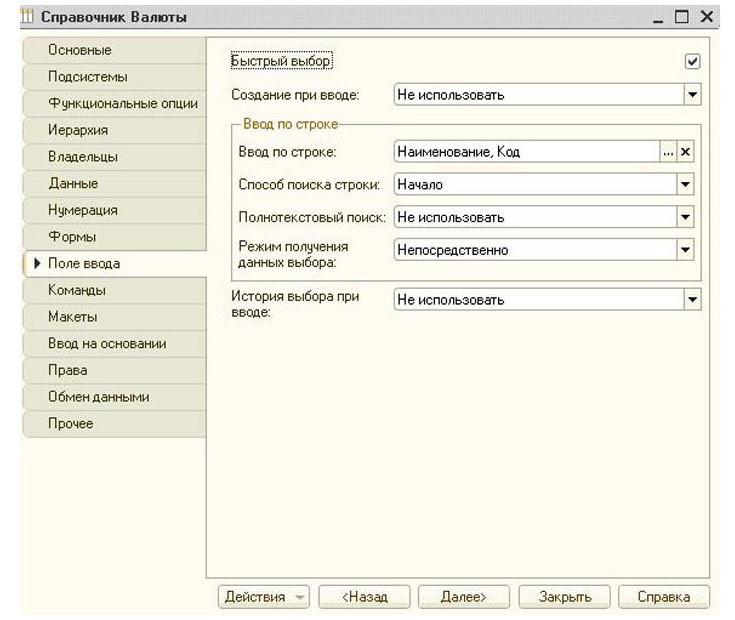
В разделе «Команды», находится перечень существующих кнопок, которые вызывают данный справочник. «Макеты» содержат все печатные формы конкретно взятого объекта конфигурации. «Ввод на основании» необходим лишь тогда, когда предполагается создание другого объекта конфигурации на основе элемента справочника.
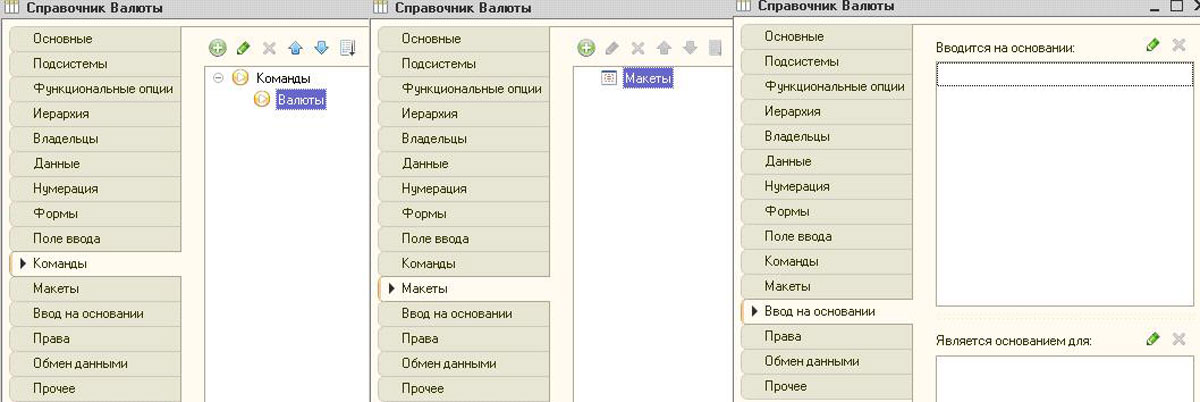
Отдельный подраздел «Права», содержит информацию касательно того, какие роли включают в себя доступ к справочнику, включая изменение, заполнение и чтение справочников. Об участие справочников в планах обмена, расскажет вкладка «Обмен данными». Для перехода в модули написания функций и процедур, нужна последняя вкладка. Здесь же находится перечень заранее заданных значений справочника, к которым есть возможность обращаться напрямую в коде.
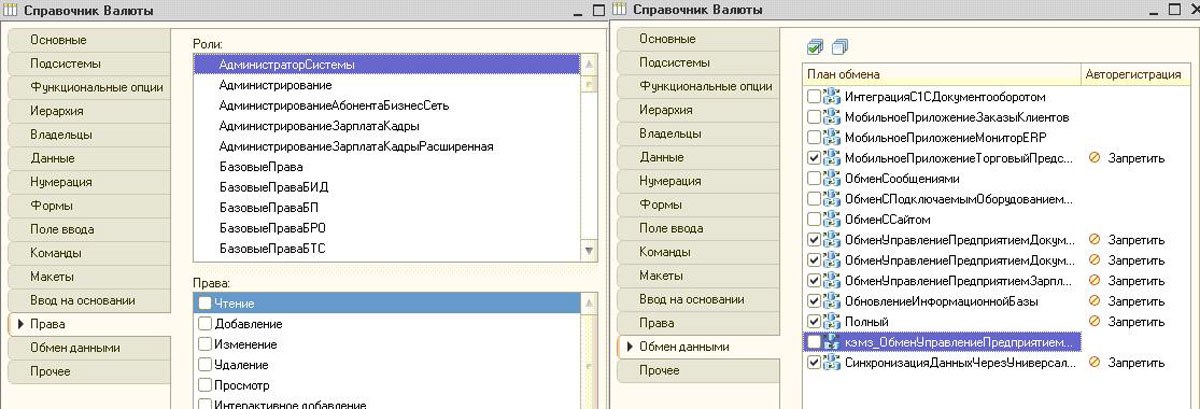
Нет необходимости заполнять абсолютно все свойства. Некоторые вкладки так и не понадобятся за весь жизненный срок ПО на платформе 1С.
Для лучшего понимания вопроса, создадим справочник в системе 1С.
Настроим 1C под ваши нужды прямо сейчас!
- Любые настройки, отчеты в 1С, обмены 1С
- Выезд специалиста на следующий день
- 24/7 принимаем ваши заявки
Создание и дальнейший перенос справочника в 1С 8.3
В качестве примера, возьмем нетиповую конфигурацию и будем использовать справочник «Подразделения», который будет отображать и хранить данные о структуре предприятия. В конфигураторе ищем дерево конфигурации, далее переходим в «Справочники» и жмем «Добавить». Нужны следующие поля:
- Имя/Синоним. Реквизит вначале ответственный за имя объекта в конфигурации, а следующий за название в режиме предприятия.
- Пункт представление объекта применяется в случае открытия одного элемента справочника.
- Пункт представление списка применяется при просмотре списка данных справочника.
- Пункт пояснения служит справкой для пользователей.
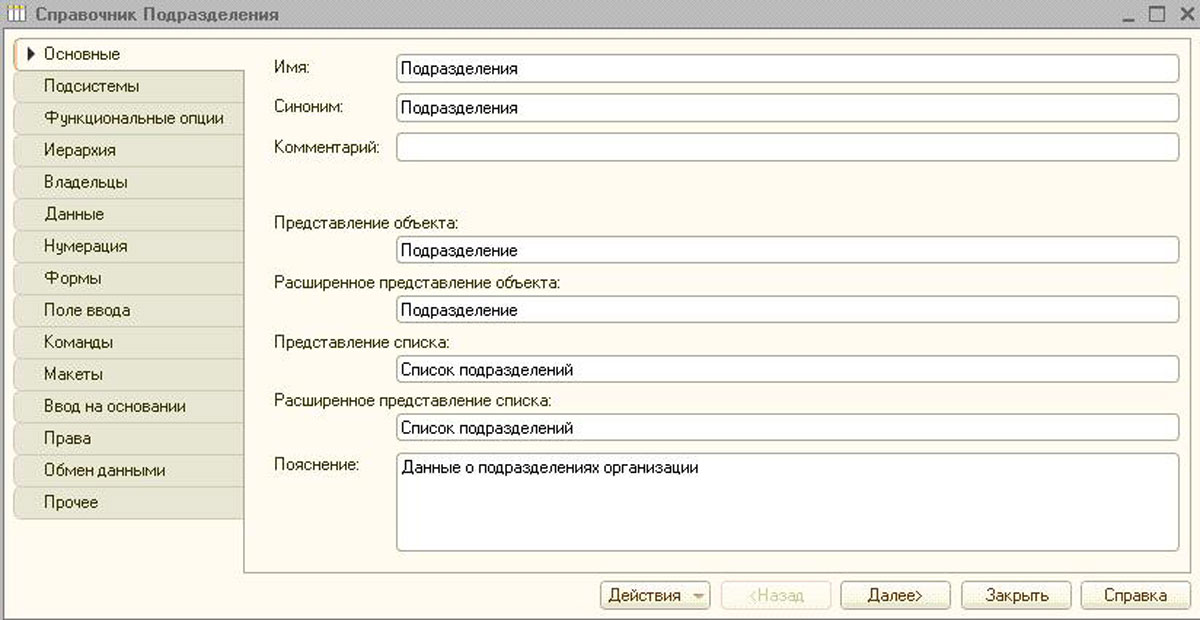
Следующим шагом будет добавление нового справочника в одну из необходимых подсистем. Если нужно, чтобы в пользовательском интерфейсе отображался справочник. После открытия вкладки «Подсистемы», нужно установить галки возле существующей подсистемы «Общее».
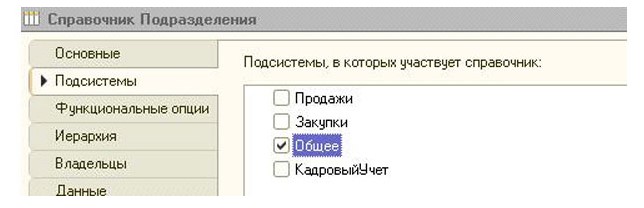
Новый справочник будет иметь иерархическую структуру, ведь разные подразделения могут входить одно в другое. По замыслу, наше предприятие не имеет групп подразделений, поэтому подходит тип «Иерархия элементов». Ограничений вложенности, также не предполагается.
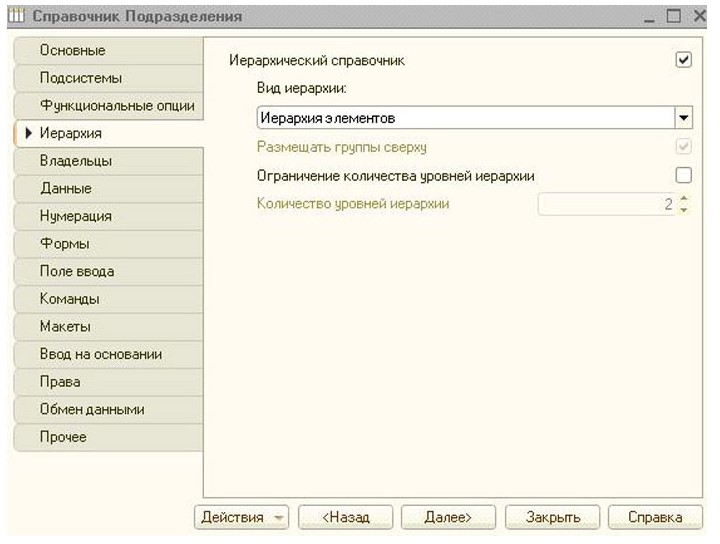
Для работы нам понадобится стандартный набор, а также несколько реквизитов. Для перечня сотрудников предприятия, используем табличную часть. Чтобы это сделать, требуется их добавить во вкладке «Данные» каждого соответственного раздела.
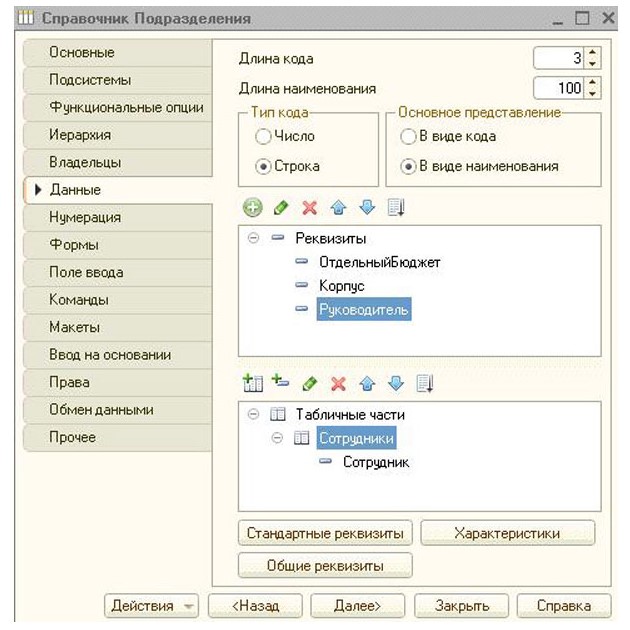
Чтобы работать было удобно, необходимо добавить наши реквизиты в форму списка. Для этой цели, создаем новую форму списка на вкладке «Формы» и выбираем ее в качестве основной. В диалоговом окне, отмечаем галками напротив те реквизиты, которые нам понадобятся. В зависимости от требований пользователей, располагаем реквизиты в определенной последовательности, при помощи формы элемента.
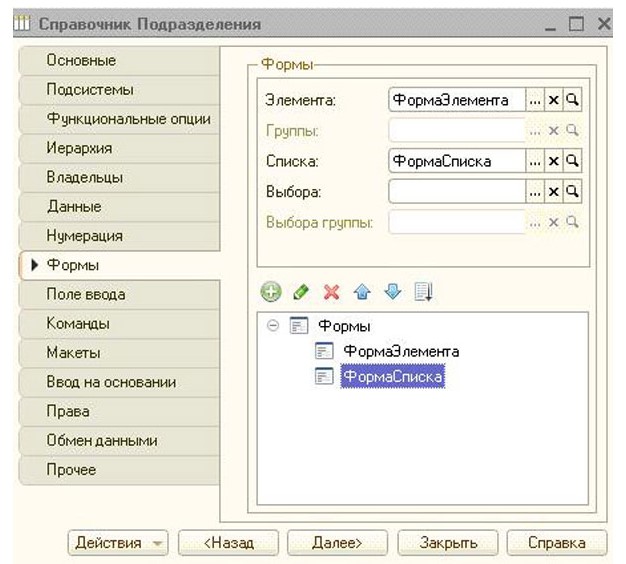
Демонстрационный справочник «Подразделения» – создан, благодаря последовательности вышеуказанных действий. Теперь обновляем конфигурацию и перезапускаем систему, только в этот раз в режиме предприятия. Подсистема «Общее» обзавелась теперь функциональной клавишей «Список подразделений». При ее нажатии, откроется ранее заданная нами форма списка справочника, в которую можно вносить элементы.
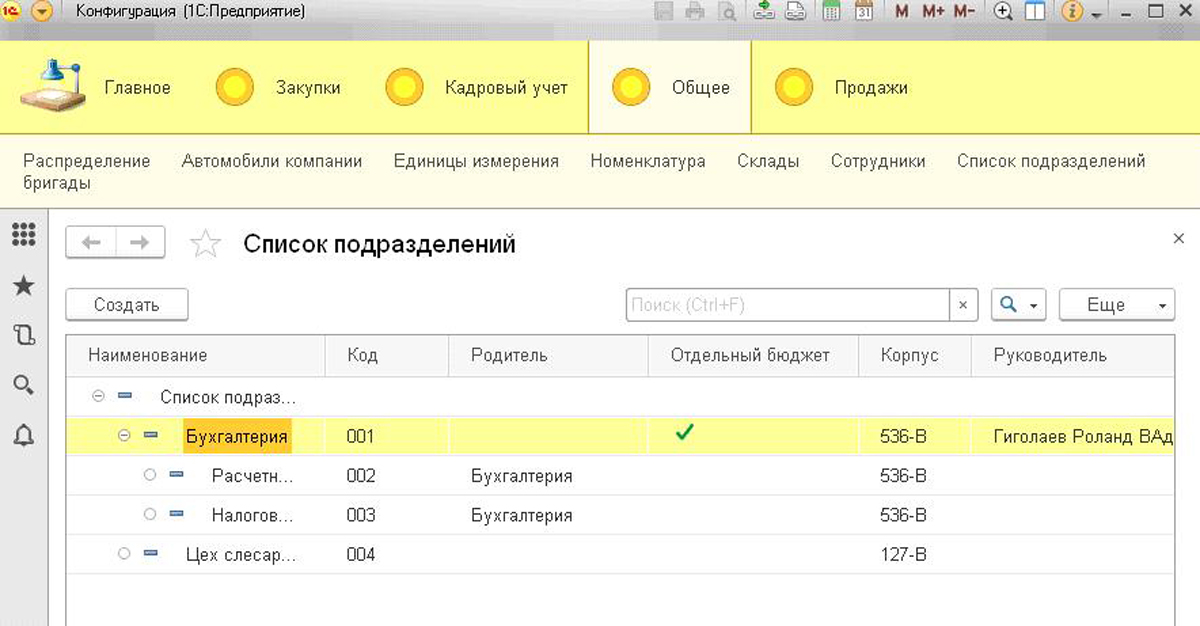
Много компаний, в силу особенностей деятельности, работают одновременно с несколькими базами 1С, что ставит перед разработчиком задачу по переносу существующего справочника в другую базу. Для этих целей, в большинстве конфигураций предусмотрена внешняя обработка – это функция «Выгрузка и загрузка данных XML». Перед началом процесса переноса справочников 1С 8.3, нужно подготовить конфигурацию-приемник. Для этого создают подобный объект конфигурации с такими же табличными частями и полями, в конфигурации-приемнике.
Открывая данный тип обработки, нужно указать какие именно объекты требуют переноса, и выбрать файл. Далее запущенный процесс выгрузки справочника автоматически создаст XML-файл, и запишет в него все данные.
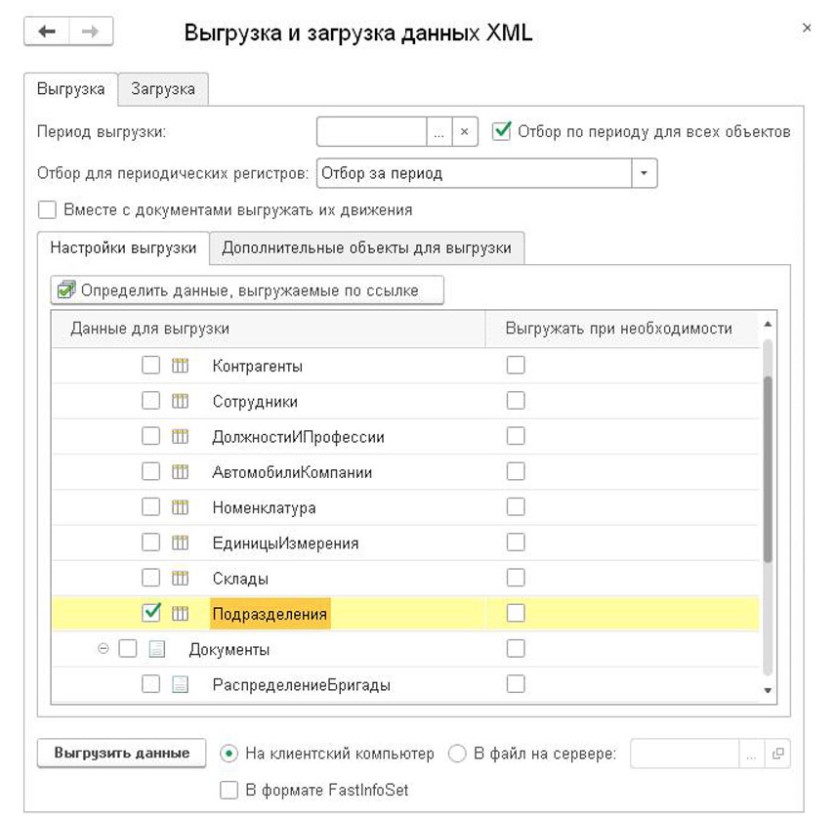
Нужно загрузить справочники в еще одну информационную базу, потребуется все та же внешняя обработка. Запускаем выгрузку на второй вкладке. Данный метод зачастую применяется при разовом использовании, ведь все нужно вводить вручную. Для регулярного ввода новых элементов, лучше настроить удобный обмен между базами.
Остались вопросы или нужны помощь в настройке 1С? Закажите консультацию наших специалистов!
Для ввода реквизитов организации требуется перейти по пункту меню главное и перейти по ссылке реквизиты организации.

Далее выбираем вид организации - индивидуальный предприниматель или юридическое лицо.

Для примера рассмотрим ситуацию, когда у нас юридическое лицо. После этого следует выбрать систему налогообложения. Упрощенная система - шесть процентов, пятнадцать или общую систему. Данная настройка нужна для учетной политики организации. В будущем эту настройку можно будет изменить. Выберем в данном случае упрощенную систему пятнадцать процентов.

Открывается окошко, которое является карточкой вашей организации, где вводятся абсолютно все сведения об организации начиная с названия.

Например, возьмем название ООО "Ромашка".

Программа нам сама в автоматическом режиме вводит полное название и наименование в программе.

Далее вводим ИНН, КПП и ОГРН нашей организации. Система налогообложения вводится автоматически, так как мы до этого ее с вами выбрали.

Основной банковский счет. Нажимаем показать все.

Создать. По классификатору выбираем наш банк.

Классификатор изначально в программу подгружен. Выбираем нужный нам банк и вводим номер счета.


Далее следует ввести оставшиеся сведения об организации. В принципе вам не обязательно это делать сразу же. Вы можете ввести эти данные позже, можете ввести сразу же. Переходим по ссылке адреса и телефоны.

Мы можем ввести юридический адрес нашей организации.


Перед этой процедурой необходимо загрузить адресный классификатор.


Как правило адресный классификатор загружается в момент установки программы 1С.
После того, как мы ввели информацию об адресах и телефонах, переходим в пункт меню подписи и заполняем руководителя, главного бухгалтера и кассира.

Нажимаем кнопку создать и заполняем графы.


Это физические лица нашей организации. Нужно это для того, чтобы данные подписи отображались в печатных формах наших документов.
Логотип и печать.

Данный раздел нужен для того, чтобы подгрузить логотип и печать, которые будут отображаться в печатных формах наших документов.

Вводим код инспекции. Например, наобум введем код 7705.
Как только мы ввели код инспекции, программа дает возможность ввести наименование, полное наименование, ОКТМО и ОКАТО. Нужно это заполнять для того, чтобы в отчетности заполнялась налоговая, в которой будет сдаваться собственно отчетность на титульном листе.

Пенсионный фонд и фонд социального страхования. Данные разделы нужны для того, чтобы у нас правильно заполнялась отчетность по кадровому учету и по зарплате.

Коды статистики нужны для статистической отчетности.

После того, как мы ввели все данные, мы нажимаем кнопку записать и закрыть.

Справочник Организации можно увидеть и открыть из раздела Главное.
Для того, чтобы создать новую организацию, нажимаем кнопку «Создать».


Программой предлагается выбор вида организации: ИП или юридическое лицо. Выбираем нужное и переходим к следующему выбору.

Выбираем систему налогообложения, применяемую организацией.

Откроется карточка организации, которую можно заполнить вручную или же при подключенной услуге 1С:Контрагент автоматически по ИНН:

Отображается выбранный нами ранее вид организации, Юридическое лицо, изменению не подлежит.
- Если вы ошиблись на этом этапе, то удалите эту организацию и начните создание с начала.
- Следующее поле «Сокращенное наименование». Введенное здесь название организации будет печататься на документах.
- В поле «Полное наименование» вводится название нашей организации без сокращений. Оно отображается в отчётности.
- Поле «Наименование в программе» можем заполнить кратко, ни в каких отчётах и печатных формах оно отображаться не будет. Это наименование, которое будет видеть пользователь.
- Также есть поле «Префикс». Он используется для нумерации документов по данной организации, т.е. в списке документов будет понятно, к какой организации относится данный документ.
- Далее вводим ИНН, КПП И ОГРН. Систему налогообложения мы уже выбирали.

Следующий пункт «Основной банковский счет». Развернем его, здесь необходимо ввести БИК нашего обслуживающего банка и номер расчётного счета.

Разворачиваем пункт «Адрес и телефон». Следующие пункты заполнения юридического, фактического и почтового адреса. Нажимаем ссылку «Заполнить» справа. Откроется окно для ввода информации. Если все адреса у организации одинаковые, то галочки везде оставляем. Если адреса разные, снимаем галочки и делаем заполнение вручную. Поля «Контактный телефон», «Факс» и «Е-mail» заполняете по желанию.

Следующий пункт «Подписи». Здесь вводятся имена ответственных лиц организации, которые используются при подписи документов. Эти данные отображаются в печатных формах. Вносить изменения в эти данные необходимо через гиперссылку «История». Здесь же можно указать ответственных за подготовку отчетов (регистры бухгалтерского, налогового учетов и статистических отчетов).

Смотрим следующий пункт «Логотип и печать». В программе имеется возможность печатать документы с логотипом, факсимильной печатью и факсимильной подписью, для их установки воспользуйтесь инструкцией.

Ее можно распечатать и загрузить факсимиле в программу. Можно предварительно посмотреть печатную форму нажав на соответствующую ссылку. Также в данном разделе можно указать особые условия, которые будут прописываться в счетах от вашей организации.

Перейдем к следующему пункту «Налоговая инспекция». Здесь нужно заполнить всё так, как указано в документах вашей организации.
Остальные разделы «Пенсионный фонд», «Фонд социального страхования», «Коды статистики» заполняются из учредительной документации вашей организации. Нажимаем «Записать». Осталось заполнить учетную политику и организация готова к работе.
Читайте также:


