Импорт закладок в опера андроид
Чем дольше пользователь использует браузер, тем больше скапливается у него в закладках различных интересных сайтов. Это – настоящее сокровище, с которым не хочется расставаться.
Но иногда возникают ситуации, при которых «сокровище» можно потерять. Например, при смене компьютера, при переустановке Windows или другой операционной системы. Или может возникнуть необходимость сделать перенос любимых закладок с компьютера на мобильный телефон Android.
Что же делать? Как сохранить свое нажитое добро? Как перенести закладки из Оперы в новую Оперу или в другой браузер?
Перенос закладок из Opera в Опера: 3 способа сохранить закладки
Разработчики Опера позаботились об удобстве пользователей и сделали несколько инструментов, которые без труда помогут сохранить любимые сайты в случае возникновения «внештатной ситуации».
Рассмотрим все способы переноса закладок из Оперы в Оперу.
Импорт и экспорт закладок в Опере
Что вообще такое экспорт и импорт?
Экспорт – эта функция предоставляет возможность сохранить (экспортировать) все закладки в отдельный html-файл на компьютер. После чего этот файл можно скинуть себе по электронной почте, через мессенджер, перенести на флешку, а затем на другой компьютер или на смартфон.
Импорт же помогает извлечь (импортировать) из этого файла все свои закладки в новый браузер.
С помощью этих двух функций можно перенести закладки не только из Оперы в Оперу, но в любой другой браузер: Google Chrome, Mozilla Firefox, Яндекс браузер и др.
Как экспортировать закладки в Опере
Как экспортировать закладки в Опере:
-
Первым дело следует перейти в «Закладки». Сделать это можно нажав сочетание клавиш Ctrl+Shift+B , либо – нажать на сердечко в левом навигационном меню, как это показано ниже:

Открыть закладки в Opera
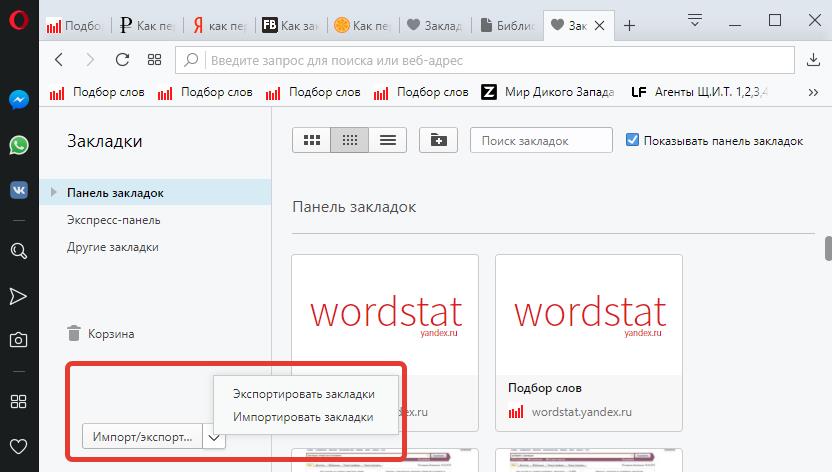
экспорт и импорт закладок в Opera
Также можно выполнить экспорт закладок из основного меню. Для этого следует нажать на значок Оперы в левом верхнем углу экрана, в появившемся меню выбрать пункт «Закладки», а далее – «Экспорт закладок».
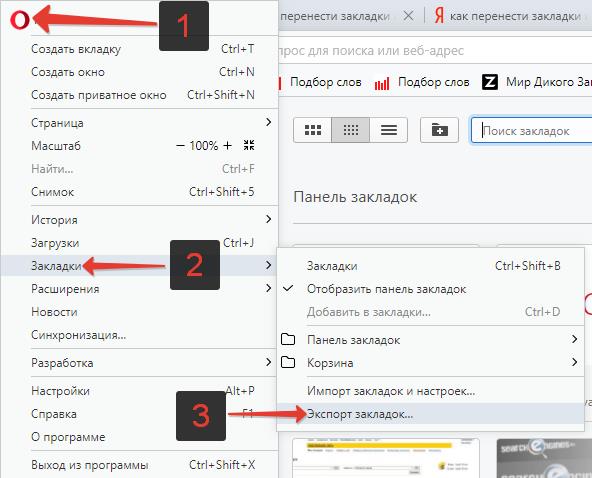
Экспортировать закладки в Опере
Вот собственно и все. Этот файл содержит все ваши добавленные в браузер сайты. Теперь с помощью него можно легко перенести закладки из Оперы в Оперу или любой другой браузер.
Как импортировать закладки в Опере
Как импортировать закладки в Опере:
- Из инструкции выше, которая описывает функцию экспорта закладок, уже известно, где находится кнопки импорта и экспорта. Следует нажать «Импортировать закладки»;
- После чего откроется окно «Импорт закладок и настроек», где в меню нужно выбрать откуда следует выполнить импорт, в нашем случае – из «HTML-файл закладок»;
- Затем нажать «Выберите файл»;
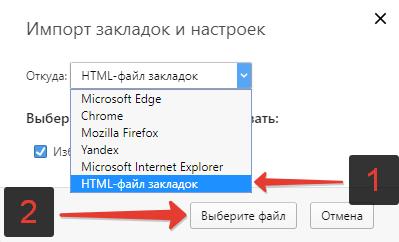
Импорт закладок и настроек в Опере
Вот и все, перенос выполнен!
Синхронизация закладок в Опере
Более простым способом, который избавит от необходимости экспортировать, пересылать или перекидывать файл, а затем импортировать, является – синхронизация.
Синхронизация позволяет сохранить все свои данные, в нашем случае – закладки в свой аккаунт, где они и будут храниться. Аккаунт может использоваться сразу на нескольких разных устройствах: компьютер, планшет, телефон. При внесении изменений в закладки на одном из устройств, изменения будут применены и на других. То есть, добавив закладку на компьютере, синхронизированном с телефоном или другим компьютером, закладка добавится и на другом телефоне или компьютере. И наоборот, если удалить закладку на компьютере, она удалится и на другом устройстве.
Как синхронизировать закладки в Опере
Чтобы синхронизировать закладки в браузере Опера необходимо:
- Открыть главное меню, нажав на значок оперы вверху слева;
- Выбрать пункт «Синхронизация»;
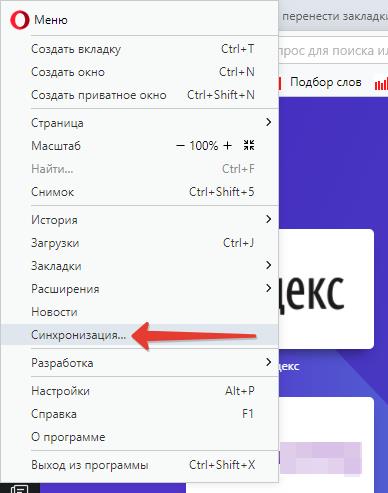
Синхронизация в Опере
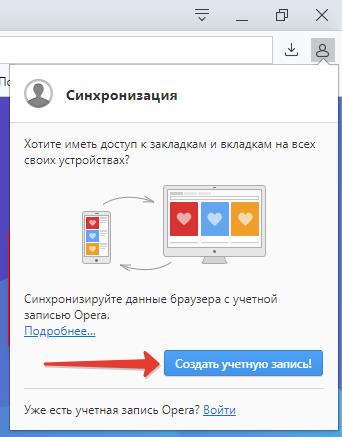
Синхронизировать данные в Opera
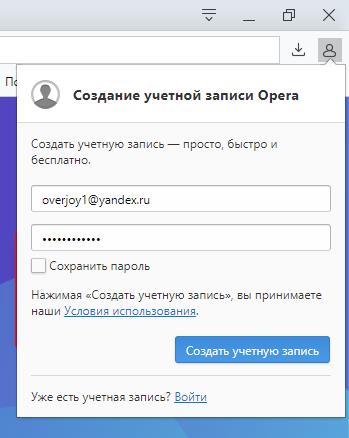
Создание учетной записи в Опере
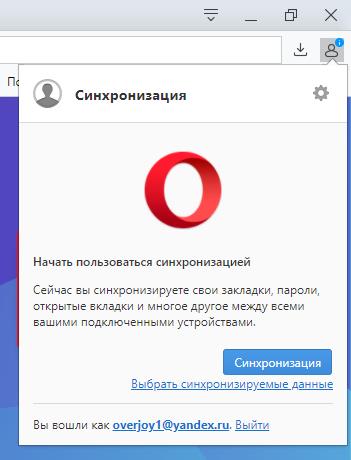
Синхронизация в браузере Опера
Копирование исходного файла закладок
Последний способ перенести закладки из Оперы в Оперу – скопировать файл закладок. Не создать новый, как это описано в первом пункте, а именно скопировать исходный файл Bookmarks.
О том где найти этот файл я уже писал тут:
Следует скопировать этот файл в старой папке Оперы и вставить его в папку с новой Оперой.
Когда вы переключаетесь между несколькими устройствами, вам нет необходимости беспокоиться о том, что вы можете потерять из виду ту или иную интересную веб-страницу.
C функцией синхронизации в браузерах Opera вы можете видеть ваши закладки, экспресс-панель, открывать вкладки с любого компьютера, а также с Android или iOS-девайса!
Прошел почти год с того момента, как мы представили синхронизацию в наших новых браузерах, и в одном из предыдущих постов мы рассказывали, как можно синхронизировать закладки в Opera. Сегодня мы хотели бы ответить на некоторые наиболее частые вопросы о синхронизации.
Что именно синхронизируется между моими устройствами?
С учетной записью в Opera вы можете синхронизировать ваши закладки, вкладки, экспресс-панель и многое другое!
В Opera для компьютеров:
Вы можете синхронизировать ваши закладки, историю, вкладки и экспресс-панель между вашим компьютером и мобильными устройствами. В дополнение, вы можете синхронизировать ваши настройки и пароли между компьютерами.
На Android:
В Opera для Android вы можете синхронизировать ваши закладки, вкладки, экспресс-панель и историю браузера.
В Opera Mini для Android можно синхронизировать закладки, открытые вкладки и экспресс-панель.
На iOS:
Если вы используете Opera Mini на iPhone или iPad, вы сможете синхронизировать закладки, вкладки и экспресс-панель.
Можно ли импортировать закладки из Chrome / Safari / Firefox ?
Да, конечно. В вашем компьютере вы можете легко импортировать ваши закладки и другие данные со всех основных браузеров, включая Opera 12. Вот, как вы можете это сделать:
- Зайдите в настройки Opera и выберите раздел Браузер.
- В строке Браузер по умолчанию кликните на Импорт закладок и настроек.
- Выберите браузер, с которого вы хотели бы произвести импорт, и нажмите Импортировать.
Вот и все! Вы найдете импортированные закладки в специальной папке Импортированные закладки в разделе закладок. Эта папка видна только в Opera для компьютеров, но как только вы переместите ваши импортированные закладки в Мои папки или Несортированные закладки, вы сможете просматривать их с любого устройства.
Как насчет Opera Link?
К сожалению, функция Opera Link была закрыта в декабре 2015 года. Так что убедитесь, что у вас установлена последняя версия браузера, чтобы начать синхронизировать!
Как я могу сохранить закладки, синхронизированные со старой учетной записью Opera Link?
- Скачайте Opera 12.
- Импортируйте закладки Opera Link в Opera 12.
- Нажмите Файл > Импорт и экспорт > Экспортировать закладки Opera.
- Открыть/импортировать файл с закладками в самую последнюю версию Opera.
- Войдите в учетную запись и синхронизируйте
Где я могу найти синхронизированные вкладки?
Вы можете найти ваши синхронизированные вкладки с помощью менеджера вкладок в браузере Opera.
Могу ли я войти в свою учетную запись не со своего компьютера или телефона?
Возможна ли синхронизация в режиме реального времени?
Ваши действия на одном устройстве синхронизируются с вашим другим устройством за считанные секунды!
Если закладки синхронизируются между всеми устройствами, то экспресс-панель и вкладки синхронизируются с каждым отдельным устройством. Это позволяет вам иметь разные экспресс-панели и открытые вкладки на вашем компьютере и телефоне. Но вы по-прежнему можете открывать их с других ваших устройств. История вашего браузера синхронизируется между компьютером и Opera для Android, тогда как сохраненные пароли синхронизируются только между компьютерами.

Закладки браузера служат для быстрого и удобного доступа к полюбившимся и важным веб-страницам. Но существуют случаи, когда нужно перенести их из других браузеров, либо с другого компьютера. При переустановке операционной системы многие пользователи тоже не желают потерять адреса часто посещаемых ресурсов. Давайте разберемся, как импортировать закладки браузера Opera.
Импорт закладок с других браузеров
Для того, чтобы импортировать закладки с других браузеров, расположенных на том же компьютере, открываем главное меню Оперы. Кликаем по одному из пунктов меню – «Другие инструменты», а затем переходим в раздел «Импорт закладок и настроек».

Перед нами открывается окно, через которое можно импортировать закладки и некоторые настройки из других браузеров в Оперу.
Выбираем из раскрывающегося списка тот браузер, откуда нужно закладки перенести. Это может быть IE, Mozilla Firefox, Chrome, Opera версии 12, специальный HTML файл закладок.

Если мы хотим импортировать только закладки, то снимаем галочки со всех остальных пунктов импорта: история посещений, сохраненные пароли, файлы cookie. После того, как выбрали нужный браузер и произвели отбор импортируемого содержимого, жмем на кнопку «Импортировать».

Начинается процесс импорта закладок, который, правда, проходит довольно быстро. По окончании импорта появляется всплывающее окно, которое сообщает: «Выбранные вами данные и настройки успешно импортированы». Жмем на кнопку «Готово».

Перейдя в меню закладок, можно наблюдать, что появилась новая папка – «Импортированные закладки».

Перенос закладок с другого компьютера
Как не странно, но перенести закладки на другой экземпляр Оперы гораздо труднее, чем сделать это из других браузеров. Через интерфейс программы выполнить данную процедуру невозможно. Поэтому придется копировать файл закладок вручную, или производить изменения в нем с помощью текстового редактора.
В новых версиях программы Opera чаще всего файл закладок расположен по адресу C:\Users\\AppData\Roaming\Opera Software\Opera Stable. Открываем данную директорию с помощью любого файлового менеджера, и ищем файл Bookmarks. Файлов с таким наименованием может быть в папке несколько, но нам нужен файл, у которого отсутствует расширение.

После того, как мы нашли файл, производим его копирование на флешку или другой съемный носитель. Затем, после переустановки системы, и установки новой Оперы, копируем файл Bookmarks с заменой в ту же директорию, откуда мы его взяли.

Таким образом, при переустановке операционной системы все ваши закладки сохранятся.
Аналогичным способом можно переносить закладки между браузерами Опера, расположенными на разных компьютерах. Только нужно учесть, что все закладки, которые ранее были установлены в браузере, заменятся на импортируемые. Чтобы этого не произошло, можно с помощью любого текстового редактора (например, Блокнота) открыть файл закладок, и скопировать его содержимое. Затем открыть файл Bookmarks браузера, в который мы собираемся импортировать закладки, и добавить скопированное содержимое в него.

Правда, правильно выполнить эту процедуру, чтобы закладки верно отображались в браузере, сможет далеко не каждый пользователь. Поэтому, советуем прибегать к ней только в самом крайнем случае, так как существует высокая вероятность утери всех ваших закладок.
Импорт закладок с помощью расширения
Но неужели не существует безопасного способа импорта закладок из другого браузера Опера? Такой способ есть, но выполняется он не с помощью встроенных инструментов браузера, а через установку стороннего расширения. Это дополнение называется «Bookmarks Import & Export».
Для его установки переходим через главное меню Опера на официальный сайт с дополнениями.

Вводим в поисковую строку сайта выражение «Bookmarks Import & Export».

Перейдя на страницу данного расширения, жмем на кнопку «Добавить в Opera».

После того, как дополнение установлено, на панели инструментов появляется иконка Bookmarks Import & Export. Для того, чтобы начать работу с расширением кликаем на эту иконку.

Открывается новое окно браузера, в котором представлены инструменты для импорта и экспорта закладок.
Для того, чтобы экспортировать закладки из всех браузеров на данном компьютере в формат HTML, жмем на кнопку «EXPORT».

Формируется файл Bookmarks.html. В дальнейшем его можно будет не только импортировать в Opera на данном компьютере, но и через съёмные носители добавить в браузеры на других ПК.
Для того, чтобы импортировать закладки, то есть добавить к уже существующим в браузере, прежде всего, нужно нажать на кнопку «Выберите файл».

Открывается окно, где нам предстоит найти файл закладок Bookmarks в формате HTML, выгруженный ранее. После того, как мы нашли файл с закладками, выделяем его, и жмем на кнопку «Открыть».

Затем, кликаем по кнопке «IMPORT».

Таким образом, закладки импортированы в наш браузер Опера.
Как видим, осуществить импорт закладок в Opera из других браузеров гораздо проще, чем из одного экземпляра Оперы в другой. Тем не менее, даже в таких случаях существуют способы решения данной проблемы, путем ручного переноса закладок, или использования сторонних расширений.

Отблагодарите автора, поделитесь статьей в социальных сетях.


Закладки – это удобный инструмент для быстрого перехода к тем сайтам, на которые пользователь обратил внимание ранее. С их помощью значительно экономится время на поиск этих веб-ресурсов. Но иногда требуется перенести сохраненные данные в другой браузер. Для этого выполняется процедура их экспорта. Давайте выясним, как произвести ее в Опере.
Способы экспорта
В браузере Опера можно экспортировать закладки с помощью специальных расширений, путем физического перемещения файла закладок или же воспользовавшись встроенным инструментом.
Способ 1: Расширения
Одним из самых удобных расширений, позволяющим экспортировать закладки из Opera, является дополнение «Bookmarks Import & Export».
-
Для того чтобы установить его, переходим в раздел главного меню «Загрузить расширения».








В дальнейшем полученный файл закладок можно будет перенести в любой другой браузер, который поддерживает импорт в формате HTML.
Способ 2: Ручной экспорт
Кроме того, можно произвести экспорт файла закладок вручную. Хотя экспортом данная процедура называется весьма условно.
-
Нам предстоит найти файл закладок Оперы. Он называется «Bookmarks» и не имеет расширения, а расположен он в профиле браузера. При этом в зависимости от операционной системы и пользовательских настроек, адрес может отличаться. Чтобы узнать точный путь к профилю, открываем меню программы и последовательно переходим по пунктам «Справка» и «О программе».



Таким образом, можно сказать, мы выполним экспорт закладок. Правда, импортировать такой файл можно будет только в другой браузер Опера, также путем физического переноса.
Способ 3: Встроенный инструмент браузера
В современных версиях Opera, в отличие от более ранних вариаций этого браузера на движке Хромиум, есть возможность произвести экспорт закладок с помощью встроенного инструмента.
-
Для выполнения операции щелкаем по логотипу Opera в левом верхнем углу интерфейса браузера. В открывшемся меню последовательно переходим по позициям «Закладки» и «Экспорт закладок…».




Как видим, экспорт закладок из браузера Opera можно произвести, как стандартными, так и нестандартными способами. Каждый пользователь может выбрать наиболее удобный для себя вариант.

Отблагодарите автора, поделитесь статьей в социальных сетях.

Читайте также:



