Asus z87 expert bios обновление
FAQ темы "Всё, что связано с BIOS (обновления, проблемы и т.д.)".
Много интересного про BIOS (BIOS Patcher, например) на ROM.by.
Ещё много интересного про BIOS (экзотические Post Codes и Beep Codes, например) на BIOS Central.
Для материнских плат GigaByte:
Есть два наиболее популярных способа обновить BIOS. Используйте тот, который считаете для себя удобнее.
Ниже приведено пошаговое руководство по перепрошивке BIOS при помощи @BIOS из среды Windows.
a. Установите с комплектного диска утилиту @BIOS.
b. Скачайте с официального сайта актуальную версию BIOS для вашей материнской платы (для конкретной модели и ревизии).
c. Сбросьте настройки BIOS на значения по умолчанию, отключите Hyper-Threading, если он поддерживается процессором.
d. С помощью @BIOS сохраните текущую прошивку BIOS, на всякий случай или просто на память.
e. Непосредственно перед запуском обновления завершите все процессы, которые потенциально могут прервать обновление.
f. Запустите @BIOS, нажмите Update New BIOS и выберете новый файл BIOS, который будете прошивать, после чего запустите процесс перепрошивки. После его завершения перезапустите систему.
Ниже приведено пошаговое руководство по перепрошивке BIOS при помощи Q-Flash без загрузки Windows.
a. Скачайте с официального сайта актуальную версию BIOS для вашей материнской платы (для конкретной модели и ревизии).
b. Сохраните файл нового BIOS на дискету, USB флеш-накопитель (не более 4Гб) или жесткий диск, предварительно отформатировав файловую систему носителя в FAT32/16.
с. Перезапустите систему, во время загрузки экрана POST нажмите <F8> или <End>, чтобы получить доступ к утилите Q-Flash.
d. При помощи Q-Flash сохраните текущую версию BIOS, на всякий случай или просто на память.
e. Нажмите Update BIOS from Drive и выберете файл новой версии BIOS, подвердите запуска процесса обновления.
f. Не перезапускайте систему и не вынимайте носитель с файлом BIOS во время процесса обновления.
g. После завершения процесса обновления выйдите из Q-Flash, перезапустите систему, войдите в BIOS и сбросьте все настройки.

Многие пользователи в процессе эксплуатации современных компьютеров сталкиваются с желанием, а часто и необходимостью обновить BIOS материнской платы. Эта процедура во многих случаях позволяет устранить проблемы, связанные с несовместимостью комплектующих ПК, минимизировать количество критических ошибок, и в целом вывести стабильность работы системы на более высокий уровень.
Этапы обновления
На сегодняшний день существует несколько способов обновить микропрограмму базовой системы ввода-вывода материнских плат ASUS. Разнообразие методов вызвано огромным модельным рядом продукции и серьезным сроком пребывания компании на рынке. Инженеры Асуса постоянно совершенствуют программное обеспечение, необходимое для работы собственных аппаратных решений, создавая все более надежные и простые для использования конечным потребителем утилиты.
Обычно процесс обновления состоит из нескольких этапов:
- Точное определение модели материнской платы
- Получение файла обновления.
- Выбор метода и способа обновления.
- Непосредственно процедура обновления.
Определение модели материнской платы
Казалось бы, пустяковый, но в действительности немаловажный момент. Пользователь должен четко знать модель оборудования, с которым придется работать. Учитывая большой ассортимент мат. плат, необходимо понимать, что каждая из моделей отличается от другой целым рядом параметров и внесение, к примеру, настроек необходимых для работоспособности одного решения, может привести к нестабильной работе и даже выходу из строя другого представителя модельного ряда. При работе с БИОС на вышеописанный нюанс следует обратить особое внимание.
Определение модели можно осуществить многими способами. Эта информация в обязательном порядке:
-
Напечатана на коробке материнской платы и этикетке.



Также модель может быть выяснена с помощью командной строки Windows:
Команда: wmic baseboard get product
Получение файла обновления BIOS
После того как модель выяснена, можно переходить к поиску и получению файлов, необходимых для прошивки, а также ПО, с помощью которого осуществляется процедура.
- Переходим на сайт Асус для русскоязычного региона, находим поле поиска и вводим название модели материнской платы, нажимаем клавишу «Enter» либо кликаем на изображение лупы.






Выбор способа обновления, скачивание утилит
Нельзя сказать, что выбор метода обновления базовой системы ввода-вывода материнских плат АСУС полностью зависит от предпочтений пользователя. Здесь все продиктовано моделью обновляемого устройства и заложенными производителем возможностями. Большинство материнских плат позволяют произвести update BIOS несколькими способами, но существуют и такие, где действенный метод только один.
В целом методология процедуры Update BIOS может быть разделена на две группы способов:
Многие профессионалы с большим опытом работы в сфере обслуживания и ремонта компьютерной техники не рекомендуют обновлять БИОС материнских плат с помощью Windows-утилит. Весьма спорное утверждение, вероятно основанное на горьком опыте использования данного метода при его появлении более 10 лет назад (тогда, действительно, наблюдались некоторые сложности со стабильностью таких решений и возникали проблемы в процессе использования утилит). Стоит отметить, что за годы своего развития, windows-утилиты, во всяком случае, выпущенные именитыми производителями, достигли высокого уровня надежности. Эти инструменты многократно протестированы на работоспособность и стабильность и могут быть рекомендованы для применения обычным пользователям.
Вероятно, если выбор уже пал на материнскую плату ASUS, оказанное производителю доверие стоит распространить и на его рекомендации по обслуживанию. Другими словами, если на странице загрузки для выбранной версии ОС присутствует определенная утилита, ее и следует использовать. Такой подход в некоторой степени облегчает выбор метода, но окончательное решение, однозначно за пользователем.
Таким образом, если в качестве инструмента выбрана Windows-утилита, скачиваем ее с сайта производителя, затем устанавливаем. Процедура установки стандартна.

Если это DOS-программа, скачиваем и распаковываем данные в отдельную папку, также готовим любую USB-флешку. Кроме того, флешка может понадобиться при обновлении БИОС c помощью средств, интегрированных в микропрограмму производителем, а вот никакого дополнительного ПО уже не потребуется.

Подготовка завершена, переходим к процессу Update BIOS. Ниже пошагово описан процесс работы каждого метода и необходимые действия пользователя. Кроме того, перечислены основные преимущества каждого рассматриваемого способа.
Процедура обновления
Способ 1: Утилита ASUS Update (в составе программного комплекса AI Suite II)
В целом, преимуществом ASUS Update перед другими методами можно считать практически полную автоматизацию процесса. Кроме того, EZUpdate является частью программного комплекса AI Suite, с помощью которого осуществляется обслуживание материнской платы в целом, в частности регулярная проверка наличия новых версий драйверов, получение информации о текущих параметрах, «разгон» компонентов и т.п.
-
Запускаем AI Suite II, либо разворачиваем приложение из трея.





В следующем окне выбираем нужное изображение.



Способ 2: Утилита ASUS EZ Update 3 (в составе программного комплекса AI Suite III)
EZ Update 3 – это самая последняя версия Windows-утилиты от АСУС из предназначенных для автоматического обновления драйверов и прошивок BIOS. В целом, работа с программой аналогична применению предыдущего решения. Пользователю заметны лишь некоторые интерфейсные различия в версиях.
Итак, пошагово использование EZ Update 3:
-
Скачиваем с официального сайта и устанавливаем программный комплекс AI Suite III.
Процедура установки стандартна, не будем подробно останавливаться на этом моменте, но все же посмотрим скриншоты процесса.
Установка выбранных пользователем компонентов EZ Update 3:


Завершение инсталляции:

И наблюдаем современный интерфейс программного комплекса.









Неоднократно наблюдалась ситуация, когда на странице загрузки присутствует новая версия, а утилита ее «не находит» и сообщает пользователю, что обслуживание не требуется:

Способ 3: ASUS EZ Flash 2
- Записываем апдейт BIOS в корень USB-флешки, отформатированной в FAT32.
- Устанавливаем флешку в порт USB и включаем компьютер.
- Заходим в БИОС (в момент загрузки компьютера нажимаем клавишу «Del» или «F2»).









Способ 4: EZ Flash 3
И снова речь пойдет о самой современной версии ПО для обновления. EZ Flash 3 характеризуется теми же преимуществами и недостатками что и предыдущие версии, также не изменился список необходимого для осуществления процедуры. Интерфейс стал более информативным и приятным глазу, но это нельзя назвать глобальным изменением метода, в целом шаги те же, что и в предыдущей версии:
- Записываем Update BIOS в корень USB-флешки, отформатированной в FAT32.
- Устанавливаем флешку в порт USB и включаем компьютер.
- Заходим в БИОС (в момент загрузки компьютера нажимаем клавишу «Del» или «F2»).









Способ 5:USB BIOS Flashback
Очень актуальное предложение при установке нового процессора, не поддерживаемого текущей версией прошивки БИОС мат.платы. Единственным недостатком USB BIOS Flashback от Асус можно считать тот факт, что данной технологией оснащается на сегодняшний день весьма ограниченное количество предложений из премиум-сегмента (к примеру материнские платы серии Republic of Gamers).

Итак, сам процесс:
- Скачиваем прошивку, изменяем имя файла согласно инструкции и копируем его в корень USB-носителя.
- Подключаем к материнской плате питание и устанавливаем флешку с файлом в специализированный USB-порт (в большинстве случаев порт белого цвета, но может быть выделен иначе).


Способ 6: AFUDOS и Bupdater
Средства AFUDOS и Bupdater очень похожи по своей сути. В действительности Bupdater – это более современная версия утилиты AFUDOS.
Для использования метода нам понадобиться прошивка БИОС, сама утилита и загрузочная флешка MS-DOS. Есть множество способов сделать флешку загрузочной, подробно останавливаться на них не будем, упомянем лишь что проще всего это сделать с помощью программы HP USB Disk Storage Format Tool.
Шаги, необходимые для прошивки БИОС при помощи AFUDOS и Bupdater:
Заключение
В завершение можно сказать, что несмотря на большое разнообразие методов, Update BIOS материнских плат ASUS не является сверхсложным заданием даже для новичка.
В целом, вышеописанное – это полезная и рекомендуемая процедура, которая позволяет своевременно предупредить появление критических ошибок и других проблем с компьютером. Обслуживайте оборудование регулярно и наслаждайтесь стабильной работой компьютера!
Расскажи друзьям в социальных сетях
комментария 33
в 3 способе на материнке asus H81M-E нет вкладки сервис есть загрузка и две синии точки и не могу обновить биос.подскажите где находится asus ez flash 2
Очень понятное и ценное руководство! Спасибо за проделанную работу!
Всегда рады помочь!
пожалуйсто помогите мне как мне поставить прошивку индикатор мигает потом перестаёт мигать и индикатор флэшки гаснет а биуса горит что делать тоесть всё ещё идёт установка биуса или что почему флэшка гаснет всегда когда перестаёт мигать кнопка биуса и тут же гаснет индикатор флешки а биус горит не мигает синим
Где скачать утилиту ASUS Update?
Так и не нашел.
Здравствуйте. Укажите пожалуйста модель материнской платы для которой планируется использование утилиты.
Требуется прошивка BIOS'а материнской платы под диски NVMe M.2.
Характеристики ПК:
Материнская плата: Asus B85M-E
SSD: Intel 480Гб. (системный)
HDD: WD 1Тб (файловое хранилище)
ОС: Windows Server 2008R2
Доп.: 1С Предриятие 8.3 (конфигурация отраслевая) на SQL (размер БД
15 Гб.) + RDP из 10 пользователей работающих с БД.
Подготовка к апгейду BIOS:
Был куплен SSD-накопитель Samsung 970 EVO NVMe M.2 (стоимость 7500 т.р.), его заявленые характеристики очень хорошие, в сравнение с установленным Intel'ом он быстрее примерно в 6 раз.
т.к. материнская плата не имеет встроенного разъема под M2, был приобретен переходник Адаптер PCI-E M.2 NGFF for SSD Bulk (стоимость 600 р.), который позволит подключить SSD.M2 диск через разъем PCI-E.
Характеристики SSD-накопитель Samsung 970 EVO NVMe M.2:
Максимальная скорость последовательного чтения (Мбайт/с)
Максимальная скорость последовательной записи (Мбайт/с)




После того как все было собрано и установлено началось самое интересное. Естественно BIOS не увидел SSD.M2 как диск (хотя в системе он определися и работал как обычный дополнительный диск). Так же не мало важным было перенести систему без переустановки всего.
И тут начались танцы с бубном и гуглом.
Отказ от ответственности. Всю ответственность за действия описанные в статье вы берёте на себя, я не гарантирую, что после выполненных действий и модифицированных биосов ваш накопитель будет работать через PCI-E. Не несу ответственности за любой ущерб, который может быть нанесен вашей материнской плате в результате выполнения этих действий. Все описанные действия были сделаны на энтузиазме, мы знали на что шли.
ПО для обновление BIOS:
Для того чтобы материнская плата увидела диск NVMe M2, в BIOS'е должен быть драйвер для этих устройст (естественно в самой последней прошивке для это материнской платы его тоже нет).
Следовательно мы должны в последний BIOS для платы вшить драйвер для NVMe, чтобы он увидел диск при загрузке системы.
Скачиваем драйвер NVMe: тут или
4. Последней записью DXE в списке должна быть надпись "Free space" (Свободное пространство).
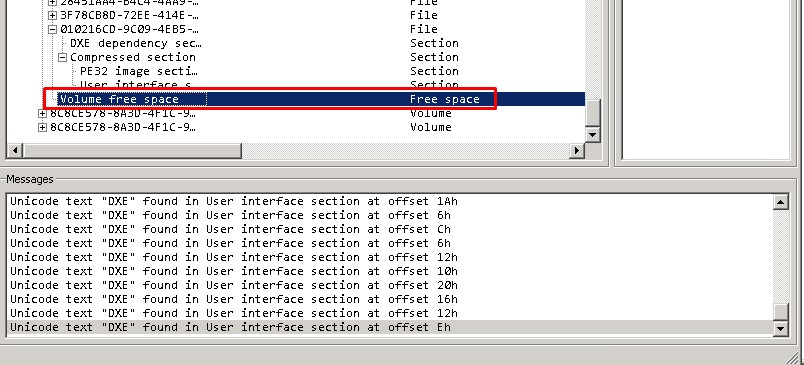
5. Нажимаем правой кнопкой мыши последнюю запись драйвера DXE, указанную выше, и выберите "Insert after" (Вставить после). Выберите файл NvmExpressDxe_4.ffs, и нажмите "Open". В конце должна появиться новая запись.
6. Выбираем меню "File" - "Save image file" и сохраняем его как BIOS NVMe (любое имя чтобы вы понимали что это обновленный BIOS)
7. Если открыть модифицированный BIOS повторно и найти DXE, то мы увидем что появилась запись "NvmExpressDxe_4", это означает что все сделано верно.
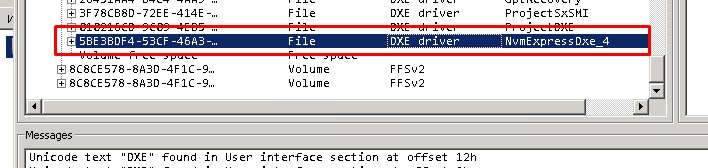
Модифицированный BIOS готов к установке на материнскую плату.
Это оказалось самым простым шагом.
Прошивка материнской платы:
Дальше началось самое интересное как обмануть BIOS модифицированным файлом прошивки т.к. проверка (check file BIOS) не пропускает наш подготовленный файл прошивки и вываливается в ошибку. ASUS Flashback на данной материнской плате нет, поэтому начались поиски сторонних утилит для прошивок BIOS.
Также рекомендую сделать полный образ системы через Acronis, в любом случае при успешной прошивке, он нам понадобится.
Программное обеспечение ASUS AI Suite 3 и его утилита EZ Update напрочь отказалось работать корректно, пробовали разные версии, было много ошибок, сбоев и в итоге ничего не вышло.
Было перепробованно много всяких программ и утилит, все получилось с помощью утилиты AFUWIN 5.12 (именно этой версии)
Afuwingui — простая утилита, позволяющая снять или прошить дамп биоса из под Windows.
Прошивка с помощью утилиты AFUWINGUI:
1. Запускаем AFUWINGUI.EXE от имени администратора и заходим во вкладку Setup, тут ставим галочку на Main BIOS Image
2. Нажимаем Open и выбираем оригинальный биос и нажимаем Flash.

3. После того как биос запищится в память, заходим в Setup и устанавливаем ещё одну галочку Do Not Check ROM ID.
4. Затем нажимаем Open и выбираем модифицированный файл биос и нажимаем Flash.
5. Ждём окончания загрузки и перезагружаемся.
После этого в BIOS появилось новое устройство для загрузки, что означало успех.
После этого восстанавливаем образ системы (сделанный ранее) на NVMe диск, загружаемся в систему проверяем на работоспособность.
Все проведенные тесты прошли успешно, все работает как часы, все пользователи просто в восторге, 1С стала очень быстро работать, потраченные 8 тыс. на SSD.M2 сэкономили пару сотен на покупку нового сервера.
Результаты теста чтения/записи можете увидеть ниже SSD.M2 (Samsung) и SSD (Intel), разница более чем в 10 раз.


Будьте аккуратны с модификациями и прошивками BIOS, можно все превратить в кусок ненужного железа.

Простым языком BIOS — это микропрограмма, с помощью которой компьютер вообще сможет включиться. Она производит инициализацию оборудования и много других интересных штук, но сейчас не об этом. Если вы решили обновить биос вашего ПК, но не знаете, как это можно сделать — сейчас разберемся.
Небольшое лирическое отступление: под BIOS в статье рассмотрим не только и не столько уходящий в прошлое Basic Input Output System, но и современный его заменитель в лице UEFI.
Зачем обновлять

Закономерный вопрос: а для чего вообще необходимо его обновлять? Список можно продолжать долго, но вот некоторые из причин:
- поддержка новых процессоров;
- увеличение стабильности работы;
- улучшение совместимости с другим оборудованием (например, оперативной памятью или PCI-E устройствами);
- закрытие «дыр» в защитных механизмах ЦПУ (вспомним пресловутые Meltdown и Spectre) или обновление AGESA для процессоров AMD;
- добавление новых функций или открытие необходимых меню в биос;
- исправление ошибок.
Некоторые пункты, однако, могу сработать с точностью до наоборот. Из недавнего, например, вспоминается вырезание микрокодов для поддержки ЦПУ «A» серии на материнских платах AM4 или поддержки PCI-e 4.0 там же.
Обычно каждая версия биоса, размещенная на официальном сайте, имеет описание со списком изменений. Не обязательно этот список будет полным и исчерпывающим, но это остается на совести производителя.
Насколько опасно?
Обновление биоса всегда было делом довольно рискованным. Опасно, в первую очередь, отключение питания. Также бывают проблемы с самим файлом обновления. В итоге можно получить неработающий компьютер, который лишь крутит вентиляторами.
Однако, если не затерт Boot block (загрузочный сектор), то у большинства производителей, во всяком случае, у большой четверки — Asus, AsRock, Gigabyte и MSI — точно, есть различные механизмы по восстановлению. Например, у AsRock и Gigabyte могут быть распаяны две микросхемы с биосом — главная и резервная. При неисправности первой плата может запуститься с резервной и провести процедуру восстановлению. А у Asus и MSI на такой случай есть технологии CrashFree BIOS 3 и Flash BIOS Button.
Узнаем версию
Чтобы понять, есть ли у вашей платы новые версии биоса, нужно определить, какая версия установлена в данный момент. Существует не один способ узнать это, но перечислим лишь самые простые.
В ОС Windows нажимаем комбинацию клавиш Windows+R, появится окно «Выполнить», затем ввести команду «msinfo32» и нажать «OK». Появится окно, где в графе «Версия BIOS» вы можете узнать ее.

Если отбросить встроенные возможности, то данную процедуру можно провести и с помощью различных программ. Например, бесплатной утилитой CPU-Z. Скачиваем программу, запускаем, идем на вкладку «Mainboard», секция «BIOS», пункт «Version». Здесь находится искомая нами информация.

Где взять
Переходим на сайт. Жмем на значок лупы в правом верхнем углу экрана.

Сверху выходит строка поиска. Вводим туда название своей материнской платы. По мере ввода сайт будет автоматически показывать вам наиболее подходящие варианты. Как только вы увидели искомую модель, нажимайте на нее.

Открывается страница платы. Вверху справа выбираем раздел «Поддержка».

В открывшемся окне сначала выбираем «Драйверы и Утилиты», а затем, чуть ниже, «BIOS и ПО».

Перед нами откроется список доступных для загрузки биосов с кратким описанием изменений.
Asrock
Открываем сайт. Вверху справа в небольшое поле вводим название платы и жмем «Enter» или на значок лупы.


На появившейся странице листаем чуть вверх и выбираем «BIOS».

Перед нами появится таблица со списком для загрузки.

Asrock предлагает на выбор два варианта биоса в зависимости от того, как вы его будете устанавливать — через BIOS или Windows. Отличаются они лишь наличием во второй версии файлов с программой-прошивальщиком.
Кстати, тут же, в колонке «Обновить БИОС/Как обновить» вы можете найти ссылку на инструкцию по выбранному методу обновления.
Gigabyte
Заходим на официальный сайт. Кликаем на лупу в правом верхнем углу.

В появившейся строке поиска вводим название искомой и жмем «Enter».

В появившейся выдаче находим нужную модель платы и ревизию (приписка в виде Rev. и номера) и нажимаем либо Driver, либо Utility.

Листаем чуть вниз и выбираем подраздел «BIOS».

Здесь находятся все версии доступные для скачивания.

Открываем сайт. Листаем в самый низ и выбираем пункт «Драйверы и Загрузки».

В открывшемся окне, также листаем чуть ниже и выбираем «Загрузки»,

… и «Материнские платы».

Во второй графе ставим «Chipset», в третьей выбираем его, в четвертой нужную плату. Справа появится ее изображение. Нажимаем «Поиск».

Мы сразу оказываемся на странице для скачивания биоса.

Алгоритм у всех производителей практически идентичен. Также можно пойти более долгим путем: зайти в раздел продукты/продукция, выбрать материнские платы, и долго и упорно с помощью фильтров искать свою. Но это занимает гораздо больше времени.
А самый простой и быстрый вариант — это ввести название вашей платы в любимом поисковике. Практически всегда первой или второй строкой будет прямая ссылка на страницу вашей МП.

Сверяйте каждую букву в названии, для материнских плат Gigabyte сверьте также ревизию. Это важно, чтобы не получить после процедуры кирпич за несколько тысяч рублей.
Например, MSI X470 GAMING PLUS MAX и MSI X470 GAMING PLUS, с точки зрения версий биоса, разные платы и биосы у них также разные.
Как прошить
При сегодняшнем положении дел используются два основных (!) варианта для обновления:
Но сначала подготовительные мероприятия. Перед прошивкой необходимо распаковать архив, скачанный с сайта, для доступа к файлу обновления. Если у вас произведены какие-либо настройки в биосе, то запишите или запомните их, поскольку после обновления все установки сбросятся на «по умолчанию», а сохраненные профили могут либо стереться, либо не применяться из-за смены версии. И вообще, крайне желательно сделать сброс настроек перед процедурой обновления.
Обновление через встроенный функционал самого биос.
Покажем на примере плат Gigabyte Z370 HD3P и MSI X470 GAMING PLUS MAX.
Для входа в биос в большинстве случаев используется клавиша DELETE.
Gigabyte

Жмем клавишу ALT, чтобы посмотреть подсказки. Ищем Q-Flash, и запускаем.

В открывшемся окне вы можете как обновить (Update), так и сохранить (Save) текущую версию.

Выбираем файл обновления. В нашем случае не обязательно иметь файл на флешке, можно прошиться и с другого накопителя, установленного в системе, выбрав его в выпадающем списке внизу экрана.



Запускаем утилиту для прошивки «M-Flash» кнопкой в нижнем левом углу.

После перезагрузки появится меню утилиты. Если все нормально, то вы увидите содержимое своего USB-носителя.

Выбираем файл биоса, подтверждаем.

Через некоторое время вы получите уведомление об успешном обновлении и компьютер перезагрузится.
Обновление через специализированную утилиту производителя материнской платы, из операционной системы (семейства Windows)
На примере Gigabyte.
Для обновления из операционной системы у Gigabyte уже долгое время есть довольно простая утилита — @BIOS.
Скачиваем с официального сайта из раздела «Утилиты» (прям под разделом с биосами). Запускаем. На главной странице, среди прочего, мы видим версию уже установленного биос.

На второй вкладке можно произвести обновление из интернета.

Выбираем вкладку «Update from file», жмем «Browse» и выбираем наш скачанный файл.

Здесь в верхнем пункте предлагают запустить «Face wizzard» — утилиту для изменения изображения, появляющегося при загрузке.

Update backup BIOS дает возможность обновить также и резервную микросхему.
Читаем предупреждение и выбираем «Ok».

Через встроенный механизм, запускаемый с помощью отдельной кнопки
Это более редкий вариант обновления. Такая возможность есть на некоторых платах, но упомянуть ее стоит.
USB BIOS Flashback — в терминологии Asus — утилита для обновления биос без необходимости установки процессора, оперативной памяти и видеокарты.
Скачанный файл биоса необходимо переименовать, можно использовать программу BIOSRenamer.

Подключите USB-накопитель к порту USB Flashback (обычно белого цвета, но лучше проверить по инструкции к плате).


Когда индикатор погаснет, процесс будет завершен.
На сайте Asus есть две инструкции по данной теме (1 и 2).
На платах компании данная функция называется Flash BIOS Button и также позволяет произвести процесс прошивки без процессора, оперативной памяти и видеокарты.

Процесс очень прост:
- скачанный биос переименовываем в MSI.ROM (да, нужно изменить не только имя, но и расширение файла) и закидываем на флешку;
- материнскую плату подключаем к блоку питания;
- вставляем USB-накопитель в порт версии 2.0 (уточняйте в мануале к плате) и нажимаем кнопку Flash BIOS Button;
- через пять секунд начнет мигать красный светодиод, что говорит о процессе прошивки;
- через некоторое время светодиод погаснет — биос прошит.
Для лучшей наглядности компания выпустила небольшой ролик по процессу прошивки.
Обновление BIOS материнской платы — процесс достаточно простой. Хоть производители и предоставляют несколько вариантов для этого, делать это без необходимости они не рекомендуют. Поскольку при внештатной ситуации вы можете оказаться один на один с неработающей платой. Впрочем, всегда есть резервный вариант — прошивка с помощью программатора. Поэтому, пусть и не самому, но восстановить плату, пострадавшую от неудачной прошивки биоса, можно.
ASUS Z87-Expert — это современная системная плата, предлагающая пользователю 6 скоростных портов USB 3.0 на задней панели, интерфейс Thunderbolt, встроенный модуль WiFi и широкие возможности по разгону системы
ASUS Z87-Expert — это современная системная плата, предлагающая пользователю 6 скоростных портов USB 3.0 на задней панели, интерфейс Thunderbolt, встроенный модуль WiFi и широкие возможности по разгону системы.

Технические характеристики ASUS Z87-Expert
Intel® Socket 1150 for 4th Generation Core™ i7/Core™ i5/Pentium®/Celeron® Processors
Supports Intel® 22 nm CPU
Supports Intel® Turbo Boost Technology 2.0
Системная шина, частота
4 x 240-pin DDR3 DIMM, двухканальный режим,
до 32 Гбайт при частоте 1066/1333/1600/1800 (разгон)/1866 (разгон)/2000/2133 (разгон)/2200 (разгон)/2400 (разгон)/2600 (разгон)/2666 (разгон)/2800 (разгон) МГц
1x PCI-E 3.0 X16/8;
1x PCI-E 3.0 X8/4/0;
1x PCI-E 3.0 X4/0;
4x PCI-E 2.0 X1
SLI в конфигурации с двумя графическими адаптерами 8 8
CrossFireX в конфигурации с тремя графическими адаптерами 8 4 4 либо с двумя графическими адаптерами 8 8
Intel Z87: 6x SATA 6 Гбит/с
RAID 0, RAID 1, RAID 10, RAID 5
ASMedia ASM1061: 2x SATA 6 Гбит/с
Поддержка IDE и FDD
Intel DSL4410: 1 x Thunderbolt 2.0
Intel® I217V, 1 x Gigabit LAN Controller(s)
Intel® LAN- Dual interconnect between the Integrated LAN controller and Physical Layer (PHY)
Atheros AR5BWB222:
Wi-Fi 802.11 a/b/g/n
Supports dual band frequency 2.4/5 GHz
Atheros AR9462:
Bluetooth V4.0
Bluetooth V3.0 HS
8x USB 2.0 (Intel Z87)
Intel Z87:
4x USB 3.0
ASMedia ASM1074:
4x USB 3.0
Питание материнской платы
Разъемы задней панели
1 x PS/2 порт для клавиатуры/мыши
1 x Thunderbolt
1 x HDMI
1 x DVI-D
1 x D-SUB
1 x модуль Wi-Fi / Bluetooth
1 x LAN
1 x оптический S/PDIF
6 x USB 3.0
5 аудио входов/выходов 3.5-мм mini-jack

Системная плата ASUS Z87 Expert поставляется в коробке черного цвета, сплошь усеянной описаниями возможностей модели. С их помощью, например, пользователь узнает о том, что плата поддерживает процессоры Intel 4-го поколения, технологию Thunderlbolt, WiFi GO! и многое другое. Распаковав содержимое коробки, мы обнаружили (кроме самой платы) WiFi-антенну модуля беспроводной связи, гибкий SLI-мост, Q-Connector для подключения лицевой панели корпуса и двух портов USB 2.0, четыре SATA-кабеля, заглушку с мягкой обратной стороной на заднюю панель корпуса, наклейку с логотипом производителя, диск с ПО и драйверами плюс руководство по эксплуатации. В общем, комплект поставки весьма солидный и оправдывает наличие слова "эксперт" в названии модели.


Слоты для видеокарты находятся на приличном удалении от разъемов ОЗУ, так что менять/добавлять планки памяти в рабочем компьютере можно будет без труда. На плате имеются три слота PCI-Express 3.0 и четыре PCI-Express 2.0. Заявлена поддержка технологий CrossFireX и SLI (х8 х8 х0 или х8 х4 х4). Отдельно отметим, что интерфейс Thunderbolt связан с чипсетом четырьмя сигнальными линиями PCI-Express, причем две из них он делит с портами PCI-Express x1. Порты SATA расположены по правому краю платы. Всего их восем штук и все они поддерживают стандарт SATA 6 Гбит/с: шесть портов поддерживаются чипсетом Z87 Express, а вот оставшиеся два — контроллером ASMedia ASM1061. Что касаемо реализации портов USB, то на плате ASUS Z87 Expert расположено восемь портов USB 2.0 и такое же количество USB 3.0. Звуковая подсистема реализована на базе HDA-кодека Realtek ALC1150 последнего поколения. Гигабитная сеть разведена с помощью чипа Intel I217V.

Безусловно, не обошлось на плате и без кнопок управления. Так, в верхнем углу возле слотов ОЗУ распаяна клавиша MemOK!, позволяющая активировать безопасные настройки DRAM в случае переразгона. Возле слота PCI-Express имеются POST-индикатор, кнопки Power, BIOS_FLBK (обновление микрокода) и DirectKey (кнопка прямого входа в UEFI). Наконец, рядом с портами SATA помещены два джампера – EPU (активирует фирменные технологии энергосбережения) и TPU (отвечает за разгон процессора: множителем либо множителем BCLK). Система охлаждения может быть представлена двумя процессорными и четырьмя системными кулерами.

Задняя панель весьма компактна, однако совсем не скудна. На ней расположены комбо-разъем PS/2, шесть портов USB 3.0, разъемы RJ45, HDMI, DVI-D и D-Sub, пять аудиоразъемов, оптический S/PDIF, порт Thunderbolt и коннекторы для антенны WiFi/Bluetooth. Сам модуль беспроводной связи смонтирован на плате, хотя и может быть извлечен. Как видим, ASUS Z87 Expert — это современная плата, которая избавлена от морально устаревших интерфейсов IDE и FDD, а на задней панели не "балует" владельца даже парочкой портов USB 2.0.
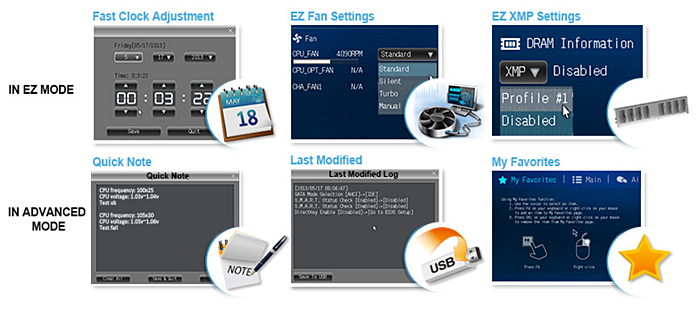
Если говорить о программном обеспечении, то, конечно, нужно упомянуть ASUS UEFI BIOS с графическим интерфейсом и поддержкой мыши. В ASUS UEFI BIOS имеется два режима: дружелюбный EZ режим с базовыми настройками для обычных пользователей и «продвинутый» для энтузиастов. Также имеется единая программная оболочка для доступа к эксклюзивным функциям – AI Suite 3. С помощью данной оболочки можно осуществлять разгон компьютера, управлять параметрами энергопотребления и вентиляторами, изменять напряжения и следить за состоянием системы. Из задействованных технологий в ASUS Z87 Expert стоит отметить Dual Intelligent Processors 4 (для расширенного управления питанием, разгона процессора, управления работой вентиляторов и эффективного энергопотребления) и Multi-Stream Transport (для обеспечения разрешения Full HD и Ultra HD 4K на 3-х последовательно подключенных мониторах с использованием лишь одного разъема (DisplayPort либо HDMI)). Плата готова к работе с операционной системой Windows 8.

Тестирование
Система для тестирования была собрана на базе платы ASUS Z87 Expert с использованием процессора Intel Core i7 4770K, видеокарты ASUS GeForce GTX 580 (PCI-E 2.0, 1536 Мб, 384 бит), винчестера Seagate Barracuda 7200.12 (320 Гб, 7200rpm, 16 Мб) и ОЗУ Kingston HyperX Plug and Play (8 Гб, 1866 МГц).
HyperPi 0.99
Hyper Pi является доработанной версией утилиты Super Pi, позволяющей вычислять число Pi с точностью в диапазоне от 16 до 32 миллионов разрядов. Тест предъявляет высокие требования не только к процессору, но также к быстродействию жесткого диска и оперативной памяти. В нашем случае вычислялось число Pi с точностью до 32 миллионов разрядов.
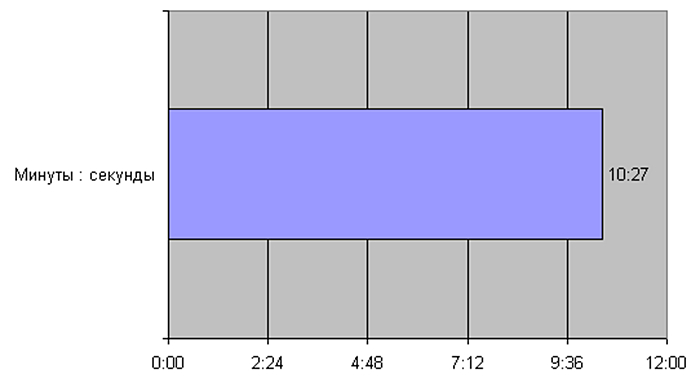
AIDA64
AIDA64 является специальной программой для ОС Windows, позволяющей диагностировать аппаратное обеспечение и производить замеры быстродействия работы ПК. Далее мы приводим результаты быстродействия кешей всех трех уровней при чтении и записи данных, а также тест на пропускную способность ОЗУ.
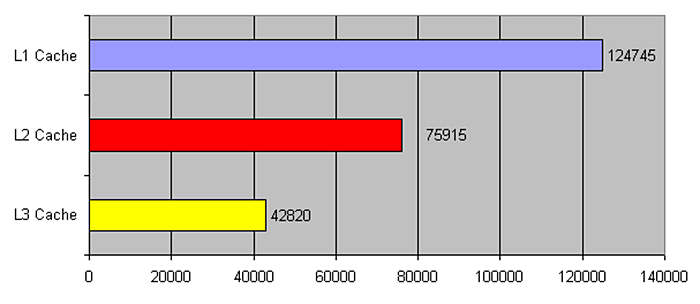
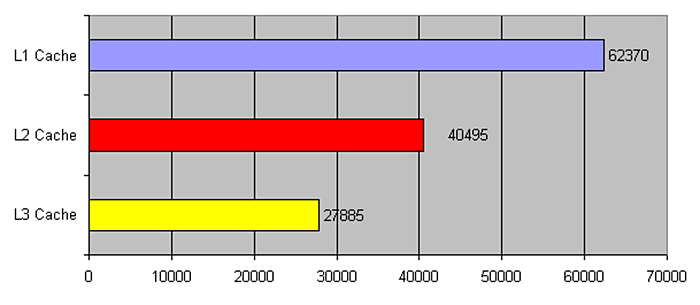
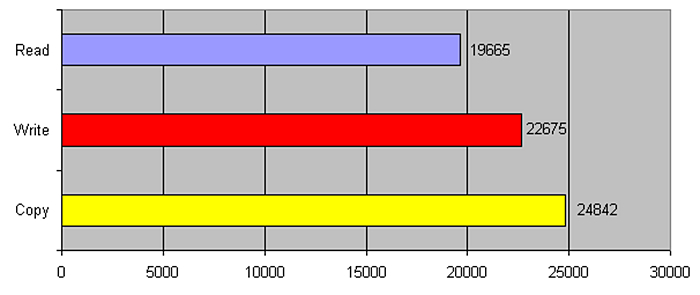
PCMark 7
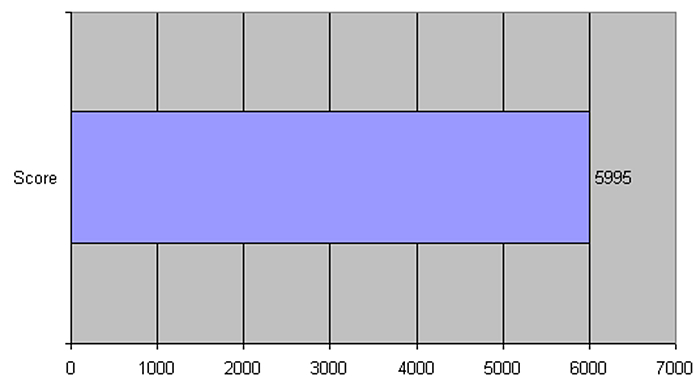
3DMark 11
Данная версия популярной утилиты для тестов широко использует все новые возможности DirectX 11, включая тесселяцию, вычислительные шейдеры и многопоточность. Пожалуй, 3DMark 11 является лучшим способом надежно проверить DirectX 11 под игровыми нагрузками.
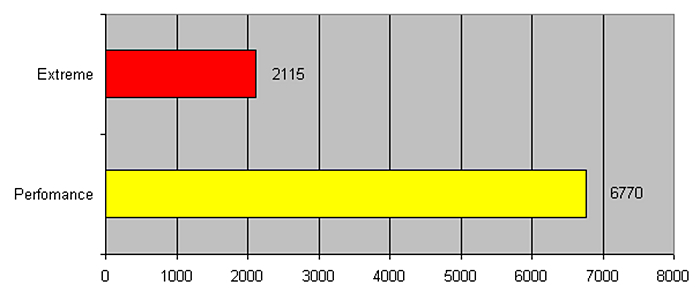
Тест в игре Metro 2033
От теста в 3DMark 11 логично было бы перейти к тесту в какой-нибудь требовательной к игровым ресурсам игре. Нами был выбран близкий для каждого россиянина хоррор-шутер Metro 2033.
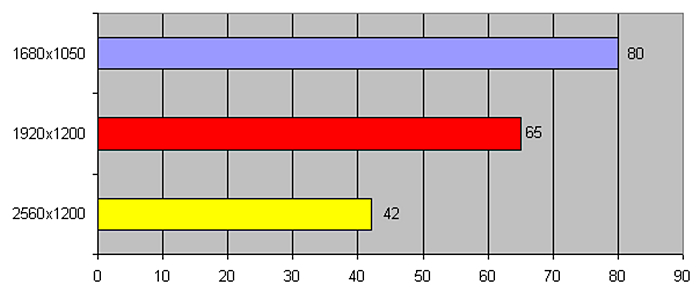
Плюсы
Высокая функциональность, надежные компоненты
Модуль беспроводной связи
Широкие возможности разгона
Минусы
Все вышеперечисленное позволит нам наградить этот продукт медалью "Выбор редакции".
Читайте также:


