Hp ssd s700 1tb прошивка
Недавно приобрел себе новый ноутбук. Acer E7. Довольно производительная начинка, но сразу с завода один минус. HDD жесткий диск.
Мне, привыкшему к SSD работать на простом HDD было не очень комфортно, поэтому я решил, что просто необходимо поставить SSD.
Выбор пал на SSD фирмы HP не по каким-то предпочтениям, а потому что углядел на одной из распродаж хорошую цену.
Получил, протестировал, заодно и вам покажу.
Если кратко, то вполне хороший диск, который можно покупать.
*********************************************************
Прежде чем вы начнете читать обзор хочу еще напомнить:
Так как я НЕ являюсь профессионалом-технарём, обзоры пишутся мной чисто из потребительского отношения, для таких же как я, простых людей. Я знаю, что не смогу отразить все нужные вещи в обзоре, и возможно где-то даже допускаю ошибки. Вы можете написать мне в ЛС, я обязательно исправлю, а также вы можете задать вопрос в комментариях к обзору, и я по мере возможности и знаний отвечу на него.
*********************************************************

Когда я читаю обзоры на SSD диски, то чаще всего пишут что-то типа у нас в оффлайне дешевле! Нет смысла брать в Китае и т.д.
Но говорю сразу. Не всем дешевле. И не у всех доступны цены ниже китайских. Ниже пример:
Я сперва пошел смотреть цены в оффлайне. Самые низкие цены у нас в Караганде в магазине «Белый ветер». Сейчас типа акции, и SSD на 120Gb можно купить за 20 700тг (61$ по текущему курсу) Transcend:
SSD накопитель 120 Gb Kingston A400, 2.5", SATA III цена 20 900тг (62$ по текущему курсу):
А на момент заказа диска, цены были на таком уровне:
Примерно 65-66$
Плюс доставка до моего города, это + 2000тг (5.9$) или я могу поехать сам в магазин, взять там. По бензину выйдет немного дешевле, а вот по времени минимум 3-4 часа, которые нужно выкроить из рабочего графика или из времени на отдых.
Сам SSD был мне не настолько сильно необходим, чтобы вот прям сейчас ехать и покупать, и переплачивать, поэтому я направил свой взгляд на варианты покупки SSD из Китая.
На одном из купонных сайтов есть предложение от lightinthebox. Используем купон HPDISK и получаем цену 53.99$ (это на 10 и выше долларов дешевле чем мои варианты в оффлайне) И я им и воспользовался.
Что касается гарантии, то я решил, что оплата через paypal будет достаточной гарантией. Если SSD окажется нерабочим, то я просто открою спор. С одной стороны, это даже проще, чем гарантийная замена в упомянутом выше магазине «Белый Ветер», так как я один раз сталкивался с гарантийным случаем. И честно сказать был не очень доволен ни процессом, ни результатом. И ездить в сервисный центр по 3-4 раза я лично тоже не очень хочу. А тут посылка приходит в почтовое отделение рядом с домом, никуда ехать не надо. Подождал 3-4 недели, зашел на почту по пути перед работой, забрал посылку и всё.
И такие доводы думаю актуальны не только для меня. Ведь много людей живёт, как и я в небольших городах и поселках, в которых не представлены никакие крупные магазины электроники.
Ну и теперь непосредственно про сам SSD:
Выбрал именно HP по причине доверия к данной марке.
На страницах магазина заявлены следующие характеристики:
Скорость чтения до 555mb/s, скорость записи до 490mb/s.
Но мы то знаем, что это всё в идеальных условиях. Поэтому ниже покажу что у меня получилось на реальном компьютере.
Пришел SSD в коробке в которой находилась упаковка с диском:
Удивительно, но при обилии информации на коробке, я не смог найти скоростей чтения\записи, которыми обладает данный SSD:
Внутри коробки находится инструкция, гарантийник и пакет с 4 болтиками:
Сам SSD имеет металлический корпус, покрытый матовой краской:
Корпус сделан на защелках. Разбирать его чтобы посмотреть, что внутри не планирую.
Подключение через стандартный SATA III:
Никаких проблем с подключением не возникает.
Размеры полностью идентичны обычным 2.5 жёстким дискам в ноутбуках.
Но перед тем как подключить, я прогнал несколько тестов на данном SSD через подключенный в USB 3.0 QICENT USB3.0 BOX.Результаты ниже:
CrystalDiskInfo:
Тест через CrystalDiskMark:
Информация и тест черезSSD-Z:
Тесты через HD Tune Pro:
К сожалению, SSD-Z не смогла определить какой контроллер и nand установлены в этом диске.
Хотя на странице магазина указана такая информация:
Но мне как простому потребителю для обычного использования на самом деле это не важно. Главное, чтобы компьютер работал быстро и не тормозил.
После тестов я установил SSD в ноутбук, и прогнал эти же тесты, но уже через подключенный SATA:
CrystalDiskInfo:
Тест через CrystalDiskMark:
Информация и тест черезSSD-Z:
Тесты через HD Tune Pro:
Удивительно, но тесты через CrystalDiskMark показали скорость ниже, чем через подключенный по USB 3.0 адаптер. С чем это связано я не знаю.
НО!
Самое главное. На ноутбук установлена Windows 10.
Установка прошла без каких-либо проблем. Скорость работы ноутбука значительно выросла. На ноутбуке у меня в основном из самых тяжелых приложений которыми я пользуюсь это Adobe Photoshop Lightroom для обработок фотографий в RAW и монтаж небольших роликов для моего ютуб канала через Adobe Premiere Pro.
Эти программы стали запускаться намного быстрее. В целом пользоваться системой, работающей на SSD гораздо приятнее.
Заключение:
SSD был куплен для ускорения работы ноутбука.
Я не гнался за суперскоростями, и прибавками в плюс минус 100mb/s на чтение и запись. Для меня это не критично. Главное, что всё работает и главная цель достигнута.
Как показал себя SSD видно на тестах. Выводов делать не буду. Думаю, их и без меня в коментах сделают.
На этом обзор заканчиваю. Всем желаю поменьше негатива и побольше удачных покупок.

Когда получаешь на тесты SSD с добавкой "Pro", то ожидаешь от него больше, чем от обычных моделей. В случае HP SSD S700 Pro спецификации действительно весьма достойные. Используется проверенный временем контроллер, достаточный кэш DRAM и память TLC NAND, что вполне уместно для Pro. Но как HP SSD S700 Pro покажет себя по сравнению с другими 2,5-дюймовыми SSD? Об этом вы узнаете в нашем обзоре.
Мы уже отмечали тенденцию увеличения емкости SATA SSD, но HP SSD S700 Pro идет ей наперекор. Максимальная заявленная емкость составляет 1 Тбайт, причем доступна "младшая" модель на 128 Гбайт. Конечно, подобные емкости вряд ли интересны большинству пользователей, но здесь, видимо, сказывается направленность HP, которая должна предлагать и максимально дешевые решения. Наш тестовый образец на 1 Тбайт представляет собой максимальную емкость S700 Pro.

Накопитель SSD S700 Pro поставляется в качественной картонной коробке, на которой приведены некоторые спецификации. HP явно указывает на отличия "Pro" от обычного S700, который не оснащен кэшем DRAM, а в качестве контроллера у него используется SM2258XT.
Подписывайтесь на группы Hardwareluxx ВКонтакте и Facebook, а также на наш канал в Telegram (@hardwareluxxrussia).
| Модель | HP SSD S700 Pro (1 TB) |
| Контроллер | HP H6028 G AB (Silicon Motion SM2258, 4 канала) |
| Кэш | DRAM (LPDDR3, 1 GB DRAM на TB) |
| NAND | 3D-NAND TLC, Micron, 32 слоя (поколение 1) |
| Варианты ёмкости | 128 GB 256 GB 512 GB 1 TB |
| Последовательная скорость чтения/записи | Чтение: 560 Мбайт/с Запись: 520 Мбайт/с |
| Радиатор | Нет |
| Total Bytes Written (TBW) | 128 GB: 80 TB 256 GB: 165 TB 512 GB: 340 TB 1 TB : 500 TB |
| Время наработки на отказ (MTBF) | 2 млн. часов |
| Гарантия | Три года |
| Цена | от 9.700 ₽ (1 TB) |
HP SSD S700 Pro в деталях
Как и можно было ожидать от современного SSD в формате 2,5 дюйма, толщина составляет 7 мм. S700 Pro может устанавливаться как в настольные ПК, так и классические ноутбуки. Корпус неожиданно изготовлен из алюминия, он смотрится более дорогим и качественным, чем у многих потребительских SSD.
Но, конечно, гораздо интереснее внутренняя начинка SSD. Как и в случае ранее протестированного HP SSD EX950 M.2, на черной PCB располагается отдельный контроллер, при внимательном изучении он оказался Silicon Motion SM2258. Данный контроллер проверен временем, он установлен на популярных Crucial MX500, а также на протестированном ранее TeamGroup T-Force Vulcan SSD. SM2258 обычно дополняется кэшем DRAM, в случае HP SSD S700 Pro - это модули LPDDR3 от NANYA. HP для всех моделей выбрала один гигабайт DRAM на терабайт емкости.

На первый взгляд, чипы NAND разочаровывают, по крайней мере, если учесть аспект Pro. В конце концов, мы получаем старую память Micron TLC первого поколения 3D с 32 слоями. Современные чипы флэш-памяти на SSD используют намного больше слоев.
В любом случае, кэш S700 Pro работает замечательно. В нашем стрессовом тесте SSD всегда выжимал около 460 Мбайт/с по записи без использования (псевдо) кэша SLC, который ускоряет SSD только в идеальном (пустом) состоянии. После пяти минут непрерывной записи тестовый образец записал порядка 138 Гбайт, что весьма неплохо для SATA SSD. Здесь интересно провести сравнение с тем же Samsung SSD 870 QVO (тест). Там изначально скорость записи была несколько выше, но затем снизилась до всего 160 Мбайт/с.

Как мы и ожидали от SATA SSD, еще и усиленного алюминиевым корпусом, HP SSD S700 Pro не показал температурный троттлинг. Хотя SSD нагревался до 54 °C, на результаты производительности это не повлияло.

По гарантии HP придерживается стандартов потребительского сегмента, хотя от S700 Pro с добавкой "Pro" мы ожидали большего. Все же три года гарантии не радуют, на тот же HP SSD 950EX дается пять лет. Гарантия ограничивается и расчетной нагрузкой записи. S700 Pro здесь не бьет рекордов, однако нагрузка вполне разумная. Для нашего 1-Тбайт образца заявлена нагрузка 500 Тбайт, что позволяет записывать каждый день 468 Гбайт данных на протяжении всего срока гарантии.
Макс. нагрузка записи
Мы рекомендуем ознакомиться с нашим руководством по выбору SSD. Если подбирать SSD для компьютера, то придется разбираться со многими техническими тонкостями: в спецификациях указываются контроллер, интерфейс, тип флэш-памяти, характеристики надежности и многое другое. Поэтому неопытные пользователи могут легко запутаться в подобной информации. В нашем руководстве мы рассмотрим наиболее важные характеристики и отличия, поговорим об актуальных технологиях, интерфейсах и форм-факторах. А также приведем советы экспертов.
Мы подготовили руководство по выбору лучшего SSD за свои деньги на текущий квартал. Оно поможет сориентироваться во всем многообразии накопителей и подобрать самый оптимальный вариант.

Что такое SSD-накопитель.
SSD – это твердотельный накопитель. То есть, устройство хранения, основанное на полупроводниковых элементах. Накопители SSD состоят из контроллера и микросхем памяти, при этом накопитель не содержит движущихся частей, это кстати одно из важных преимуществ перед HDD. Существуют два вида SSD накопителей — это SSD накопитель использующие флеш память и RAM память.
Если говорить в двух словах то SSD накопители с использованием RAM памяти являются самыми быстрыми и самыми дорогими накопителями.
Разновидности SSD-накопителей.
Твердотельные накопители бывают внешние и внутренние, различных форм-факторов и предназначенные для разных целей. Бывают принципиальные отличия в работе/требованиях к компьютеру.
Внутренние SSD
Внутренние накопители предназначены для установки в корпус системного блока или ноутбука. Форм-фактор, как правило, соответствует 2.5”, но бывают в типоразмере 1.8” для ультракомпактных ноутбуков, а также еще более редкие 3.5”, чьи габариты обусловлены использованием большого числа микросхем и продвинутых контроллеров.
SSD PCI-E
Некоторые производительные устройства имеют формат карт расширения и устанавливаются непосредственно в слоты материнской платы, подобно контроллерам, видеокартам, и тому подобных. Такие SSD, возможно, потребуют дополнительных драйверов еще на этапе установки на них операционных систем, и в целом, более "капризны" в работе, хотя их скоростные характеристики нередко превышают таковые на стандартных твердотельных носителях информации.
SSD Mini PCI-E
В современных ноутбуках с диагональю менее 16” редко встречается возможность установить сразу две системы хранения, а емкие SSD дорого стоят, поэтому иногда используются mini PCI Express устройства. Эти твердотельные накопители ничем не отличаются от других, но они предназначены для установки в соответствующий слот материнской платы ноутбука. Таким образом, удается достичь и быстрой работы системы, размещенной на SSD и использовать обычный жёсткий диск в качестве крупного хранителя информации.
SSD Внешние
Также можно встретить внешние SSD, рассчитанные на подключение через интерфейсы USB 2.0 USB 3.0, eSATA, и другие. Среди них редко встречаются действительно эффективные модели, тем не менее, при использовании быстрого интерфейса передачи данных они будут работать быстрее внешних моделей жестких дисков.
Какие преимущества даёт SSD.
У твердотельного накопителя нет движущихся частей, тем меньше вероятность поломки, что нельзя сказать о жестком диске. А еще благодаря этому, системный блок работает беззвучно. SSD более устойчив к механическим повреждениям, практически не чувствителен к электромагнитным полям и у него более широкий диапазон рабочих температур. Такого вида накопители требуют меньше энергии, именно поэтому портативные компьютеры с ними работают намного дольше от батареи. Также малые размеры и вес делают его еще более удобным и дают возможность использовать их в тех же портативных аппаратах. Скорость работы твердотельного накопителя в разы превосходит скорость работы винчестера, время считывания файлов, не зависимо от его расположения, остается наименьшим. Потому "холодный" старт Windows в разы превышает старт на HDD по времени.
Но у SSD есть и свои минусы, поэтому он не затмил обычный винчестер. Один из главных минусов твердотельного накопителя - это ограниченное количество циклов перезаписи. Второй, немаловажный минус - это несовместимость со старыми версиями Windows. Проблема в том, что OC Windows работают с SSD, так же как и с обычными винчестерами. Именно поэтому, если на вашем ноутбуке или нетбуке стоит SSD, то вам нужно, либо отключить файловые операции, которые рассчитаны на жёсткие диски, либо установить OC Windows 7/8/8.1: она оптимизирована специально для твердотельных накопителей. Еще один минус - это высокая цена на твердотельный накопитель. Цена за 1гб SSD на много превышает цену за один гигабайт HDD. А так же цена за SSD растет прямо пропорционально объему, а цена обычного винчестера растет медленнее, так как она зависит не от объема, а от количества пластин.
Что такое SLC, MLC, TLC.

Что такое TRIM, GC, ITGC.
TRIM – команда контроллеру со стороны операционной системы, указывающая на удаленные данные на уровне файловой системы. Не всегда поддерживается в RAID-массивах. Для проверки состояния TRIM необходимо ввести (с повышенными привилегиями) команду:
fsutil behavior query DisableDeleteNotify
Если ответ: DisableDeleteNotify = 0 — поддержка TRIM включена; DisableDeleteNotify = 1 - поддержка TRIM отключена.
Включить TRIM: fsutil behavior set disabledeletenotify 0
- Windows 7, Windows Server 2008 R2
- Linux 2.6.33 - Поддерживается с февраля 2010
- OpenSolaris - Поддерживается с июля 2010
- FreeBSD 8.1 - С июля 2010 поддерживается только для низкоуровневого форматирования, полная поддержка предлагается в версии 9.0
- Mac OS X - Поддерживается (на данный момент — только для SSD, входящих в комплект поставки компьютера) с версии 10.6.6 с соответствующим обновлением.
Какие бывают производители.
A-Data, Asus, Corsair, Crucial, Goodram, Intel, Kingston, LaCie, OCZ, Plextor, Samsung, SanDisk, Seagate, Silicon Power, Toshiba, Transcend.
Но качество и надёжность итогового изделия будет зависеть от используемого внутри него контроллера, типа памяти и версии прошивки устройства.
Распространённые типы контролеров.
- <Drive> содержит информацию о SSD: модель, доступный объем, серийный номер, версию прошивки контроллера
- <Tools> - обновление прошивки накопителя, необходимо соединение с интернетом
- <Security> - Secure Erase очистка диска с восстановлением прежней скорости, необходимо удалить все разделы
- <Details> - более подробная информация о накопителе
- <Identify Device Data> - низкоуровневая информация о SSD
- <SMART Read Data> - просмотр данных S.M.A.R.T.
Marvell 88SS9174 - применяется в накопителях Crucial C300 (32nm NAND), M4/C400 (25nm NAND), Plextor (по статистике использования один из самых быстрых и сравнительно недорогих накопителей) и др.
Intel – контроллер, отлично зарекомендовавший себя в серверном применении, где Intel традиционно на высоте. Неплох и в сценариях рабочей станции. Недостаток – низкая скорость записи, что фактически не заметно на повседневных задачах.
Часто продаются под маркой Kingston, который лепит свою наклейку – внутри все то же самое. Отличить переименованные диски от Intel можно по объему (40, 80, 120 или 160ГБ, в будущем и 320)
Рекомендуются для активной работы с диском, особенно с файлами мелкого и среднего размера (до нескольких мегабайт).
JMicron – контроллер первого поколения SSD, мало приспособлен для работы с флэш-памятью, имеет низкую производительности и всего 16КБ кэш-памяти (что приводит к ее переполнению в случае возрастания нагрузки на диск и система виснет на минуту-другую, ожидая очистки буфера).
Единственное достоинство накопителей на этом контроллере – сравнительно низкая цена. Если диск не системный или не единственный, то это вариант, иначе лучше поискать что-то поновее.
На этом контроллере основаны диски OCZ Core, OCZ Soild, OCZ Apex (пара контроллеров в массиве) и масса малоизвестных недорогих дисков.
Indilinx – контроллер, адаптированный для SSD и не имеющий недостатков Jmicron. Отличная производительность записи – его главное свойство. Сбалансированная производительность (почти одинаковая скорость чтения и записи) позволяют рекомендовать накопители на этом контроллере для работы с крупными файлами (видео и т.п.). Поддержка чистки имеется, но работает менее эффективно чем в случае с Intel. Производительность сильно зависит от объема накопителя. В настоящее время Indilinx является дочерним предприятием OCZ Technology.
На этом контроллере основаны диски OCZ Agility, OCZ Vertex и некоторые накопители других производителей.
Samsung – корейский контроллер, разработанный с учетом недостатков JMicron. Несмотря на большой объем кэша, достойной альтернативы Indilinx не получилось. Система уже не зависает, производительность последовательных чтения/записи на уровне Indilinx и иногда даже выше, но проблема с непоследовательной записью, скорость которой не высока.
Из новинок стоит отметить Samsung 830 256GB, показывающего весьма неплохие результаты.
Более подробно в статье Кто есть кто в мире производителей контроллеров для SSD
Какую ОС можно ставить на SSD.
Как устанавливать ОС на SSD-накопитель.
Установка Windows на SSD ничем не отличается от установки на обычный жёсткий диск. Но есть пара нюансов. Если вы собираетесь использовать, кроме твердотельного накопителя, ещё и HDD, то на время установки лучше отключите все винчестеры.
Переносить Windows с HDD на SSD не рекомендуется. Лучше ставить с нуля.
Как проверить скорость работы SSD.


Как прошить SSD?

SSD Mini Tweaker
SSD Mini Tweaker - маленькая, портативная программка изменяющая, одним кликом мышки, настройки и параметры системы для оптимального использования твёрдотельного накопителя в качестве системного диска.
В этой программе объединены все функции, службы и системные настройки, которые нужно отключить, если используете твердотельный накопитель в качестве системного диска.

Зачем прошивать SSD
Широкое распространение твердотельных накопителей (SSD) как в портативных, так и стационарных компьютерах позволило решить множество проблем (увеличение скорости загрузки ОС, повышение быстродействия приложений), но одновременно создало и новые. Неожиданные подтормаживания («фризы») или зависания при обращении к жесткому диску, снижение скорости доступа к данным, а то и вовсе отказ с потерей информации были поначалу частым явлением, породившим мнение о ненадежности SSD. Среди подобных ошибок, например, упоминался слабый сигнал в интерфейсе SATA, что в свою очередь приводило к негативным проявлениям, включая невозможность выхода из спящего режима или подсоединение на максимальной скорости (6 Гбит/с), самопроизвольное отключение диска. Выяснилось, что большинство подобных явлений не имеют никакой связи с аппаратным обеспечением или конструкцией – причиной было несовершенство микропрограммного кода, или прошивки. Такая «прошивкозависимость» нехарактерна для механических жестких дисков, поэтому к ней оказались не готовы не только владельцы ПК, но и производители. Впрочем, выпуск любого нового устройства всегда сопровождался похожими случаями, и сегодня перепрошивка SSD стала довольно обыденным делом: методики наработаны, а вендоры регулярно обновляют ПО.
Как правило, новые прошивки позволяют не только избавиться от всех затруднений, но и повысить скорость работы дисков, а также улучшить стабильность. По сути, после апдейта даже самые проблемные SSD благополучно «излечиваются» от детских болезней – пользователю достаточно лишь следить за выпуском прошивок и своевременно обновлять микрокод. Но даже на тех накопителях, которые нормально работают с момента приобретения, полезно обновлять прошивку, так как с новой версией они демонстрируют более высокие показатели скорости чтения.
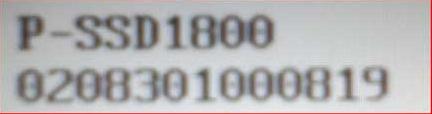
Как пошагово прошить SSD
Каждый производитель предлагает собственные варианты прошивки – от простейших (загрузить, записать, запустить, перезагрузиться) до более трудоемких, требующих выполнения определенной последовательности действий (вплоть до использования командной строки). Но есть ряд обязательных предварительных операций, которые непременно следует выполнить перед обновлением.
Главное – обеспечить сохранность данных, если вы собираетесь перепрошить SSD только ради улучшения его работы. Если он отказал, система его не видит или данные не важны, этот пункт можно пропускать.
Первый шаг – установить программу Acronis True Image Home 2012 с бесплатной 30-дневной лицензией. С ее помощью нужно сделать образ диска (системного), который лучше всего разместить на внешнем носителе. Подойдет для этой цели внешний жесткий диск, но можно и установить SSD в другой компьютер. Онако если речь идет о стационарном ПК, образ лучше разместить на втором HDD. После создания бэкапа надо сделать загрузочный диск (оптический), что позволит после обновления восстановить данные посредством процедуры Recovery. Конечно, если диск не загрузочный, можно обойтись стандартным копированием. Совершенно не обязательно, что после прошивки все данные пропадут (об этом предупреждают) и/или загрузка с SSD станет невозможной, но лучше застраховать себя от подобных неприятностей.
Заранее надо подготовить загрузочную флешку. Именно флешку, потому что в ряде случаев на нее понадобится скопировать все необходимое для прошивки, так что оптический диск не подойдет. Стоит так поступать или нет – решать вам, поскольку это одно из необязательных действий (если таковое не оговорено в инструкции по перепрошивке вашей модели SSD); в любом случае иметь подобную флешку желательно.
Наконец, нужно загрузить с сайта разработчика новую версию микропрограммы и – если это требуется – специальное ПО (программатор). Разумеется, когда есть инструкция, обязательно скачайте и ее; если же она приведена на сайте – распечатайте. Перед загрузкой микропрограммы следует узнать точную версию имеющейся прошивки. Делается это многими способами, например, просмотром при запуске компьютера, в BIOS, а также в перечне устройств и оборудования Windows. Иногда такую возможность предоставляют фирменные утилиты, но проще всего воспользоваться бесплатным ПО сторонних разработчиков: информацию о версии прошивки предоставляют CrystalDiskInfo, HD Tune, HWiNFO32/64 и SiSoft Sandra Lite. Будьте внимательны: файлы прошивок не только различаются для моделей, но и зависят от объема одной и той же модели и/или серии SSD.
Дать рекомендации по перепрошивке всех имеющихся на рынке моделей и типов SSD нереально, поэтому в качестве примера я приведу самые типичные, на мой взгляд.
Обновление прошивок для твердотельных дисков Corsair на платформе SandForce 2000 (Corsair Accelerator, Corsair Force 3, Corsair Force GT и Corsair Nova 2) выполняется посредством фирменной утилиты Corsair SSD Field Update Tool. С ее помощью надо определить номер серии диска (последние пять цифр в поле Signature вверху, справа), после чего загрузить файл обновления с аналогичным цифровым кодом.
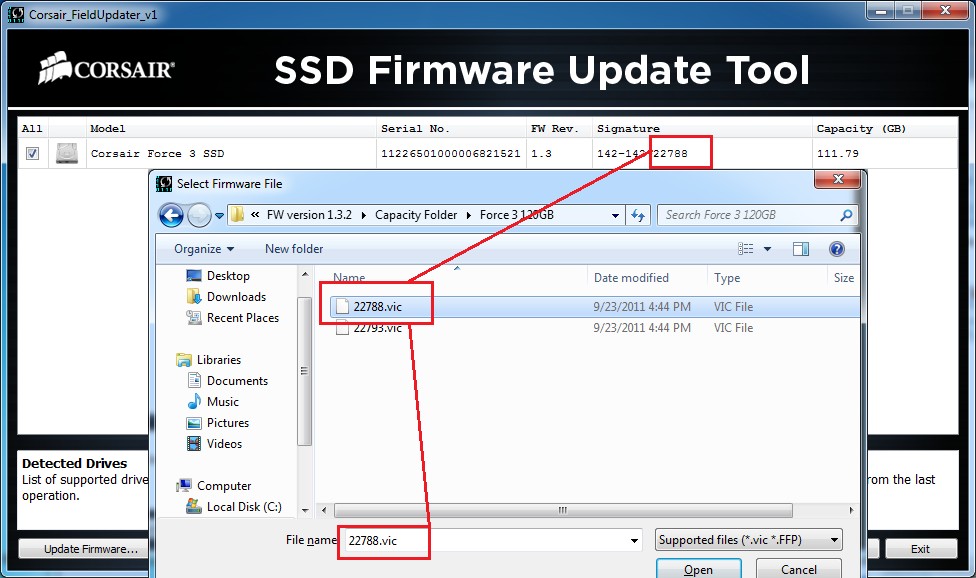
В архиве с этой утилитой поставляется и руководство по обновлению в PDF-формате, которое стоит изучить: в частности, перед выполнением обновления требуется перевести дисковый контроллер в режим AHCI (в BIOS), а если это вызовет проблемы с работой операционной системы – заменить драйвер на стандартный Microsoft AHCI или наоборот, на нативный драйвер Intel/AMD. После выполнения этих шагов достаточно запустить утилиту, выбрать нужный диск из списка, нажать кнопку Update Firmware, указать файл с образом-обновлением и дождаться конца процедуры перепрошивки. После ее завершения надо нажать кнопку Rescan For Drives и убедиться в том, что версия прошивки диска изменилась на требуемую. В Corsair уверяют, что операция смены версии не носит деструктивный характер, но лучше не рисковать. Кроме того, утилита гарантированно работает в среде Windows 7; под другими ОС она, видимо, не тестировалась.
Второй пример – утилита для твердотельных дисков OCZ и новые прошивки для накопителей на контроллере Indilinx Everest 2 (Agility 4 и Vertex 4). В отличие от предыдущей, здесь обновление носит деструктивный характер, разрушая все данные, так что резервную копию придется сделать непременно. Следовательно, запуск с системного диска невозможен: загружать систему придется с другого диска (на втором компьютере, например). Владельцы ноутбуков, оснащенных портом eSATA, могут попробовать задействовать для этой цели внешний накопитель с соответствующим интерфейсом – на него придется установить ОС заранее, обязательно настроив доступ в Интернет (он понадобится утилите-программатору).
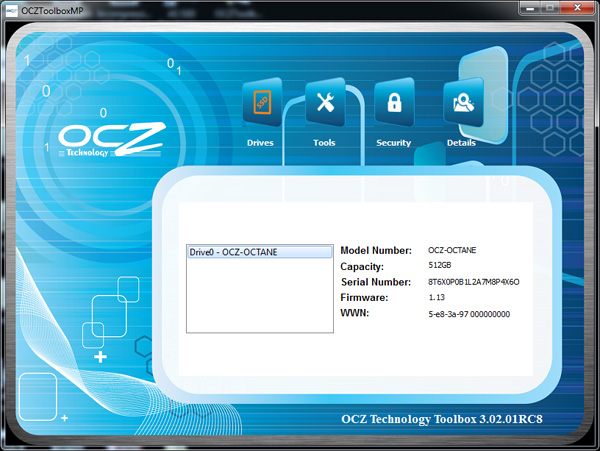
Как и в предыдущем случае, обязательна процедура перевода контроллера жестких дисков в режим AHCI. Здесь есть одна тонкость: если вы обновляете микропрограмму на системном диске, выполнить это нужно перед созданием образа, добившись устойчивой работы системы с необходимыми драйверами (так же, как и для предыдущей ситуации). Это предоставит возможность сразу же после восстановления информации из образа-бэкапа приступить к работе.
После загрузки операционной системы с альтернативного носителя и запуска утилиты, если есть доступ к сайту разработчика, последняя сама загрузит требуемую версию обновлений. Процедура проходит в два этапа: на первом микрокод будет обновлен до версии 1.4.1.2, после чего потребуется выключить компьютер и подождать 30 секунд. На втором – OCZ Toolbox выполнит окончательное обновление до версии 1.4.1.3. После завершения операции останется убедиться в том, что прошивка успешно изменилась на новую, вернуть диск на место и восстановить систему из резервной копии.
Когда не рекомендуется прошивать SSD
Если для вашей модели SSD существует обновление, его необходимо установить. Отклонение от этого правила допускается только в том случае, если прошивка вышла неудачной, с ошибками, поэтому на всякий случай внимательно следите за отзывами пользователей, имеющих аналогичную модель, и за информацией на сайте разработчика.
Также не следует пытаться улучшать то, что превосходно работает: даже если производитель выпускает обновление, устраняющее ошибку, на которую жалуются многие пользователи, но у вас она не проявляется (несмотря на сходные условия эксплуатации), не стоит спешить с апдейтом. Разумеется, этот совет хорош только, когда ошибка не приводит к критическим или необратимым последствия (например, выходу накопителя из строя). И конечно же, категорически не рекомендуется прошивать диск микропрограммой от другой модели: несмотря на распространенные слухи о возможности «утроить скорость», такие действия, скорее всего, приведут к полной непригодности накопителя.
Выводы
Большинство компонентов компьютера построены на тесном взаимодействии электронной части и микропрограммного обеспечения, обновлять которое приходится регулярно – в таком случае придется всего лишь привыкнуть к мысли, что хранилище данных просто пополнило перечень подобных устройств. Единственное, что можно порекомендовать потенциальным владельцам SSD, – выбирая модель для своего компьютера, ориентируйтесь не только на объемы и стоимость, но и на простоту и удобство процедуры обновления микрокода. Дополнительным условием для хорошего выбора могут оказаться отзывы на специализированных форумах – в конце концов, ожидать исправлений существующей ошибки вместо того, чтобы пользоваться диском, не самое лучшее решение.
Читайте также:


