Hd audio background process что это за программа и нужна ли она в автозагрузке
Подлинный файл является одним из компонентов программного обеспечения Realtek High Definition Audio Driver, разработанного Realtek Semiconductor .
RAVBg64.exe - это исполняемый файл (программа) для Windows. Расширение имени файла .exe - это аббревиатура от англ. слова executable — исполнимый. Необходимо запускать исполняемые файлы от проверенных производителей программ, потому что исполняемые файлы могут потенциально изменить настройки компьютера или нанести вред вашему компьютеру. Бесплатный форум с информацией о файлах может помочь вам разобраться является ли RAVBg64.exe вирусом, трояном, программой-шпионом, рекламой, которую вы можете удалить, или файл принадлежит системе Windows или приложению, которому можно доверять.
- Используйте программу Настройщик Windows, чтобы найти причину проблем, в том числе и медленной работы компьютера.
- Обновите программу HD Audio Background Process. Обновление можно найти на сайте производителя (ссылка приведена ниже).
- В следующих пунктах предоставлено описание работы RAVBg64.exe.
Информация о файле RAVBg64.exe
Описание: RAVBg64.exe не является важным для Windows и часто вызывает проблемы. RAVBg64.exe находится в подпапках "C:\Program Files". Известны следующие размеры файла для Windows 10/8/7/XP 1,411,320 байт (5% всех случаев), 1,485,312 байт и еще 94 варианта .
Это не системный файл Windows. У процесса нет видимого окна. Поставлена цифровая подпись. Это заслуживающий доверия файл от Microsoft. Это файл, подписанный Verisign. RAVBg64.exe способен записывать ввод данных. Поэтому технический рейтинг надежности 7% опасности.
Это позволяет удалить соответствующую программу (Пуск > Панель управления > Установка и удаление программ > Realtek High Definition Audio Driver или Realtek HDMI Audio Driver for ATI).
Важно: Некоторые вредоносные программы маскируют себя как RAVBg64.exe, особенно, если они расположены в каталоге c:\windows или c:\windows\system32. Таким образом, вы должны проверить файл RAVBg64.exe на вашем ПК, чтобы убедиться, что это угроза. Мы рекомендуем Security Task Manager для проверки безопасности вашего компьютера.
Комментарий пользователя
| RAVBg64.exe способен записывать ввод данных. Поэтому технический рейтинг надежностине 0%, а 100%опасности. |
| Это Звук НИКИТА |
42 пользователей спрашивали про этот файл. 2 пользователей оценили, как неопасный. Один пользователь оценил, как кажется опасным. 2 пользователей оценили, как опасный.
Лучшие практики для исправления проблем с RAVBg64
Аккуратный и опрятный компьютер - это главное требование для избежания проблем с RAVBg64. Для этого требуется регулярная проверка компьютера на вирусы, очистка жесткого диска, используя cleanmgr и sfc /scannow, удаление программ, которые больше не нужны, проверка программ, которые запускаются при старте Windows (используя msconfig) и активация Автоматическое обновление Windows. Всегда помните о создании периодических бэкапов, или в крайнем случае о создании точек восстановления.
Если у вас актуальные проблемы, попробуйте вспомнить, что вы делали в последнее время, или последнюю программу, которую вы устанавливали перед тем, как появилась впервые проблема. Используйте команду resmon, чтобы определить процесс, который вызывает проблемы. Даже если у вас серьезные проблемы с компьютером, прежде чем переустанавливать Windows, лучше попробуйте восстановить целостность установки ОС или для Windows 8 и более поздних версий Windows выполнить команду DISM.exe /Online /Cleanup-image /Restorehealth. Это позволит восстановить операционную систему без потери данных.
Следующие программы могут вам помочь для анализа процесса RAVBg64.exe на вашем компьютере: Security Task Manager отображает все запущенные задания Windows, включая встроенные скрытые процессы, такие как мониторинг клавиатуры и браузера или записей автозагрузки. Уникальная оценка рисков безопасности указывает на вероятность процесса быть потенциально опасным - шпионской программой, вирусом или трояном. Malwarebytes Anti-Malware определяет и удаляет бездействующие программы-шпионы, рекламное ПО, трояны, кейлоггеры, вредоносные программы и трекеры с вашего жесткого диска.
RAVBg64 сканер
Security Task Manager показывает все запущенные сервисы Windows, включая внедренные скрытые приложения (например, мониторинг клавиатуры или браузера, авто вход). Уникальный рейтинг надежности указывает на вероятность того, что процесс потенциально может быть вредоносной программой-шпионом, кейлоггером или трояном.
Бесплатный aнтивирус находит и удаляет неактивные программы-шпионы, рекламу, трояны, кейлоггеры, вредоносные и следящие программы с вашего жесткого диска. Идеальное дополнение к Security Task Manager.
Reimage бесплатное сканирование, очистка, восстановление и оптимизация вашей системы.
Что такое RAVBg64.exe?
Процесс должен быть расположен в папке \ Realtek \ Audio \ HDA, и обычно он находится в программных файлах, если не указано иное. Чтобы проверить это, откройте диспетчер задач, найдите процесс RAVBg64.exe, щелкните его правой кнопкой мыши и выберите «Открыть расположение файла». Этот адрес должен открыться, и есть вероятность, что процесс является вирусом, если обнаружится другое место. Давайте посмотрим, как решить проблему под рукой.

Решение 1. Обновление драйвера Realtek
Если вы испытываете постоянную высокую загрузку ЦП этим процессом, вам следует сначала попытаться обновить драйверы Realtek.
- Откройте диспетчер устройств и перейдите в раздел «Звук, видео». Раздел игровых контроллеров.
- Найдите аудио драйвер Realtek.
- Щелкните правой кнопкой мыши по нему и выберите «Обновить драйвер».
- Перезагрузите компьютер.

Решение 2. Отключите Realtek Audio Manager
Поскольку именно программное обеспечение Realtek вызывает проблему, вы всегда можете отключить его запуск при включении Windows. Есть два дня, чтобы сделать это.
- Найдите Realtek Audio Driver, как в решении 1
- Выберите Отключить устройство.
С другой стороны, вы можете просто запретить загрузку программного обеспечения во время запуска, не отключая его.
- Если вы используете ОС Windows старше Windows 10, введите «msconfig» в строке поиска или в диалоговом окне «Выполнить» и перейдите на вкладку «Автозагрузка».
- Если вы используете Windows 10, нажмите CTRL + SHIFT + ESC, чтобы открыть диспетчер задач и перейти на вкладку «Автозагрузка».
- Снимите флажок с Realtek Audio Manager, и загрузка вашего процессора должна вернуться к нормальной.
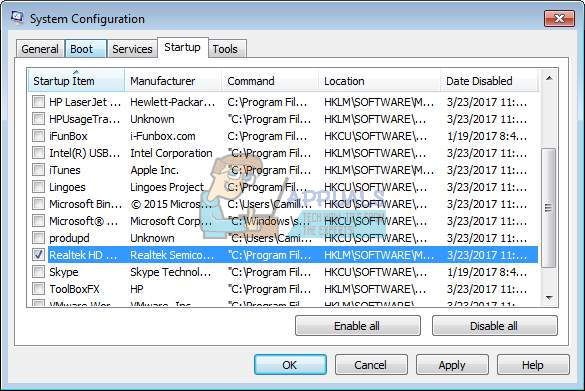
Решение 3. Добавление новых значений реестра
Это, пожалуй, самое чистое решение, потому что оно позволяет вам решить проблему, не отключая диспетчер и даже не оставляя ваш компьютер без звука. Кажется, что реальная проблема с этим фоновым процессом, потребляющим мощность процессора, заключается в том, что он просматривает реестр и ищет несколько ключей, которые были удалены. К счастью, вы можете добавить эти ключи вручную.
- Введите «regedit» в строке поиска и нажмите на единственный результат.
- Посетите это место: «HKEY_LOCAL_MACHINE / ПРОГРАММНОЕ ОБЕСПЕЧЕНИЕ».
- Щелкните правой кнопкой мыши папку «Программное обеспечение» и выберите «Новый» >> «Ключ».
- Назовите ключ «SRS Labs».
- Теперь щелкните правой кнопкой мыши на «Лаборатории SRS» и выберите «Новый» >> «Ключ».
- Назовите этот ключ «APO».
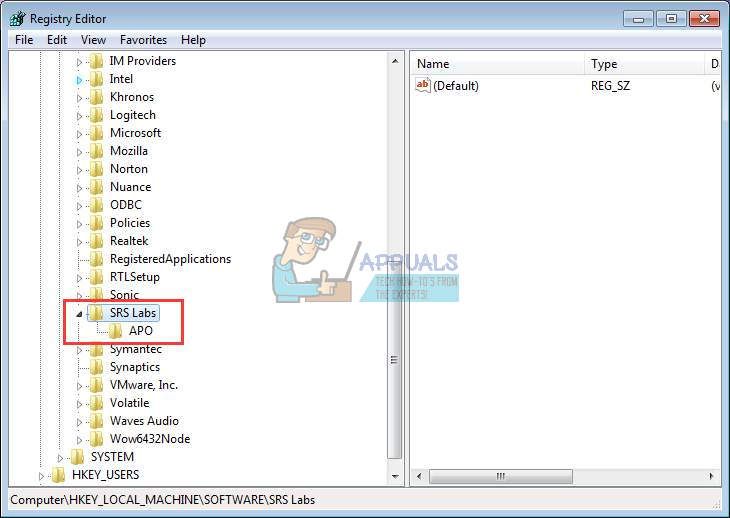
Вот как должен выглядеть конечный результат
Высокая загрузка ЦП должна снизиться, как только вы тщательно выполните эти шаги. Внимательно прочитайте инструкции, потому что создание ключа в неправильном месте определенно не принесет вам пользы.

Как-то, уже перестав бояться компьютера, когда исчез страх «что-нибудь не то нажать», начал пользоваться им увереннее. Но не асс еще, это факт))). И по-прежнему некоторые вещи вводят меня в состояние легкого ступора, на грани паники. Некоторое время назад купил новый компьютер, нарадоваться не могу. Скорость работы возросла, все буквально «летает». И, однажды, закончив пользоваться компом, нажал «завершение работы», пошел налить чайку. Какого же было мое удивление, когда я вернулся! Компьютер по-прежнему был не выключен, точнее, он пытался, но что-то долго. С этим быстро разобрался, оказалось, что сидя за компом, я открыл очень много вкладок: музычка, видеоплеер, пара программ для редактирования текста и вставки картинок на блог. В итоге операционная система компьютера вынуждена была за меня все это сначала закрывать, затем отключать ПК. Хорошо, что быстро понял что-кого))), пришлось закрыть все вкладки, программы, после этого компьютер отключился нормально, как обычно, без “зависалова”.
Совет таких же «балбесов», как и я :) — перед тем как нажать «завершение работы», закройте все открытые вкладки, завершите работу в открытых программах и уже потом выключайте свой компьютер!
Был еще один случай, вкладки все закрыл, но компьютер все равно долго отключался. Впрочем, и загружался он не быстро)). К тому времени уже было к кому обратится, причем стопудово знаю, что поможет человек. Дунул я к Володе Белеву, стали выяснять. Оказалось, что в компьютере скопилось много мусора, плюс к этому в довесок при включении-выключении вместе с операционной системой «тащились» ненужные программы, которые находятся в автозагрузке. Потому что многие программы, устанавливаемые на компьютер, стараются поместить себя в автозагрузку (при этом многие — ненужные), значков в системном лотке (рядом с часами) делается все больше, и соответственно время включения – выключения увеличивается. Во многих случаях нет необходимости в автозагрузке множества программ, потому как многие — ненужные.
Совет: необходимо чистить систему и отключить ненужные программы из автозагрузки (те, которые нам при включении компьютера не нужны)!
Рассмотрим, как отключить ненужные программы из автозагрузки.
Делается это просто. Нужно открыть диспетчер задач (сочетание клавиш «Ctrl+Shift+Esc» или прямо в поиске Windows наберите «Диспетчер задач»). Открыв диспетчер задач, переходим на вкладку «Автозагрузка»:

Именно здесь мы можем найти ненужные программы, находящиеся в автозагрузке. Вы видите программы. Те, которые грузятся автоматом, помечены как «Включено» в столбце «Состояние». Отключаете ненужные программы из автозагрузки, для этого выбираете программу в списке и нажимаете внизу «Отключить»:

Результат увидите при следующем включении (неугодная программа не запустится), или перезагрузите свой ПК и готово!
Но не стоит отключать, вероятно, нужные программы в автозагрузке!
Не стоит отключать из автозагрузки антивирусные программы (например Avast), программы драйверов (например, видеодрайвер NVIDIA) и их вспомогательные программы, диспетчер Realtek (программа настройки звука), HD Audio (тоже звук), ETD Control Center (для управления тачпадом). Но программы, находящиеся в автозагрузке могут отличаться практически на каждом компьютере, в зависимости от того, какие программы на них установлены и какие стоят драйвера. Так же нельзя отключать из автозагрузки системные программы, без которых Windows может работать неправильно (например, «Хост-процесс Windows»).
Но здесь можно поступить следующим образом. Отключать по очереди из автозагрузки ненужные по вашему мнению программы и перезагрузив компьютер проверять, ничего ли не видите странного и необычного в работе системы? Если всё в порядке и никаких последствий не видно, то отключайте из автозагрузки следующую программму. И вот таким экспериментальным путем отключать постепенно все ненужные для автозагрузки программы. Если что не так, то вы всегда сможете включить последнюю отключенную программу в автозагрузку или сразу все.
То есть с системой ничего страшного не произойдет, по-любому можно будет загрузить Windows и включить программу обратно в автозагрузку. Поэтому конкретного списка, конкретных рекомендаций дать сложно,даны лишь примерные категории которые отключать не нужно, но названия могут отличаться в каждом отдельном случае.
Компонент может работать под одним из процессов: RtHDVBg.exe, RtHDVCpl.exe (название процесса зависит также от версии приложения).
Предназначение зависит от версии ПО, однако как правило это несколько вариантов:
- Компонент, который отображает иконку в трее для быстрого доступа к звуковой панели (при помощи правого клика по значку).
- Компонент автоматической проверки обновлений драйверов.
- Предзагрузка звуковых настроек. Необходимо для более быстрого запуска панели настроек Realtek.
- Редко: отвечает за работу программных звуковых эффектов, которые настраиваются в панели управления Realtek. Здесь имеется ввиду системы 5.1, 2.1 и другие, работа эквалайзера, звуковых эффектов (например эхо, реверберация, хорус). Без данного компонента эти эффекты могут не работать (редкое явление).

PS: запись могут содержать разные операционные системы, например OS Windows 7, Windows 10 (даже WinXP).
Внешний вид диспетчера Реалтек (зависит также от версии приложения):

Другая оболочка (предположительно исключительно для материнок Asus):

Данный компонент автозагрузки не имеет критически-важного значения, удалить можно, последствия могут быть следующие:
- Не будет иконки в системном трее Windows. Доступ к настройкам звука можно будет получить из панели управления / ярлыка меню Пуск.
- Возможно не будет проверяться наличие новой версии драйверов звука.
- Редко: могут не работать звуковые эффекты.
Важно: удаление записи из автозагрузки никак не затрагивает удаление драйверов. Лучше запись даже не удалять, а просто отключить.

PS: заранее также можно создать точку восстановления на всякий случай.
Отключение в Windows 7: зажмите кнопки Win + R > вставьте команду msconfig > кликните ОК > откроется окошко Конфигурация системы, активируем вкладку Автозагрузка, снимаем галочку Реалтек, кликаем ОК.
Запустить панель управления Realtek можно таким методом:
- Зажмите Win + R, появится окошко Выполнить, вставьте команду control или control panel, кликните ОК.
- Откроется панель управления. Найдите значок Диспетчер Realtek HD > запустите.
- Альтернативный способ: откройте папку C:\Program Files\Realtek\Audio\HDA, далее запустите файл RtkNGUI64.exe / RAVCpl64.exe. PS: Program Files может содержать папку с немного другим названием (при необходимости постарайтесь найти вручную).
Фирменный значок драйверов Реалтек:

Заключение
Добавить комментарий Отменить ответ
Этот сайт использует Akismet для борьбы со спамом. Узнайте как обрабатываются ваши данные комментариев.
Читайте также:


