Как перенести рисунки из графического редактора tux paint в программу powerpoint
Презентация на тему: " Тема: «Освоение среды графического редактора Tux Paint» Симонова Т.А. учитель информатики МОУ «Лицей 3» г.Прохладный КБР [email protected]." — Транскрипт:
1 Тема: «Освоение среды графического редактора Tux Paint» Симонова Т.А. учитель информатики МОУ «Лицей 3» г.Прохладный КБР
2 Содержание Растровая графика Растровая графика Программы для работы с растровой графикой Программы для работы с растровой графикой Векторная графика Векторная графика Программы для работы с векторной графикой Программы для работы с векторной графикой Первоначальное знакомство с Tux Paint Первоначальное знакомство с Tux Paint Ответь на вопросы Ответь на вопросы Инструменты графического редактора Инструменты графического редактора Разгадай кроссворд Разгадай кроссворд Как создать рисунок? Как создать рисунок? Задание 1 Задание 1 Задание 2 Задание 2 Задание 3 Задание 3 Продолжи предложения Продолжи предложения Помоги Туксу построить лестницу Помоги Туксу построить лестницу Оцени свою работу на уроке Оцени свою работу на уроке
3 Растровое изображение Содержание
4 Программы для работы с растровой графикой WindowsLinux PaintTux Paint Adobe PhotoShopGimp Macromedia FreeworksRuby Magick Corel PhotoPaintPixel32
5 Векторное изображение Содержание
6 Программы для работы с векторной графикой WindowsLinux Corel DrawSodipodi Adobe IllustratiorXfig Macromedia FreehandInkscape AutoCADOpenOffice Draw
7 Ответь на вопросы В чем преимущества растровой графики? В чем недостатки растровой графики? В чем преимущества векторной графики? В чем недостатки векторной графики? Для чего предназначен графический редактор TuxPaint? Содержание
8 Ответь на вопросы Что называют компьютерной графикой? Какие виды компьютерной графики вы знаете? Где может применяться компьютерная графика? Содержание
9 Первоначальное знакомство с Tux Paint Содержание
10 Строка состояния Свойства инструмента Содержание
14 Нажав левой кнопкой кнопку "Краска" можно рисовать, выбрав стиль из множества кистей и цветов. Для рисования линий - нажмите кнопку "Линии". При помощи кнопки "Формы" можно нарисовать круг, квадрат, треугольник, ромб и т.д. Для работы с текстом нажмите кнопку "ABC Текст", выберите желаемый цвет и шрифт. Текст появляется в окне программы и может быть перемещен с помощью мыши до тех пор пока Вы не нажмете "Enter". "Печать" позволит Вам распечатать нарисованное. Инструменты графического редактора Содержание
15 Кнопка «Откат» позволяет вернуться на несколько шагов назад, а «Возврат» позволяет повторить последовательность выполненных действий. Вы можете стереть часть рисунка или весь целиком при помощи кнопки «Ластик» или если хотите начать с чистого листа просто нажмите кнопку "Новая". Чтобы сохранить рисунок на диск нажмите мышью кнопку "Сохранить" а чтобы открыть имеющийся рисунок нажмите "Открыть" и Tuxpaint покажет в уменьшенном виде сохранённые Вами рисунки. Инструменты графического редактора Содержание
18 При помощи кнопки "Магия" можно рисовать цветами радуги, добавлять искры в рисунок, придать эффект размытости рисунку, рисовать кирпичами и многое другое! "Штамп" – готовые нарисованные картинки и их огромное количество! Можно изменить цвет штампа, размер и даже перевернуть штамп. Существует возможность создать свой собственный штамп, задать его имя и добавить звуковой файл. Инструменты графического редактора Содержание
20 Управление файлами Содержание
21 1.С помощью этого инструмента можно создать специальные эффекты 2.С помощью этого инструмента можно создать и использовать палитру для рисования 3.С помощью этого инструмента можно удалять эффекты 4.С помощью этого инструмента можно рисовать различные закрашенные и не закрашенные многоугольники 5.Прямые фигуры можно рисовать с помощью этого инструмента 6.Простой инструмент ввода позволяет детям подписывать свои рисунки или создавать поздравительные открытки, также развивает навыки работы с клавиатурой 7.Этот инструмент предоставляет в распоряжение пользователя большое количество рисованных и фотоизображений, которые можно вставлять в свои рисунки. В выделенном вертикальном столбце получилось слово- один из видов изобразительных искусств. Разгадай кроссворд
23 Как создать рисунок? При рисовании надо: 1. Выбрать инструмент (блок кнопок слева). 2. Выбрать вид инструмента (блок кнопок справа). 3. Если надо, то выбрать цвет. 4. Рисовать. 5. Если результат не понравился, то его можно отменить. Этот набор действий надо повторять до завершения рисунка. Содержание
24 Нарисуй данные фигуры и подпиши их названия. Задание 1 Содержание
25 Задание 2 Создай рисунок по образцу Содержание
26 Создай рисунок по образцу Задание 3 Содержание
27 Продолжи предложения На уроке я вспомнил. На уроке я вспомнил. На уроке я узнал. На уроке я узнал. На уроке я научился. На уроке я научился. Содержание

1. Развитие мотивационной сферы учащихся при изучении темы «Графическая информация и компьютер» с помощью растрового графического редактора Tux Paint.
2. Научить работе с инструментами графического редактора.
3. Научить сохранять и открывать файл.
ЗУН-ы:
Оборудование:
Экран, проектор, компьютерный класс.
Программное обеспечение:
Пояснительная записка к уроку:
В процессе изучения данной программы ребята знакомятся с их областью применения. Овладевают навыками и умениями работы с прикладными программами для создания и редактирования графических документов, что способствует развитию мыслительных операций анализу и синтезу, абстрактному мышлению, умению сопоставлять и сравнивать.

Содержимое разработки
Курс «Информатика 3 класс»
Тема: «Графический редактор Tux Paint»
Развитие мотивационной сферы учащихся при изучении темы «Графическая информация и компьютер» с помощью растрового графического редактора Tux Paint.
Научить работе с инструментами графического редактора.
Научить сохранять и открывать файл.
основные средства для создания графического документа;
основные режимы работы графического редактора;
уметь создавать изображения;
выполнять основные операции над изображениями, допускаемые этим редактором;
сохранять файл на диске;
Оборудование:
Экран, проектор, компьютерный класс.
Программное обеспечение:
Графический редактор Tux Paint;
Презентация к уроку «Графический редактор Tux Paint».
Пояснительная записка к уроку:
В процессе изучения данной программы ребята знакомятся с их областью применения. Овладевают навыками и умениями работы с прикладными программами для создания и редактирования графических документов, что способствует развитию мыслительных операций анализу и синтезу, абстрактному мышлению, умению сопоставлять и сравнивать.
Что такое графический редактор Tux Paint.
Ребята! Каждый из вас на уроках рисования, природоведения, математики с помощью карандашей, фломастеров, красок рисовал собственные рисунки. А если вы загляните в школьные учебники, то найдете множество рисунков.
Сегодня на уроке создавать рисунки вам поможет компьютер. Для этого нам необходимо познакомиться с программой Tux Paint
Окно программы (слайд 2) три элемента интерфейса:
Слева: панель инструментов (14 кнопок)
Справа: панель выбора
Внизу: панель цветов (17 фиксированных и один произвольный)
Центральную часть занимает рабочее поле, называемое также холстом для рисования.
В самом низу экрана находится Тукс (Tux) – пингвин, символ Linux. Он дает полезные советы с учетом конкретных действий, выполняемых в данный момент.

Нажав левой кнопкой кнопку(слайд 3) Краска можно рисовать, выбрав стиль из множества кистей и цветов. Для рисования линий - нажмите кнопку Линии. При помощи кнопки Формы можно нарисовать круг, квадрат, треугольник, ромб и т.д.
Для работы с текстом нажмите кнопку ABC Текст, выберите желаемый цвет и шрифт. Текст появляется в окне программы и может быть перемещен с помощью мыши до тех пор, пока Вы не нажмете "Enter".
Печать позволит Вам распечатать нарисованное.
Инструменты Штамп и Магия являются оригинальной особенностью данной программы. При помощи кнопки Магия можно рисовать цветами радуги, добавлять искры в рисунок, придать эффект размытости рисунку, рисовать кирпичами и многое другое!
Штамп – готовые нарисованные картинки и их огромное количество! Можно изменить цвет штампа, размер и даже перевернуть штамп.
Существует возможность создать свой собственный штамп, задать его имя и добавить звуковой файл.
Задание 1.Раскрашивание готовых контурных изображений (слайд 6)

Результат работы записать в файл.
Задание 2. Создание графических композиций с использованием цветных геометрических фигур. (Слайд 7)


Подведение итогов урока.
1.Фронтальная беседа по вопросам:
- что такое графический редактор?
- основные инструменты редактора;
- как сохранить файл?
Оценка работы учащихся на уроке
Домашнее задание:
В тетради нарисовать, используя геометрические фигуры, «Пчелу», «Мышку», «Пингвина».

Цель: познакомить учащихся со средой графического редактора Tux Paint, отработать навыки работы с инструментами рисования. Отработать навыки работы с инструментами рисования.
Цель: познакомить учащихся со средой графического редактора Tux Paint, отработать навыки работы с инструментами рисования.
Создать представление о графических редакторах.
Научить запускать программу TuxPaint.
Ознакомить с основными операциями в программе TuxPaint.
формирование навыка работы рисования с помощью графических редакторов Tux Paint ,
Оборудование: компьютеры, проектор, интерактивная доска.
Структура занятия.
Актуализация знаний, опыта обучающихся.
Изучение нового материала.
Закрепление пройденного материала.
Практическая работа на ПК
Контроль, самоконтроль и коррекция.
Подведение итогов занятия. Выставка работ
Уборка рабочего места.
Ход занятия.
1. Организационный момент – объявление темы и цели занятия .
Актуализация знаний.
Что же это - графический редактор?
Графический редактор Tux Paint – программа для создания компьютерных рисунков.
Педагог показывает, как выглядит ярлык программы TuxPaint, и просит её запустить .
Изучение нового материала
Мы сегодня узнаем подробнее о графическом редакторе Tux Paint .
Tux Paint - очень красочная и интересная программа для рисования с занимательными звуковыми эффектами, штампами готовых персонажей, шаблонами предметов, растений и животных. Кстати, графические элементы дизайна в клипе, который я вам покажу чуть позже, сделаны именно в Tux Paint! Программа содержит очень много "магических" инструментов, позволяющих применять к рисункам интересные преобразования.
Эмблемой программы является пингвин – Tux символ операционной системы Linux. Отсюда первая часть названия программы. Второе составляющее названия – слово Paint (английского «рисовать красками») указывает на принадлежность программы к растровым графическим редакторам.
А теперь давайте посмотрим, что нам расскажет о своей программе сам пингвин Tux .
(Показ видео ролика)
После просмотра видеоролика педагог дает дополнительные разъяснения и пояснения по программе, а так же отвечает на вопросы обучающихся.
4.Закрепление пройденного материала.
А теперь давайте ответим на вопросы:
Для чего предназначен графический редактор Tux Paint?
С помощью каких элементов мы можем создавать рисунки?
с. Какой инструмент вам понравился больше всего?
5.Физкультминутка.
6.ПРАКТИЧЕСКАЯ РАБОТА.
Нарисуем новогоднюю открытку - елочку и поздравительную надпись.
7. Контроль, самоконтроль и коррекция.
Педагог проверяет выполнение работ обучающимися и дает рекомендации в ходе выполнения рисунка.
8. Заключительная часть:
Вот мы с вами и создали наше изображение. Но, что же делать дальше? Как его сохранить?
В этом нам опять поможет пингвин Tux. Завершите работу с программой, щёлкнув на кнопке Выйти на строке инструменты. На экране появится диалоговое окно:

Если подтвердите, что вы закончили свою работу, то появится окно с запросом о сохранении изменений в файле:

При нажатии одной из этих кнопок вы либо сохраняете свой рисунок,
либо отказываетесь от сохранения.
9. Подведение итогов занятия. Выставка работ.
-Посмотрите на получившиеся работы. Ваше мнение.
- Где в жизни вам понадобятся навыки работы с графическими редакторами Tux Paint?
( выпуск стенгазет, поздравительная открытка, иллюстрации к сказкам, оформление праздника, конкурс рисунков)
Может быть, пройдёт несколько лет и кто-то из вас станет дизайнером, архитектором, модельером, вам наверняка пригодится умение работать в графических редакторах.
Если в вашей семье, уважаемый читатель, есть дети, они наверняка уже с малых лет тянутся к компьютеру — своей самой любимой игрушке. Но, к сожалению, их потребности сводятся к «пулялкам» и «стрелялкам», а также к другим компьютерным играм, оторвать от которых их бывает очень сложно, а иногда практически невозможно. Запретив компьютер, вы становитесь злейшим врагом для самого дорогого и близкого вам человечка. Но ведь можно не запрещать, а заинтересовать ребенка другими программами, которые разовьют его творческие способности.
К подобным приложениям относится бесплатная программа для рисования Tux Paint, поддерживающая несколько операционных систем: Windows, Mac OS X, Linux и др.
Разработчики рекомендуют Tux Paint для дошкольников и младших школьников, но я бы посоветовала этот графический редактор и для детей среднего школьного возраста. От «взрослых» графических редакторов эту программу отличают простейший интерфейс, разнообразные инструменты рисования и забавные звуковые эффекты, которые нравятся детям всех возрастов. Помогает ребенку рисовать и осваивать программу пингвин Тукс — житель страны Tux Paint (рис. 1).

Рис. 1. Окно графического редактора Tux Paint
Возможности программы
Программа Tux Paint имеет богатые наборы инструментов рисования:
- Краска — различные мазки кисти: круглые, квадратные, треугольные, наклонные, в виде звездочек, сердечек, иголок, листьев и т.д. Помимо причудливых форм, предлагаются кисти с мягкими и жесткими краями, непрозрачные и полупрозрачные, плоские и объемные;
- Линии — используется для рисования отрезков, имеет такие же мазки кисти, что и инструмент Краска (рис. 2);
- Формы — предназначен для добавления геометрических фигур, рисование происходит только из центра фигуры. В отличие от большинства графических редакторов, клавиши Shift и Alt не используются;
- Магия — набор спецэффектов, которые позволяют несколькими движениями и щелчками мышью нарисовать кирпичную стену, цветы, дождь, мыльные пузыри, снежинки, загнутый уголок холста и т.д. В этом же наборе содержатся аналоги фильтров и инструментов «взрослых» графических редакторов, например Круги на воде, Волны, Трава, Шум, Рельеф, Смазать и т.п. (рис. 3).
Помимо рисования мышью, в рисунок можно добавлять текст, вводя его с клавиатуры. С текстом возможны обычные операции: смена цвета, шрифта, размера и начертания. Для удаления фрагмента текста применяется только клавиша Backspace (в Mac OS — Delete).
Также можно внедрять готовые фотографии и рисунки, используя инструмент Штамп. Штампы можно масштабировать, отражать по горизонтали и вертикали (рис. 4). По умолчанию программа имеет коллекцию, состоящую всего из одного набора штампов в виде изображений пингвина Тукса. Поэтому для полноценной работы с редактором Tux Paint следует дополнительно установить коллекцию штампов.
Неудачные действия можно отменить инструментом Откат. Программа запоминает до 15 последних действий.

Рис. 2. Примеры рисунков, созданных различными мазками кисти инструментов Краска и Линии

Рис. 3. Примеры рисунков, созданных с использованием спецэффектов Магия
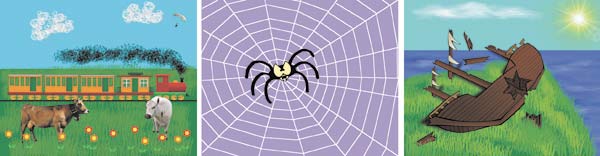
Рис. 4. Примеры рисунков из штампов
Особенности программы
При создании нового файла холст имеет фиксированный размер, который задается в настройках программы. По умолчанию используется размер окна 800x600 пикселов.
Для сохранения собственных рисунков от ребенка не требуется знаний файловой системы. Имена присваиваются автоматически, а сохранение происходит в формате PNG. Открытие и сохранение файлов выполняется с помощью иконок (рис. 5).
По умолчанию графические файлы сохраняются в папку Saved, которая находится в следующем каталоге:
- для Windows 7 — C:/Users/Имя текущего пользователя/AppData/Romaning/TuxPaint;
- для Windows XP — C:/Documents and Settings/Имя текущего пользователя/Application Data/TuxPaint;
- для Mac OS X — /Users/Имя текущего пользователя/Library/Applications Support/Tux Paint;
- для Linux — /home/имя текущего пользователя/.tuxpaint.
Рисунки можно создавать не только с чистого листа, но и на основе заготовок: раскрасок и готовых сцен (рис. 6). Готовые сцены представляют собой фотографию, состоящую из заднего и переднего планов, между которыми происходит рисование.
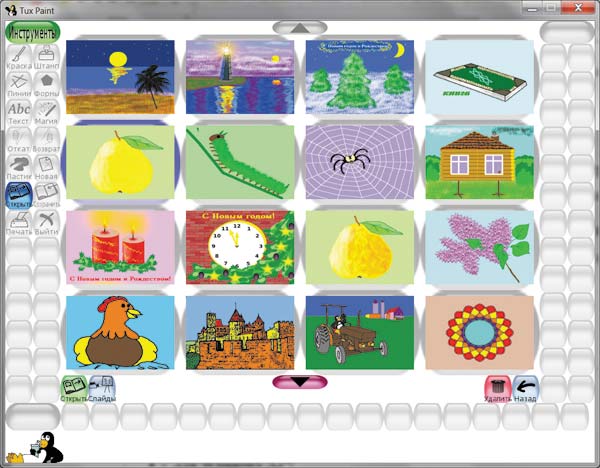
Рис. 5. Открытие сохраненного ранее рисунка
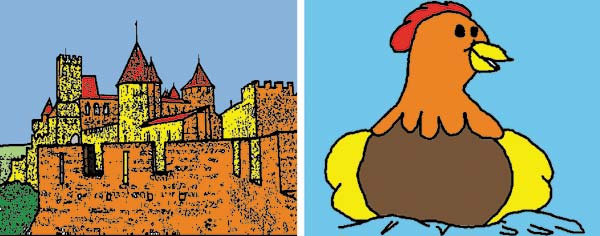

Рис. 6. Примеры раскрасок (а) и рисунков, созданных на основе готовых сцен (б)
Коллекцию штампов можно расширить вручную, добавив графический файл в имеющуюся или новую категорию. Для растровых изображений используется формат PNG, для векторных — SVG, для звукового сопровождения — OGG. Необходимо графический и звуковой файлы сохранить в папку Stamps, которая находится в папке Data корневого каталога программы Tux Paint (в Windows) или в том же каталоге, что и папка Saved (в Mac OS). Помимо звукового сопровождения, к штампам можно присоединить текстовое описание, содержащее название выбранного животного или предмета. Описание вносится по определенным правилам в файл с расширением TXT.
Кисти и готовые фоновые изображения также можно расширить, сохранив заготовки соответственно в папки Brushes и Starters в формате PNG.
Программа Tux Paint имеет лишь один недостаток: она не умеет работать с фрагментами рисунка. Нельзя создать несколько копий фрагмента, понятия «буфер обмена» в Tux Paint не существует. Пользователям остается только надеяться, что эта возможность появится в следующих версиях программы.
Что нарисовать
Постарайтесь найти свободное время для совместного изучения с ребенком инструментария программы Tux Paint. Бесцельно щелкая по кнопкам, он быстро потеряет интерес к программе и будет считать, что уже знает ее. Попробуйте вместе нарисовать сказочных персонажей: ежика, улитку, бабочку, гусеницу, рыбку и т.п. Постройте для них жилье: кирпичный дом, избушку на курьих ножках, хрустальный терем. Вырастите цветы, ягоды, фрукты и овощи (рис. 7).

Рис. 7. Примеры первых рисунков
Рис. 8. Примеры рисунков к «Сказке о царе Салтане»

Рис. 9. Примеры ребусов и игры в слова, начинающиеся на одну и ту же букву
Придумайте и нарисуйте сюжеты к сказкам, детским стихам и загадкам (рис. 8).
Освоение графического редактора должно стать для малыша игрой. В Tux Paint можно придумать и нарисовать собственные ребусы или игру в слова, используя инструменты Штамп и Текст (рис. 9).
Когда возможности программы будут уже известны ребенку, попросите его нарисовать поздравительную открытку для папы или мамы. В программе Tux Paint имеется большой выбор кистей и штампов, которые можно использовать для создания открыток разной тематики: ко дню рождения, Новому году и Рождеству, 8 Марта и Дню матери, 23 Февраля и 9 Мая (рис. 10).

Рис. 10. Примеры детских открыток
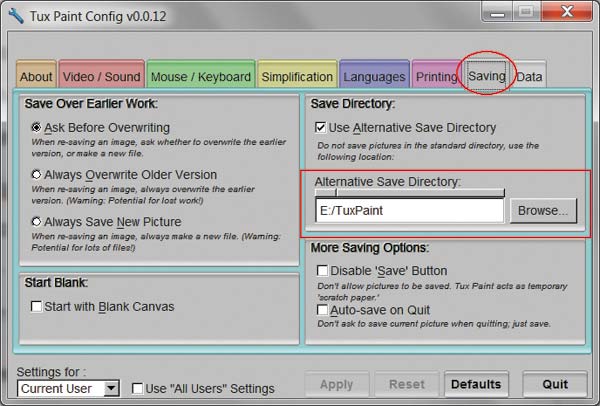
Рис. 11. Окно программы Tux Paint Config: смена папки для автосохранения рисунков
Настройки программы
Настройка редактора Tux Paint выполняется в программе Tux Paint Config, которую необходимо установить дополнительно. Настройки намеренно отделены от основной программы, чтобы у детей не было доступа к ним.
Используя программу Tux Paint Config, вы можете изменить размеры окна графического редактора Tux Paint, ориентацию холста, назначить другую цветовую палитру, отключить или включить поворот фигур при их рисовании, изменить папку для сохранения рисунков и многое другое (рис. 11).
Читайте также:


