Голосовой ввод в эксель
Многие пользователи «Google Документов» даже не подозревают, что этот сервис поддерживает диктовку. Правда, функция работает только в настольном браузере Google Chrome. Чтобы включить её, нажмите «Инструменты» и выберите «Голосовой ввод». На экране появится иконка микрофона. Кликните по ней, когда будете готовы диктовать.
«Google Документы» распознают знаки препинания. Так что если вы произнесёте «точка», «запятая», «восклицательный знак» или «вопросительный знак», сервис добавит соответствующий символ.
Кроме того, «Google Документы» поддерживают голосовые команды для форматирования, выделения и навигации по тексту. Но пока на русском языке можно использовать лишь две: «новая строка» и «новый абзац». Остальные команды доступны только на английском. Их полный список можно посмотреть в справке «Google Документов».
Точность распознавания у сервиса неплохая, чего нельзя сказать про скорость: иногда текст выводится с задержкой. Кроме того, после точек алгоритм часто вставляет строчные буквы вместо прописных или не к месту добавляет букву «к».
2. Функция «Диктовка» на устройствах Apple
Apple встроила функцию голосового ввода в свои операционные системы. Поэтому владельцы iPhone, Mac и iPad могут использовать диктовку без дополнительных программ. Что особенно приятно, технология хорошо справляется с русским языком. О знаках препинания разработчики тоже позаботились. На iPhone 6S и более новых устройствах голосовой ввод работает без интернета.
Чтобы воспользоваться диктовкой в iOS, просто нажмите на значок микрофона на стандартной клавиатуре.
В macOS голосовой ввод сначала нужно активировать. Для этого откройте меню Apple (иконка яблока) и выберите «Системные настройки» → «Клавиатура» → «Диктовка». Поставьте флажок «Включена» и выберите клавишу для перехода в режим голосового ввода. С её помощью вы сможете включать диктовку в любой программе, которая поддерживает текстовый ввод.
3. Клавиатура GBoard
Приложение GBoard — ещё один продукт Google, использующий технологию голосового ввода. С помощью этой клавиатуры вы можете диктовать текст в большинстве мобильных программ. Чтобы переключиться на голосовой набор, достаточно нажать на ней кнопку микрофона.
GBoard хорошо работает на Android, причём даже без подключения к Сети. Быстро и довольно точно распознаёт слова и расставляет знаки препинания. Но на iOS голосовой ввод доступен только онлайн и часто отказывается воспринимать русскую речь. Хочется верить, что проблема временная и разработчики исправят её в будущих обновлениях.


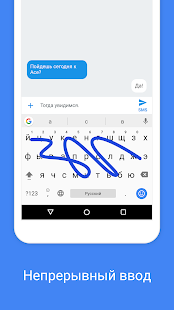
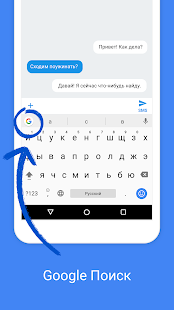
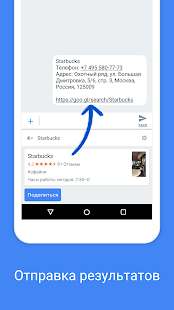
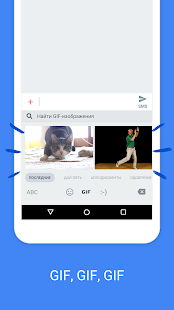
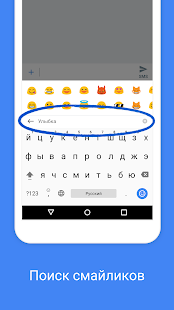

4. Яндекс.Клавиатура
Специалисты «Яндекс» давно работают над распознаванием русской речи и неплохо преуспели в этой сфере. Неудивительно, что их клавиатура отлично справляется с голосовым вводом. Приложение относительно точно и быстро распознаёт текст, хотя и требует для этого подключение к интернету.
«Яндекс.Клавиатура» работает в большинстве приложений на Android и iOS. Но поведение программы на этих платформах немного отличается. Так, Android‑версия не распознаёт знаки препинания на слух, как это происходит в iOS, а расставляет их самостоятельно. Задумка хорошая, но на деле алгоритм часто пропускает запятые и вопросительные знаки.
Чтобы включить режим диктовки в Android, разверните клавиатуру и задержите касание на иконке с микрофоном. В iOS для этого нужно зажать пробел.


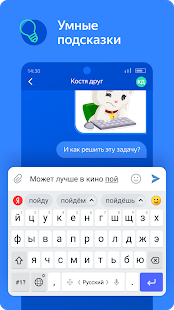
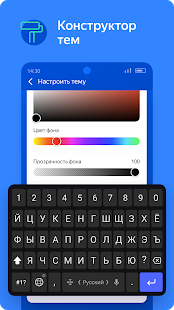
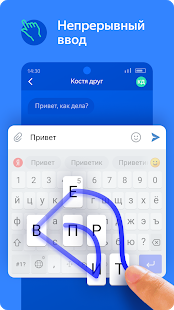
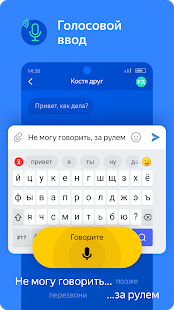
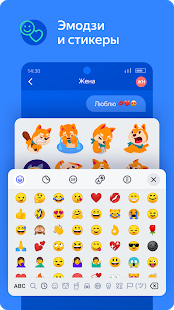

5. Голосовой блокнот SpeechPad
SpeechPad использует технологии распознавания речи Google. Работает быстро, понимает знаки препинания. Точность преобразования не хуже, чем у «Google Документов». Мобильные версии тоже поддерживают офлайн‑диктовку. Преобразованный в SpeechPad текст можно легко скопировать и вставить на любом сайте или в любой программе.
SpeechPad доступен бесплатно на всех перечисленных платформах. Но приложение для iOS показывает рекламу, которую можно отключить за 299 рублей. Для Android также доступна премиум‑версия с дополнительными функциями вроде поддержки Bluetooth‑микрофона и тёмного режима. Её стоимость — 149 рублей.
Веб‑версия SpeechPad работает только в браузере Chrome. На сайте проекта также есть инструкция по интеграции сервиса с Windows, macOS и Linux для распознавания речи в компьютерных программах. Но у нас SpeechPad не заработал вне Chrome.


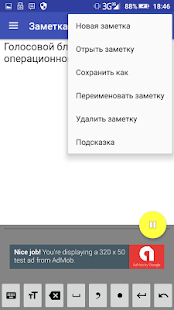
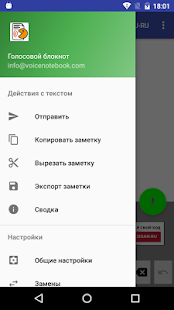
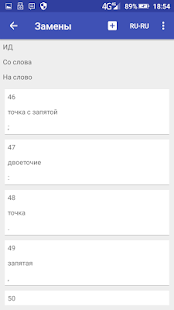
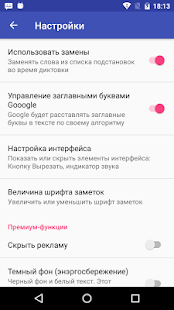
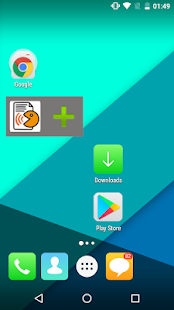

6. VOCO
Программа, разработанная российской компанией «ЦРТ». VOCO работает без интернета и хорошо распознаёт речь. С её помощью можно диктовать текст в любых установленных приложениях, включая Word и браузеры. Чтобы включить голосовой ввод, достаточно дважды нажать Ctrl.
VOCO распознаёт знаки препинания, умеет расставлять их автоматически и делать абзацы. При необходимости вы можете в любой момент просмотреть список поддерживаемых голосовых команд.
Для нормального функционирования программы разработчик рекомендует 4 ГБ оперативной памяти. VOCO ощутимо грузит систему, поэтому для слабых компьютеров может не подойти.
Программа платная. Базовая версия стоит 1 867 рублей и включает все обновления, который выйдут в течение года. Если желаете, чтобы она обновлялась и дальше, нужно оформить подписку стоимостью 559 рублей в год.
Кроме того, доступны более дорогие версии VOCO: Professional и Enterprise. Первая распознаёт больше слов из профессиональной лексики и продаётся за 15 500 рублей в комплекте с гарнитурой Jabra UC Voice 550 Duo. Enterprise также содержит профессиональные словари, но вместо гарнитуры покупатель получает многопользовательскую лицензию для своей компании.
Вы можете бесплатно скачать VOCO с официального сайта и протестировать все её возможности перед покупкой.
Функция распознавания речи (Speech recognition) позволяет вводить данные в ячейки рабочих листов Excel посредством диктовки, таким образом, вы можете не утруждать себя работой с клавиатурой. Ключ к успешному голосовому вводу — тренировка программы распознавания речи и тихое окружение (об установке и настройке программы распознавания речи см. главу I книги I). Если вы работаете в разделенной перегородками общей комнате (которым по-прежнему отдают предпочтение в компаниях), воспользоваться функцией распознавания речи не удастся — программа будет пытаться преобразовать офисный шум в данные и поместить их в электронную таблицу. При голосовом вводе данных в ячейки рабочего листа необходимо установить микрофон недалеко от лица и стараться не двигать его во время диктовки (используйте качественные микрофон и наушники!
). Говорите, как обычно, не торопясь, но в то же время и не монотонным голосом (старайтесь повторять тот же темп и интонацию, которые использовались при настройке). Оканчивая произносить данные определенной ячейки, делайте паузу. Помните, что компьютеру требуется время для обработки речи, поэтому продиктованное слово появится в ячейке с некоторой задержкой, которая зависит от скорости процессора. Будьте готовы отключить микрофон, чтобы завершить ввод данных в ячейку щелчком на кнопке Ввод в строке формул, нажатием клавиши (Enter) или клавиши управления курсором. Микрофон физически можно не отключать — достаточно щелкнуть на кнопке Микрофон (Microphone) в Языковой панели (Language bar) (рис.
1.14). Обратите внимание на то, что ввод данных в ячейку можно завершить и другим способом. Щелкните на кнопке Голосовая команда (Voice command) в Языковой панели и произнесите "enterили "down arrow". Во время диктовки можно добавлять знаки препинания и специальные символы, воспринимаемые функцией распознавания речи.
1.4. При диктовке числовых данных помните о следующем. Функция распознавания речи числа до 20 включительно записывает словами. Поэтому, если продиктовано слово seven, программа поместит в ячейку слово seven, а не цифру 7. Все числа, которые больше 20, функция распознавания речи записывает в ячейку цифрами. Поэтому, если продиктовано слово thirty-five, программа поместит в ячейку число 35. Чтобы программа записала в ячейку дробь 1/2, продиктуйте one-half.
Функция распознавания речи сможет поместить в ячейку другую дробь, если произнести число, находящееся в числителе, затем слово slash, а после этого — число, которое стоит в знаменателе. Например, чтобы записать в ячейку 1/4, продиктуйте one slash four. При диктовке порядковых числительных (first, second и т. д) Excel помещает в ячейки данные вида 1st, 2nd и т. д.

Голосовой ввод данных и вывод данных через динамики
На Android есть приложение "Pasal N-IDE" Там есть модули для ввода и вывода данных через микрофон.
Как в программу ввода данных прикрутить голосовой ввод?
Как в программу ввода данных прикрутить голосовой ввод?
Голосовой ввод
Загорелся идеей написать программу, контролируемую голосом (с микрофона в "онлайн" режиме).
Голосовой ввод
Возможен ли голосовой ввод? Если да, то как?
А зачем это вообще нужно? ручками сложно вводить?
. сталкивался, но не использовал, ибо процент распознавания мизерный. За что взял, за то продал:Функция распознавания речи (Speech recognition) позволяет вводить данные в ячейки рабочих листов Excel посредством диктовки, таким образом, вы можете не утруждать себя работой с клавиатурой. Ключ к успешному голосовому вводу — тренировка программы распознавания речи и тихое окружение (об установке и настройке программы распознавания речи см. главу I книги I). Если вы работаете в разделенной перегородками общей комнате (которым по-прежнему отдают предпочтение в компаниях), воспользоваться функцией распознавания речи не удастся — программа будет пытаться преобразовать офисный шум в данные и поместить их в электронную таблицу. При голосовом вводе данных в ячейки рабочего листа необходимо установить микрофон недалеко от лица и стараться не двигать его во время диктовки (используйте качественные микрофон и наушники!
). Говорите, как обычно, не торопясь, но в то же время и не монотонным голосом (старайтесь повторять тот же темп и интонацию, которые использовались при настройке). Оканчивая произносить данные определенной ячейки, делайте паузу. Помните, что компьютеру требуется время для обработки речи, поэтому продиктованное слово появится в ячейке с некоторой задержкой, которая зависит от скорости процессора. Будьте готовы отключить микрофон, чтобы завершить ввод данных в ячейку щелчком на кнопке Ввод в строке формул, нажатием клавиши (Enter) или клавиши управления курсором. Микрофон физически можно не отключать — достаточно щелкнуть на кнопке Микрофон (Microphone) в Языковой панели (Language bar) (рис.
1.14). Обратите внимание на то, что ввод данных в ячейку можно завершить и другим способом. Щелкните на кнопке Голосовая команда (Voice command) в Языковой панели и произнесите "enterили "down arrow". Во время диктовки можно добавлять знаки препинания и специальные символы, воспринимаемые функцией распознавания речи.
1.4. При диктовке числовых данных помните о следующем. Функция распознавания речи числа до 20 включительно записывает словами. Поэтому, если продиктовано слово seven, программа поместит в ячейку слово seven, а не цифру 7. Все числа, которые больше 20, функция распознавания речи записывает в ячейку цифрами. Поэтому, если продиктовано слово thirty-five, программа поместит в ячейку число 35. Чтобы программа записала в ячейку дробь 1/2, продиктуйте one-half.
Функция распознавания речи сможет поместить в ячейку другую дробь, если произнести число, находящееся в числителе, затем слово slash, а после этого — число, которое стоит в знаменателе. Например, чтобы записать в ячейку 1/4, продиктуйте one slash four. При диктовке порядковых числительных (first, second и т. д) Excel помещает в ячейки данные вида 1st, 2nd и т. д.

Если вы работаете в digital-маркетинге, вам постоянно нужно взаимодействовать с текстом: записывать идеи, задачи, описывать концепции, писать статьи и многое другое. Иногда проще и быстрее надиктовать текст, чтобы не забыть важную мысль или задачу. Диктофон для этого подходит плохо: запись потом нужно будет расшифровывать и переводить в текст. А если оставлять голосовые заметки часто, то потом просто нереально быстро найти нужную информацию или бегло ее просмотреть.
Голосовой ввод текста помогает решить эту проблему. Вы диктуете — программа сразу переводит речь в текст, который вы можете сохранить как обычную заметку и дальше работать с ней спокойно работать.
В статье мы собрали подборку бесплатных сервисов голосового ввода, которые помогут вам:
- быстро и удобно делать заметки, когда нет возможности или времени записывать вручную;
- записывать голосом список задач;
- надиктовывать черновики статей и других текстов.
Берите на вооружение сервисы из подборки и тестируйте — все они бесплатные и неплохо распознают русский язык.
5 бесплатных онлайн-сервисов для голосового ввода
1. SpeechPad
Speechpad — бесплатный сервис для голосового ввода текста. Доступен в трех форматах:
- онлайн-сервис;
- браузерное расширение — с его помощью можно вводить текст в любое поле для ввода;
- мобильное приложение для Android и iOS.
У сервиса также есть платные функции. Их два вида:
- дополнительные (расширенные). Включают в себя голосовой ввод в режиме интеграции с OS Linux и Windows, а также транскрибирование аудиофайлов длиной более 15 минут;
- премиум. Пакетное транскрибирование аудио и видео (больше двух файлов).
Онлайн-сервис
Интерфейс сервиса выглядит так:

Здесь есть несколько настроек, кнопки управления и поле, в котором отображается распознаваемый текст.
Что можно сделать сделать:
- настроить язык голосового ввода. Базово с списке доступно 14 языков (среди них русский, украинский, английский, немецкий). Если нужен другой язык, необходимо зарегистрироваться в сервисе. После этого в личном кабинете появится возможность добавить этот язык (если для него поддерживается распознавание речи);
- активировать опцию «Включить команды». Если вы авторизованы в личном кабинете, вы можете добавлять голосовые команды и использовать их при надиктовке текста. Например, удалить последний распознанный фрагмент текста;
- отключить управление заглавными буквами Google. По умолчанию в речи распознается начало предложений и автоматически проставляются заглавные буквы. Вы можете отключить эту опцию и самостоятельно редактировать предложения.
Обратите внимание! Онлайн-сервис Speechpad корректно работает только в браузере Google Chrome. Можно запускать его и в Яндекс.Браузере, но все же для корректной работы рекомендуется использовать именно Chrome.
Для начала распознавания текста нажмите кнопку «Включить запись» и предоставьте доступ к микрофону.

Затем надиктовывайте текст. Сначала распознанные слова появятся в поле справа от кнопки «Включить запись». После небольшой паузы они попадут в поле ниже (результирующее поле).
Над результирующем полем есть кнопки со знаками пунктуации. По ходу диктовки вы можете добавлять их вручную.

После того как вы закончили диктовку, просмотрите текст, исправьте ошибки (если есть). Затем скопируйте текст или скачайте в виде txt-файла.
Транскрибация
Также с помощью Speechpad можно переводить аудиозаписи разговоров в текст с помощью опции «Транскрибация».

Здесь можно будет загрузить аудио- или видеофайл, а также добавить ссылку на видео с Youtube.

После нажатия на кнопку «Включить запись» файл начнет проигрываться и система переведет речь в текст.
Расширение SpeechPad
Установите расширение из магазина расширений Google Chrome. После установки в контекстном меню в браузере (при клике правой кнопкой мыши на любой области экрана) появится пункт «SpeechPad».
Кликните правой кнопкой мыши по любому полю для ввода текста и выберите расширение из контекстного меню. Поле подсветится, и вы сможете голосом произнести фразу, которую нужно ввести в поле. Расширение распознает ее и отобразит в виде текста.

Мобильное приложение
Доступно две версии: для Android и iOS.
Приложение может работать в автономном режиме (без подключения к интернету). Так выглядит интерфейс приложения на Android:

В настройках можно управлять голосовыми командами (для расстановки знаков препинания и спецсимволов с помощью голоса):

2. VoiceNote
Для голосового ввода через VoiceNote можно использовать Live Demo или отдельное приложение для Chrome.
Как пользоваться сервисом
Откройте редактор и выберите язык, на котором нужно распознавать речь. Для этого кликните по иконке земного шара и укажите нужный язык.

Затем кликните по значку микрофона и предоставьте сервису доступ к микрофону вашего компьютера или ноутбука.

После этого система начнет запись и вы сможете надиктовывать текст. Распознанный текст появится в редакторе. Возможности:
- можно проговаривать знаки препинания словами;
- голосовой командой можно перевести текст на новую строчку;
- с помощью панели инструментов можно вручную добавлять знаки препинания и спецсимволы прямо во время диктовки;
- готовый текст можно отредактировать и сохранить в txt-файле.
3. Voice Notepad
Еще один сервис для голосового ввода текста. Как и остальные сервисы, работает только в браузере Google Chrome.
У сервиса простой интерфейс. Здесь есть:
- возможность выбрать язык распознавания (сервис работает на основе движка Google Speech Recognition и может распознавать речь на более чем 100 языках);
- текстовое поле — здесь будет появляться распознанный текст, который можно отформатировать: выделить полужирным, курсивом или подчеркиванием, оформить списки, добавить или убрать отступы, задать выравнивание;
- кнопки управления — кнопка Start активирует распознавание речи. С помощью остальных кнопок можно копировать текст, сохранять в txt-файл, публиковать и совершать другие действия.

Сервис поддерживает голосовые команды. Например, с помощью команды можно перевести текст на новую строку, поставить тире или другие знаки препинания, спецсимволы и т. д.

Полный список поддерживаемых команд для русского языка — здесь.
Бесплатный онлайн-сервис для распознавания речи. Достаточно неплохо распознает русский язык. Всего поддерживает более 60 языков.
У SpeechTexter есть веб-версия (работает только в Google Chrome) и мобильное приложение для Android.

Для начала работы с сервисом необходимо выбрать язык распознавания и нажать кнопку Start (предоставив доступ к микрофону).

В текстовом поле есть несколько полезных функций:
- счетчик слов, распознанных системой;
- инструменты редактирования текста: выделение полужирным, курсивом, подчеркиванием, выравнивание текста, изменение размера шрифта. Также можно менять цвет текста, создавать нумерованные и ненумерованные списки;
- можно включить ночной режим — полезно, если вы используете сервис вечером или ночью.

В правой части интерфейса размещен блок со стандартными голосовыми командами для добавления знаков препинания и нового абзаца:

На вкладке Custom можно создать свои команды, например для добавления кавычек.
После завершения диктовки текст можно отредактировать и сохранить в файле:
- в txt-файле;
- документом Microsoft Word.

5. TalkTyper
Простой онлайн-сервис для голосового ввода с поддержкой 37 языков.

В этом сервисе минимум функций, однако с распознаванием русского языка он справляется вполне неплохо. Для начала распознавания речи необходимо нажать на значок микрофона, разрешить его использование в браузере и начать диктовку текста.
Если сервис распознал фразу неправильно, нажмите на значок «Варианты»:

Дополнительные инструменты для голосового ввода текста
Яндекс.Клавиатура и GBoard (Google Клавиатура)
Если вы большую часть времени работаете со смартфона и хотите использовать возможность голосового ввода текста, воспользуйтесь функционалом голосового ввода, который есть в клавиатурах от Google и Яндекс:
- GBoard — клавиатура от Google. Для Android и iOS;
- Яндекс.Клавиатура. Для Android и iOS.
Так вы сможете надиктовывать текст в любом приложении, которое вы обычно используете для организации личных и рабочих заметок, задач и подобного (Google Keep, Notion, Trello и т. д.).
Воспользоваться голосовым вводом просто:
- Откройте нужное приложение (например, Google Keep) и создайте заметку;
- Откройте клавиатуру и нажмите на значок микрофона (ниже пример, как это сделать в GBoard);
- Начните диктовать заметку. Система распознает речь и преобразует ее в текст.
Голосовой ввод на GBoard (клавиатуре от Google)
Google Docs
Тем, кто много работает с Google Документами, пригодится встроенная функция голосового ввода (поддерживает русский язык).
Если вы еще не знали о ней, вот как ее включить: «Инструменты» → «Голосовой ввод».

Слева появится всплывающее окошко с выпадающим списком для выбора языка речи и кнопкой с иконкой микрофона.

Выберите нужный язык, нажмите на кнопку и начните диктовать текст.
Рекомендации, которые помогут улучшить качество распознавания текста
Все сервисы, которые мы привели в подборке, достаточно хорошо распознают русский язык, однако иногда качество распознанного текста может быть посредственным. Чтобы такого не происходило, следуйте нескольким базовым рекомендациям.
Читайте также:


