Как редактировать штамп в автокаде
Заказчик прислал на перевод чертеж, с основным содержимым все нормально, оно поддается редакции, а вот сам штамп чертежа , рамочка и таблицы с допусками, премыкающие к рамке чертежа, выделяются как одно целое. Невозможно зайти в конкретную ячейку для редактирования.
Что делать? Этично ли попросить заказчика разблокировать и разделить все элементы для редактирования или есть другой выход?
Одно из двух: либо это блок, либо это прокси-объект. Вот если бы был сам dwg, было бы проще. А так - только гадание на кофейной гуще. __________________| --- Обращение ко мне - на "ты". Все, что сказано - личное мнение. |
Мы можем делать быстро, качественно и недорого, выбирайте любые 2 условия.:search:
Всем спасибо за догадки и ответы. Сорри, не могу приаттачить документ, поскольку там ТОП СИКРЕТ ИНФО. Уважаемый zenon, книгу для чайников обязательно почитаю. Спрашиваю у маэстро на форуме, потому что надеюсь получить профессиональный совет.
Благодаря подсказке Алексея, до меня дошло, что это блок. Я его заэксплодила, взорвала. Все отлично, ячейки стали доступны для редактирования, однако надписи понаползали друг на дружку. :, хотя в заблокированном варианте все выглядело пристойно.
как с этим бороться. спасибо всем огромное за любую зацепку.
или написать заказчику - сякой-такой, открой для редактирования текст.
peggie, этот был блок с атрибутами, которые редактируются по 2-му клику на блоке.Offtop: PS книжку почитай всетаки __________________
Мы можем делать быстро, качественно и недорого, выбирайте любые 2 условия.:search:
Zenon, я так и поняла. Почитаю книгу сегодня же. Просто это вопрос времени. Я уже начала редактировать.
Но почему при разблокировании - Explode - все поплыло, слова стали наплывать друг на друга сразу же после применения данной команды.
Как с этим бороться?
peggie, до взрыва блока были видны значения атрибутов, а после имена атрибутов (Теги). __________________Мы можем делать быстро, качественно и недорого, выбирайте любые 2 условия.:search: спасибо, zenon. а как сделать так, чтоб и содержимое отредактировать, и значения атрибутов вернуть? 1.Блок не взрываем.
2.Вводим в командной строке: _.ATTEDIT (символ подчеркивания и точка обязательны ), указываем блок и правим значения. __________________
Мы можем делать быстро, качественно и недорого, выбирайте любые 2 условия.:search:
Спасибо за ответы. Мош, я дура. все сделала, как вы сказали. ввела команду, выделила. вот что вижу -
окно Edit attributes
Block name: EO
TBWREFNO - пустая строчка(куда, насколько понимаю и надо вводить аттрибут)
TBWALINEST - пустая строчка
TBWALINEEND- пустая строчка
TBWKONP - пустая строчка
и еще 4 строки без имени - не активные.
Может, я не так выделила? не сердитесь, плз. просто скажите, что я не так сделала.

Форматы листов чертежей должны соответствовать ГОСТ 2.301-68. Размер любого чертежа определяется параметрами внешней рамки. В таблице приведены обозначения и размеры стандартных форматов листа в Автокаде, так называемые шаблоны рамок Автокад (Аutocad).

Чтобы создать чертеж в AutoCAD в соответствии с требованиями, нужно начертить штамп и рамку для Аutocad самостоятельно, либо использовать шаблоны рамок Автокад.
Как сделать рамку в Автокаде
Существует несколько подходов создания рамки для AutoCAD:
1) Начертить рамку для Аutocad и штамп в соответствии с размерами нужного формата листа, используя команду «Отрезок» или «Полилиния».

2) Вставить штамп и рамку в чертеж, используя модуль СПДС Автокад. Это самый быстрый способ.

4) Один раз сделать или скачать штамп и рамки разных форматов листа в Автокаде, а затем из них создать собственную библиотеку блоков.
Как в Автокаде вставить рамку и штамп с помощью модуля СПДС?
Рассмотрим самый быстрый способ создания штампа и рамки для AutoCAD. Для этого воспользуемся модулем СПДС.
На вкладке СПДС есть панель «Форматы», где следует выбрать команду «Формат».

Далее откроется диалоговое окно «Шаблоны листов», в котором необходимо выбрать нужный формат листа в Автокаде. Например, рамка а1 Автокад. Затем следует указать точку вставки данного объекта. После проделанных действий в графическом пространстве появится рамка а1 для Автокада.

Используя модуль СПДС, можно буквально в два щелчка мыши создать штамп и рамку для Аutocad нужного формата в соответствии с ГОСТ, изменить формат листа в Автокаде, оформить чертеж на листе, а также вывести проект на печать.
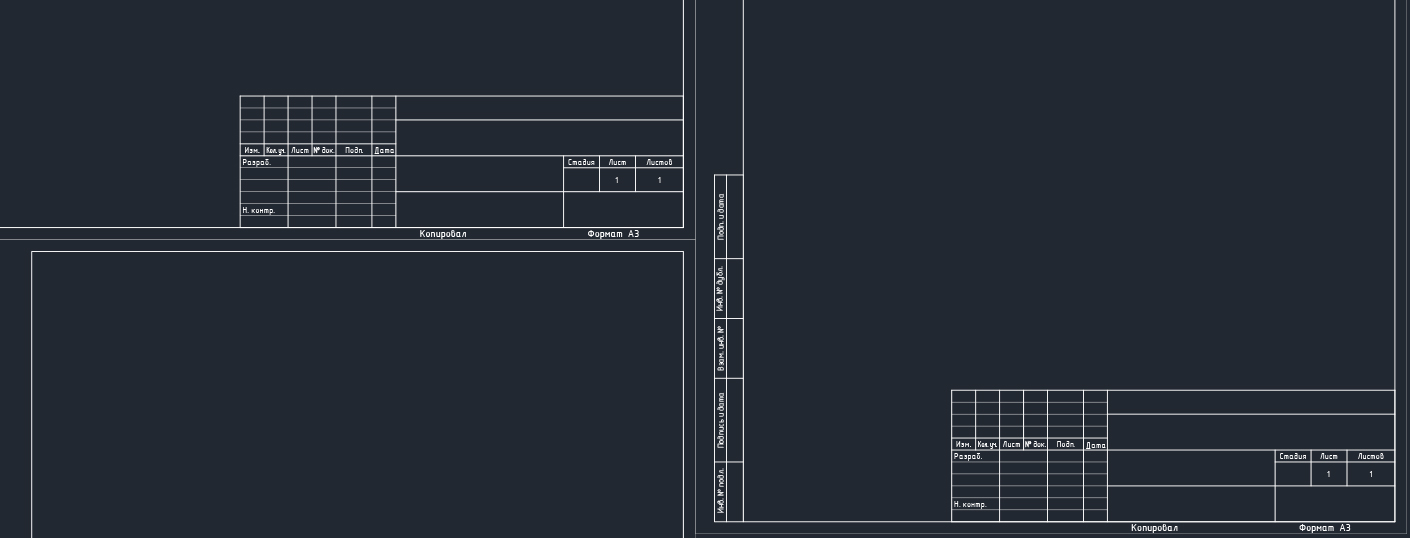
Здесь вы можете скачать штамп и рамки для Автокада, которые соответствуют ГОСТ 2.104-68:
- рамка А4 Автокад (вертикальная);
- рамка А3 Автокад (основная надпись чертежа А3 для горизонтальной и вертикальной ориентации рамки);
- штамп и рамка формата А2;
- рамка А1 Автокад скачать.
В коллекции вы найдете динамический блок, содержащий стандартные форматы со штампом и рамкой (А3, А4 и т.д.). Такой универсальный формат чертежей в Автокаде поможет вам оформить любой документ. Вы сможете не только выбирать подходящий размер рамки, но и регулировать тип нумерации страниц (сквозная нумерация или нет).
Если у вас возник вопрос «как изменить рамку в Автокаде?», то рекомендуем ознакомиться с категорией «Блоки AutoCAD», т.к. рамка со штампом (А4, А3, А2, А1), которые представлены в этом чертеже, является динамическим блоком. Чтобы внести корректировки, нужно «расчленить» блок, который представляет собой цельный объект. Как это сделать, подробно описано в статье «Как разбить блок в Автокаде».
Не забудьте поделиться этой коллекцией с друзьями!
Рамка А4 Автокад горизонтальная

Что делать, если нужна рамка для Автокада А4 горизонтальная? Несмотря на то, что такое представление штампа для формата А4 противоречит действующему ГОСТ, очень часто в ВУЗах такой вариант оформления чертежа практикуют.
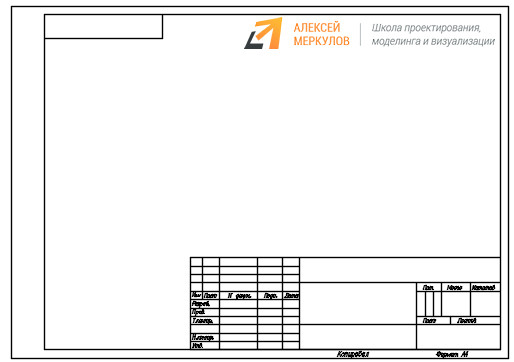
Учитывая этот факт, в AutoCAD рамки для чертежей были несколько доработаны нашей онлайн-школой Алексея Меркулова. И теперь вы можете скачать рамки для Автокада со штампом, которые имеют как вертикальную, так и горизонтальную ориентацию для формата А4.
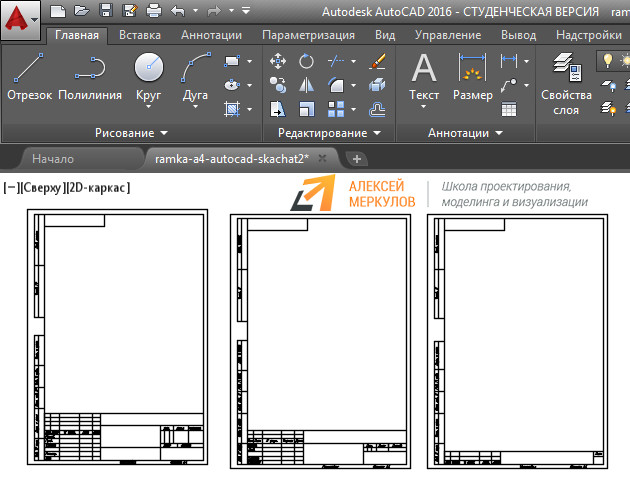
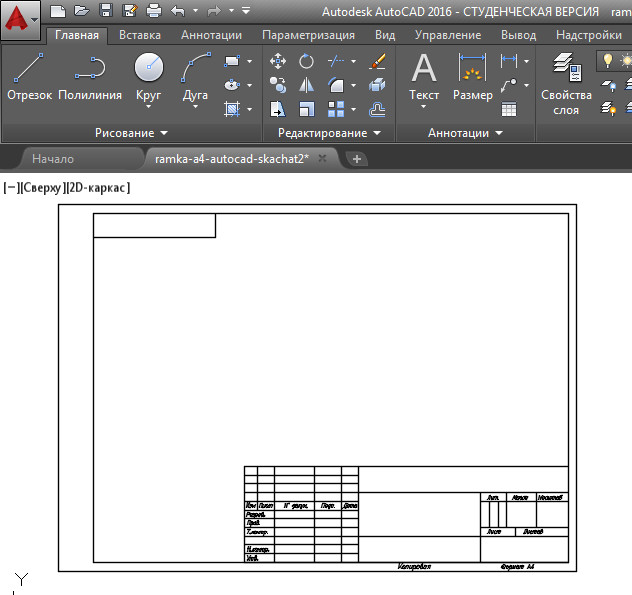
Как в Автокаде вставить рамку со штампом?
Многие не знают, как вставить штамп в Автокаде, поэтому я рекомендую ознакомиться с подробным видеоуроком «12 способов копирования и вставки объектов в AutoCAD». Когда вы поймете принцип манипуляциями с переносом объектов из одного файла *.dwg в другой, то сможете без проблем ответить на вопрос: «Как вставить рамку в Автокаде на лист?». Вам будет полезен материал по работе с пространством Листа в AutoCAD.
Как вставить чертеж в рамку в Автокаде, выполнить дальнейшее оформление и вывод его на печать, вы узнаете из видеоуроков бесплатного курса «Создание проекта AutoCAD от идеи до печати» (урок № 12 «Трюки с листами, создание ИПЛ, настройки под печать в масштабе» и урок №13 «Текст, размеры, отметки, авто. маркеры и штампы»).
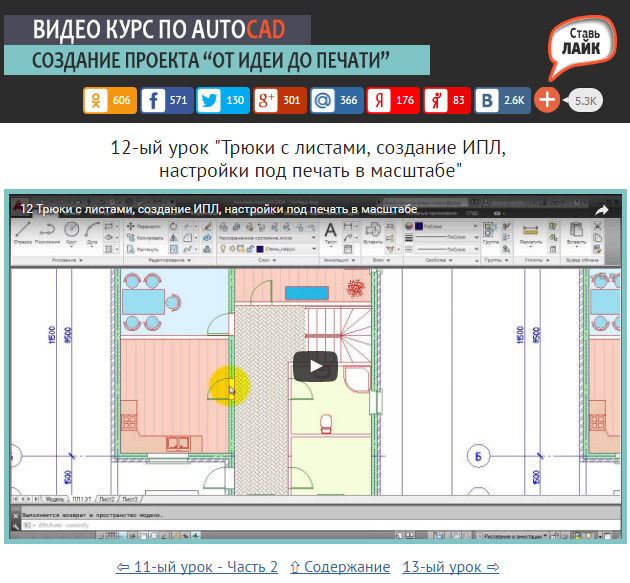
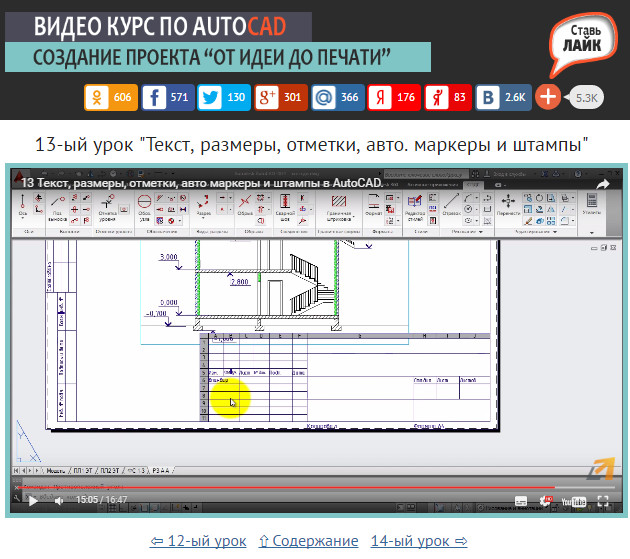
Как начертить рамку в Автокаде?
Если вы хотите самостоятельно начертить штамп и рамку для своего чертежа, то ознакомьтесь с мастер-классом «Как сделать рамку в Автокаде с помощью таблицы». Вы узнаете, как с помощью инструмента «Таблица» быстро создать штамп под основную надпись, а также на практическом примере рассмотрите основные команды редактирования таблиц AutoCAD. Научитесь настраивать строки и столбцы таблицы, значения их ширины и высоты, толщины линий.
Как автоматически заполнять основной штамп в Автокаде?
Когда речь идет об Автокаде, всегда хочется максимально автоматизировать работу над проектом. Технология использования полей в Автокаде позволяет существенно упростить работу над любым чертежом. Чтобы заполнение штампа Автокад выполнялось автоматически, вместо того, чтобы использовать обычный однострочный/многострочный текст в Автокаде, следует работать с полями. Подробный видеоурок на тему «Автоматизация оформления чертежей в AutoCAD».
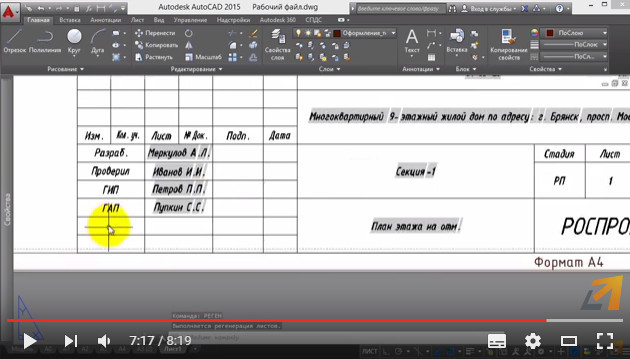
Заполнение штампа AutoCAD – это лишь небольшая возможность применения полей. Для профессиональной и уверенной работы в этой программе рекомендуем обратить внимание на видеокурс «Блоки и поля в AutoCAD», который ориентирован на умное создание гибких чертежей и таблиц.

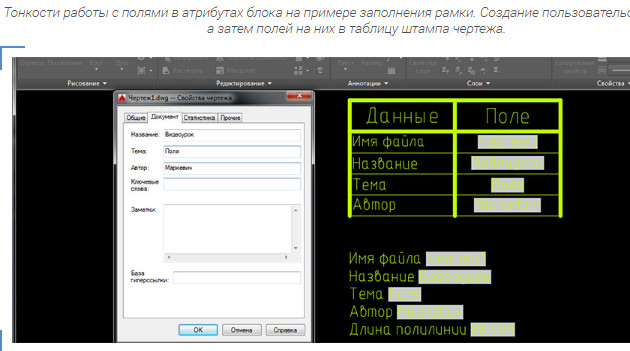

Ну а если перед вами стоит задача быстро заполнить штамп и подготовить чертеж к нужному виду, то ознакомьтесь с мастер-классом "Новый алгоритм оформления чертежей в AutoCAD (текст, размеры, выноски, таблицы)".
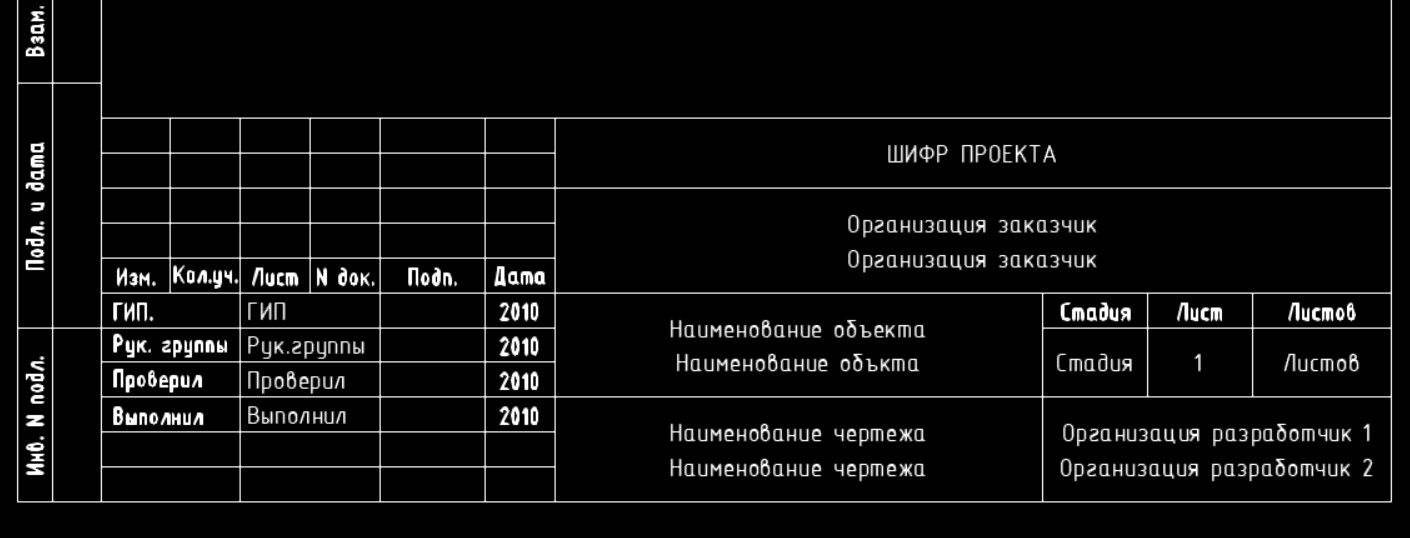
Чтобы закрепить материал по созданию таблиц и их редактированию в AutoCAD, попробуйте создать штамп (основную надпись), который должен присутствовать на каждом чертеже. Вы можете скачать рамки для Автокада нужного формата или воспользоваться модулем СПДС.
Если у вас есть мало времени, то советую сделать штамп в Автокаде под основную надпись и сохранить его в блок.
Как сделать штамп в Автокаде в соответствии с ГОСТ 2.104-68
Прежде чем начинать создавать штамп в Автокаде, нужно иметь перед глазами его внешний вид и знать размеры.

В Autocad работа с таблицами несложная. Ознакомьтесь со следующими шагами, чтобы выполнить вставку таблицы в Автокад:
- Выбираем команду «Таблица» на вкладке «Аннотации».
- В появившемся диалоговом окне «Вставка таблицы» задаем нужное количество строк и столбцов.
В нашем случае будет 9 строк и 12 столбцов. В Автокаде по умолчанию, помимо задаваемых строк, автоматически создается еще две: для названия и заголовка. Т.к. нет необходимости ни в заголовке, ни в названии таблицы, то следует поменять стиль для этих ячеек на «Данные» (см. рис.). Что касается столбцов, то именно такое количество позволит путем объединения добиться нужного результата в дальнейшем.
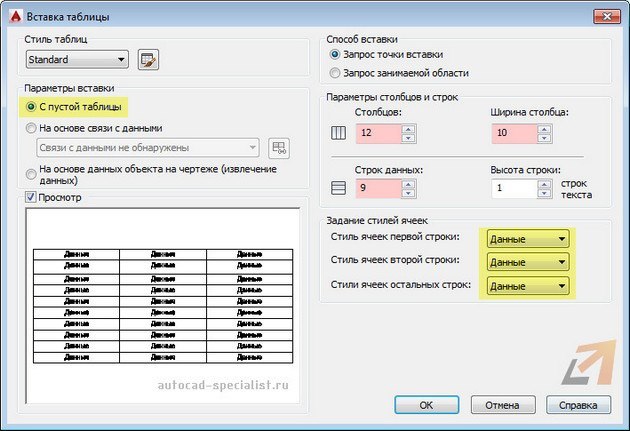
Ширину столбца установим 10 мм. Что касается высоты строки, то тут необходимо выполнить определенную последовательность действий. Высота строки в таблице рассчитывается автоматически, а это значение напрямую зависит от высоты текста и отступов от границ. Поэтому нужно настроить стиль таблицы (см. рис.).
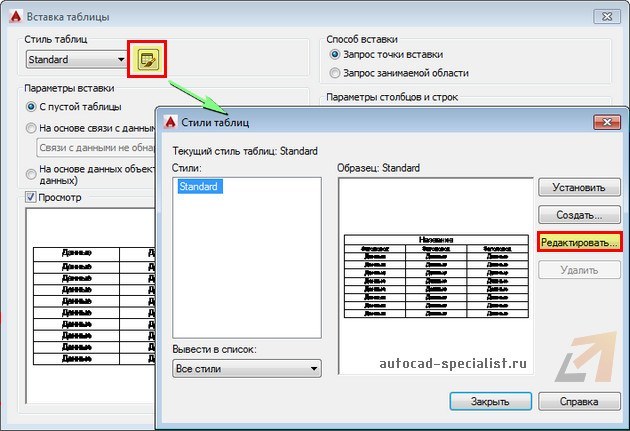
Во вкладке «Текст» нужно указать высоту текста = 2 мм. В нашем случае – это оптимальное значение.

Значение полей немного уменьшим. Установим значение =1.
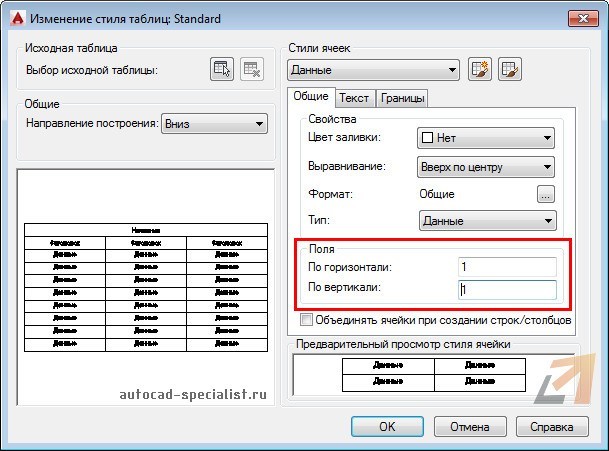
После этого нажмем «Ок». Все настроено, можно вставлять таблицу в чертеж. Чтобы сделать вставку таблицы в Автокад, еще раз нажимаем «Ок». Точку вставки таблицы указываем графически.
Далее следует выделить все ячейки в таблице и вызвать свойства этого объекта (Ctrl+1).
В первую очередь зададим высоту ячеек = 5 (см. рис.)

Для столбцов таблицы в Автокаде дальнейшие действия аналогичны. Только теперь выделяем столбец, и в соответствии с размерами по ГОСТ задаем значение ширины ячеек (см. рис.).
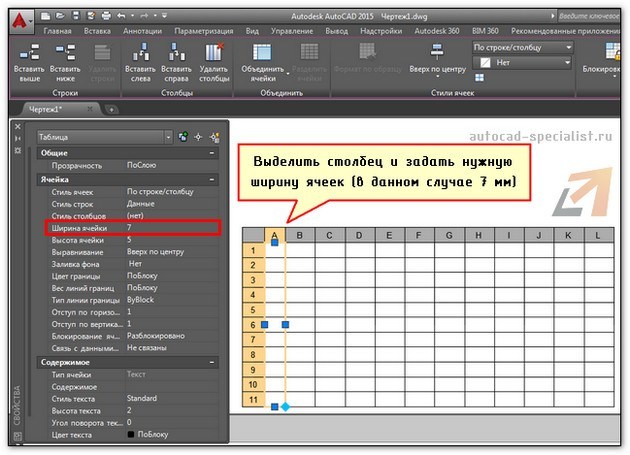
Следующий шаг работы с таблицами в Автокаде - объединение ячеек. Здесь следует ориентироваться на пример.
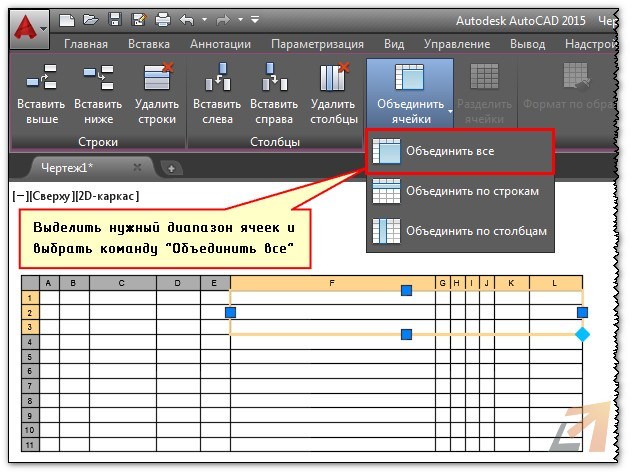
После того как таблица готова (высота и ширина ячеек, а также внешнее представление таблицы соответствует нужному результату), следует установить определенную толщину границ для этого объекта.
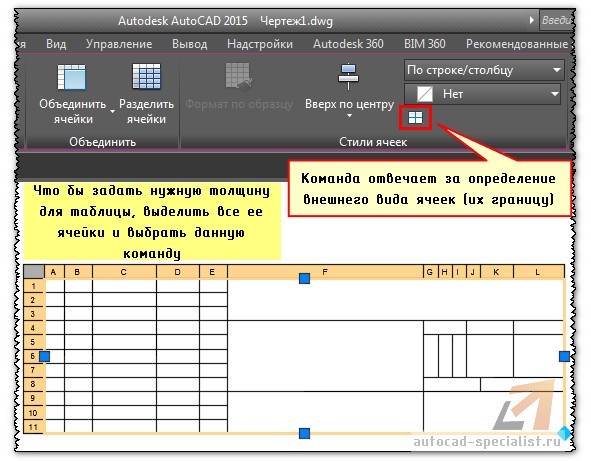
В диалоговом окне «Свойства таблиц ячеек» выберите сначала вес линии (т.е. ее толщину). Потом укажите, к каким линиям это стоит применять.
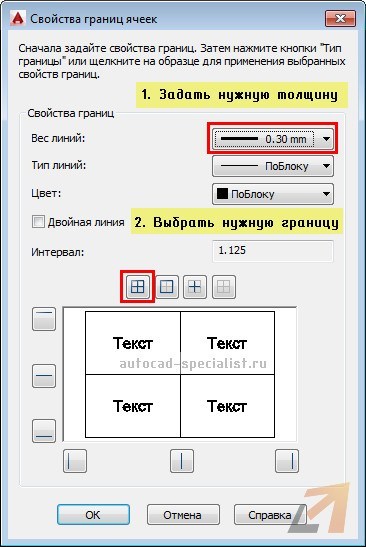
Получим следующий результат.
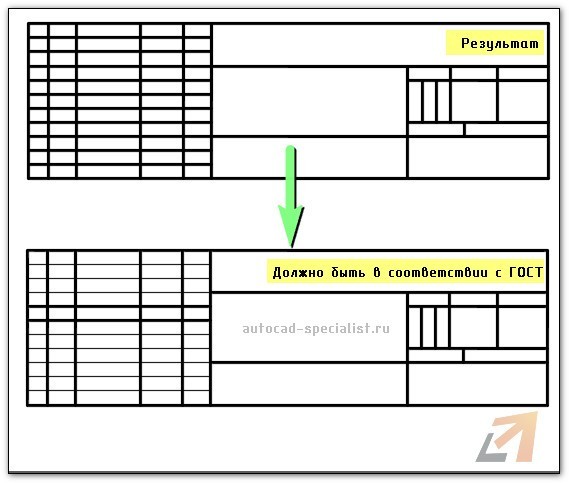
Вышеописанное действие нужно повторить, но уже для другого диапазона ячеек.
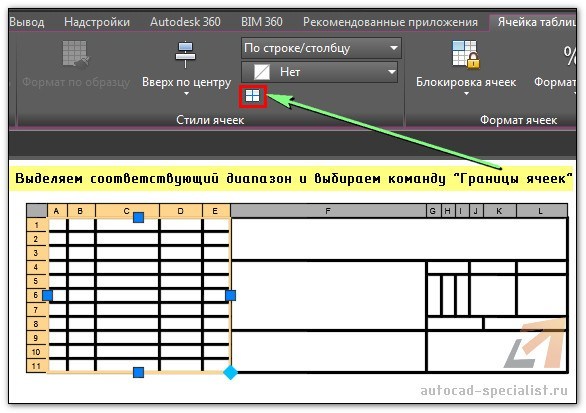
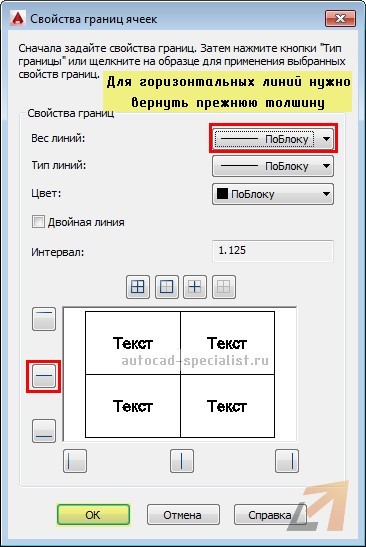
В результате у вас получится нужный объект чертежа, полностью соответствующий установленному стандарту. После отработки этого материала на практике, в программе AutoCAD добавить столбец в таблицу или удалить ненужную строку будет легко. Работа с таблицами Аutocad для вас больше не будет проблемой.
Где еще используются таблицы в AutoCAD?
ПОДВЕДЕМ ИТОГ:
Работа с таблицами в Автокаде – неотъемлемый этап оформления любого проекта. Можно не только систематизировать материал, но и выполнять простейшие расчеты в таблице. В Автокаде данный объект можно создать с помощью одной команды. Помимо этого, путем установления связи с внешними файлами, можно импортировать уже готовые таблицы из Excel (читать «как вставить таблицу в Автокад из Excel»).
Также в Автокад таблица свойств блока содержит информацию об атрибутах (читать подробнее про извлечение информации из атрибутов блоков). Однако это не имеет ничего общего с вышеописанным материалом.
Таблица стилей печати AutoCAD не относится к команде «Таблица». Она является необязательным элементом слоя и предназначена для определения совокупности данных о цвете, толщине, контрастности и т.д. Таблица стилей печати в Автокаде хранит параметры для конкретного стиля, которые влияют на выводимый чертеж.
Теперь Вы имеете полное представление о таблицах в графическом редакторе AutoCAD. Пользуйтесь этим на практике!
Читайте также:


