Как изменить масштаб штриховки в автокаде
Часто на чертеже приходится создавать одинаковые объекты, но разного размера. В этом случае требуется в Автокад увеличить или уменьшить размеры объектов (отмасштабировать их). Возможно потребуется изменить масштаб объекта Автокад уже построенного. Как раз за это отвечает инструмент Scale.
Прямо пропорциональное масштабирование в Автокад означает, что, изменяя масштаб объекта, длина и ширина его изменяется на одинаковое значение (без искажения).
Не стоит путать в AutoCAD команду Масштаб (Scale) c прозрачной командой зумирования "Показать", которая не изменит размер объекта в Автокад, а увеличит или уменьшит его вид в текущем видовом экране.Чтобы изменить масштабы чертежа в Автокад в целом, используйте аннотативные масштабы печати и масштабы печати видовых экранов, а не инструмент Масштаб.
Вызвать команду Масштаб в AutoCAD можно одним из следующих способов (приступить к масштабированию):
- отмасштабировать в Автокад объект вы можете из строки меню пункт Редактировать - строка "Масштаб" в Автокаде;
- изменить объекта размеры можно на вкладке "Главная" ленты инструментов - группа "Редактирование" - кнопка "Масштаб" Автокад;
- объектов масштабирование AutoCAD можно осуществить из классической панели инструментов Редактирование - кнопка Масштаб;
- либо прописать наименование команды в командной строке Автокад Масштаб (Scale).


Как изменить размеры объекта Автокад по умолчанию
Вы можете в Автокад изменить масштаб путем задания масштабного коэффициента (по умолчанию). Операция "Масштабирование" объекта в AutoCAD может выполняться как в режиме предварительного, так и в режиме отложенного выбора.
Вызываем инструмент Автокад Масштаб. В командной строке появится запрос:
т.е. нам необходимо выбрать объекты, которые необходимо отмасштабировать в AutoCAD . Выберем прямоугольник и нажмем "Enter". Система отобразит:
Укажем точку, относительно которой будет производиться масштабирование в Автокад. Базовая точка масштабирования AutoCAD в процессе изменения масштаба объекта не изменяет свое местоположение. Укажем мышкой с помощью объектной привязки Конточка левый нижний угол прямоугольника. Программа выдаст:
Далее требуется указать коэффициент масштабирования AutoCAD. По умолчанию масштабный коэффициент Автокад равен единице. Если его задать больше единицы, то размеры выбранных объектов программа увеличит, а если меньше единицы - уменьшит. Если указать масштабный коэффициент = 2 (два), то система увеличит размеры прямоугольника в два раза, а если 0.5 - уменьшит в два раза.
Как только вы укажете базовую точку, отобразится предварительный вид отмасштабированного объекта, а рядом с курсором-перекрестием появится индикатор масштабирования Автокад. Оригинал прямоугольника будет отображаться серыми линиями, причем будут срабатывать привязки к нему. Появится штриховая линия желтого цвета, которая будет следовать от базовой точки до курсора-перекрестия.
Задайте масштабный коэффициент AutoCAD 2, введя его в командном окне динамического отображения ввода. Программа выполнить масштабирование объекта Автокад, т.е. увеличит размеры прямоугольника в два раза. Инструмент Scale автоматически завершит свое выполнение.
Как изменить размеры объекта в AutoCAD специальными способами
Мы рассмотрели как задать масштаб Автокад по умолчанию путем указания базовой точки и коэффициента масштабирования. Специальный способ позволяет изменить масштаб объекта AutoCAD путем указания базовой точки и отрезка, длина которого используется для вычисления коэффициента масштабирования в текущих единицах измерения чертежа.
Допустим, нам необходимо так изменить размеры объекта Автокад, чтобы они соответствовали размерам другого. Задать масштаб в AutoCAD, опираясь на размеры другого объекта, нам поможет опция "Опорный отрезок".
Дано: два прямоугольника произвольных размеров.
Требуется: не зная размеры первого прямоугольника, нам нужно отмасштабировать в AutoCAD второй таким образом, чтобы его размеры были как у первого. Команда Масштаб, как я уже писал выше, масштабирует объект прямопропорционально, поэтому достаточно изменить масштаб объекта в Автокад по длине.
Вызываем команду Масштаб и выбираем второй прямоугольник. На запрос в командной строке:
Выберем базовой точкой его левый нижний угол относительно которого будет производиться прямо пропорциональное масштабирование AutoCAD. Появится следующее приглашение:
Нажимаем на правую кнопку мыши и из контекстного меню команды Автокад Масштаб выбираем строку "Опорный отрезок". Система отобразит следующий запрос:
То есть нам необходимо задать две точки на чертеже, определяющие размер исходного объекта. Можете ввести это значение в командную строку. Укажем в качестве исходного опорного отрезка Автокад длину второго прямоугольника (используйте привязку Конточка (Endpoint). Система отобразит запрос:
Теперь необходимо указать новый размер (целевой опорный отрезок). Программа автоматически просчитает разницу длин (размеров) опорных отрезков, а также в Автокад масштабный коэффициент на который необходимо умножить размеры второго прямоугольника, чтобы они соответствовали масштабу (длине) первого.
Указать новую длину целевого опорного отрезка в Автокад можно:

Часто на чертежах требуется увеличивать или уменьшать объекты. Чтобы изменить масштаб объекта в Автокаде (AutoCAD), предназначена команда "Масштаб". Про масштаб чертежа (например, 1:100, 1:50 и т.д.) читайте в этой статье.
Рассмотрим, как в Автокаде изменить масштаб. Масштабирование в AutoCAD, выполняемое с помощью команды "Масштаб", приводит к изменению размеров построенных объектов. При этом пропорции масштабируемых объектов не меняются.
Есть несколько способов, как настроить масштаб в Автокаде:
1. Вкладка "Главная" → панель "Редактирование". После чего необходимо указать щелчком ЛКМ объект масштабирования. Чтобы закончить выбор, нажмите "Enter" или правую кнопку мыши.

2. Выберите объекты для масштабирования. Нажмите правую кнопку мыши в области чертежа и из контекстного меню выберите "Масштаб" в Автокаде (Аutocad).

Далее необходимо указать точку, относительно которой будет производиться операция масштабирования. Это точка, которая после масштабирования должна остаться на том же месте, где и была. Сейчас я ее укажу в левом нижнем углу прямоугольника.
Теперь нужно указать масштабный коэффициент. Если ввести 2, то объект увеличится в 2 раза. А если ввести 0.5, то объект уменьшится в 2 раза. Обязательно используйте точку при введении нецелого числа.

Результат проделанных операций позволяет изменять масштаб в Автокаде (Аutocad). У команды "Масштаб" в AutoCAD есть несколько опций. Рассмотрим, как их применять.
Опция "Копия"
Разберём, как задать масштаб в Автокаде. В Автокад масштаб чертежа можно установить таким образом. Например, Вам надо увеличить объект в Х раза. При этом требуется, чтобы в итоге на чертеже появились исходный объект и его увеличенная копия.
Тогда после указания базовой точки введите с клавиатуры ключевую букву опции "К". Затем задайте коэффициент выражением деления, например, 1/8 (или 0.125).

![]()
Опция "Опорный отрезок"
Чтобы понять, как в Автокаде изменить масштаб, необходимо следовать следующим этапам. Допустим, Вам надо изменить масштаб прямоугольника в Автокаде (Аutocad) на чертеже в AutoCAD таким образом, чтобы его длина стала равна диаметру окружности.
Для этого мы можем графически на чертеже показать нужные нам размеры. Для начала соединим нужные точки прямоугольника и окружности, как показано на рисунке. Теперь выбираем прямоугольник, так как масштабировать мы будем его. Вызываем команду "Масштаб" в AutoCAD. Базовую точку указываем в точке, в которой мы соединили объекты.

Выбираем опцию "Опорный отрезок". Можно просто ввести с клавиатуры ключевик "О". Программа AutoCAD просит нас указать длину опорного отрезка. Мы покажем ее графически на чертеже. Опорный отрезок - это то расстояние, которое мы хотим отмасштабировать. В нашем случае это длина прямоугольника. Указываем ее щелчками левой кнопки мыши в углах прямоугольника. См. рис.
Теперь, если мы начнем отводить курсор, то увидим, что прямоугольник масштабируется относительно базовой точки. Чтобы сделать длину прямоугольника равной диаметру окружности, щелкаем ЛКМ по правой точке диаметра окружности.

Мы рассмотрели команду "Масштаб" в AutoCAD и научились изменять масштаб объектов и задавать в Автокад масштаб чертежа. Также узнали полезные опции команды масштабирования в AutoCAD, такие как "Копия" и "Опорный отрезок".
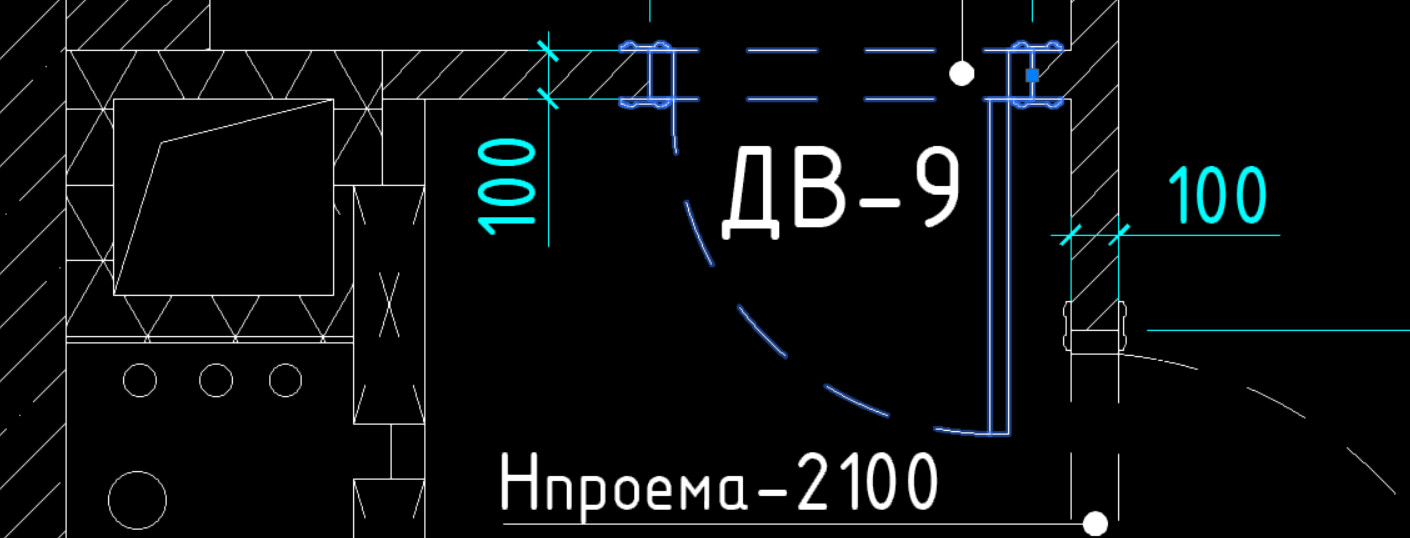
Мы уже рассматривали, как можно изменять типы линий в AutoCAD. Однако иногда при работе с программой требуется выполнить ряд настроек. Например, изменить масштаб линии или использовать нестандартные варианты линий, которых в Автокаде нет.
Пунктирная линия в Автокаде
В AutoCAD пунктирная линия встречается часто. Рассмотрим ее создание и настройку более подробно.
Чтобы нарисовать пунктирную линию в Автокаде, следует придерживаться такой последовательности действий:
1. Создать элементы чертежа - начертить отрезок, полилинию или др. объекты.
2. На панели «Свойства» (вкладка «Главная») раскрыть список «Тип линий» и выбрать «Другое…».
3. Нажать «Загрузить» и в появившемся списке выбрать подходящий вариант. В нашем примере это тип ACAD_ISO_07W100, как показано на рис. 1.
4. Выделить объекты, нажать Ctrl+1 для вызова палитры «Свойства» и установить загруженный вариант типа линии.

Рис. 1. Пунктирная линия AutoCAD.
Масштаб линий в Автокаде
Настраивать масштаб линий в Автокаде удобно на палитре «Свойства» (Ctrl+1). В каждом конкретном случае нужно экспериментировать. Если значение меньше 1, то масштаб будет работать на уменьшение, если наоборот, то на увеличение.
Значение следует записывать через точку, к примеру, «0.5», «0.01», «2.5» и т.д. Чем меньше значение этого параметра, тем больше повторений элементарного фрагмента линии генерируется на единицу чертежа. (см. рис. 2).

Рис. 2 Масштаб линий в Автокаде.

Рис. 3 Масштаб типа линий в Автокаде.
В AutoCAD предусмотрено изменение масштаба как для всех объектов чертежа, так и отдельно для каждого элемента (см. рис. 2).
Настройка глобального и текущего масштаба осуществляется в Диспетчере типов линий. Для настройки этих параметров следует нажать «Вкл. подробности» (см. рис. 4.).

Рис.4. Глобальный и текущий масштаб типов линий в AutoCAD.
Изменение текущего масштаба линий доступно на палитре свойств (Ctrl+1). На эту тему у меня есть видеоматериал: «Масштаб типов линий AutoCAD и СПДС». Если хотите использовать программу эффективно, обязательно с ним ознакомьтесь!
Как создать тип линии в Автокаде
Создание типов линий в Автокаде – задача практическая. Поэтому я подготовил для вас видеоматериал. В нем я рассматриваю конкретные примеры и показываю, как создавать сложные линии в Автокаде.
Перейдите по ссылкам, чтобы посмотреть, как происходит создание типа линии в AutoCAD различной сложности:
Подведем итог! Если прочитав данную статью и ознакомившись с доп. материалом, вы самостоятельно сможете ответить на следующие вопросы, то типы линий вы освоили на «5+»:
1. Как создается штриховая линия в Автокаде?
2. Где настраивается волнистая линия в Автокаде (ее масштаб)?
3. Почему невидимые линии в Автокаде выглядят, как сплошная? Какой параметр нужно настроить?
4. Где взять линии Автокад для генплана, если в стандартном перечне загрузок их нет?
5. Почему в Диспетчере типов линий не отображаются настройки масштабов?
Ну что, на сколько вопросов ответили? Оставляйте свои комментарии с оценками! Мне важно ваше мнение.
Вызовите команду Штрих. В командной строке отобразится запрос:
Укажите внутреннюю точку или [ В ыбрать объекты/ О тменить/ П араметры]:Появится временная вкладка "Создание штриховки в AutoCAD", которая содержит их настройки.
Репетитор по математике по скайпу - это прекрасная возможность улучшить свои знания по предмету за совсем небольшую стоимость.Текущие настройки штриховки в Автокад можно изменить с помощью вкладки "Создание штриховок", либо с помощью опции "Параметры" команды Штрих , которая открывает диалоговое окно Штриховка и градиент.
Создание штриховки в Автокад несколькими способами
Как заштриховать в AutoCAD объект, например, прямоугольник - просто щелкните мышкой внутри него, и он будет заштрихован.
Область штриховки можно задать либо внутренней точкой, либо выбором объектов (замкнутых контуров).
Для этого необходимо выбрать опцию "Выбрать объекты" команды Hatch.
Если навести указатель мыши на замкнутый контур и подождать несколько секунд, то отобразится предварительный вид заштрихованной области с текущими настройками. Если в Автокад штриховка вас устроит, то щелкните мышкой внутри зоны штриховки.
Если контур разомкнутый, то штриховка в Автокад будет "вытекать" из места разрыва, а само место разрыва обозначится красными кружками (с версии 2016). Для штриховок в программе следует создавать отдельные слои.Ассоциативная и неассоциативная штриховка AutoCAD
Ассоциативные штриховки Автокад привязывается к замкнутому контуру и при его изменении, она автоматически обновляется.Вызовем команду Штрих, затем выберем опцию "Параметры". Диалоговое окно "Штриховка и градиент" в области "Настройка" содержит флажок Ассоциативная. Если убрать этот флажок, то создаваемая штриховка в Автокад потеряет ассоциативность и будет неассоциативной штриховкой.
Временная вкладка Создание штриховки ленты инструментов в группе "Параметры" также содержит кнопку "Ассоциативный". Если эта кнопка подсвечивается синим цветом, то наносимая штриховка в Автокад будет ассоциативной.
Как заштриховать область в Автокад
Инструмент Hatch позволяет заштриховать область (замкнутый контур) двумя способами, которые мы также рассмотрели выше.
Теперь рассмотрим основные настройки штриховки в Автокад, которые содержит временная вкладка "Создание" и диалоговое окно Штриховка и градиент.
Типы (виды) штриховки AutoCAD
Вызовем команду "Штрих", затем выберем опцию "Параметры". Появится диалоговое окно в Автокад Штриховка и градиент и будет доступна временная вкладка "Создание" ленты инструментов.
Первое, что необходимо сделать при создании Штриховки - это принять решение о том, какой ее тип использовать на чертеже.
На вкладке Штриховка диалогового окна AutoCAD "Штриховка и градиент" в области "Тип и массив" в раскрывающемся списке "Тип" вы можете выбрать типы штриховок:
- Стандартный образец - вы будете использовать любой из узоров (образцов), входящих в комплект поставки программы (предустановленные образцы).
- Тип Из линий - вы можете создать пользовательский образец штриховки Автокад на основе текущего типа линии.
- Пользовательский образец - вы можете загрузить пользовательский образец (узор) штриховки из файла с расширением .pat.
В основном пользователи программы используют стандартные (предустановленные) образцы (узоры) штриховок, а также создают пользовательскую штриховку из линий, т.к. штриховка из линий в Автокад легко настраивается и довольно часто используется в чертежах.
Образцы штриховок в Автокад
Cуществуют 2 типа образца штриховки:
- стандартные (предустановленные) образцы;
- пользовательские образцы.
Ниже рассмотрим их подробнее.
Стандартные (предустановленные) образцы штриховок Автокад
В систему входит две библиотеки образцов штриховок (ACAD.PAT и ACADISO.PAD), в которых содержатся несколько десятков предустановленных образцов (узоров) штриховки. Для выбора одного из стандартных образцов штриховки из раскрывающегося списка "Тип" выберите тип штриховки "Стандартный". Если выбрать тип штриховок в AutoCAD "Из линий" или "Пользовательский", то раскрывающий список "Образец" будет не активен. В раскрывающемся списке "Образец" выбор образца штриховки в Автокад производится по имени.
В поле "Структура" показывается как выглядит выбранная вами штриховка в AutoCAD.
Выбрать стандартный образец штриховок в Автокад можно по виду и имени из диалогового окна Палитра образцов штриховки, который можно вызвать щелкнув по кнопке многоточия рядом с раскрывающемся списком "Образец".
Палитра образцов штриховок в Автокад содержит четыре вкладки, причем собственно образцы (узоры) штриховок расположены на трех первых вкладках. На вкладке "ANSI" и "ISO" размещены узоры штриховки, входящие в комплект поставки программы и соответствующие данным стандартам, а на вкладке "Другие стандарты" - все остальные стандартные узоры штриховок. Для выбора стандартного образца штриховки нужно дважды щелкнуть по нему или выбрать его, а затем нажать на кнопу "ОК".
Пользовательские образцы штриховок AutoCAD
Если в качестве типа штриховки Автокад вы выбрали "Пользовательский", то будет активно поле "Образец пользователя". Это поле выполняет те же функции, что и поле "Образец", но только для образцов, созданных пользователем. Файлы пользовательских образцов штриховок пользователь может либо создать самостоятельно, либо приобрести у независимых разработчиков.
Пользовательские образцы штриховок в Автокаде можно также помещать в файлы библиотек стандартных образцов. В этом случае новый узор штриховки появится в конце списка заданных узоров.Цвет и фон штриховки Автокад
Начиная с версии программы 2011 на вкладке "Штриховка" диалогового окна Штриховка и градиент в области "Тип и массив" находятся два раскрывающих списка с цветами. В первом раскрывающемся списке "Цвет" вы можете выбрать цвет узора линий штриховок AutoCAD, а во втором назначить цвет фона под штриховкой.
Цвет узора (образца) штриховки в Автокаде можно установить:
-
;
- цвет послою;
- цвет поблоку;
- назначит любой цвет из списка (палитры).
Цвет фона образца штриховки в AutoCAD можно установить:
- нет (без фона);
- назначить любой цвет из списка (палитры).
Обычно выбирают цвет узора образца штриховок в Автокад "Послою", а фон ее не задают (значение "Нет").
Заранее создайте и настройте свойства слоя на котором будете размещать штриховки.Задаем угол и масштаб штриховки в программе Автокад
Следующая область "Угол и масштаб" вкладки "Штриховка" содержит поля по настройке угла наклона и масштаба штриховки.
Угол наклона штриховок
Поле Угол позволяет изменить угол наклона штриховки в Автокад. По умолчанию выбранный образец имеет нулевой угол наклона.
Для изменения угла наклона штриховок следует ввести с клавиатуры или выбрать нужное значение угла из раскрывающегося списка "Угол". После указания ее угла наклона - все элементы ее будут повернуты дополнительно на этот угол, т.к. образцы штриховок Автокад по умолчанию уже могут быть повернуты на некоторый угол. Например, по умолчанию штриховка ANSI31 - косая под уголом 45 градусов, а также штриховка ANSI37 - косая сетчатая под уголом 45 градусов.
Не забываем правило, которое подробно разобрали на уроке "Поворот объектов".
По умолчанию поворот объектов в программе осуществляется против часовой стрелки, а отсчет угла поворота ведется относительно горизонтальной линии направленной вправо (положительно направленной оси X).Масштаб штриховки AutoCAD
Поле "Масштаб" позволяет пропорционально изменить внешний вид штриховок, путем изменения коэффициента масштабирования соответствующего узора штриховки. Если коэффициент масштабирования штриховки в Автокаде больше 1, шаг линий увеличивается, а если меньше - уменьшается. По умолчанию (изначальный) масштаб штриховки принимается за 1. Например, если в поле "Масштаб" указать значение масштабного коэффициента 2, то штриховка AutoCAD будет пропорционально растянута (увеличится) в два раза, если указать значение 0,5 - штриховка уменьшится в два раза.
Некоторые образцы штриховки, например, архитектурные образцы названия которых начинается с "AR-", разработаны таким образом, чтобы вид заштрихованных областей с их помощью напоминал вид реальных материалов. Другие образцы штриховок представляют собой условные обозначения тех или иных материалов. Хотя в обоих случаях масштабировать в Автокад образцы штриховок нужно в соответствии с масштабом объектов чертежа.
Чтобы масштаб штриховки в пространстве Лист совпадал с ее масштабом в пространстве Модель, необходимо выводить штриховку на компоновочный лист через плавающий видовой экран.Контуры штриховки Автокад или определение границ штриховки
В начале статьи мы рассмотрели как в AutoCAD заштриховать область двумя способами:
- выбор внутренней точки замкнутой области (контура);
- выбор объектов.
Диалоговое окно Автокад Штриховка и градиент также позволяет использовать эти способы для определения контуров (границ) штриховки. Область "Контуры" содержит две кнопки:
- добавить: точки выбора;
- добавить: выбрать объекты.
Кнопка Добавить: точки выбора
Кнопка Добавить: точки выбора использует 1 способ определения границ штриховок, который позволяет заштриховать в Автокад замкнутую область, указав внутренную точку. После выбора этой кнопки, чтобы заштриховать замкнутую область, вам необходимо будет щелкнуть мышкой внутри этой области.
Область должна быть замкнутой, если она будет разомкнута, то AutoCAD не заштрихует ее и выдаст ошибку "Невозможно определить замкнутый контур в Автокаде". Если расстояние разрыва области не превышает значение параметра "Допуск замкнутости", то незамкнутая область будет заштрихована.Кнопка Добавить: выбрать объекты
Кнопка "Добавить: выбрать объекты" использует 2 способ определения границ штриховок, который позволяет заштриховать замкнутую область Автокад, выбрав сам объект. После выбора этой кнопки, чтобы заштриховать замкнутую область, вам необходимо будет выбрать объекты таким образом, чтобы область штриховки была замкнутой. Иначе программа выдаст об ошибке (см. выше).
Как заштриховать в Автокад замкнутую область в программе с помощью указания внутренней точки
Щелкаем по кнопке "Добавить: точки выбора". Диалоговое окно Штриховка и градиент временно закроется. Система отобразит запрос:
Укажите внутреннюю точку или [ В ыбрать объекты/ О тменить/ П араметры]:Щелкнем внутри прямоугольника. Программа выделит контур (границу) замкнутой области (синим цветом при включенном аппаратном ускорении), образованной объектами, которые окружают указанную нами внутреннюю точку (прямоугольник и круг). В пределах заштрихованной замкнутой области AutoCAD находится еще один замкнутый объект круг. Такие объекты называются "островками", их границы также выделяются. Как работать с островками мы рассмотрим в отдельном уроке под названием "Расширенные настройки штриховки". Для того чтобы завершить выбор точки и вернуться в диалоговое окно Автокад Штриховка и градиент, выберите опцию "Параметры".
Читайте также:


