Glowing edges где в фотошопе
Фильтр Diffuse (Диффузия) предназначен для разрыхления границ перехода цвета на изображении (Рис. 455).
Рис. 455. Выбор параметров фильтра Diffuse (Диффузия)
Переключатель Mode (Режим) устанавливает режим диффузии:
- Normal (Нормальный) — задает случайную перетасовку без учета цветовых параметров;
- Darken Only (Только замена темным) — задает замену только светлых пикселей на темные;
- Lighten Only (Осветление) — задает замену темных пикселей на светлые;
- Anisotropic (Анизотропный) — задает перемешивание в направлении наименьшего изменения цвета.
Фильтр Emboss (Тиснение) предназначен для создания барельефа (Рис. 456).
Рис. 456. Задание параметров фильтра Emboss (Тиснение)
Параметр Angle (Угол) предназначен для определения угла освещения рельефа в диапазоне от –360° до +360°. Для создания выпуклого рельефа устанавливаются положительные значения, для создания вогнутого рельефа — устанавливаются отрицательные значения. Параметр Height (Высота) задает значение высоты рельефа в диапазоне от 1 до 10 пикселей. Параметр Amount (Эффект) задает значение цвета на рельефе в диапазоне от 1 до 500%.
Фильтр Extrude (Экструзия) предназначен для разбивки изображения на фрагменты и последующей укладки для создания имитации трехмерного пространства (Рис. 457). Одно из средств создания фона изображения.
Рис. 457. Выбор параметров фильтра Extrude (Экструзия)
Переключатель Туре (Тип) устанавливает тип трехмерных объектов:
Параметр Size (Размер) задает величину основания трехмерного объекта в диапазоне от 2 до 255 пикселей. Параметр Depth (Глубина) задает глубину трехмерного объекта в диапазоне от 2 до 255 пикселей. В правой части от параметра Depth (Глубина) находятся два переключателя:
- Random (Случайная) — задает случайные значения глубины в установленном диапазоне;
- Level-based (По яркости) — задает глубину объекта в зависимости от общей яркости его основания.
Установка флажка в индикаторе Solid Front Faces (Закрасить лицевые грани) заполняет лицевую сторону трехмерных объектов сплошным цветом, который образуется усреднением текущих цветов. Установка флажка в индикаторе Mask Incomplete Blocks (Маскировать неполные блоки) ограничивает вывод на экран объектов только выделенной зоной, при этом неполные блоки обрезаются границами выделенной области (Рис. 458).
Рис. 458. Блочная экструзия
Фильтр Find Edges (Выделение краев) предназначен для преобразования рисунка в линейную графику (Рис. 459). Данный фильтр не выводит диалогового окна, а выполняет преобразование по установленным параметрам.
Рис. 459. Результат применения фильтра Find Edges (Выделение краев)
Фильтр Glowing Edges (Свечение краев) предназначен для имитации обработки рисунка светящимися линиями на темном фоне (Рис. 460).
Рис. 460. Выбор параметров фильтра Glowing Edges (Свечение краев)
Параметр Edge Width (Ширина краев) задает толщину штрихов линейного рисунка в диапазоне от 1 до 14. Параметр Edge Brightness (Яркость краев) задает уровень свечения красок рисунка в диапазоне от 0 до 20. Параметр Smoothness (Смягчение) задает уровень сглаженности красок в диапазоне от 1 до 15.
Фильтр Solarize (Соляризация) предназначен для имитации эффекта частичной засветки пленки при проявке (Рис. 461). При этом все серые цвета средней интенсивности заменяются 50%-ным серым, все черные и белые цвета становятся черными, а остальные переходят в оттенки черного и белого.
Рис. 461. Результат обработки изображения фильтром Solarize (Соляризация)
Данный фильтр не выводит диалогового окна, а выполняет преобразование по установленным параметрам.
Фильтр Tiles (Разбиение) предназначен для применения одного из художественных приемов — разделения рисунка на серию квадратных фрагментов (или изразцов) (Рис. 462).
Рис. 462. Задание параметров фильтра Tiles (Разбиение)
Параметр Number Of Tiles (Количество фрагментов) задает число изразцов в каждом ряду в диапазоне от 1 до 99. Параметр Maximum Offset (Максимальное смещение) определяет наибольшее смещение изразцов от начального положения в диапазоне от 1 до 99%. Переключатель Fill Empty Area With (Использовать для заполнения интервалов) выбирает вариант заполнения интервалов между изразцами:
- Background Color ( Цвет фона );
- Foreground Color ( Основной цвет );
- Inverse Image ( Инверсное изображение );
- Unaltered Image ( Оригинал ).
Фильтр Trace Contour (Оконтуривание) предназначен для выявления резких изменений цвета на рисунке и для последующего выведения их цветными линиями на светлом фоне (Рис. 463).
Рис. 463. Задание параметров фильтра Trace Contour (Оконтуривание)
Параметр Level (Тоновый уровень) задает тоновое пороговое значение в диапазоне от 0 до 255. Переключатель Edge (Край) выбирает вариант выявления краев:
- Lower (Снизу) — очерчивает край ниже по тону, чем выбранный уровень;
- Upper (Сверху) — очерчивает край выше по тону, чем выбранный уровень.
Фильтр Wind (Ветер) предназначен для создания на рисунке имитации эффекта воздушных колебаний (Рис. 464).
Рис. 464. Задание параметров фильтра Wind (Ветер)
Переключатель Method (Метод) определяет характер ветра:
- Wind (Ветер);
- Blast (Ураган);
- Stagger (Колебания).
Переключатель Direction (Направление) выбирает направление порывов ветра:
По сравнениями с версиями CS5 и ниже, Adobe произвела ряд значительных изменений в интерфейсе Photoshop CS6. Новый, тёмный цвет интерфейса является наиболее очевидным. но не самым значительным изменением в CS6.
А некоторые нововведения могут даже вызвать некоторую путаницу при создании фотоэффектов, особенно если вы используете Смарт-Фильтры (Smart Filters).
Если Вы перешли на Photoshop CS6 с более ранних версий, то, наверняка, заметили, что некоторые пункты из вкладки главного меню "Фильтр" исчезли. В частности, отсутствуют группы "Имитация" (Artistic), "Штрихи" (Brush Strokes), "Эскиз" (Sketch) и "Текстура" (Texture), кроме того, удалены некоторые отдельные фильтры из групп. Хорошей новостью является то, что недостающие фильтры и группы никуда не делись, Adobe просто удалили их из меню "Фильтр", и теперь они находятся исключительно в главной Галереи фильтров (Filter Gallery).
Это нововведение может понравится некоторым пользователям, но что делать, если Вы не входите в число этих "некоторых пользователей"? Что делать, если Вы предпочитаете иметь доступ ко всем фильтрам Photoshop непосредственно из меню "Фильтр", как все было раньше?
Кстати, как мы рассмотрим далее, дело тут не только в личных предпочтениях. Оказывается, необходимость применять фильтры из Галереи фильтров может реально уменьшить эффективность Смарт-фильтров!
Рассмотрим данную проблему и её решение на примере этого изображения:

Скажем, я хочу применить к этому изображению один из наиболее популярных креативных фильтров Photoshop`а "Аппликация" (Cutout).
Также, допустим, что я хочу применить его в качестве смарт-фильтра, что сделает действие фильтра полностью редактируемым в случае, если я захочу изменить его позднее. Для этого в начале мне необходимо преобразовать слой с изображением в смарт-объект (подробнее здесь), после чего в правом нижнем углу миниатюры слоя появится соответствующий значок:

Теперь мне необходимо применить сам фильтр "Аппликация" (Cutout). В версиях CS5 и ниже мне нужно было бы просто зайти во вкладку главного меню Фильтр --> Имитация (Filter --> Artistic) и выбрать соответствующий пункт, но в CS6 в меню Фильтр группа Имитация (Artistic) попросту отсутствует, поэтому мне надо пройти по Фильтр --> Галерея фильтров (Filter --> Filter Gallery) и в открывшемся диалоговом окне выбрать вкладку Имитация (Artistic), а в ней уже "Аппликация" (Cutout):

А вот теперь и нарисовалась проблема. Обычно, когда мы применяем фильтры как смарт-фильтры, название каждого отдельного применённого фильтра появляется ниже смарт-объекта в панели слоёв. Если позже нам понадобилось вернуться и отредактировать настройки фильтра, мы просто дважды кликаем по названию конкретного фильтра. Но в случае с Photoshop CS6, появляется небольшое затруднение. Любые фильтры, к которым мы получаем доступ только из Галереи фильтров (т.к они больше не доступны нам из меню "Фильтр"), не обозначены своим их фактическим именем. Вместо этого, все они идут под под общим названием "Галерея фильтров" (Filter Gallery), который не информирует нас, какой фильтр фактически использовался:

Это ешё может быть хорошо в случае, подобном этому, где я применяется только один фильтр, т.к я могу довольно легко запомнить его название. Но что получится, если я применю несколько смарт-фильтров из Галереи? Для примера, сейчас я применил "Разбрызгивание" (Spatter) из группы "Штрихи" (Brush Strokes) и "Рассеянное свечение" (Diffuse Glow) из группы "Искажение" (Distort). Так как доступ к ним был только из Галереи, все они обозначены в палитре слоёв как "Галерея фильтров", что делает его не таким простым распознание, что есть что:

Восстановление отсутствующих фильтров в меню "Фильтр" (Filter)
Это, конечно, не является огромной проблемой, но, потенциально, она может существенно замедлить Ваш рабочий процесс. К счастью, Adobe поняли это и включили возможность вернуть меню "Фильтр" обратно тому виду, каким он был раньше в версиях ниже Photoshop CS6. Эта опция расположена по вкладке Редактирование --> Установки --> Внешние модули (Edit --> Preferences --> Plug-Ins). В диалоговом окне следует проставить галку у пункта "Показать все группы и имена у галереи фильтров (Show all Filter Gallery groups and names), после чего нажать ОК и перезапустить Photoshop:

И теперь, после перезапуска Photoshop CS6, мы видим, что все недостающие ранее фильтры стали доступны через меню "Фильтр":

Давайте заново откроем фотографию, преобразуем её в смарт-объект и применим к ней фильтры, применённые нами в прошлый раз:

Как и в прошлый раз, в панели слоёв под смарт-объектом появились название применённых к нему смарт-фильтров, но, в этот раз, мы видим одно существенное отличие.
И опять же, потому что я был в состоянии выбрать эти фильтры непосредственно из меню Фильтр на этот раз, не из фильтра галерея, Photoshop перечисляет их с учетом их реальных имен фильтр под Smart Object. Если я хочу изменить настройки для любой из фильтров, дважды щелкнув по его имени, или повторно установить порядок применения фильтров к изображению, перетаскивая один выше или ниже другого, я больше не придется угадать, какие Фильтр которых:
Теперь каждый из них отображён под собственным названием, а не под общим "Галерея фильтров".
Итак, задачи достигнуты.
Следует только иметь в виду, что даже теперь, если применить смарт-фильтры не из меню "Фильтр", а из "Галереи", то в палитре слоёв они появятся под общим названием "Галерея фильтров".
Все фильтры, описанные ранее, в той или иной степени полезны. Они позволяют откорректировать размытую фотографию или приглушить слишком броский фон. Некоторые из чих помогают превратить обычный фотоснимок в произведение искусства, выполненное в одном из классических стилей. В этой главе вы познакомитесь с фильтрами, которые чаще всего используются ради шутки. Эти фильтры позволяют исказить изображение, стилизовать его или наложить на него геометрический узор. Большинство из них используются для добавления спецэффектов. Эти фильтры не предназначены для каждодневного применения, но, возможно, какой-то из них сможет вам пригодиться.
Успех применения этих фильтров зависит от подбора оптимальной комбинации их параметров для каждого конкретного изображения, открытого в Photoshop. Когда вы сталкиваетесь с фильтром, использующим только основной и фоновый цвета программы, попробуйте выбрать в качестве этих цветов различные оттенки. Попробуйте также поменять местами основной и фоновый цвета. Сделать это совсем несложно: просто щелкнете на двунаправленной стрелке рядом с образцами цветов на панели инструментов.
Фильтры группы Distort (Деформация)
![]()
Благодаря фильтрам группы Distort (Искажение) можно показывать изображение как бы через различные виды стекла, искажать его, закручивая по спиршти. и вносить еще более серьезные изменения — Вы хотите, чтобы обработанное изображение растекалось по странице, таяло или «уносилось ветром»? Есть фильтры, которые создадут для вас такие эффекты.
Фильтр Diffuse Glow (Рассеянный свет)
![]()
Не все фильтры группы Distort действительно искажают изображение. Фильтр Diffuse Glow (Рассеянный свет) добавляет к светлым частям изображения легкую дымку, цвет которой совпадает с фоновым цветом программы. В результате получается эффект свечения, растворяющего изображение. Трудно сказать, почему этот фильтр относится к группе Distort, но в любом случае он очень хорош.
Для фильтра Diffuse Glow можно изменять значения следующих параметров: Graininess (Зернистость), Glow Amount (Степень свечения) и Clear Amount (Степень прозрачности).
Попытайтесь найти подходящую комбинацию значений двух последних параметров. Чтобы получить «мягкое» свечение, рекомендую задать низкое значение зернистости. Чем больше значение параметра Graininess, тем больше будет зернистость. Это может пригодиться, если вы хотите, чтобы изображение получилось «в крапинку».
Фильтр Displace (Смещение)
![]()
Одним из фильтров Photoshop, требующих выбора карты смещения, применение которой подобно добавлению текстуры к изображению, является Displace (Смещение). Коллекцию карт смещения можно найти в папке Plug-Ins. В диалоговом окне фильтра можно определить степень смещения по вертикали и горизонтами, выражаемую в пропентах. Большие значения приводят к более значительному сдвигу и к более выразительному эффекту. Определив степень смещения, выберите карту смещения.
Эффект, получаемый в результате применения фильтра, зависит от того, какую карту смешения вы выберете. Вам придется самостоятельно опробовать различные карты смещения, так как
их названия не всегда понятны и дня них не предусмотрено окно предварительного просмотра.
Карты смещения — это изображения или текстуры, сохраняемые в формате Photoshop, которые используются как часть математической формулы в процессе вычисления нового положения для каждого пикселя исходного изображения. Таким образом, вы можете использовать любое изображение, сохраненное в формате Photoshop, в качестве карты смещения. Для этого просто выберите его вместо одного из предоставляемых по умолчанию файлов.
Фильтры Glass и Ocean Ripple (Стекло, волны океана)
![]()
Эти фильтры рассматриваются вместе, так как результаты их применения к изображению подобны. Оба фильтра создают смещения, придающие изображению такой вид, будто оно отображается через стекло или слой воды.
Фильтр Glass (Стекло) включает в себя большее количество параметров. Вы можете определить тип текстуры: Frosty (Изморозь), Tiny Lens (Крошечные линзы) или Canvas (Холст), а также создать свою собственную. Для этого необходимо вы брать команду Load Texture (Загрузить текстуру) из раскрывающегося меню в нижней части диалогового окна.
Ползунок Smoothness (Сглаженность) позволяет регулировать «текучесть» изображения. Придав параметру Distortion (Искажение) низкое значение, а параметру Smoothness — высокое, вы сможете получить едва заметный эффект. Чтобы получить сильное искажение, примените обратное соотношение параметров. Ползунок Scaling (Масштаб) позволяет изменять масштаб искажений в диапазоне от 50 до 200%. Опция Invert (Инвертировать), расположенная в нижней части диалогового окна, заменяет светлые части текстуры темными и наоборот.
Фильтр Ocean Ripple (Океанская рябь) очень напоминает фильтр Glass. В результате применения этого фильтра изображение преобразуется так, как будто оно находится под водой. Применять фильтр Ocean Ripple несколько проще, так как в его диалоговом окне представлено всего два параметра.
Фильтры Pinch, Spherize и ZigZag (Дисторсия, сферизация, зиг-заг)
![]()
Фильтры Pinch (Дисторсия), Spherize (Сферизация) и ZigZag (Зигзаг) рассматриваются вместе не потому, что создают похожие эффекты, а потому, что обладают сходными диалоговыми окнами. Обратите внимание на сетку в нижней части диалогового окна и попробуйте изменить положение ползунка Amount. Эта сетка (а также область предварительного просмотра) даст общее представление об изменениях, которые будут добавлены к изображению.
Фильтр Spherize довольно сложен в освоении, но стоит того, чтобы иметь его в своем арсенале. В некоторых случаях применение этого фильтра может оказаться весьма удачным решением, однако не переусердствуйте с его использованием. Если вам не понравится полученный результат, попробуйте применить фильтр Liquify. Он создает подобный эффект «вздутия». Также попробуйте присвоить параметру Amount отрицательное значение, в результате чего изображение окажется не «выпуклым», а «вогнутым». Если вас все равно не устраивает полученный результат, попробуйте применить фильтр Pinch или ZigZag.
Фильтр Shear (Искривление)
![]()
Как правило, по названию фильтра можно определить, что он делает с изображением. Однако совершенно иначе обстоит дело с фильтром Shear (Сдвиг). В действительности, он деформирует изображение в горизонтальном направлении, искажая при этом вертикальные пропорции. Перетащите линию в диалоговом окне. В области предварительного просмотра оцените результат применения фильтра. Щелкая на кривой, вы сможете добавлять к ней новые контрольные точки, которые позволят менять ее форму.
Фильтр Twirl (Скручивание)
![]()
С помощью фильтра Twirl (Скручивание) можно «закручивать» изображение. Величину поворота можно определить с помощью ползунка в диалоговом окне фильтра. Это просто потрясающий фильтр для создания спецэффектов.
Фильтры группы Pixelate
Когда я говорю о «пикселизации», то подразумеваю причудливые изменения изображения. Пикселизация превращает изображение в набор пятнышек или пятен. При этом пиксели одного цвета объединяются и образуют более крупные объекты, кото рые могут быть просто квадратными (в форме пикселей), круглыми или вообще принимать любую произвольную форму.
Подобные эффекты возникают при печати изображений с очень низким разрешением: получаются объекты со ступенчатыми границами, как будто собранные из пластмассовых кубиков детского конструктора. Однако, если вы возьмете на себя управление этим процессом, полученный результат может быть довольно интересным. Photoshop содержит набор фильтров пикселизации, позволяющих получать различные эффекты, основываясь на группировании подобных пикселей. Лучше всего такие эффекты применять к простым объектам с хорошей контрастностью, наподобие фотографии цветка.
Фильтр Crystallize (Кристаллизация)
![]()
Большинство фильтров группы Pixelate дают наилучшие результаты при низких значениях параметраCell Size (Размер ячейки). В противном случае кристаллы, многогранники и подобные объекты становятся настолько большими, что изображение перестает быть узнаваемым.
Фильтры Pointillism и Mosaic
![]()
Известный французский художник Жорж Сера основал новое направление в живописи, которое теперь обозначается термином пуантилизм. Картины, написанные в этом стиле, состоят из множества небольших мазков или точек, причем, если рассматривать их с большого расстояния, они образуют оригинальную композицию, а находясь рядом, можно увидеть не менее оригинальный абстрактный узор. Очень хотелось бы, чтобы фильтр Pointillism (Пуантилизм) создавал шедевры, достойные кисти Жоржа Сера, но, к сожалению, никакая техника не сможет повторить работу настоящего художника.
Что касается фильтра Pointillism, то, в отличие от большинства других фильтров, при его использовании малые значения параметров работают хуже, чем большие.
Фильтр Mosaic (Мозаика) позволяет заменить маленькие пиксели их увеличенными копиями. Результат напоминает способ сокрытия лиц персонажей в передачах, посвященных расследованиям преступлений.
Фильтры группы Stylize (Стилилация)
Семейство фильтров Stylize предлагает целый ряд интересных эффектов. Вы можете применять эти фильтры как завершающие штрихи при обработке изображений. В настоящем разделе рассмотрены наиболее интересные из них, среди которых такие
фильтры, как Find Edges, Glowing Edges и Wind.
Фильтры Find Edges, Glowing Edges и Trace Contour (Выделение краев, Свечение краев, Оконтуривание)
Все эти фильтры вносят похожие изменения, однако результаты применения фильтров Find Edges и Glowing Edges, в отличие от фильтра Trace Contour, более заметны.
Фильтр Find Edges (Поиск границ) удаляет большую часть цветов изображения, но вместо этого добавляет линии вдоль границ всех найденных объектов. Цвет линий зависит от цвета исходного объекта и изменяется от желтого для самых светлых участков изображения до пурпурного для самых темных. Новое изображение больше напоминает рисунок, сделанный карандашами. Наилучшие результаты получаются при обработке фотоснимков с большим количеством деталей, которые могут быть выделены фильтром.
К сожалению, чувствительность фильтра Find Edges изменить нельзя. Это означает, что вам придется самостоятельно подготовить изображение, прежде чем применять к нему этот фильтр.
Начните с применения фильтра Despeckle (он расположен в подменю Noise), который уменьшает «пестроту» изображения с тем, чтобы Photoshop не пыталась выделить каждую второстепенную точку или царапину, расположенную на заднем фоне. Если вы не хотите, чтобы новое изображение содержало фоновую часть, выделите и удалите ее либо выделите сам объект и скопируйте его на новый слой. Чтобы ослабить действие фильтра, можно воспользоваться командой Edit->Fade. Если использовать эту команду совместно с разными режимами наложения, то можно добиться некоторых неожиданных эффектов.
Фильтр Glowing Edges (Свечение границ)
![]()
Более привлекателен, так как создает интересные эффекты и позволяет управлять воздействием на изображение для получения наилучшего результата. Фильтр Glowing Edges превращает все найденные границы в яркие цветные линии, отображаемые на черном фоне. Эффект напоминает сияние неоновых огней. При использовании этого фильтра вы сможете регулировать интенсивность свечения линий и их толщину. Особенно хорошо этот фильтр работает с изображениями, в которых имеется множество четко различимых границмежду объектами. Чем больше программа сможет найти таких границ для вашего изображения, тем эффектнее будет картина, полученная в результате применения фильтра.
Фильтр Trace Contour (Обводка контуров)
![]()
Как и ряд перечисленных выше фильтров, дает наилучшие результаты при многократном применении. Ползунок диалогового окна Trace Contour позволяет определить уровень, при котором различие в яркости соседних пикселей интерпретируется программой как линия контура. Перетаскивая ползунок, вы подбираете порог (который может изменяться в диапазоне от 0 до 255), определяющий условия преобразования. Поэкспериментируйте, чтобы найти подходящее значение данного параметра для вашего изображения. Параметры Lower и Upper определяют, должны ли значения разности яркости пикселей быть ниже или выше указанного порога.
Фильтр Wind (Ветер)
![]()
Благодаря фильтру Wind (Ветер) изображение размывается в заданном направлении, что создает впечатление, будто оно «сдувается» ветром. Вы можете изменять направление и силу «ветра», воспользовавшись диалоговым окном. Это просто замечательный фильтр для создания эффекта движения, который становится особенно удобным при работе с надписями. Его лучше применять к выделенным областям, а не ко всему изображению.
Один из редакторов американского издания настоящей книги сказал, что очень любит использовать фильтр Wind для создания эффекта рисования по металлу, добавляя «шум» к основному цвету металла, а затем «подогревая» его путем применения фильтра Wind в двух направлениях, что дает великолепный результат. Спасибо, Джон, за дельный совет.
Фильтр Emboss (Тиснение)
![]()
Честно говоря, фильтр Emboss (Чеканка) стоит применять далеко не ко всем изображениям. Он превращает изображение в чеканку, правда, несколько иначе, чем фильтр Bas Relief. В процессе применения фильтра Emboss изображение преобразуется в оттенки серого. В Photoshop есть также эффект Emboss, применяемый к слоям, который является более гибким, но в то же время и более сложным инструментом. Фильтр Emboss имеет только три параметра: Shadow Angle (Угол наклона тени), Height (Высота) и Amount (Количество).
Имея подходящий фотоснимок с помощью фильтра Emboss можно создать неплохой логотип или нечто подобное. В любом случае способность фильтра Emboss придавать изображениям более рельефный вид очень часто оказывается полезной. При работе с данным снимком я пришел к выводу, что угол, под которым применяется фильтр, играет важную роль.
Фильтр Texturizer (Текстуризатор)
![]()
Текстуру можно добавить практически к любой фотографии. Фильтр Texturizer (Текстуризатор) (Filter->Texture->Texturizer) позволяет накладывать на изображение текстуру в виде мешковины, кирпичной стены или оберточной бумаги, придавая финальному рисунку такой вид, будто он выполнен на текстурированной бумаге. Текстура, имитирующая рисунок на холсте, лучше выглядит при минимальных значениях масштаба.
Фильтры Rough Pastels и Film Grain (Пастель и Зернистость)
![]()
Фильтр Rough Pastels (Пастель) превращает фотографию в картину, написанную грубыми мазками. Фильтр Rough Pastels снабжен возможностью добавления текстуры, полученный результат похож на применение сразу двух фильтров.
Если вы нашли ошибку/опечатку, пожалуйста, выделите фрагмент текста и нажмите Ctrl+Enter.
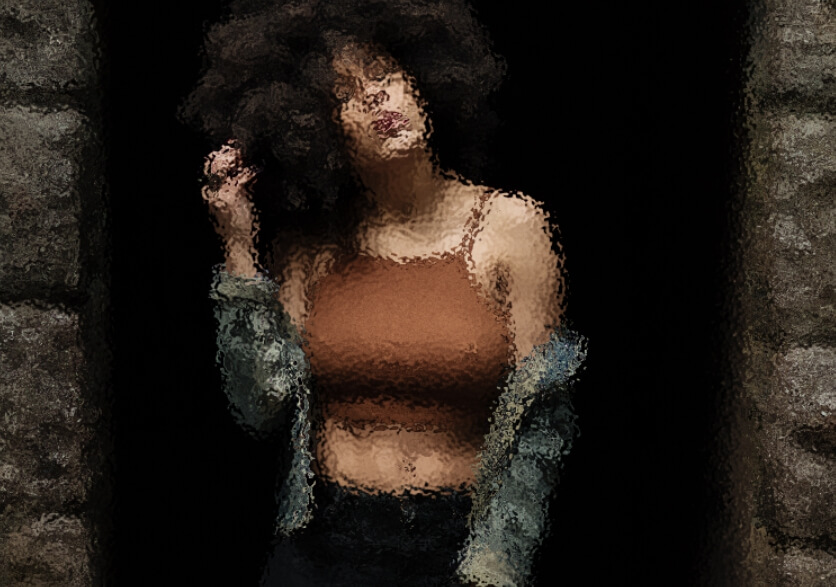
Сложность урока: Легкий
Продолжаем изучать фильтры программы Фотошоп. В этой статье мы рассмотрим фильтры из следующих пакетов: Искажение, Стилизация, Текстура, Штрихи. Снова заходим в меню Фильтр - Галерея фильтров (Filter - Filter Gallery).
Пакет Искажение (Distort)
Фильтры из этого пакета производят геометрическое искажение изображения.
1.Океанские волны (Ocean Ripple)
Имитирует движения поверхности воды, создает эффект отражения исходного изображения в воде. Параметр Размер волн (Ripple Size) задает размер волны в диапазоне от 1 до 15. Сила волн (Ripple Magnitude) задает силу движения волн в диапазоне от 0 до 20.
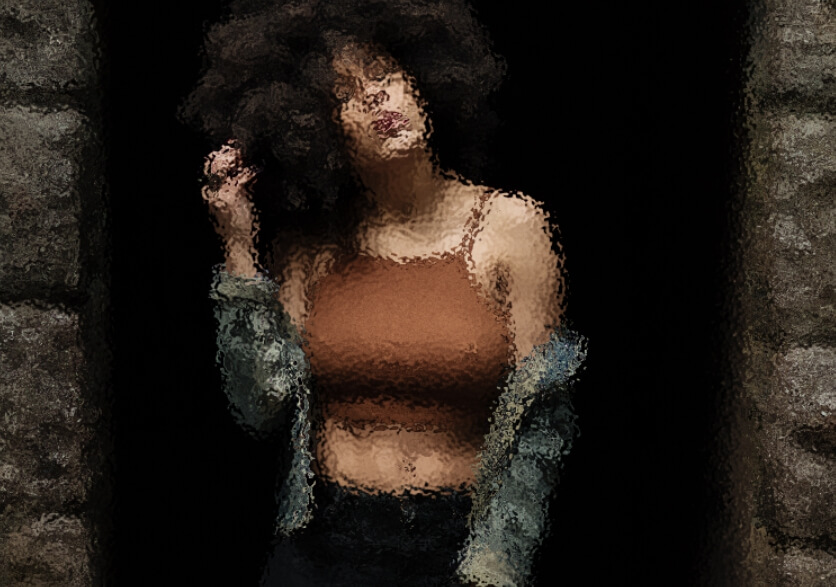
2. Рассеянное свечение (Diffuse Glow)
Имитирует какую-то рассеивающую свет среду, например, матовое стекло, туман или дым. Добавляет к светлым частям изображения легкую дымку, цвет которой совпадает с фоновым цветом в программе. В результате получается эффект свечения, растворяющего изображение. Параметр Зернистость (Graininess) задает относительный размер элементов рассеяния в диапазоне от 0 до 10. Эффект (Glow Amount) задает степень рассеяния света на рисунке в диапазоне от 0 до 20. Оригинал (Clear Amount) задает степень отображения оригинала рисунка в диапазоне от 0 до 20.

3. Стекло (Glass)
Имитирует просмотр изображения через стекло. Параметр Искажение (Distortion) задает уровень трансформации изображения в диапазоне от 0 до 20. Смягчение (Smoothness) задает степень сглаженности в диапазоне от 1 до 15. В списке Текстура (Texture) можно выбрать текстуру фигурного стекла:
- Блоки (Blocks)
- Холст (Canvas)
- Изморозь (Frosted)
- Маленькие линзы (Tiny Lens)
Справа от опции Текстура (Texture) расположена кнопка Загрузить текстуру (Load Texture), предназначена для использования другого изображения в формате *.psd в качестве основы. Масштаб (Scaling) задает масштаб используемой текстуры в диапазоне от 50 до 200%. Если установить галочку Инвертировать (Invert), изменится отображение темных и светлых участков изображения.

Пакет Стилизация (Stylize)
1. Свечение краев (Glowing Edges)
Фильтр превращает все найденные границы в яркие цветные линии, отображаемые на черном фоне.

Пакет Текстура (Texture)
Текстуру можно добавить практически к любой фотографии. Фильтры позволяют создать впечатление глубины и материальности или придать изображению более естественный вид.
1. Витраж (Stained Glass)
Имитирует витражное стекло. Размер ячейки (Cell Size) определяет размер элементов витража в диапазоне от 2 до 50. Толщина границ (Border Thickness) определяет толщину перемычек между стеклами в диапазоне от 1 до 20. Интенсивность света (Light Intensity) определяет интенсивность невидимого источника освещения в диапазоне от 0 до 10.
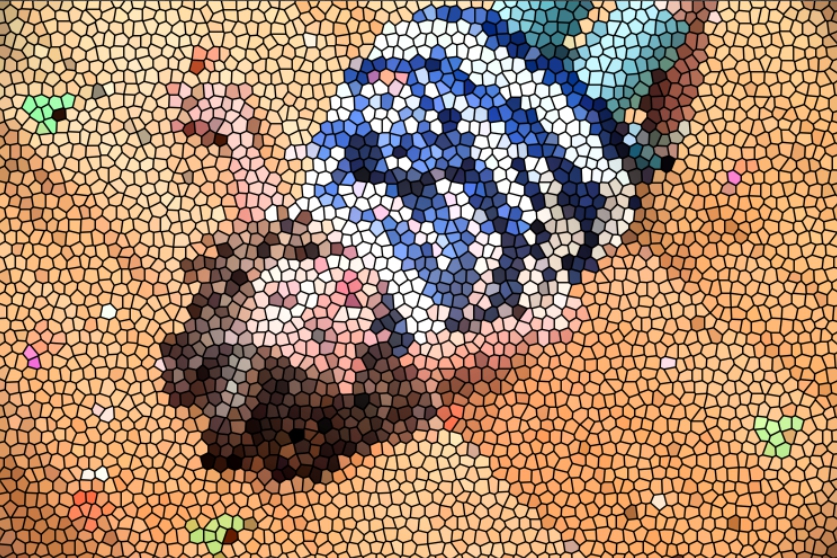
2. Зерно (Grain)
Создается эффект оттиска литографии. Интенсивность (Intensity) задает величину зерна в диапазоне от 0 до 100. Контрастность (Contrast) устанавливает уровень различия между цветами зерен в диапазоне от 0 до 100. В списке Тип зерна (Grain Type) выбирается один из типов зерна:
- Обычный (Regular)
- Мягкий (Soft)
- Брызги (Sprinkles)
- Комки (Crumple)
- Контрастные (Contrasty)
- Увеличенные (Enlarged)
- Пунктирные (Stippled)
- Горизонтальный (Horisontal)
- Вертикальный (Vertical)
- Пятна (Specie)

3. Кракелюры (Craquelure)
Имитирует состояние старинной масляной живописи. Интервалы (Crack Spacing) задает насыщенность трещин на изображении в диапазоне от 2 до 100. Глубина трещин (Crack Depth) определяет глубину трещин в диапазоне от 0 до 10. Освещенность (Crack Brightness) выбирает уровень рельефа трещин в диапазоне от 0 до 10.

4. Мозаичные фрагменты (Mosaic Tiles)
Создает имитацию мозаики. Размер фрагмента мозаики (Tile Size) устанавливает величину изразцов в диапазоне от 2 до 100. Величина зазоров (Grout Width) определяет величину промежутков между изразцами в диапазоне от 1 до 15. Яркость зазоров (Lighten Grout) устанавливает уровень освещенности промежутков в диапазоне от 0 до 10.

5. Текстуризатор (Texturizer)
Помещает исходное изображение на текстурную основу. В списке группы Текстура (Texture) выбирается рисунок текстуры, на которую наносится изображение:
- Кирпич (Brick)
- Мешковина (Burlap)
- Холст (Canvas)
- Известняк (Sandstone)
Справа от опции Текстура (Texture) расположена кнопка Загрузить текстуру (Load Texture), предназначена для использования другого изображения в формате *.psd в качестве основы. Масштаб текстуры определяется ползунком Масштаб (Scaling) в диапазоне от 50 до 200%. Рельеф (Relief) определяет толщину текстуры в диапазоне от 0 до 50. Направление света выбирается в списке Свет (Light Direction):
- Вниз (Bottom)
- Вниз и влево (Bottom Left)
- Влево (Left)
- Вверх и влево (Top Left)
- Вверх (Тор)
- Вверх и вправо (Тор Right)
- Вправо (Right)
- Вниз и вправо (Bottom Right)
Инвертировать (Invert) меняет отображение темных и светлых участков изображения.

6. Цветная плитка (Patchwork)
Имитации изображения, составленного из плиток различного цвета. Размер квадратов (Square Size) устанавливает размер основания квадратных плиток в диапазоне от 1 до 10. Рельеф (Relief) указывает высоту квадратных плиток в диапазоне от 0 до 25.

Пакет Штрихи (Brush Strokes)
1. Акцент на краях (Accented Edges)
Увеличивает контрастность границ объектов. Можно установить ширину границ Ширина краев (Edge Width) от 1 до 14, их яркость Яркость краев (Edge Brightness) от 0 до 50 и сглаженность Смягчение (Smoothness) от 1 до 15. Если значение параметра Яркость краев (Edge Brightness) меньше числа 25 , границы становятся более темными, а если это значение лежит в диапазоне от 26 до 50 — более светлыми.

2. Аэрограф (Sprayed Strokes)
Имитирует контуры от струи аэрографа. При этом создаются воздушные рваные наклонные штрихи, направление которых задаются параметрами установки Направление штрихов (Stroke Direction):
- По горизонтали вправо (Right Diagonal)
- Горизонтально (Horizontal)
- По диагонали влево (Left Diagonal)
- Вертикально (Vertical)
Параметр Длина штриха (Stroke Length) задает длину штриховой линии в диапазоне от 0 до 20. Радиус разбрызгивания (Spray Radius) задает толщину линии в диапазоне от 0 до 25.

3. Наклонные штрихи (Angled Strokes)
Имитирует изображение выполненное наклонными штрихами. Параметр Баланс направлений (Direction Balance) задает соотношение двух наклонных направлений в диапазоне от 0 до 100. Длина штриха (Stroke Length) задает длину наклонного штриха в диапазоне от 3 до 50. Резкость (Sharpness) задает степень резкости наклонного штриха в диапазоне от 0 до 10.

4. Обводка (Ink Outlines)
Этот фильтр добавляет сначала белую, а затем черную линию вокруг каждой обнаруженной границы. Параметр Длина штриха (Strokes Length) задает длину штриха в диапазоне от 1 до 50. Темные тона (Dark Intensity) задает уровень темных областей в диапазоне от 0 до 50. Интенсивность света (Light Intensity) задает уровень светлых областей в диапазоне от 0 до 50.

5. Перекрестные штрихи (Crosshatch)
Имитирует изображение, созданное с помощью перекрестных штрихов. Параметр Длина штриха (Stroke Length) задает величину штрихов в диапазоне от 3 до 50. Резкость (Sharpness) задает уровень резкости штрихов в диапазоне от 0 до 20. Интенсивность (Strength) задает интенсивность фильтра в диапазоне от 1 до 3.

6. Разбрызгивание (Spatter)
Параметр Радиус разбрызгивания (Spray Radius) задает радиус разбрызгивания в диапазоне от 0 до 25. Смягчение (Smoothness) задает степень сглаживания штрихов в диапазоне от 1 до 15.

7. Суми-э (Sumi-e)
Имитирует японский графический прием Суми-э. Длина штриха (Stroke Width) задает длину штриха в диапазоне от 3 до 15. Нажим (Stroke Pressure) задает уровень нажима на перо при создании штриха в диапазоне от 0 до 15. Контрастность (Contrast) задает уровень контраста в диапазоне от 0 до 40.

8. Темные штрихи (Dark Strokes)
Имитирует создание изображений с помощью штрихов, при этом на этом изображении преобладают темные цвета. В результате такого штрихования получается контрастное изображение. Параметр Баланс (Balance) усиливает темные штрихи в диапазоне от 0 до 10. Содержание черного (Black Intensity) задает уровень темного цвета на изображении в диапазоне от 0 до 10. Содержание белого (White Intensity) задает уровень белого цвета на изображении в диапазоне от 0 до 10.
Читайте также:


