Как установить драйвер s1boot fastboot
Инструкция по установке adb и fastboot драйвера на Windows 10
Честно. устал уже на форуме писать как установить adb\fastboot драйвер вручную не отключая никаких проверок подписей и не используя какой-то сторонний софт. Вроде всё расписываю как сделать, но всё равно находятся те люди, которые почему-то ищут в архиве exe-файл с установщиком По этому решил запилить этот гайд в картинках, как раз только установил чистую десятку и в системе не было никаких драйверов. P.s. данный способ подойдёт и для windows XP\7\8
- архив со стандартным google android usb драйвером, можно скачать с оф. сайта, а можно и из вложения к этому посту, я его прикрепил (архив usb_driver.zip). После скачивания распаковать, куда угодно, лишь бы вы только потом его могли найти)
- включенная отладка по USB в опциях разработчика на устройстве, ну и соответственно воткнутый шнур USB одним концом в телефон, вторым в компьютер
1. Открыть диспетчер устройств (в панели управления) и найти своё устройство (имя может быть разным, чаще всего просто написано Android). Мой Xiaomi Redmi note 2 определился как Redmi.
2. Кликнуть правой кнопкой мыши по устройству и выбрать "Обновить драйвер", затем в открывшемся окне выбрать "Поиск драйверов на этом компьютере"
3. Далее выбрать "Выбрать драйвер из уже установленных драйверов"
4. В следующем окне просто нажать "Далее"
5. Далее нажать на "Установить с диска"
6. В окошке "с дискеткой" нажать на кнопку "Обзор"
7. В проводнике зайти в папку usb_driver (куда вы её там распаковали) и выбрать файл *inf с драйвером.
8. Выскочит снова окно "с дискеткой". Нажать "OK".
9. Выбрать драйвер и нажать "Далее"
10. Выскочит предупреждение аля "драйвер не тестировался с вашим оборудованием бла бла бла. " Жмёте уверено на ДА
11. В следующем окошке нажать на "Установить"
12. Жмём "Закрыть" и проверяем как определяется устройство теперь.
Утилиты ADB и Fastboot входят в состав комплекта средств разработки Android SDK (не стоит путать с Android Studio и уж тем более скачивать ее громоздкий установочный файл, если вы, конечно, не собираетесь заниматься разработкой под Android). ADB является инструментом для отладки, который позволяет получить доступ к консоли Андроид с компьютера (подробнее →), подключив гаджет к ПК по USB. При этом должна быть включена отладка. Fastboot предназначен для работы с устройством, когда то загружено в одноименном режиме (если такой доступен на девайсе).

При помощи ADB можно управлять смартфоном/планшетом с компьютера: сделать бэкап приложений, сбросить графический пароль, записать скринкаст, перевести смартфон в режим Recovery и многое другое. Кроме того, с ADB можно работать и через Wi-Fi. Для этого на устройстве должны быть получены root-права, а также понадобится специальное приложение, с помощью которого осуществляется подключение к ПК по сети. Например, ADB Wireless либо WiFi ADB. Но это уже материал для отдельной статьи.
Используя Fastboot, вы сможете устанавливать прошивки, кастомные Рекавери (TWRP или CWM), разблокировать Bootloader (на телефонах HTC, Motorola, Sony, Nexus, Pixel, Huawei, последних LG он заблокирован), очищать разделы системы.
Как установить ADB и Fastboot: инструкция

2. Установите галочку в чекбоксе «I have read and agree with the above terms and conditions» и нажмите кнопку «Download Android Command Line Tools for Windows». Начнется загрузка архива.

3. Скачайте его и разархивируйте в корень Диска «C:».
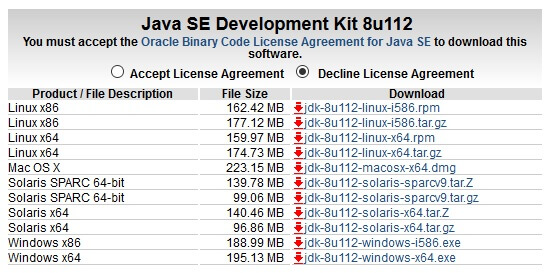
После этого установите скачанный пакет. Дальше описаны несколько вариантов установки Fastboot и ADB – воспользуйтесь тем, который покажется проще.

Отметьте пункт «Android SDK Platform-tools» (а также «Google USB driver», если у вас устройство Google Nexus или Pixel) и нажмите «Install Packages».
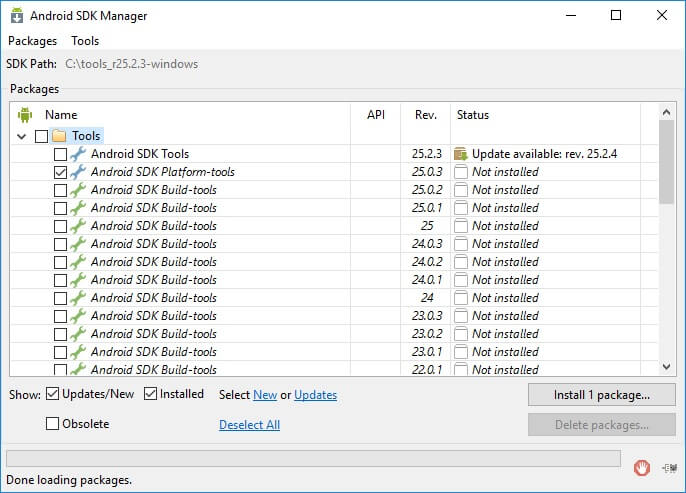
Про установку USB-драйверов для телефонов и планшетов других производителей читайте ниже.
Выберите «Accept License» и нажмите «Install».
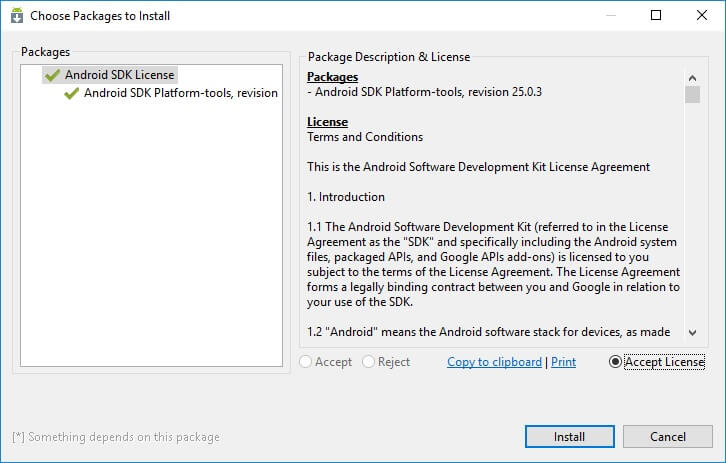
Хотя лог показал, что возникла ошибка, процесс завершился успешно.
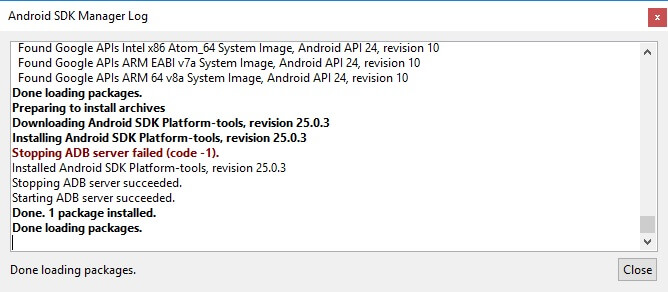
По завершении выполнения вышеописанных действий в директории «sdk-tools-windows-version» появится папка «platform-tools», а в ней будут содержаться интересующие утилиты «ADB» и «Fastboot».



Вставьте команду в PowerShell или в командную строку (в PowerShell вначале добавьте .\ или ./ ):



Устанавливаем драйверы ADB и Fastboot для Windows
Чтобы компьютер корректно распознавал смартфон либо планшет, необходимо загрузить драйверы USB:
Если для вашей модели доступны драйверы без установщика, придется выполнить следующие действия:
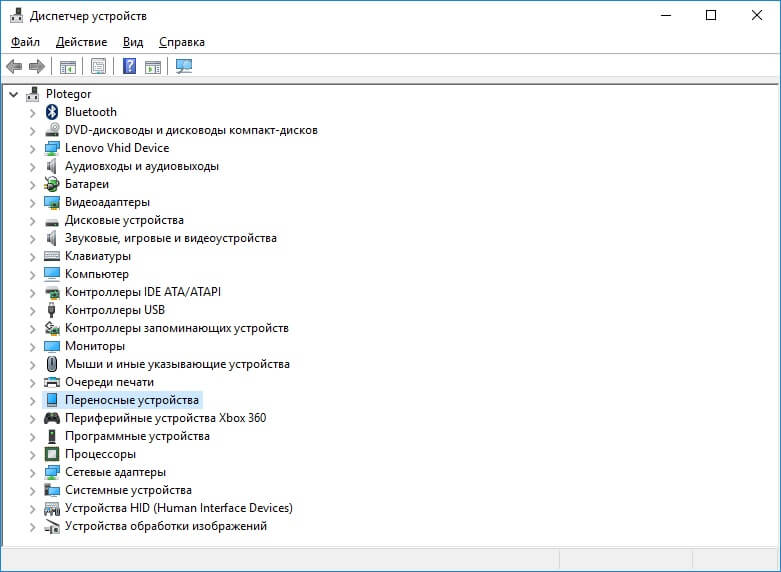
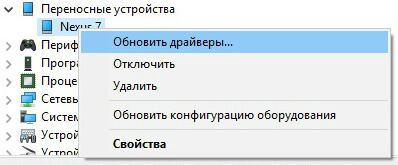
3. Выберите пункт «Выполнить поиск драйверов на этом компьютере».
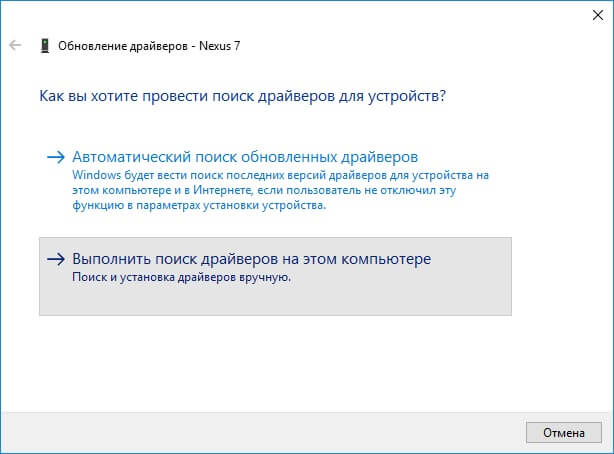
4. Укажите расположение папки с драйверами на жестком диске.
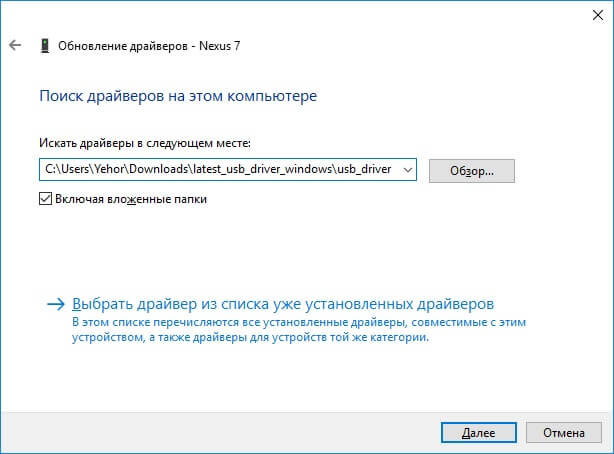
Дождитесь завершения установки и затем заново подключите гаджет к компьютеру по USB.
Как начать работать с Fastboot и ADB
Взаимодействие пользователя с ADB и Fastboot осуществляется через командную строку, утилиты запускаются двумя способами:

Далее при помощи команд укажите путь к папке с ADB и Fastboot (после ввода каждой нажимайте «Enter»).
Чтобы вернуться в корень диска «C:\», используйте:
Благодаря этой команде выполняется переход к требуемому каталогу:
В конкретном примере команда, содержащая путь к папке, выглядит следующим образом:

Путь к Fastboot и ADB указан, теперь работа с утилитами осуществляется из консоли.








Введите следующую команду, чтобы проверить, как ПК видит Android-устройство (в Windows PowerShell вставьте ./ или .\ перед командой):

Не забывайте, что для работы с ADB должна быть включена отладка по USB. Больше полезных команд вы найдете в прошлой статье, ссылка на которую размещена в начале данного поста.
Главная / Инструкции / Как установить ADB, драйверы и Fastboot: инструкция по скачиванию и установке

Утилиты ADB и Fastboot входят в состав комплекта разработки Android SDK (не стоит путать с Android Studio и уж тем более скачивать ее громоздкий установочный файл, если вы, конечно, не собираетесь заниматься разработкой под Android). ADB является инструментом для отладки, который позволяет получить доступ к консоли Андроид с компьютера ( подробнее → ) подключив гаджет к ПК по USB. При этом должна быть включена отладка . Fastboot предназначена для работы с устройством, когда то загружено в одноименном режиме (если такой есть на вашем аппарате).
Содержание - Как установить ADB, Fastboot и драйвера:
При помощи ADB можно управлять смартфоном/планшетом с компьютера: сделать бэкап приложений , сбросить графический пароль , записать скринкаст, перевести смартфон в режим Recovery и многое другое. Кроме того с ADB можно работать и через Wi-Fi. Для этого на вашем устройстве должны быть получены root-права , а также понадобится специальное приложение, осуществляющее подключение к компу по сети. Например, ADB Wireless либо WiFi ADB . Но это уже материал для отдельной статьи.
Используя Fastboot , вы сможете устанавливать прошивки , кастомные Рекавери ( TWRP или CWM ), разблокировать Bootloader (на аппаратах HTC , Motorola, Sony , Nexus , Huawei , последних LG он заблокирован), очищать разделы системы.
Как установить ADB и Fastboot: инструкция

2. Установите галочку в чекбоксе «I have read and agree with the above terms and conditions» и нажмите кнопку «Download Android Command Line Tools for Windows». Начнется загрузка архива.

3. Скачайте его и разархивируйте в корень Диска «C:».
4. Также необходимо загрузить Java Development Kit с официальной страницы . Перейдите на сайт, согласитесь с условиями лицензионного соглашения, отметив пункт «Accept License Agreement», и скачайте версию JDK, соответствующую разрядности вашей системы.

После этого установите скачанный пакет. Дальше описаны несколько вариантов установки Fastboot и ADB – пользуйтесь тем, который для вас проще.
Первый способ
Вернитесь к папке c Android SDK, откройте «tools» и запустите «android».

Отметьте пункт «Android SDK Platform-tools» (а также «Google USB driver», если у вас устройство Nexus) и нажмите «Install Packages».

Про установку драйверов для других аппаратов читайте ниже.
Выберите «Accept License» и нажмите «Install».

Мой лог показал, что в процессе установки возникла ошибка. Но в итоге все завершилось успешно.

По завершении выполнения вышеописанных действий в папке «tools_версия-windows» появится «platform-tools», а в ней будут интересующие нас «ADB» и «Fastboot».

Второй способ
Перейдите в папку «sdk-tools-windows-версия» → «tools» → «bin» и, зажав клавишу «Shift», щелкните правой кнопкой мышки по пустой области. Выберите «Открыть окно команд» либо «Открыть окно PowerShell здесь», если на ПК или ноутбуке установлена одна из последних сборок Windows 10.

Вставьте команду в PowerShell или командную строку (в PowerShell добавьте ./ вначале):

Щелкните «Enter», чтобы выполнить команду. Произойдет загрузка файлов и появится запрос на установку:

Чтобы разрешить, введите y , то есть «yes», и нажмите «Enter», после чего начнется установка «platform-tools».

(!) Если по какой-либо причине не удается установить ADB и Fastboot предыдущими способами, воспользуйтесь третьим вариантом – просто скачайте архив «platform-tools» и разархивируйте на диск «C:».
Устанавливаем драйверы ADB и Fastboot под Windows
Чтобы компьютер корректно распознавал смартфон либо планшет, необходимо загрузить драйвер USB:
Если для вашей модели идет драйвер без установщика, придется выполнить следующие действия:
1. Зайдите в «Панель управления» → «Диспетчер устройств». В Windows 10 достаточно нажать правой кнопкой мышки по меню «Пуск» и выбрать «Диспетчер устройств».

2. Найдите в списке девайс для которого нужно установить драйверы. Клацните правой кнопкой мышки и нажмите «Обновить драйверы».

Как видите, компьютер корректно распознает мой планшет Nexus 7. Если ваш ПК определяет смартфон неправильно или напротив устройства стоит желтый треугольник с восклицательным знаком внутри, «ручная» установка драйверов Android для вас обязательна.
3. Выберите пункт «Выполнить поиск драйверов на этом компьютере».

4. Укажите путь к папке с драйверами на ПК.

Дождитесь завершения установки и затем заново подключите гаджет к компьютеру по USB.
Как начать работать с Fastboot и ADB
Работа с ADB или Fastboot осуществляется из командной строки, зайти можно двумя способами:
Способ 1: Правой клавишей мышки клацните на «Пуск» и выберите «Командная строка (администратор)». Далее при помощи команд нужно перейти к папке с ADB и Fastboot (после ввода каждой нажимайте «Enter»).
Чтобы вернуться в корень диска «C:\», используйте:
Благодаря этой команде открываем нужную папку:
В моем случае получилось так:

У вас выйдет (разработчики Google изменили название архива уже после написания первоначальной редакции этой инструкции):
Путь к Fastboot и ADB указан, теперь работаем с ними из консоли.
Чтобы не выполнять эти действия каждый раз, добавьте путь к «platform-tools» в переменную «Path». Сначала зайдите в папку, в строке навигации щелкните правой кнопкой мыши по «platform-tools» и выберите «Копировать адрес».

Перейдите в «Панель управления». Для этого нажмите «Win» + «R» и в поле «Открыть:» вставьте control . Нажмите «ОК».

Выберите «Система» → «Дополнительные параметры системы» → «Переменные среды…».



Найдите перемененную «Path», выделите ее и выберите «Изменить…».

Нажмите «Создать», вставьте путь к папке «platform-tools» и щелкните «ОК».

2: Зайдите в «sdk-tools-windows-version» → «platform-tools», затем, удерживая «Shift», щелкните правой кнопкой мыши по пустому месту и выберите пункт «Открыть окно команд» или «Открыть окно PowerShell здесь».

Введите следующее, чтобы проверить как ПК видит Android (в Windows PowerShell вставьте ./ перед командой):

Не забывайте, что для работы с ADB должна быть включена отладка по USB! Больше полезных команд вы найдете в прошлой статье, ссылка есть в начале данного поста.

Прошивка Андроид с помощью утилиты FastBoot. Необходимо прошить Android c помощью FastBoot, но не знаете как? В данной статье дается детальная инструкция по использованию утилиты FastBoot и как ей пользоваться чтобы прошить Android девайс.
Данная инструкция полностью расскажет как пользоваться FastBoot! Если же вы не знаете как устанавливать архивные обновления то вам необходима статья - Clockwordmod - что это такое. Инструкция по CWM recovery с картинками
Скачивание и установка FastBoot
Прежде прошить Android c помощью FastBoot, необходимо его скачать и установить на необходимый компьютер.
3. Либо воспользоваться программой Adb Run, в которой «все включено», а также умеет разблокировать графический ключ Android.
почему ADB RUN лучше
Запуск
Если скачали Отдельно Fastboot
После того как Вы скачали и установили FastBoot, откройте на ПК программу « Командная строка »

и вве дите команды для перехода в папку с утилитой Fastboot (если установили отдельно FastBoot )

Если скачали ADB RUN
Если ваш выбор пал на программу ADB RUN, то запустите ее и выберите в меню Manual -> ADB
Инструкция по командам как прошить Android c помощью FastBoot
Очень важно писать команды и файлы прошивок так как они указаны!
Если у вас команда указана
то нужно писать именно так, но ни как иначе. Другими словами важен регистр букв иначе вы получите ошибку cannot load ‘image’ — нет такого файла.
Команды перезагрузки в режим прошивки (bootloader)
Перезагрузка Android в режим загрузки (bootloader), данная команда работает если устройство включено в обычном режиме
Перезагрузка Android в обычный режим из режима прошивки (bootloader)
Перезагрузка Android из режима прошивки в этот же режим
Команда «видит» ли ПК ваш Android
Возьмите в привычку проверять перед тем как что-то делать в Fastboot если соединение между компьютером и Android:
Проверка «видит ли» ПК ваш Android
Данную команду выполнять когда устройство уже в режиме прошивке (bootloader)
Команды разблокировки и блокировки загрузчика Nexus
Разлочить bootloader для Nexus
Залочить bootloader для Nexus
Команда узнать версию bootloader
Покажет установленую на Android номер версии бутлоадер
Команды форматирования раздела
Перед тем как прошить какой либо раздел в Android, вначале его необходимо отформатировать для того чтобы не возникло проблем в работеfastboot erase Imya_razdela — стереть раздел: boot, radio, recovery, system, userdata и другие
Стирает раздел Кеш (Cache)
Стирает раздел Дата (Data)
Стирает раздел Систем (System)
Стирает раздел Recovery
Команды для прошивки раздела
После того как выполнили форматирование раздела или разделов, можете приступить к прошивке
fastboot flash Imya_razdela imya_file.img — прошивка выбранного раздела: boot, radio, recovery, system, userdata и другие
Прошить раздел системы (System)
Прошить раздел кеш (Cache)
Прошить раздел дата (Data)
Прошить раздел Recovery
Установка анимации включения (прошивка раздела с анимацией)
Прошить все разделы (boot, recovery и system)
Вместо imya.img - необходимо прописывать имя файла которые вы собираетесь прошить
Команда для установки update.zip
Прошивает на Android архив-обновление в формате update.zip или архив ZIP с IMG образами различных разделов
Для устройств Sony
Проверка подключения устройства Sony, если ответ 0.3 устройство, то тогда подключено
Разблокировка bootloader
Более детальная информация по разблокировке Bootloader Sony — Как разблокировать Bootloader Sony
Ошибка Waiting for Device
Если у вас долгое время в командном окне горит надпись waiting for device - значит:
- Не установлен или некорректно установлен драйвер — переустановить или установить
- Устройство Android не в режиме Bootloader — перевести
- Некорректное подключение к USB порту — использовать задние порты USB 2.0 компьютера, не использовать USB хабы
Более подробно о данной ошибке «Waiting for Device» читайте в специальной посвященной этому статье Waiting for Device.
Видео пример работы с утилитой Fastboot
Для тех кто ничего не понял!
Для тех кто ничего не понял воспользуйтесь приложением ADB RUN, в данной программе введены практически все команды, которые нужны для FASTBOOT!
Ниже представлен пример работы ADB RUN — как прошить быстро файл Recovery с помощью ADB RUN за менее чем за 5 секунд (только не забывайте вначале переводить в режим bootloader)! Кликните по изображению для просмотра.
Читайте также:


