Git не является внутренней или внешней командой исполняемой программой или пакетным файлом
Настройте Git под Windows, решение «git не является внутренней или внешней командой и не исполняемой программой»
2. Как правило, используйте настройки по умолчанию: далее установка git завершена!
3、Но если вы откроете cmd окон в это время, набрав в нем команду git, вы получите запрос «ни внутренняя, ни внешняя команда, ни исполняемая программа». Если вы хотите использовать команду git непосредственно в cmd окон, добавьте следующие два шага
3.1. Найдите расположение bin в пути установки git, например: D: \ Git
3.2. Щелкните правой кнопкой мыши «Компьютер» -> «Свойства» -> «Дополнительные параметры системы» -> «Переменные среды» -> Найдите «путь» в «Системных переменных» ниже -> выберите «путь» и выберите «Изменить» - > Скопируйте в них пути bin и git-core, найденные в 3.1 -> сохраните и выйдите
4. Убедитесь, что конфигурация прошла успешно.
1.windows + r> Введите cmd, нажмите Enter или нажмите «Enter».

2. Введите git> Enter. Если появляется следующая информация, это означает, что настройка прошла успешно.
Интеллектуальная рекомендация
Поверните строку в целые числа
Тема Описание Преобразуйте строку в целое число (реализация функции integer.valueof (строка), но строка не совпадает 0), требуя функции библиотеки, которая нельзя использовать для преобразования целых.
Docker создает репликацию Redis Master-Slave
Centos установить докер быстрый старт докера Создать Dockerfile Поместите файл на сервер Linux, создайте папку / usr / docker / redis и поместите его в этот каталог Выполните следующий код в каталоге .

Установка GateOne на новом CentOS7
Установка GateOne на новом CentOS7 В последнее время исследуются такие инструменты, как WebSSH2, в настоящее время требуется встроить терминал ssh в веб-приложение и найти GateOne. GateOne - это веб-в.

Примечания к исследованию Qt4 (5), QWaitCondition of QThread Learning

Практические занятия: решения проблем системы управления обучением
Сразу после получения задания будет много трудностей и много проблем. Хорошо иметь проблему, а это значит, что вы можете получить новые знания. Неважно, есть ли проблемы, ключ в том, как их решить. пр.
Вам также может понравиться

искробезопасная практика (5) обратный индекс
задний план Поисковые системы обычно создают инвертированный индекс ключевых слов. Ключевое слово - индекс, за которым следуют веб-страницы, содержащие ключевое слово. На этот раз, используя данные мо.
Решение центра тяжести неправильного многоугольника
Справочник статей Во-первых, решение центра тяжести неправильных многоугольников 1.1 Метод расчета треугольника центра тяжести 1.2 Метод расчета площади треугольника 1.3 Метод расчета площади полигона.
Несколько пользователей сообщают о получении «Git’ не распознается как внутренняя или внешняя команда » ошибка при попытке запустить команду git в командной строке. Хотя некоторые пользователи сообщали, что эта проблема возникла через некоторое время после установки Git для Windows, другие сталкиваются с этой проблемой, как только установка Git завершена.
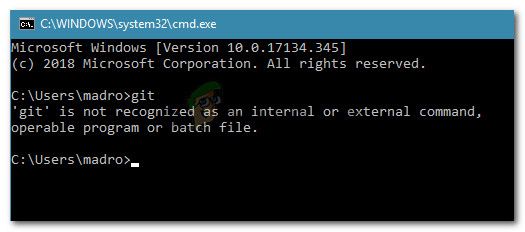
«Git» не распознается как внутренняя или внешняя команда,
работоспособная программа или командный файл.
То, что вызывает «git», не распознается как внутренняя или внешняя ошибка команды
Мы исследовали эту конкретную проблему, просмотрев различные пользовательские отчеты. Основываясь на наших исследованиях, существует несколько сценариев возникновения этой ошибки:
Если вы пытаетесь решить эту конкретную проблему, эта статья предоставит вам несколько руководств по устранению неполадок. Ниже представлен набор методов, которые другие пользователи в аналогичной ситуации использовали для решения проблемы. Для достижения наилучших результатов следуйте приведенным ниже методам, пока не найдете исправление, эффективное для решения проблемы в конкретной ситуации.
Способ 1: повторно открыть командную строку
Если вы относитесь к парням (или девушкам) в терминале и постоянно держите окно CMD открытым (даже во время установки Git), проблема может возникнуть из-за того, что командная строка не была обновлена с последними изменениями переменных.
Если этот сценарий не применим к вашей ситуации, перейдите к следующему способу ниже.
Способ 2: использование автоматического способа добавления GIT-пути к переменным
Если вы хотите избежать возни с переменными PATH, вы можете решить «Git’ не распознается как внутренняя или внешняя команда » ошибка при использовании графического интерфейса установки Git для автоматического создания переменных Path для вас. Это позволит вам использовать Git как из Git Bash, так и из командной строки Windows.
Вот краткое руководство по удалению Git и настройке начальной установки для автоматического добавления переменных пути для вас:
- Нажмите Windows ключ + R открыть диалоговое окно «Выполнить». Затем введите «appwiz.cplИ нажмите Войти открыть Программы и особенности окно.
Диалог запуска: appwiz.cpl - внутри Программы и особенности, найдите запись Git, щелкните по ней правой кнопкой мыши и выберите Удалить. Затем следуйте инструкциям на экране, чтобы удалить текущую установку Git.
Удалите текущую версию Git - Перезагрузите компьютер, чтобы завершить процесс удаления.
- Посетите эту ссылку (Вот) и загрузите последнюю версию Git для Windows. Загрузка должна начаться автоматически. Если это не так, просто нажмите на версию, связанную с вашей битовой архитектурой ОС.
Загрузка установочного исполняемого файла Git - Откройте исполняемый файл установки и следуйте инструкциям по установке. Вы можете оставить все параметры для значений по умолчанию. Когда вы доберетесь до настройки среды PATH, убедитесь, что вы выбрали Использовать Git из командной строки Windows переключения.
Выберите «Использовать Git» в командной строке Windows. - Продолжите настройку установки, оставив выбранные значения по умолчанию (или выберите свои собственные), затем щелкните устанавливать кнопка.
Установка Git для Windows - После завершения установки перезагрузите компьютер. При следующем запуске вы сможете запускать команды прямо из Командная строка Windows.
Если вы ищете метод, который решит проблему без необходимости удаления клиента Git, перейдите к следующему способу ниже.
Способ 3: добавление переменной PATH вручную
Если вы зашли так далеко без результата, очень вероятно, что вы видите именно эту проблему, потому что переменная Git не сконфигурирована (или неправильно сконфигурирована) в Переменные среды.
К счастью, вы можете настроить значение переменной вручную, следуя набору инструкций. Вот что вам нужно сделать:
У меня установлен Git для Windows, но когда я пытаюсь использовать команду git в командной строке, я получаю следующую ошибку:
Как мне решить эту проблему?
Правильно ли вы настроили PATH , чтобы он указывал на установку Git?
Вам необходимо добавить следующие пути к PATH :
- C:\Program Files\Git\bin\
- C:\Program Files\Git\cmd\
И убедитесь, что эти пути верны - возможно, у вас установлен Git на другом диске или в Program Files (x86) . При необходимости скорректируйте пути.
Изменение PATH в Windows 10:
Изменение PATH в Windows 7:
Если эти инструкции не помогли, не стесняйтесь взглянуть на некоторые другие:
Вы открывали приглашение cmd перед установкой git? Если да, закройте и снова откройте.
Если вы используете GitHub для Windows (старый GitHub GUI, который больше не доступен для загрузки, а не новый GitHub Desktop на основе Electron), у вас есть установка из Git под:
Разверните этот путь и добавьте его в PATH .
Если вы хотите выполнить временную настройку, просто выполните команду ниже.
- открыть командную строку cmd>
- Выполните команду ниже.
установить PATH = C: \ Program Files \ Git \ bin;% PATH% - Введите git, все будет работать.
Это действительно только для текущего окна / ячейки, если вы закроете командную строку, все исчезнет. Для постоянной настройки установите GIT в переменной среды
А. нажмите Window + Pause
б. нажмите на Расширенные настройки системы.
C. Нажмите на переменную среды на вкладке «Дополнительно».
D. Изменить переменную пути.
Е. Добавьте строку ниже в конец оператора.
; c: \ Program Files \ Git \ bin;
F. Нажмите ОК !!
г. Откройте новую командную строку.
час Введите git и нажмите Enter.
Пуск-> Все программы-> Git-> Git Bash
Переносит вас прямо в оболочку Git Shell.
Эй! У меня было много проблем с этим. Кажется, что Github приносит свою собственную консоль, которую вам нужно искать на своем диске. Мне, наконец, удалось запустить его, выполнив следующие действия:
- Нажмите старт.
- Искать "GitHub" (без кавычек)
- Щелкните правой кнопкой мыши «GitHub» и выберите «Открыть расположение файла».
Где имя пользователя - имя пользователя вашего ПК
- Найдите программу под названием «Git Shell». Дважды щелкните по нему.
Откроется командная строка PowerShell. Затем вы можете запускать на нем свои команды git в обычном режиме.
Если вы получили эту ошибку, возможно, в вашей системе не установлен git.
Загрузите это здесь:
Если у вас Windows, вы увидите папку C: \ Program Files \ Git.
Откройте новое окно командной строки и попробуйте снова запустить команду git.
Это потому, что во время установки вы выбрали переключатель по умолчанию для использования «Git» только с «Git bash». Если бы вы выбрали «Git и инструмент командной строки», это не было бы проблемой.
- Решение №1: поскольку вы уже установили инструмент Git, теперь перейдите в нужную папку, а затем щелкните правой кнопкой мыши и используйте «Git bash here», чтобы запустить ту же команду, и она будет работать правильно.
- Решение №2: попробуйте снова установить Git-scm и выберите правильный вариант.
Просто хотел добавить к ответу Abizern. Если кто-то использует учетную запись, не являющуюся администратором, вы можете создать «локальную» переменную вместо «системной», которая разрешает доступ к стандартным / ограниченным учетным записям.
В окне «Переменные среды»:
2) Установите «Имя переменной:» как «путь» и «Значение переменной:» как «[your-git-path]» (обычно находится в C:\Program Files (x86)\Git\bin ).
3) Затем нажмите ОК.
- Найдите GitHubDesktop \ app-2.5.0 \ resources \ app \ git \ cmd
- Откройте файл
- Копировать расположение файла.
- Ищем среду.
- открыть системную переменную среды редактирования.
- откройте переменные среды.
- в пользовательской переменной дважды щелкните Путь.
- нажмите на новый
- мимо
- ОК
- Открытый путь к системным переменным.
- Новый, после добавления \ (обратная косая черта), затем ОК
- Найдите GitHubDesktop \ app-2.5.0 \ resources \ app \ git \ usr \ bin \ 14 Снова скопируйте адрес и повторите вставку с шагов 4 по 12.
Если вы используете Windows 10, сделайте следующее:
Перейти к началу
Начните вводить "Этот компьютер"
Щелкните правой кнопкой мыши «Этот компьютер» и выберите «Свойства».
В левой части всплывающего окна нажмите Advanced System Settings.
Перейдите на вкладку Advanced.
Внизу в разделе «Системные переменные» дважды щелкните «Путь».
Добавьте этот путь: C: \ Program Files \ Git \ bin \, затем нажмите клавишу ввода
Добавьте другой путь: C: \ Program Files \ Git \ cmd
Закройте и снова откройте консоль, если она уже открыта.
Я провел вас через долгий путь, чтобы вы могли познакомиться с различными окнами / меню. Удачи.
Добавить указанный выше путь в переменные среды
Примечание: путь может отличаться, но вы должны добавить как bin , так и cmd
После установки откройте приложение GitHub, и в правом верхнем углу вы увидите значок настройки. Выберите «Параметры» в раскрывающемся списке и выберите «Оболочка по умолчанию» в качестве Cmd.
Теперь попробуйте ввести "git shell" в поиске (ключ и тип Windows) и выберите Git Shell. Он должен открыться в CMD, и теперь должен быть распознан git.
Это помогает мне: я установил C: \ Program Files (x86) \ Git \ bin; C: \ Program Files (x86) \ Git \ cmd в пути для переменной среды.
- Убедитесь, что правильный путь git добавлен в переменную Path в ваших переменных среды. Например. - C: \ Program Files (x86) \ Git \ bin; C: \ Program Files (x86) \ Git \ cmd. В зависимости от того, где установлен ваш git, он может отличаться для вашего случая.
- Если это не сработает, попробуйте перезапустить командную строку, чтобы она прочитала обновленные переменные среды.
- Если это по-прежнему не работает, попробуйте перезагрузить компьютер, чтобы командная строка считывала обновленные переменные среды.
У меня была эта проблема, когда вы устанавливаете git, вы должны выбрать правильный путь, я имею в виду, это должен быть тот же путь, который вы пишете git (код) в Git Bash . например, если ваш путь c : \ Users \ username, вы должны установить git по тому же пути (c: \ Users \ username) .. эти 2 пути не должны отличаться
Просто проверьте, включен ли Bit Locker !. Я столкнулся с аналогичной проблемой, когда мой GIT в cmd работал нормально. Но после быстрого перезапуска это не сработало, и я получил ошибку, о которой говорилось выше.
Поэтому мне пришлось разблокировать Bit Locker, поскольку я установил GIT в томе жесткого диска (: E), который был зашифрован Bit Locker.
32-разрядная версия Windows 7
Я использую git для своего приложения Ruby on Rails. Впервые так .
Я создал файл .bat для загрузки моих приложений RoR с путями, введенными вручную, используя это руководство по адресу "http : //www.youtube.com/watch? v = -eFwV8lRu1w "Если вы новичок в Ruby on Rails, вы можете проверить его, так как я выполнил все шаги, и он работает безупречно после нескольких проб и ошибок. .
(Файл .bat можно редактировать с помощью блокнота ++, поэтому нет необходимости в долгом процессе, когда вам нужно изменить путь, вы можете выполнить этот простой процесс после создания файла .bat, следуя руководствам по ссылке выше "файл называется row.bat ".)
- щелкните правой кнопкой мыши файл .bat,
- редактировать с помощью блокнота ++.
- найти путь.
вставьте путь ниже последнего введенного пути.
)
Во время обучения я не помню, что было сказано об использовании команды git, поэтому при запуске нового проекта у меня возникла та же проблема после установки git. Основная проблема, с которой я столкнулся, заключалась в том, чтобы найти папку с bin / git.exe (git.exe не отображался в поиске с использованием «программ и файлов поиска» в меню «Пуск»). ПРИМЕЧАНИЕ. Теперь я понял, что расположение может сильно отличаться - см. ниже.
Чтобы найти bin / git.exe, я выполнил следующие шаги
1 щелкните левой кнопкой мыши меню «Пуск» и найдите - >> все программы - >> GitHub inc. 2 щелкните правой кнопкой мыши оболочку git и выберите расположение открытого файла 3 щелкните папки в расположении файла для папки «bin»
(У меня было 4 папки с именами 1. IgnoreTemplates_fdbf2020839cde135ff9dbed7d503f8e03fa3ab4 2. lfs-x86_0.5.1 3. PortableGit_c2ba306e536fdf878271f7fe636a147ff37326ad ("bin / exec471326d), найдено здесь -1
Простой способ избежать путаницы с переменными PATH: переустановите git и выберите «Использовать Git из командной строки Windows». Как уже упоминалось, для вас потребуются переменные PATH. см. снимок экрана
Причины ошибки «Не является внутренней или внешней командой» при выполнении команд в командной строке Windows 10 и Windows 11
Для того, чтобы понять суть ошибки, давайте рассмотрим, что происходит при выполнении команды в командной строке, в качестве примера будем использовать такой код:

- В случае, если «команда» является собственной встроенной командой консоли (в качестве примера — cls), она выполняется с заданными параметрами.
- Если «команда» — это какой-то файл .exe, .cmd, .bat или иной, например, pip, python или adb, выполняется попытка его запуска из расположения, где запущена командная строка (выделено на изображении ниже) или из расположений, добавленных в системную переменную PATH (о которой поговорим подробнее далее). При удачном запуске и правильно переданных параметрах команда выполняется.
Отсюда следуют наиболее распространённые причины появления ошибки при выполнении команды:
- Самая распространённая причина — отсутствие исполняемого файла в папке, где запущена командная строка и в папках, содержащихся в PATH.
- Ошибки при написании команды: при ошибке в имени файла, он не будет найден, что и приведёт к указанной ошибке.
- Файл отсутствует где-либо, например, вы пробуете использовать telnet, в то время, когда соответствующий компонент Windows не установлен.
- Редко — запускаемый через командную строку файл действительно не является исполняемой программой: изначально сам по себе или из-за повреждений.
Теперь о том, что делать в рассматриваемой ситуации.
Для исправления ошибки «Не является внутренней или внешней командой, исполняемой программой или пакетным файлом» в зависимости от ситуации можно использовать следующие подходы.
Переход к папке с исполняемым файлом в командной строке
Если выполнение команды требуется не на регулярной основе, достаточно перейти в командной строке в папку, содержащую нужный файл, делается это следующим образом:
- Например, мы знаем, что python.exe для последней версии Python на момент написания этой статьи располагается в папкеpip.exe — там же во вложенной папке Scripts (если окажется не ясным, как попасть в эту папку, процесс показан в видео ниже), adb.exe — где-то в папке с platform-tools и так далее. Скопируйте этот путь, сделать это можно из адресной строки проводника.
- Если командная строка запущена на том же диске, где находится нужный исполняемый файл, введите команду вида:
- Если командная строка запущена на диске C:, а исполняемый файл находится на другом диске, то перед 2-м шагом используйте команду вида (здесь D меняем на нужную букву диска) D: с последующим нажатием Enter.
- Введите нужную команду, которая ранее сообщала об ошибке — теперь она должна выполниться успешно.
Добавление папки с программой в системную переменную среды PATH
В случае, когда использование команд требуется регулярно, например, для git, разумным будет добавить папку с этим исполняемым файлом в PATH, чтобы затем в любой момент времени выполнять команды, независимо от того, в какой папке открыта командная строка:
Примечание: если ошибка возникает при использовании команд python, обратите внимание, что при первоначальной установке вам предложат добавить необходимые пути в PATH (отметка Add Python to PATH), то же самое часто бывает и при установке других программ:

Установка недостающих компонентов
Иногда проблема возникает из-за того, что нужный файл попросту отсутствует на компьютере:

- Вы пробуете использовать команды telnet, но не зашли в Панель управления —Программы и компоненты — Включение или отключение компонентов Windows и не включили «Клиент Telnet».
- Запускаете команды pyinstaller, но предварительно не установили его командой pip install pyinstaller
- Пробуете использовать команды adb.exe, но не установили необходимые компоненты Android SDK Platform Tools.
Аналогичная ситуация может быть и для многих других, не входящих в стандартную поставку Windows 10 и Windows 11 компонентов, например, java.
Если ошибка возникает при запуске системных инструментов Windows
Видео инструкция
Надеюсь, статья и видео помогли разобраться с проблемой и помогли в её решении. Остаются вопросы? — задавайте их в комментариях, я постараюсь ответить.
Читайте также:


