Где взять шрифты для фотошопа
Рассмотрим основные способы установки шрифтов в Photoshop на вашем ПК или ноутбуке. Помимо обработки фотографий при помощи разнообразных тонко настраиваемых инструментов, фильтров и эффектов, пользователи могут добавлять к изображениям различные шрифты. Не все версии PS содержат достаточно видов текстовых оформлений, кроме того, в просторах интернета появляется много новых красивых вариаций шрифтов, каждую из которых можно загрузить в программу.
Как известно, в самой операционной системе уже присутствует набор шрифтов, к примеру: Times New Roman, Calibri, Arial и другие. Ещё библиотека пополняется за счёт установки разных утилит, использующих инструменты для текста, сюда же относится и большинство продуктов от компании Adobe, а также Microsoft Word, OpenOffice, LibreOffice и так далее.
Если имеющихся форматов недостаточно, наша подробная инструкция поможет быстро и правильно инсталлировать желаемое расширение текста (TTF, OTF) и насладиться результатами в самой программе.
При поиске и скачивании материалов, обращайте внимание на иконку шрифта. Желательно, чтобы на превью были изображены буквы «АБФ», что свидетельствует о поддержке шрифтовм кириллицы (русского языка).Как установить новый шрифт в Фотошоп на компьютере?
Прежде всего, загрузите шрифты в формате .ttf (TrueType) или .otf (OpenType) на жёсткий диск.
Не обязательно устанавливать расширение в директорию конкретного программного обеспечения. Большинство современных графических редакторов (в том числе PhotoShop CS5, CS6, СС и пр.) имеют доступ к общей библиотеке.Если скачанный файл заархивирован, нужно распаковать его из архива на рабочий стол или в любую удобную для вас директорию. Далее придерживайтесь следующей последовательности действий:
- Кликните по распакованному шрифту правой кнопкой мыши и выберите в контекстном меню «Копировать» (либо выделите требуемые иконки и нажмите комбинацию клавиш Ctrl + C);
- Открываем диск C:\ и переходим в папку Windows Fonts (для Mac OS каталог Library);
- Останется нажать в любом свободном месте открывшегося окна правой кнопкой мышки и выбрать «Вставить» (или Ctrl + V);
- После завершения процедуры копирования, установленный шрифт появится в любой программе.
Узнайте, каким образом устанавливать шрифты в программе Adobe Photoshop средствами ОС?
Владельцы Виндовс от «семёрки» и выше, могут воспользоваться штатными возможностями OS для реализации задуманного. Выглядит это так:
- Просто выделите готовый образец или щёлкните по нему правой клавишей мыши;
- Откройте контекстное меню и выберите пункт «Установить»;
- Готово, новые буквы будут автоматически отображаться не только в соответствующем разделе Font Фотошопа, но и в любом другом ПО.
Как вставить шрифт через панель управления?
- Заходим в «Пуск», выбираем «Панель управления»;
- В появившемся интерфейсе найдите раздел «Шрифты» (если в правом верхнем углу экрана стоит отображение «Категории», для большего удобства можете переключиться на «Крупные значки»);
- Уменьшаем размеры открывшегося окна, зажимаем нужный объект курсором и перетаскиваем его (как показано на скриншоте). Это же можно сделать и обычным способом — копировать и вставлять шрифты без перетаскивания мышью.
Как добавить шрифты в Фотошоп?
Этот метод предназначен для вставки загруженного текстового дизайна более редких форматов только в Photo Shop!Необходимо перетащить или скопировать файл шрифта в папку Fonts, расположенную по пути: C:\ Program Files \ Common Files \ Adobe.
Где найти и загрузить новый контент?
Ни для кого не секрет, что в сети Всемирной паутины есть множество сайтов, предназначенных для скачивания любого контента, достаточно немного «погуглить» соответствующие веб-ресурсы. Разумеется, исключением не являются шрифтовые символы и слои.
Специальные приложения для поиска и установки шрифтов
Помимо всех вышеприведенных вариантов, есть специализированный софт для настройки и скачивания образцов шрифтов. Программы Adobe Type Manager, Hpfonts и Fonts Expert помогут с выбором и автоматической инсталляцией необходимого шрифтового дизайна.
После выполнения рассматриваемых нами действий, откройте свою версию Фото Шоп, кликните по вкладке с видами шрифтов, найдите нужный и напишите что-нибудь красивое на обрабатываемой фотографии. Надеемся, наш краткий урок был полезен и информативен для вас:)

Пользуясь программой Adobe Photoshop, у большинства возникает необходимость оформить текст каким-нибудь нестандартным шрифтом, не из того набора, что есть изначально в фотошопе. В принципе стандартный набор тоже не мал, изначально есть довольно много интересных вариантов. Но всё равно хочется более интересных вариантов и тем более в стандартном наборе имеется много шрифтов, неподходящих для кириллических символов. В данной статье я покажу как установить шрифты для фотошопа и как их можно найти в интернете для бесплатного скачивания.
В стандартном наборе фотошопа есть шрифты, предназначенные только для текста, написанного символами какого-то определённого языка, например, английскими, а есть универсальные шрифты, т. е. ими вы можете оформить любой текст. И, скачивая шрифты, нужно смотреть, для какого текста они предназначены (русский, английский и пр.) или же просто пробовать устанавливать все понравившиеся и проверять.
Если шрифт не поддерживает нужные символы, то он будет отображаться вот так:

В этом примере оба текста написаны шрифтом Candles, но текст вверху написан кириллицей. Соответственно, шрифт Candles не поддерживает кириллические символы.
Как найти шрифты для фотошопа?
Найти нужные шрифты для установки в Adobe Photoshop можно 2-мя путями.
Вариант №1. Поиск бесплатных шрифтов на различных сайтах в интернете
Суть этого способа заключается в том, что вам нужно будет покопаться в интернете в поисках нужных шрифтов, да ещё и чтобы скачивались без проблем. Зато вариантов можно найти огромное количество и бесплатно!
Итак, чтобы найти шрифты достаточно в поисковой строке (например, Google) набрать запрос вида “скачать шрифты для фотошоп” (или аналогичный) и походить по сайтам из поисковой выдачи. Шрифты вы сможете найти, вероятнее всего, на одном из первых сайтов.
Эта рекомендация относится не только к скачиванию шрифтов, но и к скачиванию вообще любых файлов из интернета.
Этот способ не так удобен как вариант №2, предложенный ниже, потому что нужно искать шрифты по интернету, НО! Зато скачать шрифты можно бесплатно и довольно быстро. А вариант №2 позволяет скачать большинство шрифтов только за деньги.

Откроется магазин, откуда можно выбрать нужный шрифт и установить.

Основная проблема одна — бесплатно оттуда можно скачать слишком мало вариантов. Большая часть шрифтов доступна только по платной подписке. Сами загружаемые шрифты будут синхронизироваться через приложение Adobe Creative Cloud. Здесь ещё один нюанс: если у вас установлена пиратская версия фотошопа, то это приложение может вообще не запускаться и тогда новые шрифты, скачанные из магазина, никак нельзя будет подгрузить в фотошоп.
Как установить загруженные шрифты?
Шрифты, скачанные из интернета (это относится только к варианту 1, когда вы скачивали их с различных сайтов в интернете) будут либо в архиве (обычно формата ZIP, но могут быть и в других типах архивов), либо прямо как отдельные файлы со шрифтами.
Если шрифт скачан в архиве, то его нужно сначала распаковать. ZIP архив распаковывается прямо через встроенный архиватор Windows.
Подробнее о работе с архиваторами рассказано здесь »
Распакованные шрифты имеют формат .ttf или otf.

Устанавливать шрифты проще простого.
Вариант №1
Откройте раздел “Шрифты” в Windows. Его можно найти через поиск, набрав “Шрифты”.
О том как пользоваться поиском в Windows рассказано здесь »
Или же открыть “Панель управления”, перейти в раздел “Оформление и персонализация” и выбрать “Шрифты”.
Теперь осталось просто перетянуть скачанные вами файлы шрифтов из папки в окно “Шрифты”.

В результате установка шрифтов будет выполнена.
Вариант №2
Кликните правой кнопкой мыши по скачанному файлу со шрифтом и выберите “Установить”. Это нужно проделывать, соответственно, отдельно с каждым шрифтом. Поэтому если вы скачали сразу несколько шрифтов, проще воспользоваться вариантом №1.
После установки шрифтов, остаётся только открыть их список в самом фотошопе и вы сразу увидите там новые шрифты, которые только что установили.

Заключение
Как видим, шрифты устанавливаются очень просто. Если вам вдруг не хватает стандартного фотошопного набора шрифтов, то сможете легко найти другие шрифты в интернете для бесплатного скачивания. Это не составит никакого труда.
Сделай репост – выиграй ноутбук!
Каждый месяц 1 числа iBook.pro разыгрывает подарки.
- Нажми на одну из кнопок соц. сетей
- Получи персональный купон
- Выиграй ноутбук LENOVO или HP
Photoshop – один из самых популярных редакторов изображений для большинства операционных систем. Научиться работать с программой может каждый, тем более что некоторые возможности понятны интуитивно. Однако не всем очевидно, как добавить в Фотошоп новый шрифт. Рассказываем об этом подробнее.


Есть такие функции, разобраться с которыми можно только с помощью инструкции. Среди них — установка нужного шрифта в Photoshop. Узнав, как это делать с помощью системы и самого редактора, можно заметно разнообразить внешний вид редактируемых изображений, добавляя символы с необычным написанием.
Как добавить шрифт в Фотошоп через параметры Windows
Самый простой и логичный способ добавления нестандартного шрифта на компьютер с ОС Windows — добавление соответствующего набора знаков в список стандартных в настройках системы. Преимущества этой методики в том, что изменения коснутся практически всех программ (но не игр). И шрифт можно будет использовать также для создания документов, электронных таблиц или презентаций в пакете MS Office.
Начать процесс установки подходящего шрифта стоит с его поиска в интернете. Для этого можно воспользоваться специальными бесплатными сайтами, предлагающими различные варианты оформления текста. Уникальный и необычный шрифт может быть и платным, но встречается немало интересных вариантов, за которые не придется платить.
Если название шрифта неизвестно, а есть только изображение с символами, можно воспользоваться ресурсом What The Font. Здесь нужно загрузить картинку с текстом и подождать, пока сервис не определит использованный набор символов.

Определившись с названием шрифта и зная, где и как его скачать, стоит выполнить такие действия:
- Загрузить шрифт на компьютер и открыть папку загрузки.
- Если скачанные данные заархивированы — проверить архив на вирусы. Не требуют проверки файлы с расширениями PFM, PBF, TTF и OTF. Они сразу подходят для Фотошопа.
- Кликнуть правой кнопкой мыши по файлу шрифта и выбрать пункт установки. Если шрифтов несколько, задачу можно упростить, не выполняя повторяющихся действий для каждого. Достаточно выделить сразу все файлы и выбрать «Установить».
Если такая установка по какой-то причине не помогла, решить проблему в Windows 10 поможет меню «Параметры». Здесь следует выбрать пункт «Персонализация» и раздел «Шрифты». На экране появится список доступных шрифтов, а в верхней части ссылка на Microsoft Store, где поискать нужный шрифт в списке платных и бесплатных вариантов. А еще можно вместо установки шрифта перетащить его в папку с наборами символов. Обычно она находится по адресу C:\Windows\Fonts.




Добавление шрифта только для Фотошоп
Если средствами операционной системами добавить новый шрифт не получилось, можно попробовать установить его в папку графического редактора. Правда, и доступен он будет только для Photoshop.
- Для установки шрифта от пользователя требуется выполнение следующих действий:
- Загрузить все необходимые файлы со шрифтами на компьютер и при необходимости распаковать их. Отдельно открыть папку со шрифтами Фотошоп. Обычно она расположена по адресу C:\Program Files\Common Files\Adobe\Fonts.
- Перетащить в открытый каталог загруженный файл шрифта.
Шрифт добавится в список доступных для редактора, но никак не повлияет на систему. Недостаток методики в том, что ее не получится использовать для портативной (Portable) версии Фотошоп.
Использование стороннего ПО
Существуют и другие способы установки новых шрифтов для Adobe Photoshop — например, добавление с помощью специальных программ. Недостаток методики — дополнительную утилиту придется скачать, потратив больше времени. Потому использовать ее для установки 1–2 шрифтов не стоит. Но если наборы символов меняются пользователем постоянно, применяясь для оформления различных изображений, полезным может оказаться важное свойство таких программ. С их помощью можно быстро активировать любое количество шрифтов и деактивировать, когда они не нужны.
В списке подходящего для установки ПО — бесплатные утилиты Adobe Type Manager Deluxe (более современная версия ATM) и FontMassive. А программа FontForge позволит не только использовать чужие наборы символов, но и разрабатывать свои. В нее встроен редактор для тщательной проработки каждого знака. Распространяется утилита совершенно бесплатно.

Сложность урока: Легкий
Этот урок поможет вам установить новые шрифты для программы Photoshop.
Примечание: скриншоты ОС (операционной системы) Windows 10.
1 способ добавления шрифта
Для начала скачайте файл с нужными шрифтами из Интернета и распакуйте его, если он заархивирован. Для того чтобы произвести дальнейшую установку, введите в поиске Панель управления и перейдите по найденному пункту. Далее как на сриншотах ниже Оформление – Шрифты:
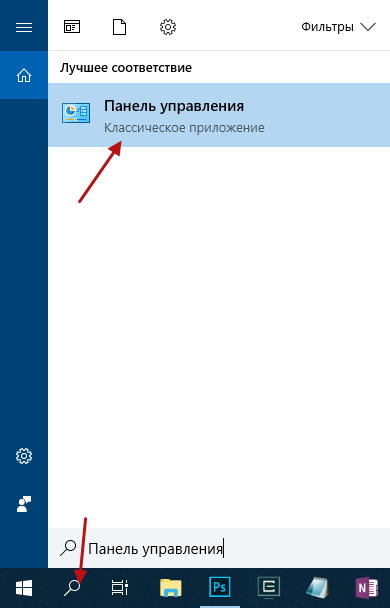


Когда вы откроете папку «Шрифты», то увидите список уже существующих шрифтов. Переместите свой новый шрифт в эту же папку:

2 способ добавления шрифта
Еще один способ установить файл со шрифтом – просто нажать на него правой кнопкой мыши и из появившегося списка выбрать пункт «Установить»:
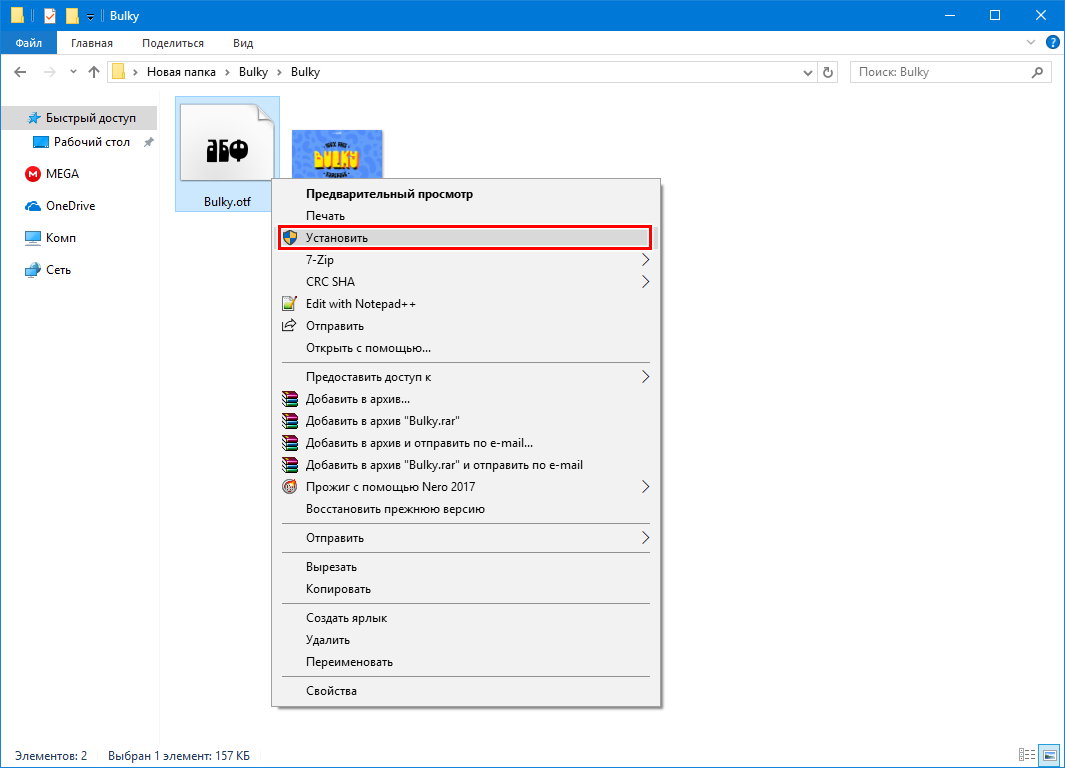
Таким образом, новый шрифт появится как в Word, так и в программе Adobe Photoshop.
Посмотрим, что получилось:

До встречи на creativo.one!
4 млн. 1 263 Печать Жалоба
Эти уроки могут вас заинтересовать
По заданным фильтрам ничего не найдено
Попробуйте изменить критерий поиска, или сбросить фильтры.
Комментарии 1263
Для Windows 10 устанавливать так: мой компьютер- загрузки- правой кнопкой мыши нажать на шрифт- 7-Zip (ваш архиватор)- распаковать здесь- правой кнопкой мыши на распакованный шрифт- установить. Всё!
1 способ помог спасибо
а есть скаченные шрифты другого формата и они не устанавливаются куда и как их установить?
Лилия Юдина, Другого это какого? Напишите что за формат.

Добрый день. Спасибо за советы. Еще один способ, который мне помог на Windows 10 (и не только) это просто скопировать файлы нужных шрифтов в папку C:\Windows\Fonts. После обязательно перезапустить Photoshop.
Читайте также:


