Где применяются булевы операции с выделениями в фотошопе
Несколько выделений могут взаимодействовать между собой, образуя новые выделения. На панели атрибутов некоторых инструментов Photoshop, например, Лассо, Волшебная палочка и ряда других, присутствуют булевы (логические) операции ( рис. 2.1).

Рис. 2.1. Булевы операции на палитре атрибутов Photoshop
К наиболее распространенным булевым операциям относятся сложение ( объединение ), вычитание ( разность ) и пересечение - рис. 2.2.

Рис. 2.2. Булевы операции для двухмерных графических объектов (2D)
Рисуем смайлик
Создайте новый документ ( рис. 2.3).

Нарисуем окружность с помощью инструмента Овальная область, при этом, удерживая клавишу Shift, чтобы наш круг получился ровным, и зальем нашу окружность желто-оранжевым градиентом с помощью инструмента Радиальный градиент ( рис. 2.4 и 2.5). Выделение снимем командой Выделение-Отменить выделение.

Рис. 2.4. Часть панели атрибутов инструмента Градиент

Инструментом Овальная область нарисуем глаза будущего смайлика - рис. 2.6.

Сливаем слои в один нажатием комбинации клавиш Ctrl+E. Затем добавим зрачок нашему глазу, для этого выделим небольшую окружность и зальем ее черным цветом ( рис. 2.7).

Опять сливаем слои в один нажатием комбинации клавиш Ctrl+E. Теперь самое сложное - рисуем улыбку, для чего на панели свойств выделения следует включить режим вычитания выделений ( рис. 2.8).

Рис. 2.8. На панели атрибутов включен режим Вычитание из выделенной области
Иначе говоря, из одного выделения надо вырезать другое, нарисовав две окружности разного размера ( рис. 2.9).

Заливаем наше выделение черным цветом. Выделение убираем командой Выделение-Отменить выделение - и наш смайлик готов ( рис. 2.10).

Книга из фото
Давайте в качестве примера создадим сложное выделение в форме книги ( рис. 2.11).

Откройте исходное изображение и создайте на нем инструментом Прямоугольная область прямоугольное выделение. Теперь активируйте инструмент Овальная область. В верхней части книги нажмите и удерживайте клавишу Shift - так вы перейдете в режим Добавить выделение. В нижней части из прямоугольного выделения следует вырезать две полуокружности. Это делается в режиме Вычесть из выделение, в который переходят удержанием клавиши Alt. Таким образом, используя логическое сложение и вычитание выделений вы можете создать из изображения выделение, например, в виде открытой книги ( рис. 2.12).

увеличить изображение
Рис. 2.12. Картинка обрезана выделением в виде раскрытой книги
Несложно сообразить, как сложением и вычитанием выделений создать зубчатый контур почтовой марки, ромашки или, например, сердечка.
Несколько выделений могут взаимодействовать между собой, образуя новые выделения. На панели атрибутов некоторых инструментов Photoshop, например, Лассо, Волшебная палочка и ряда других, присутствуют булевы (логические) операции ( рис. 2.1).

Рис. 2.1. Булевы операции на палитре атрибутов Photoshop
К наиболее распространенным булевым операциям относятся сложение ( объединение ), вычитание ( разность ) и пересечение - рис. 2.2.

Рис. 2.2. Булевы операции для двухмерных графических объектов (2D)
Рисуем смайлик
Создайте новый документ ( рис. 2.3).

Нарисуем окружность с помощью инструмента Овальная область, при этом, удерживая клавишу Shift, чтобы наш круг получился ровным, и зальем нашу окружность желто-оранжевым градиентом с помощью инструмента Радиальный градиент ( рис. 2.4 и 2.5). Выделение снимем командой Выделение-Отменить выделение.

Рис. 2.4. Часть панели атрибутов инструмента Градиент

Инструментом Овальная область нарисуем глаза будущего смайлика - рис. 2.6.

Сливаем слои в один нажатием комбинации клавиш Ctrl+E. Затем добавим зрачок нашему глазу, для этого выделим небольшую окружность и зальем ее черным цветом ( рис. 2.7).

Опять сливаем слои в один нажатием комбинации клавиш Ctrl+E. Теперь самое сложное - рисуем улыбку, для чего на панели свойств выделения следует включить режим вычитания выделений ( рис. 2.8).

Рис. 2.8. На панели атрибутов включен режим Вычитание из выделенной области
Иначе говоря, из одного выделения надо вырезать другое, нарисовав две окружности разного размера ( рис. 2.9).

Заливаем наше выделение черным цветом. Выделение убираем командой Выделение-Отменить выделение - и наш смайлик готов ( рис. 2.10).

Книга из фото
Давайте в качестве примера создадим сложное выделение в форме книги ( рис. 2.11).

Откройте исходное изображение и создайте на нем инструментом Прямоугольная область прямоугольное выделение. Теперь активируйте инструмент Овальная область. В верхней части книги нажмите и удерживайте клавишу Shift - так вы перейдете в режим Добавить выделение. В нижней части из прямоугольного выделения следует вырезать две полуокружности. Это делается в режиме Вычесть из выделение, в который переходят удержанием клавиши Alt. Таким образом, используя логическое сложение и вычитание выделений вы можете создать из изображения выделение, например, в виде открытой книги ( рис. 2.12).

увеличить изображение
Рис. 2.12. Картинка обрезана выделением в виде раскрытой книги
Несложно сообразить, как сложением и вычитанием выделений создать зубчатый контур почтовой марки, ромашки или, например, сердечка.
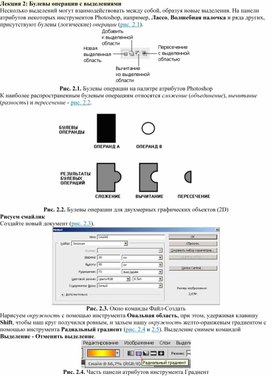
Несколько выделений могут взаимодействовать между собой, образуя новые выделения. На панели атрибутов некоторых инструментов Photoshop, например, Лассо, Волшебная палочка и ряда других, присутствуют булевы (логические) операции ( рис. 2.1 ).
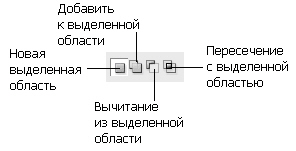
Рис. 2.1. Булевы операции на палитре атрибутов Photoshop
К наиболее распространенным булевым операциям относятся сложение ( объединение ), вычитание ( разность ) и пересечение - рис. 2.2 .
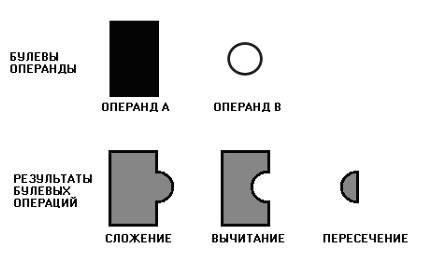
Рис. 2.2. Булевы операции для двухмерных графических объектов (2D)
Рисуем смайлик
Создайте новый документ ( рис. 2.3 ).
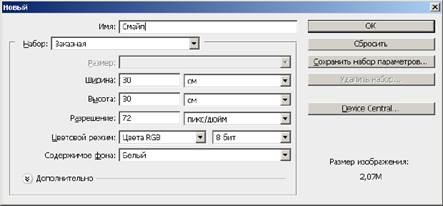
Рис. 2.3. Окно команды Файл-Создать
Нарисуем окружность с помощью инструмента Овальная область, при этом, удерживая клавишу Shift, чтобы наш круг получился ровным, и зальем нашу окружность желто-оранжевым градиентом с помощью инструмента Радиальный градиент ( рис. 2.4 и 2.5 ). Выделение снимем командой Выделение - Отменить выделение.
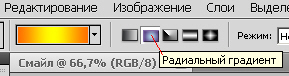
Рис. 2.4. Часть панели атрибутов инструмента Градиент
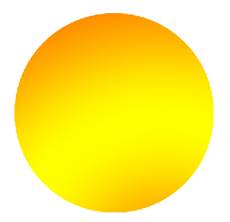
Рис. 2.5. Круг залит желтым градиентом
Инструментом Овальная область нарисуем глаза будущего смайлика - рис. 2.6 .
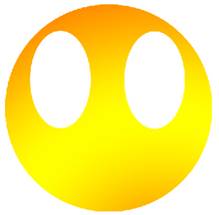
Рис. 2.6. Начинаем рисовать глаза смайлика
Сливаем слои в один нажатием комбинации клавиш Ctrl+E. Затем добавим зрачок нашему глазу, для этого выделим небольшую окружность и зальем ее черным цветом ( рис. 2.7 ).

Рис. 2.7. Глаза нарисованы
Опять сливаем слои в один нажатием комбинации клавиш Ctrl+E. Теперь самое сложное - рисуем улыбку, для чего на панели свойств выделения следует включить режим вычитания выделений ( рис. 2.8 ).

Рис. 2.8. На панели атрибутов включен режим Вычитание из выделенной области
Иначе говоря, из одного выделения надо вырезать другое, нарисовав две окружности разного размера ( рис. 2.9 ).
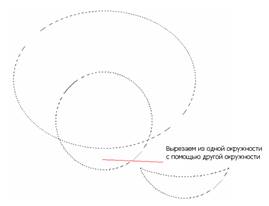
Рис. 2.9. Рисуем улыбку смайлика
Заливаем наше выделение черным цветом. Выделение убираем командой Выделение - Отменить выделение - и наш смайлик готов ( рис. 2.10 ).

Рис. 2.10. Смайлик готов
Книга из фото
Давайте в качестве примера создадим сложное выделение в форме книги ( рис. 2.11 ).
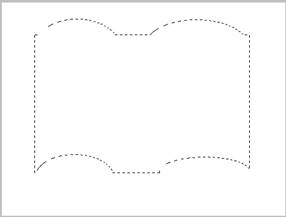
Рис. 2.11. Выделение в форме книги
Откройте исходное изображение и создайте на нем инструментом Прямоугольная область прямоугольное выделение. Теперь активируйте инструмент Овальная область. В верхней части книги нажмите и удерживайте клавишу Shift - так вы перейдете в режим Добавить выделение. В нижней части из прямоугольного выделения следует вырезать две полуокружности. Это делается в режиме Вычесть из выделение, в который переходят удержанием клавиши Alt. Таким образом, используя логическое сложение и вычитание выделений вы можете создать из изображения выделение, например, в виде открытой книги ( рис. 2.12 ).

Рис. 2.12. Картинка обрезана выделением в виде раскрытой книги
Несложно сообразить, как сложением и вычитанием выделений создать зубчатый контур почтовой марки, ромашки или, например, сердечка.
Вопросы и задания
· Создайте выделение в форме книги и примените его к изображению ( рис. 2.13 и 2.14 ).
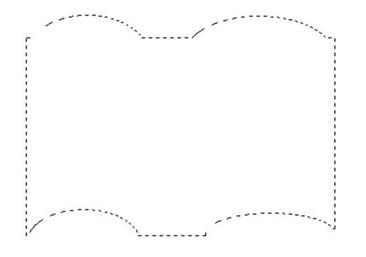
Рис. 2.13. Пример выделения в виде развернутой книги

Рис. 2.14. Выделение применено к изображению
· Создайте выделение в виде цифры "8" и примените его к букету цветов ( рис. 2.15 ).
Правильные ответы выделены зелёным цветом.
Все ответы: Курс будет полезен фотографам и дизайнерам, а также всем, кто работает с цифровыми изображениями на ПК и интересуется последней версией этой знаменитой программы.
Какую клавишу следует нажать и удерживать, чтобы при рисовании инструментом Овальная область получить не эллипс, а окружность?

Какую клавишу следует нажать для активизации инструмента Рамка?

Какие из графических форматов слои не поддерживают?

В чем заключается необходимость использования макросов Photoshop?
(1) макрокоманды позволяют автоматизировать практически любую рутинную и повторяющуюся работу
(2) используя макросы, можно значительно (в десятки, а то и в сотни раз) увеличить эффективность работы с приложением
(3) макросы позволяют создавать рамки для фотографий
(4) макросы позволяют создавать авторские водяные знаки

Какие настройки нельзя применить для инструмента Кисть?
Какие из перечисленных ниже инструментов нельзя применить к тексту?
Инструмент Палец удаляет мелкие дефекты изображения путем их:

Сколько слоев создает программа после запуска Photoshop и выполнения команды Файл-Создать?
Какой фильтр выбирают для того, чтобы радуга не выглядела чересчур ярко и четко?









(2) для создания градиентной заливки в окне Редактор градиентов


Какой из режимов наложения слоев установлен в программе по умолчанию?

Подключаемые модули (плагины) будут нормально работать во всех версиях Adobe Photoshop?
(3) только прежние (старые) версии программы до появления версии CS (Creative Suite - творческий набор)
(4) только современные (новые) версии программы, содержащие в своем названии буквы CS (Creative Suite - творческий набор)
В каких случаях для вырезания объекта из фона применяется именно Быстрая маска?
(2) когда объект имеет сложный контур и расположен на неоднородном фоне
(3) когда выделяемый из фона объект имеет простые геометрические формы
(4) когда выделяемый из фона объект имеет большой размер





Для какого рода выделений можно применить инструмент Цветовой диапазон?
(1) если выделяемый объект расположен на неоднородном фоне
(2) он служит в основном для простых выделений, когда объект расположен на однородном фоне
Какой комбинацией клавиш можно изменить цвет фона с белого на черный?
Что происходит с текстом, при его сохранении командой Сохранить как?
(2) текст становится растровой картинкой (изображением)
(3) текст становится векторной картинкой (изображением)
Какой фильтр можно использовать для пилинга кожи (удаления морщин)?



Каким инструментом достигается точность настройки границ выделения при работе инструментом Быстрое выделение?
Какая комбинация клавиш вызывает команду Свободное трансформирование?

Что произойдет с цветом губ модели, если в зеленом цветовом канале обвести их инструментом Затемнитель?
(4) цвет губной помады станет неестественным (зеленым, синим и тому подобное)

Какую команду используют для загрузки видео в Photoshop?
(1) не используются для создания выделений на однородном фоне
(2) используются для создания выделений на неоднородном фоне
(3) содержат инструмент Прямолинейное лассо для создания выделенных областей с прямыми краями
(4) содержат инструмент Магнитное лассо, которым граница выделения привязывается к краям выделяемой области изображения, это инструмент полуавтоматический


(4) чтобы автоматически удалить паразитный цветовой оттенок в фотоизображении
(1) для того что бы удалить применённый к слою стиль, необходимо нажать правой клавишей мыши по слою и в выпадающем списке выбрать пункт "Очистить стиль слоя"
(2) для того что бы удалить применённый к слою стиль, необходимо левой клавишей мыши перетащить значок "FX" на значок "Корзина" в нижнем правом углу палитры слоёв
(3) для того что бы удалить применённый к слою стиль, необходимо нажать левой клавишей мыши по слою и в выпадающем списке выбрать пункт "Очистить стиль слоя"
(4) для того что бы удалить применённый к слою стиль, необходимо правой клавишей мыши перетащить значок "FX" на значок "Корзина" в нижнем правом углу палитры слоёв
Укажите на применение для фильтра Коррекция дисторсии
(1) фильтр "Коррекция дисторсии" исправляет ряд типичных оптических дефектов: бочкообразные и подушкообразные искажения, виньетирование и хроматическую аберрацию.
(2) фильтр "Коррекция дисторсии" позволяет добиваться живописных и художественных эффектов в целях изобразительного искусства или в коммерческих проектах
(3) фильтр "Коррекция дисторсии" смягчает выделение или изображение и применяется при ретушировании. Он сглаживает переходы, усредняя характеристики пикселов, находящихся рядом с резкими краями четко выраженных линий и затененных областей изображения
(4) фильтр "Коррекция дисторсии" находит средний цвет изображения или выделения, а затем заполняет изображение или выделение этим цветом, чтобы оно выглядело гладким. Например, если выделена область с изображением травы, этот фильтр преобразует область в однородное зеленое пятно

Читайте также:


