Где посмотреть систему налогообложения в 1с
Найти этот сервис можно в разделе «Руководителю» - «Анализ».
Интерфейс «Монитора налогов и отчетности» представлен в виде таблицы с разделами анализа:
Не по всем налогам и отчетам программа отслеживает их уплату. Те разделы, которые не контролируются программой, выделены серым цветом. Остальные аналитические данные выделяются определенным цветом, в зависимости от состояния проверки:
• Красным цветом – срок сдачи отчета пропущен, налог не уплачен;
• Желтым цветом – приближается срок сдачи отчетности или уплаты налога;
• Зеленым цветом – отчетность сдана в срок, налог уплачен.
Состав показателей для анализа различен, в зависимости от варианта системы налогообложения организации, установленной в программе. От этого меняется и интерфейс «Монитора налогов отчетности».
Для организации с системой налогообложения «ЕНВД» монитор выделяет разделы:
Последние два пункта включаются, если у организации имеются наемные работники.
Как бы ни хотели многие бухгалтеры продления этого режима налогообложения, к сожалению, совсем скоро он прекратит свое существование. Мы можем помочь вам разобраться с переходом на другие режимы с помощью мастер-класса «Отмена ЕНВД».
При системе налогообложения «Общая система налогообложения» (ОСН) разделы анализа «Монитора налогов и отчетности» включают в себя данные по категориям:
• Налог на прибыль;
При системе налогообложения «УСН» вместо налога ЕНВД или налога на прибыль добавлен раздел по анализу сдачи отчетности и уплате налога по УСН. Интерфейс «монитора» и включает разделы:
Если у организации (или ИП) не имеется наемных работников, «монитор» не включает разделы «НДФЛ» и «Страховые взносы».
Как быть, если «Монитор» показывает «недостоверную» информацию и причины этому? Каким образом определяется сдача отчетности в программе 1С?
Если пользователь не подключен к сервису «1С-Отчетность», то после сдачи отчетности вручную устанавливается отметка «Состояние» - «Сдано». Если отметка не установлена, то система считает, что вы просрочили сдачу отчетность.
Для пользователей сервиса «1С-Отчетность» после принятия отчетности отметка о сдаче устанавливается автоматически.
Переходя по гиперссылкам в соответствующих разделах, пользователь может проверить состояние отчетности и данные об уплате налогов.
Может возникнуть ситуация, что сервис напоминает об уплате, но сумма стоит не та, хотя уплата налога разнесена в программу. В такой ситуации обратите внимание на правильность налога, указанного в платежном документе.
Например, вместо налога «Фиксированные взносы в ПФР» в документе списания указан вид налога, введенный пользователем самостоятельно – «Пенсионный». Программа «не понимает» что это за налог, т.к. данные «монитора» формируются на основании предопределенных видов налогов и платежей.
После исправления документа, «монитор» отобразит корректные данные.
Изменив данные, нажмите кнопку «Обновить».
Информация отображена верно.
Так, выполняя правильно «разноску» документов и правильно устанавливая отметки на отчетах, пользователь получает достоверную информацию с помощью инструмента «Монитор налогов и отчетности». Из данного сервиса можно вводить документы оплаты налогов, нажав соответствующие кнопки в форме.
Эпидемия короновируса нанесла удар по всем сферам, особенно сильно она «прошлась» по малому бизнесу. Сейчас разве что только отчаянный бизнесмен не пытается разобраться с убытками. Перед многими предпринимателями встал выбор, продолжить деятельность или закончить ее. И прежде, чем принимать решение о закрытии собственного бизнеса, предлагаем подумать о переходе на патентную систему налогового обложения (ПСН). Ведь этот специальный режим, как и налог на проф. доход НПД, на данный момент считается одним из самых выгодных режимов, и, возможно, спасет ваше дело.
Почему? Ниже будут указаны преимущества режима.
Во-первых, налог на ПСН рассчитывается из основной доходности.
Во-вторых, использование патентной системы помогает освободиться от уплаты подоходного взноса, а в части осуществления предпринимательства, налога на добавленную стоимость и налога на имущественную собственность физ. лиц.
В-третьих, уменьшение количества деклараций – сдавать необходимо лишь декларацию 3-НДФЛ и отчётность по работникам в ПФР, ФСС и ФНС, если у вас они есть.
Однако применять ПСН могут только ИП, соблюдающие критерии, указанные в ст. 346 Налогового Кодекса России. То есть, число наемников не должно превысить 15 человек, выручка от распространения продукции, выполнения деятельности, оказания услуг не должна быть более 60 млн. рублей в год, и бизнесмен должен осуществлять только разрешённый тип деятельности, выделенный в вышеупомянутой статье.
Также человек занимающийся бизнесом, имеет правомочие на получение нескольких патентов по разным типам деятельности, однако придется вести раздельный учёт выручки. И законом не запрещено использовать ПСН вместе другими режимами налогового обложения.
При применении ПСН можно вести учет в программах 1С, при этом важно выполнить правильную настройку ПО и корректно заполнить справочники.
Рассмотрим, как начать вести учет бизнесмену, использующему ПСН в 1С: Бухгалтерия ред. 3.0.При первом включении программы, вам потребуется выбрать тип организации. В связи с тем, что в этой статье мы рассматриваем патентную систему, а её могут использовать лишь индивидуальные предприниматели, то выбор стоит сделать в пользу ИП.
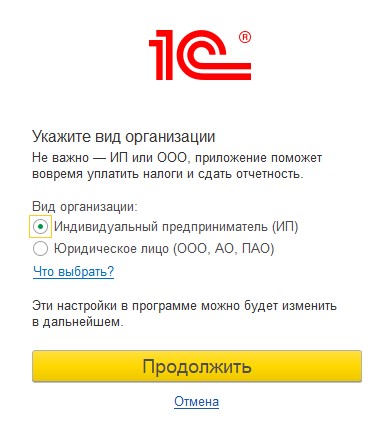
После нажатия на клавишу «Продолжить» вы перейдёте ко 2 этапу настройки – выбору системы налогового обложения. Здесь необходимо помощью флага отметить пункт «Только патент» и указать, если ли у вас работники по найму. Если ПСН не считается вашей единственной системой налогового обложения, и вы совмещаете её с другим режимом, то в настройке стоит выбрать иную систему, а в будущем, при настройке учётной политики пометить флажком патент.
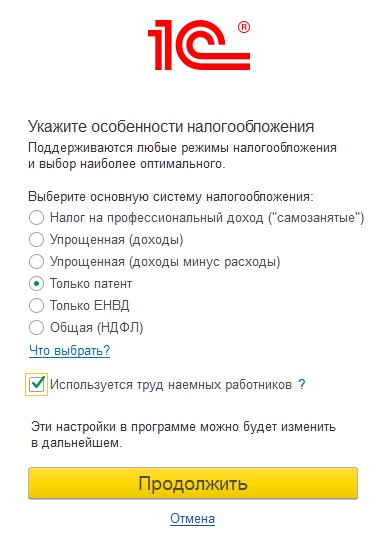
Затем нажмите на клавишу «Продолжить» и вы попадете в стандартный интерфейс программного продукта. Далее вам придется заполнить реквизиты ИП в справочнике «Организации», который находится во вкладке «Главное».
Так же, если в программе 1С ранее уже велась деятельность других организаций и у вас есть необходимость включить нового предпринимателя на патенте с помощью справочника.
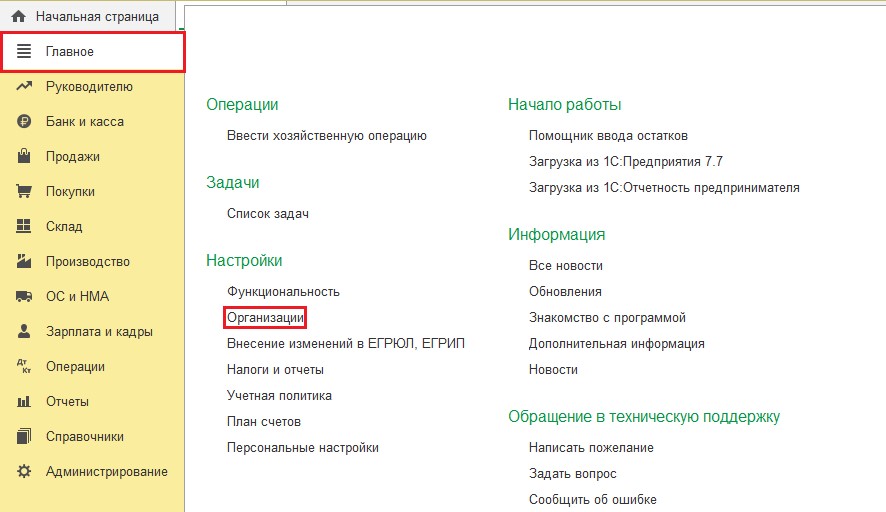
При формировании нового ИП из справочника «Организации» вам так же будет предложен перечень систем налогообложения, из которых надо выбрать «Патент».
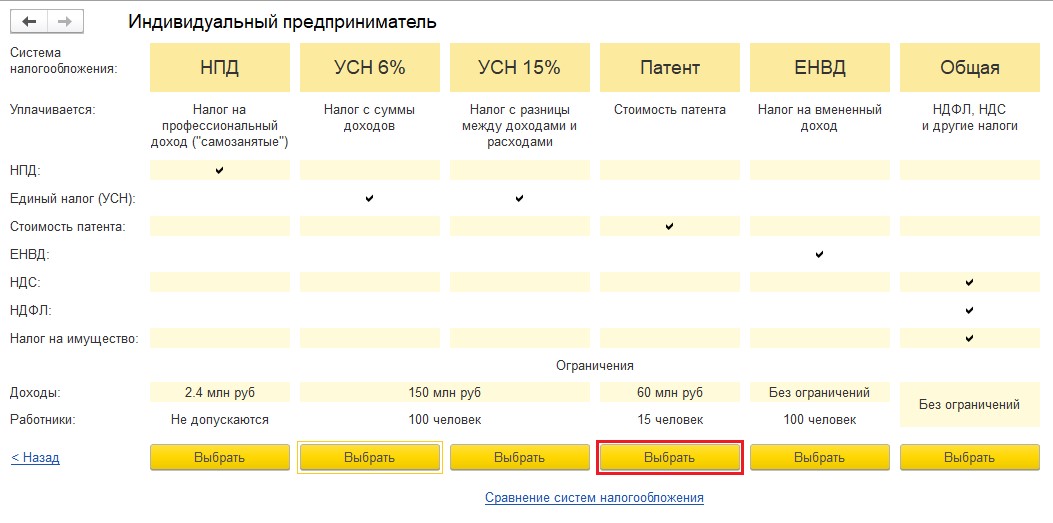
Для тех, кто воспользовался специальным помощником, утилита создала строчку в справочнике «Организации» - «Наше предприятие». Следует выбрать эту строчку, кликнув по ней мышкой два раза, а после заполнить все реквизиты предпринимателя.
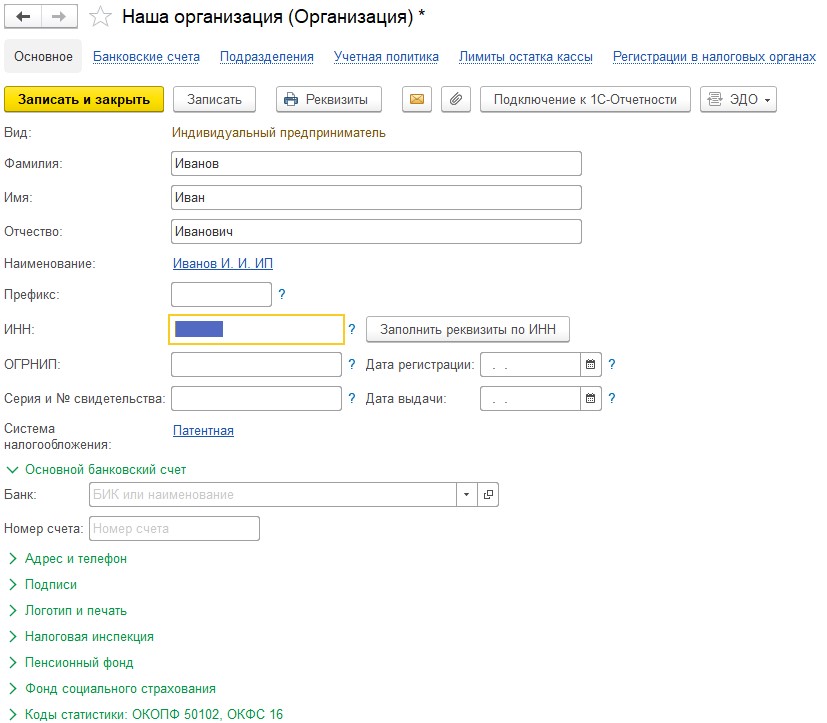
После указания реквизитов, стоит их сохранить, кликнув на «Записать и закрыть». Для удобства, на панели окошка присутствует кнопка Реквизиты, нажав на которую вы получите печатного типа форму реквизитов для рассылки своим партнёрам.
Прежде чем переходить к полноценной деятельности и вводу документации по предпринимательской деятельности, стоит заполнить учётную политику. Открыть её можно во вкладке «Главное», нажав на вкладку «Учётного типа политика».
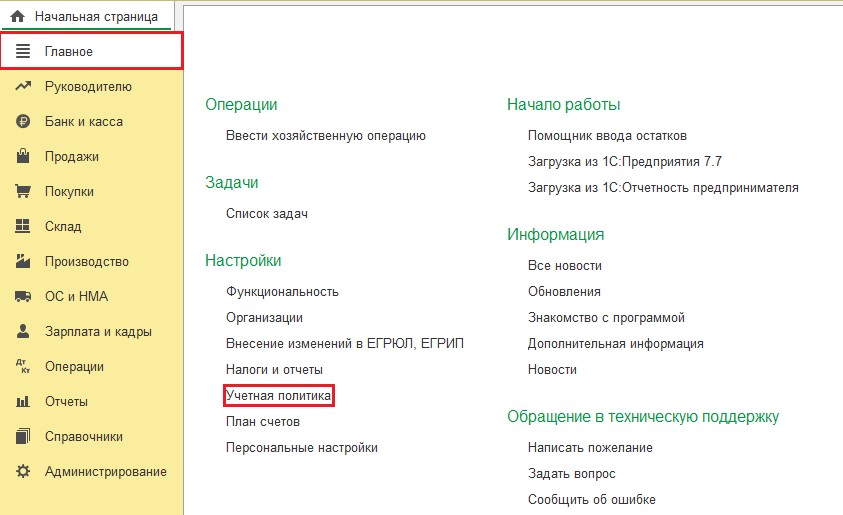
Настройка УП для целей бух. учёта для ИП отличается от той же настройки для предприятий только числом заполняемых пунктов.
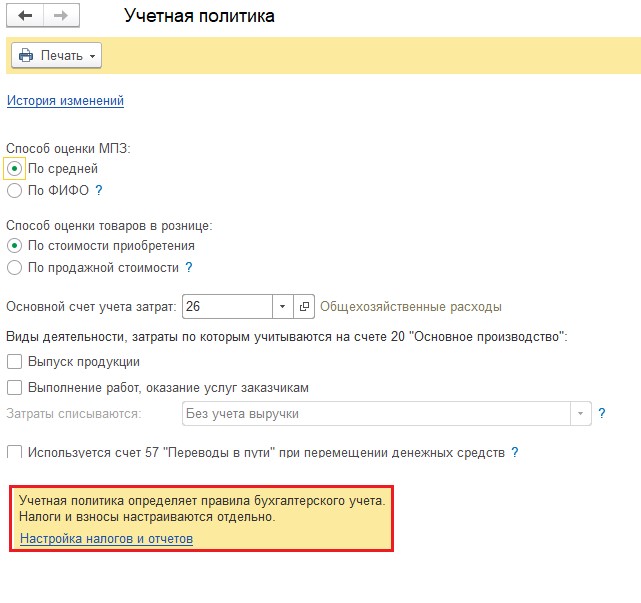
Внизу окошка «Учётная политика» есть переход на настройку УП для целей налогового учёта – «Настройка налогов и отчётности». Так же её можно открыть во вкладке «Главное» - «Налоги и отчёты».
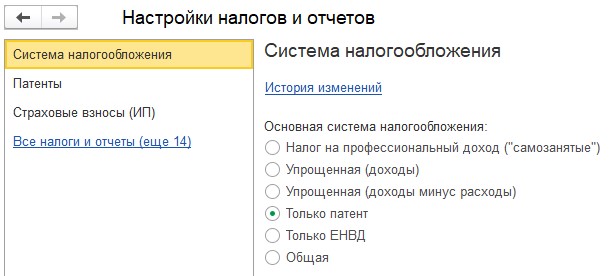
Форма окна сформирована из закладок: три главные - это система налогообложения, перечень патентов и настройка взносов страховых, и четырнадцать вспомогательных, которые необходимо заполнять только при определенных обстоятельствах. Чаще всего это настройки печатных форм бумаг, которые можно изменить в будущем при работе с программой.
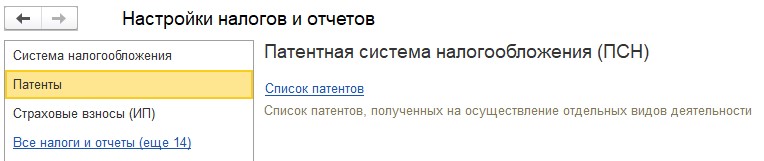
На вкладке «Патенты» потребуется перейти по ссылке «Перечень патентов» и посредством клавиши «Создать» ввести все используемые вами патенты. Строчка «Наименование» не должна совпадать с точным наименованием деятельности по патенту, достаточно вписать понятное вам название. Номер, день выдачи, период действия и остальные важные параметры вводятся из данных патента. Если у вас несколько патентов, то на каждый из них потребуется заполнить отдельное окошко.
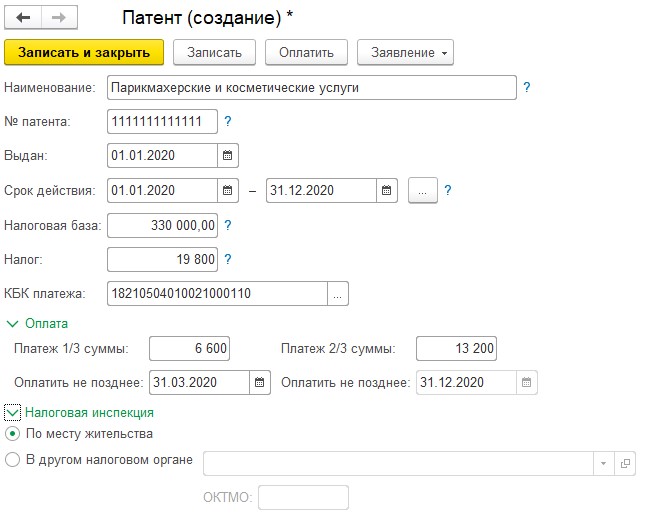
В окне с перечень патентов при помощи клавиши «Заявление» есть возможность введения и последующей распечатки заявок на получение патента, об утрате правомочий на него или о прекращении работы по патенту.
Можно считать этот функционал удобным, так как срок патента может составлять от одного до двенадцати месяцев. Естественно, по завершению срока надо или подавать новую заявку, или менять режим.
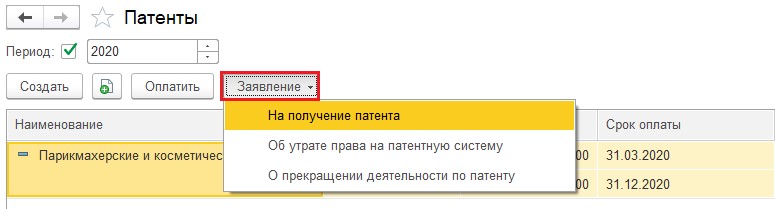
Снова перейдем к настройке налогов и отчетности, закрыв окошко со списком патентов.
На вкладке «Страхового типа взносы» часть флагов стоит по умолчанию, так как того требует закон.
При использовании ПСН индивидуальные предприниматели должны выплачивать страховые сборы в ПФР и ФФОМС. Но бизнесмен вправе добровольным образом вступить в правовые отношения по обязательному соц. страхованию, для дальнейшего получения гос. пособий.
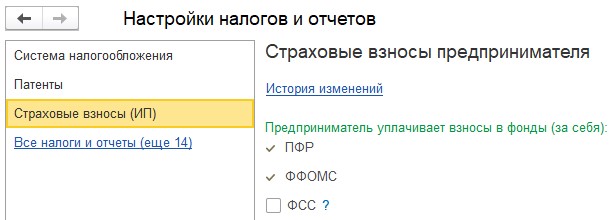
После выполнения всех вышеперечисленных манипуляций можно начать вести учет.
При вводе определенных операций, к примеру, при вводе документации «Поступление на РС» в разделе «Банковская организация и касса» - «Выписки из банка» требуется заполнять вид деятельности по патенту для учёта доходности.
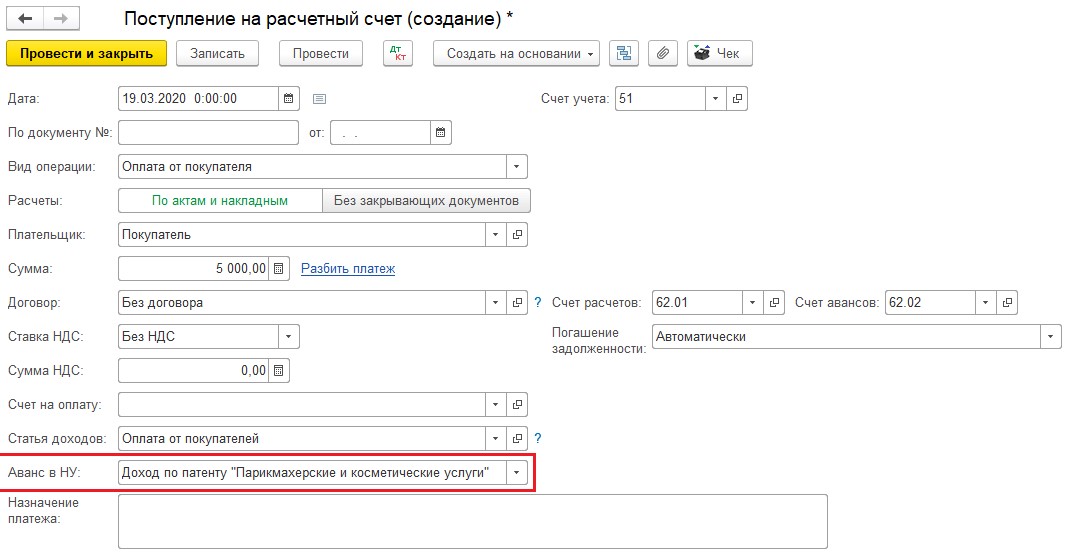
Согласно ст. 346.53 НК РФ, налогоплательщики обязаны производить учёт доходов от реализации в книжки учёта доходов ИП.
В разделе «Отчёты» установлено автоматического типа создание книги доходов по патенту, а еще присутствует помощник заполнения 3-НДФЛ.
Для многих организаций, как вновь созданных, так и давно работающих, всегда остается актуальным вопрос, связанный с выбором самого благоприятного режима налогообложения. Какая система налогообложения будет наиболее выгодна именно для вашей организации, можно узнать с помощью программы 1С: Бухгалтерия предприятия 8 ред.3.0 и удобного сервиса «Сравнение режимов налогообложения».
Сервис поможет разобраться, какую систем выбрать: общую или упрощенную, а если упрощенную, то с каким объектом налогообложения, ведь от выбора объекта также зависит сумма налога. Данный сервис находится в разделе «Руководителю».

Здесь мы видим, что при расчете учитываются три основных показателя: доходы, расходы и зарплата за год. Ниже представлена сравнительная таблица режимов налогообложения.

Заполняем планируемые показатели деятельности.

Также следует обратить внимание, что расчет для ИП отличается от расчета для юридического лица, поэтому при работе с сервисом необходимо указать правильную организационно-правовую форму.

Поля для расчета нагрузки можно заполнить 2 способами:
1. По кнопке «Заполнить автоматически» (поля будут заполнены данными, имеющимися в базе за последние 12 месяцев).

2. Ввести вручную планируемые результаты деятельности организации.
После заполнения всех необходимых полей расчет будет произведен автоматически, результат можно посмотреть в таблице. Минимальная налоговая нагрузка выделена зелёным цветом. Нажав на кнопку «Подробнее» можно увидеть детальный расчет налоговой нагрузки, который поможет проанализировать результаты обработки.

Желтым выделен расчет, являющийся менее выгодным. Красным цветом - расчет с максимальной налоговой нагрузкой. В заключении хочу отметить, что данный расчет является приблизительным и не может использоваться в качестве бизнес-плана.
Читайте также:


