Как импортировать карту в автокад
Загрузка космических снимков в AutoCad Civil 3D из SASPlanet
Иногда очень выручает возможность загрузки растровой картографической подложки (Генштаб, OSM, Google Earth, Космоснимки и т.д.) с привязкой по координатам в Civil, в целях наглядности и оформления различного рода чертежей. Итак, начнем.
Заходим в SAS. Планета и выбираем нужную нам карту:
- Инструментом “Прямоугольная область” выделяем нужны нам фрагмент карты
- Автоматический выйдет окно “операции с выделенной областью”
- В нем жмем “Склеить”,
- Выбираем формат растрового изображения – ECW, можно выбрать любой – JPEG, BMP, GeoTIFF, но ECW будет более удобный, т.к. занимает меньше места.
- Выбираем путь куда сохранять
- Выбираем масштаб, чем больше масштаб – тем качественнее выгруженное изображение, соответственно большего размера и дольше занимает время выгрузки
- Выбираем проекцию Mercator/WGS84 как на картинке.
- Если площадь фрагмента карты большая, то разбиваем его на “кусочки”
Жмем “Начать” и дожидаемся окончания выгрузки.

Заходим в Civil 3D и назначаем систему координат чертежу:
- Заходим в “Область инструментов”, во вкладку “Параметры”
- Правой кнопкой мыши кликаем на название чертежа, жмем “Редактировать параметры чертежа”
- Появляется окно “Параметры чертежа”
- Выбираем категорию и выбираем нужную нам систему координат, в данном случае мы выбрали WGS84, но можно выбрать любую другую, к примеру МСК Вашего региона и карта автоматически преобразуется в выбранную систему координат.
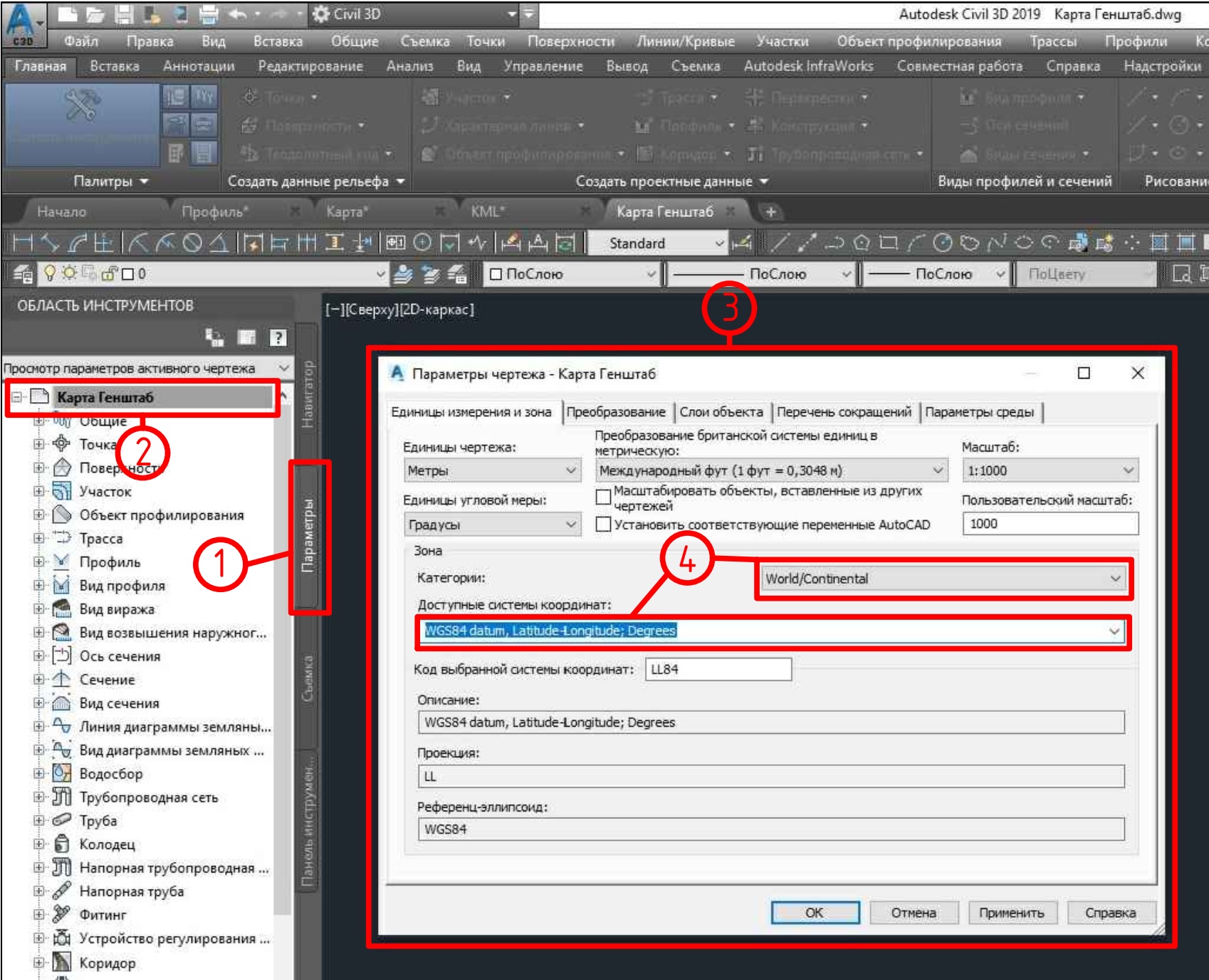
Заходим в рабочее пространство “Планирование и анализ”:
Oracle Data Integration, Cloud, Spatial and Analytics (GoldenGate, ODI, Cloud, Spatial, Exadata)
В предыдущем посте про Autocad Map 3D я рассказал о том, какие отличия ожидают пользователя Autocad, желающего окунуться в мир геоинформационных систем:
В этом раз мы посмотрим на то, как редактировать и анализировать данные в Autocad Map 3D.
Привыкаем к интерфейсу
Первое, что бросается в глаза тому, кто запускает Autocad Map 3D – это появление дополнительных закладок и панелей в интерфейсе (это если не говорить о новом Ribbon-интерфейсе, который уже есть и в классическом Autocad).
Вот классический Autocad

а вот панель Map 3D (режим Tool-based)

Появляются новые закладки:
- Feature Edit – предназначена для редактирования пространственных объектов, в том числе в многопользовательском режиме
- Create – предназначена для создания новых пространственных объектов, слоев, топологий
- Analyze – здесь доступные инструменты для анализа слоев (например, пересечения), построения буфера, сетевого анализа
- Map Setup – настройка источников данных, системы координат.
На мой взгляд инструменты размещены довольно сумбурно и неинтуитивно. Одни и те же инструменты доступные на разных табах. Думаю, это последствие перехода на Ribbon-интерфейс, который в свою очередь доступен в двух вариантах. Переключить их можно в правом нижнем углу:

Если есть необходимость, то можно спокойно переключиться в классический режим. Все таки в Autodesk сидят здравомыслящие люди – Microsoft в прошлом в директивном порядке перевела всех в режим Ribbon-интерфейса без возможности отката.
Настройка карты
Выберем систему координат для проекта на закладке Map Setup доступны 2 кнопки плюс можно кликнуть на стрелочку рядом с фразой Coordinate System
Кнопка Assign позволит выбрать единую систему координат, к которой будут приводиться и в которой будут отображаться данные, хранящиеся в других системах координат. Вторая кнопка позволяет создать собственную систему координат – она может быть полезна, если вы используете собственную локальную систему координат, либо появилась новая система координат, которой нет.
Второе, что необходимо сделать – это создать подключения к источникам данных. Делается это с помощью кнопки Connect на закладке Map Setup:
При ее нажатии откроется окно Data Connect в котором можно будет определить подключения к источникам данных. Я буду использовать 2 источника данных SHP-файлы и данные, хранящиеся в СУБД Oracle.
При создании подключения к данным, хранящимся в SHP-файлах я столкнулся с проблемой – Autocad Map 3D не распознавал систему координат (которая лежит в сопутствующем файле PRJ):

Пришлось руками уточнить систему координат, нажав кнопку Edit Coordinate Systems. Откроется окно, которое покажет информацию извлеченную из PRJ-файлов и нужно будет сопоставить им соответствующую систему координат в Map 3D:

Аналогично тому, как мы подключали SHP также подключаем слои из СУБД Oracle. В этом случае проблем с системами координат у меня не было. Map 3D сразу понял, какая система координат используется.

Редактируем ГИС-данные
После того как карта настроена мы готовы к созданию новых и редактированию существующих пространственных объектов.
Для создания нового объекта у нас есть несколько вариантов:
Любой из вариантов подходит и ведет к одному и тому же результату. Но глаза разбегаются.
После выбор типа создаваемого объекта (полигон, линия, точка и т.д.) нужно будет начертить его и в некоторых случаях (например, для полигона) нажать в конце кнопку Enter, ответить на ряд дополнительных вопрос в командной строке (я рекомендую всегда держать открытой командную строку, чтобы понимать, что происходит) и в конце концов попасть в окно ввода семантических данных

Здесь нужно будет ввести атрибуты вновь создаваемого объекта. Отмечу, что атрибутивная информация особенно важна в ГИС и является отличительной чертой именно ГИС-систем. В ГИС системе графическое отображение объекта и атрибутивная информация являются единым целым и обрабатываются как единое целое. В базах данных, таких как Oracle, это выражается в хранении геоданных и атрибутов в одной таблице и одной строке.
Созданный нами объект попадает в хранилище не сразу, а лишь после того как мы выполним сохранение (Check-In) этого объекта. Нужно различать процедуру сохранения файла-проекта (DWG) и процедуру сохранения данных. До тех пор пока не сделан Check-In – только Вы видите эти изменения. Более того, данные хранятся в DWG-файле и будут перенесены в центральное хранилище только после Check-In.
Выполнить Check-In можно опять таки разными способами. Например, на закладке Vector Layer кнопкой Check-In. Если нужно отменить отменить все сделанные изменения, то есть кнопка Cancel Feature Checked-Out. Если параллельно с Вами кто-то еще редактирует данные, то можно периодически обновлять данные, чтобы видеть вносимые изменения кнопкой Refresh Layer.
Чтобы отредактировать существующий объект – просто выберите его и начните менять. Например, я потянул за одну из вершин. Сразу же после этого активируется новая закладка Feature Check Out, которая скажет о том, что объект “извлечен для редактирования”. Объект извлекается для редактирования автоматически, потому что по-умолчанию была включена опция Automatic Check-Out на закладке Feature Edit.

Что самое смешное на этой закладке нет кнопки Check-In и как ее туда вынести я не нашел. Ну и еще один нюанс. На панельке Feature Checked Out есть кнопка с иконкой точь-в-точь как на Refresh Layer, но это другая кнопка с другими функциями.
Анализа данных
Как я уже говорил – одним из отличий ГИС систем является объектный подход к данным. Это значит, что у нас на карте нет линий, точек, надписей. У нас есть геометрическое представление объекта и есть четко заданный для данного типа объектов набор атрибутов.
Такая целостность дает нам возможность анализировать объекты одновременно с точки зрения геометрии и атрибутики. Посмотрим, как это работает в Autocad Map 3D. Для этого воспользуемся инструментом Search To Select на закладке Vector Layer:

При выборе данного инструмента мы попадем в довольно таки стандартный построитель запросов. Добавим слой, в котором хотим искать объекты:

В нижнем поле можно вводить условия. Ну и особый интерес представляет кнопка Location on Map, которая позволяет выбрать или нарисовать полигон в который должны попадать (или соприкасаться) искомые объекты.


Пока что мы анализировали один слой. Когда дело доходит до определения взаимоотношений между несколькими слоями, мы должны использовать функцию Feature Overlay на закладке Analyze.

Результатом операции Feature Overlay будет новый слой в формате SDF или SHP. К сожалению я не увидел, как можно сразу поместить этот слой в целевую базу данных (например, Oracle). Хотя, на самом деле, это не так уж и важно: не всегда нужно грузить промежуточные данные в центральную СУБД.
Заключение
Как можно видеть Map 3D обладает довольно неплохими возможностями для редактирования и анализа пространственных данных. Система напрямую позволяет работать с самыми разными типами данных. Вот чего бы хотелось – это большей “причесанности” интерфейса. Но даже сейчас успехи уже видны.
Есть еще пара вопросов, которые хотелось бы посмотреть – это автоматизация обработки слоев. Благо эта автоматизация в Autocad Map 3D сделана на основе движка Microsoft – Workflow, что значительно упрощает жизнь. Ну и немаловажно – это публикация данных в веб. В следующем посте я сосредоточусь на двух этих темах.
Читайте также:


