Где найти команду проверить правописание на ленте в программе powerpoint
Для оформления слайдов была применена тема, но нужно выбрать другой стиль шрифта. Как это сделать?
Перейти на образец слайдов и изменить шрифт там.
Выделить все слайды. На вкладке Конструктор щелкнуть кнопку Шрифты и выбрать другой набор шрифтов для заголовка и текста.
На вкладке Конструктор щелкнуть Шрифты и выбрать другой набор шрифтовых стилей для заголовка и текста.
При добавлении слайда еще неизвестно, будет ли он содержать текст, изображения или и то, и другое. Какой макет слайда нужно выбрать?
Заголовок и объект.
Заголовок и текст.
Необходимо создать эффект свечения вокруг рисунка на слайде. Как найти этот эффект?
На вкладке Формат внутри вкладки Средства рисования.
На вкладке Формат внутри вкладки Работа с рисунками.
На вкладке Формат внутри вкладки Работа с рисунками SmartArt.
Завершив создание презентации, нужно проверить правописание. Где найти нужную команду на ленте?
Вкладка Рецензирование.
Вкладка Показ слайдов.
Если требуется изменить настройку, применяемую к программе PowerPoint в целом, например включить или отключить проверку правописания, с чего следует начать?
Нажать кнопку Microsoft Office и указать пункт Подготовка.
Нажать кнопку Microsoft Office и выбрать Параметры PowerPoint.
Какими преимуществами обладает новый формат файлов?
Повышение безопасности информации.
Уменьшение размера файла, возможность восстановления поврежденных файлов.
Все вышеперечисленное.
Презентация PowerPoint 2007 сохранена в новом формате, но нужно, чтобы другой сотрудник мог изменять ее в приложении PowerPoint 2003. Что необходимо иметь на компьютере, чтобы открыть и работать с презентацией в новом формате?
Средство проверки совместимости.
Пакет обеспечения совместимости форматов файлов.
Команду Преобразовать.
Что происходит при проверке совместимости?
Описываются изменения элементов PowerPoint 2007 при сохранении презентации в старом формате.
Сообщается, можно ли открыть созданную ранее презентацию в приложении PowerPoint 2007.
Необходимо открыть файл PowerPoint, причем отображены два имени файла: «Годовой отчет.ppt» и «Годовой отчет.pptx». Какой из них сохранен в новом формате?
В PowerPoint можно проверить орфографию и грамматику всего текста целиком или настроить работу так, чтобы встроенные средства проверки исправляли ошибки или описки автоматически, поэтому проверка орфографии в PowerPoint дело совсем не сложное.
Как проверить орфографию в PowerPoint?
Чтобы проверить орфографию набранного текста в программе PowerPoint перейдите на вкладку Рецензирование и в самом начале панели инструментов нажмите на значок Орфография.

Откроется рабочее окно. Средства проверки орфографии уже сделали свою работу и выделили все существующие ошибки. Вам остается из предлагаемого списка выбрать правильные слова в нужном падеже или числе и нажать на кнопку Заменить или Заменить все.
Хотя функцией Заменить все нужно пользоваться осторожно. Каким бы умным не был компьютер, он все-таки не всегда может точно определить нужные слова для замены. Поэтому, лучше всего исправлять орфографические ошибки или описки в тексте поэтапно, используя кнопку Заменить.
Если PowerPoint подчеркивает слово красной волнистой линией, а вы уверены, что слово написано правильно, то можно нажать на кнопку Пропустить или Пропустить все.
Во время работы средства проверки орфографии PowerPoint сравнивают слова текста презентации со словами, которые находятся в основном словаре программы.
Словарь содержит часто употребляемые слова русского языка, но в нем отсутствуют многие технические термины, географические названия, собственные имена.
Если вы часто используете в своих презентациях специфические слова, которые не содержатся в основном справочнике, то для облегчения работы можно их добавить в словарь, нажав на кнопку Добавить.
Внизу окошка находится важная кнопочка Параметры, которая открывает Окно настроек исправления и форматирования текста.
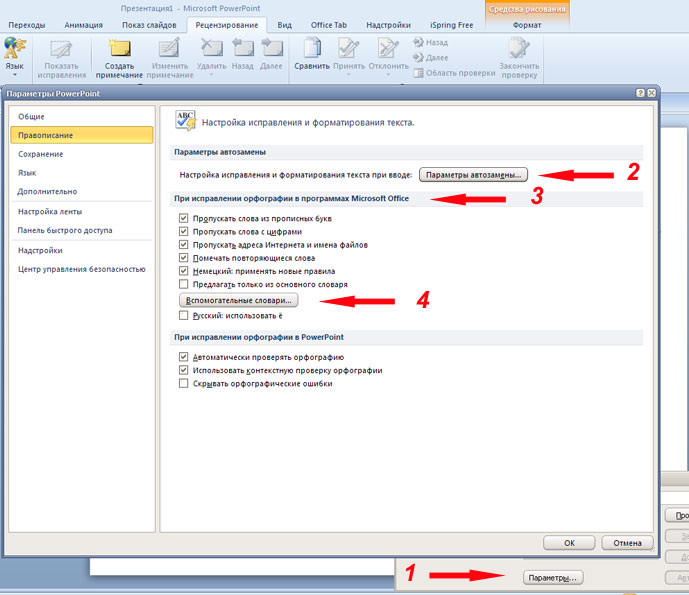
Здесь можно выставить параметры автозамены, поставить или снять галочки в предлагаемом списке. По умолчанию галочка напротив Скрывать орфографические ошибки отсутствует.
Если вы ее поставите, то ошибки в презентациях показываться не будут, а значит вы не сможете проверить орфографию и грамматику в презентациях PowerPoint, поэтому лучше эту опцию не включать.
Также при работе с текстом хорошим помощником является тезаурус. Рекомендую прочитать статью Для чего нужен тезаурус в PowerPoint.
Пожалуйста, проголосуйте за статью и поделитесь с друзьями в социальных сетях!
Функция проверки орфографии осуществляет поиск орфографических ошибок во всей презентации, включая слайды, структуру, страницы заметок и страницы выдач. Слова, содержащие ошибки или отсутствующие в словаре PowerPoint, подчеркиваются красной волнистой линии. Можно отключить эту функцию, очистив флажок Автоматически проверять орфографию (Check spelling as you type) на вкладке кнопке Орфография и стиль (Spelling and Style) в диалоговом окне Параметры (Options), которое открывается из меню Сервис (Tools). PowerPoint имеет несколько встроенных словарей, что позволяет проверять презентации, использующие иностранные языки. Помимо этого, можно создать вспомогательный словарь для специфических слов или подключить вспомогательные словари из других программ Microsoft Office. Если в тексте презентации встречаются слова на другом языке, можно пометить их как иностранные, чтобы PowerPoint не выделял эти слова как ошибочные.
Существуют два способа исправления орфографических ошибок. Можно щелкнуть на кнопке Правописание (Spelling) на панели инструментов Стандартная, чтобы выполнить проверку всей презентации, или, обнаружив подчеркнутое красной линией слово , щелкнуть на нем правой кнопкой мыши и выбрать правильный вариант в контекстном меню .
Проверка стиля в PowerPoint работает совместно с функцией Помощник (Office Assistant) и позволяет устранить стилистические ошибки, ухудшающие зрительное восприятие презентации. Функция проверки стиля выявляет типичные недостатки презентации - неправильный размер символов, чрезмерное разнообразие шрифтов, многословность изложения материала, несогласованность знаков препинания и тому подобное - и предлагает советы по улучшению ее внешнего вида. В этом упражнении вы пометите слово как иностранное, исправите ошибку, проверите орфографию во всей презентации, зададите параметры стиля и выполните проверку стиля презентации.
- На панели инструментов Стандартная щелкните на кнопке Открыть (Open). Появится диалоговое окно Открытие документа (Open).
- Перейдите к папке Office XP SBS, щелкните дважды на папке PowerPoint, щелкните дважды на папке Chap15, а затем щелкните дважды на файле SpellCheck. Откроется презентация SpellCheck, отображающая слайд 1 в обычном режиме.
- На панели Слайд (Slide) перетащите бегунок вниз, чтобы отобразить слайд 8.
- Щелкните правой кнопкой мыши на подчеркнутом слове "ишет", а затем щелкните на варианте "ищет" в контекстном меню. PowerPoint исправит ошибку.
- На панели инструментов Стандартная щелкните на кнопке Правописание (Spelling). PowerPoint начнет проверку орфографии в презентации. Появится диалоговое окно Правописание (Spelling), в котором указанно слово "Гэлос".
По умолчанию, PowerPoint автоматически проверяет вашу презентацию для работы с орфографическими ошибками, так что вам даже не нужно запускать отдельную проверку с помощью команды Орфография. Эти ошибки обозначаются красными волнистыми линиями.
>> вернуться в оглавление
Сотни Шаблонов для

Чтобы использовать функцию автоматическая Проверка орфографии:
- Щелкните правой кнопкой мыши подчеркнутого слова. Появится меню.
- Нажмите правильное написание слова из списка предложений.
- Исправленное слово появится в презентации.
Вы можете игнорировать подчеркнутое слово, Добавить в словарь, или перейдите на правописания диалоговое окно для выбора параметров.
Изменение параметров проверки правописания
С настраиваемых опций для пробных отпечатков, PowerPoint дает Вам возможность изменить способ, в том числе автоматической проверки правописания и контекстной проверки орфографии . Контекстной проверки орфографии (опция, которая по умолчанию отключена, но может быть включена).
Чтобы изменить параметры проверки правописания:
- С Backstage (вкладка Файл), щелкните Параметры.
- Выберите проверка правописания. Параметры PowerPoint диалоговое окно позволяет сделать несколько вариантов на выбор:
- Проверка орфографии при вводе : Снимите этот флажок, если вы не хотите, PowerPoint и проверить на наличие орфографических ошибок автоматически. (Это автоматически проверяет Скрывать орфографические ошибки .)
- Использование контекстной проверки орфографии : Выберите эту опцию, если Вы хотите проверить PowerPoint для контекстных орфографических ошибок.
- Скрывать орфографические ошибки : Отметьте этот флажок, если вы хотите скрыть красные волнистые линии, которые отмечают орфографические ошибки. (Эта опция отключается, если проверка правописания при вводе текста не установлена.)
Если вы отключили автоматическую проверку орфографии, вы можете запустить проверку, выбрав Рецензирование вкладку и нажав кнопку Орфография команду.
Изменение каких-либо настроек в Параметры PowerPoint , в том числе проверки правописания, влияет на все PowerPoint , а не только к текущей презентации.
Теперь ваша очередь !
- Открытие существующей презентации PowerPoint .
- Обнаружить автоматическую проверку орфографии щелкнув правой кнопкой мыши подчеркнутого слова.
- В Рецензировании вкладке вручную запустите проверку орфографии.
Скачайте наш самоучитель с иллюстрациями, чтобы узнать, как правильно использовать правописание в PowerPoint 2010.
Внимание. Мы будем добавлять новые уроки время от времени на наш сайт, так что занесите в "Закладки" вашего браузера эту страницу или в папку "Избранное", чтобы потом легко вернуться. Также рекомендуем вам скачать очень неплохой Видеокурс Microsoft PowerPoint 2010 для визуального закрепления ваших знаний.
Читайте также:


