Какую кнопку надо нажать в ворде чтобы ошибку выдавал вон
Каждый совершает ошибки. В данном случае речь идет об ошибках правописания. При письме, а особенно при наборе текста в текстовых редакторах, пользователь может совершить ошибку, набирая то или иное слово. Случается это по разным причинам, таким как незнание правил русского языка или простая опечатка из-за быстрого набора. Но во времена технологического прогресса текстовые редакторы способны в автоматическом режиме выявлять все ошибки и предлагать способы их решения.
В этой статье речь пойдет о том, как включить в "Ворде" проверку орфографии, как ею пользоваться и о многом другом, что как-то относится к исправлению опечаток в набранном тексте.
Включение проверки орфографии
Первоначально стоит уделить внимание вопросу, как включить в "Ворде" проверку орфографии. Хоть по умолчанию, после установки, она включена, по некоторым причинам пользователь может отключить ее, сам того не подозревая. В таких случаях используйте инструкцию, которая приложена ниже, чтобы возобновить работу данного инструмента.
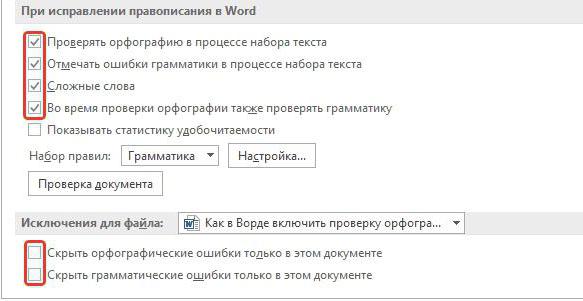
Теперь вы знаете, как в "Ворде" включить автоматическую проверку орфографии. После выполнения всех этих действий программу перезагружать не нужно, все изменения вступают в силу сразу после нажатия кнопки "ОК".
Проверяем орфографию в автоматическом режиме
После того как вы узнали, где в "Ворде" включить проверку орфографии, можно сразу же переходить непосредственно к использованию этого инструмента. Первым делом разберем выполнение всех действий в автоматическом режиме. Это не означает, что вам ничего не придется делать, напротив, программа автоматически будет вам указывать на предполагаемые ошибки в правописании, а вы будете решать, что нужно сделать для их исправления.
Итак, предположим, перед вами открыт документ, в котором есть ошибки. В этом случае они подчеркнуты цветными линиями (красной, синей или зеленой). Чтобы начать их исправление, вам нужно открыть панель инструмента "Орфография". Для этого нажмите клавишу F7 или кнопку "Правописание", которая расположена во вкладке "Рецензирование".
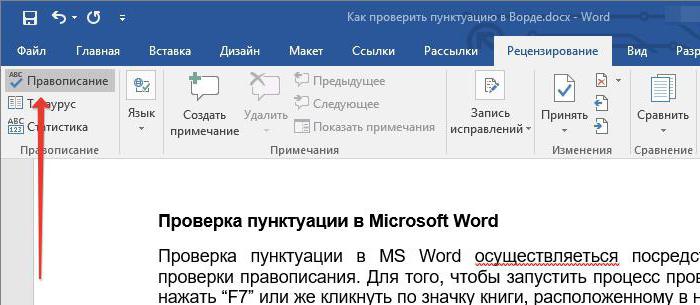
После этого в правой стороне окна появится панель "Орфография", в которой и будут проходить все действия. Сразу же в тексте выделится проблемное слово, и вам необходимо будет принять решение, что с ним делать. На выбор есть четыре действия:
- Пропустить - вы пропускаете предполагаемую ошибку и переходите к следующему слову, при этом выделение с него исчезает.
- Пропустить все - вы пропускаете все ошибки в тексте, снимая с них выделение.
- Добавить - вы добавляете слово в словарь программы, чтобы при нахождении такой же ошибки программа ее не воспринимала.
- Изменить - вы изменяете слово с ошибкой на выбранное из списка предложенных.
- Изменить все - вы изменяете все подобные слова с ошибками на выбранное из списка.
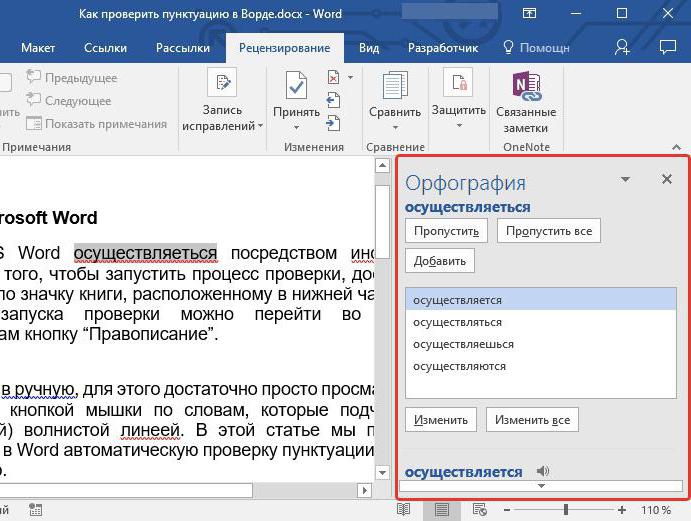
Проверяем орфографию в ручном режиме
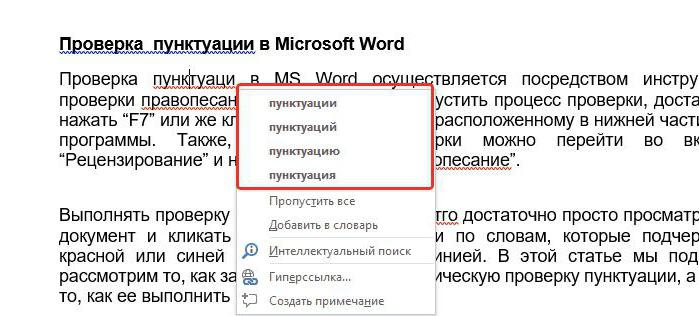
Заключение
Теперь вы знаете не только о том, как включить проверку орфографии в "Ворде", но и как ею пользоваться. Как можно заметить, суть проста, вам необходимо лишь указать нужное действие, и программа самостоятельно все заменит.
При написании статьи текстовый редактор Ворд подчеркивает слова, тем самым указывая грамматические или пунктуационные ошибки. Если слово написано с ошибкой и уже существует в словаре программы, то будет произведена замена слова (в случае, если включена автозамена). Встречаются случаи, когда нужно проверить орфографию в Ворде, а автозамена не включена и программа вовсе не подчеркивает слова с допущенными ошибками. В таком случае, рассмотрим, как проверить документ на ошибки в словах и в пунктуации.
Настройка автоматической проверки текста
Чтобы места с орфографическими и грамматическими ошибками подчеркивались автоматически, нужно:
- Перейти во вкладку «Файл» и нажать на «Параметры»;
- В левой панели нового окна выбрать «Правописание»;
- В области «При исправлении правописания Word» проставить галочки в окнах «Проверять орфографию в процессе набора текста», «Использовать … проверку орфографии», или «Отмечать ошибки грамматики…»;
- Можно поставить галочки во всех окошках данного подраздела, так как все перечисленные вариации помогут в работе с текстом.

Внимание! Если Ворд перестал подчеркивать ошибки красной линией, то обязательно нужно убрать галочки в подразделе «Исключения для файла». Перейти «Файл» - «Параметры» - «Правописание» и наконец-то «Исключение для файла». Убрать галочки со строк «Скрыть орфографические и грамматические… в этом документе».

После данной настройки, в документе будут подчеркиваться не только орфографические оплошности, но и пунктуационные.
Как включить автоматическую проверку ошибок

Внимание! Программа MS Word не умеет автоматически исправлять пунктуационные помарки. Поэтому если будет встречаться зеленая или синяя волнистая линия в течение всего текста, нужно будет вносить изменения самостоятельно, т. е. вручную. Тем более программа делает подсказки, после какого слова не хватает запятой.


Далее всплывёт новое окно с новой ошибкой и так будет до тех пор, пока все ошибки не будут исправлены. После всех изменений всплывёт окно с уведомлением, что проверка правописания завершена, нажмите на «Ок».

Следом Ворд предоставит статистику об удобочитаемости. Скрываем это уведомление, нажав на «Ок».

Ручная проверка ошибок
1) Нажать на выделенное слово правой кнопкой мыши и в открывшемся окне выбрать корректный вариант.

2) Добавить в словарь программы новое для Ворда слово. Нажать по неправильному слову правой кнопкой мыши и выбрать «Добавить в словарь» и подчеркивание исчезнет. При дальнейшем использовании данного слова, подчеркивание не появится.

3) Найти внизу программы Ворд, книгу с крестиком (если есть ошибки) и нажать.

Появятся правильные варианты написания, нужно указать правильно написанное слово.

Как настроить функцию «Автоисправление»
1) Нажав на раздел «Файл» выбрать «Параметры»;
2) Во вплывающем окне в левой части найти «Правописание», в разделе «Параметры автозамены» кликнуть по кнопке «Параметры автозамены…»;

3) В разделе «Автозамена» проставить галочку напротив «Заменять при вводе»;

4) Добавить фразу, которая часто печатается неправильно. Например: «помошник» введите под полем «заменить» как неверный вариант, а под полем «на» укажите верную словоформу и кликните на «Добавить». Как показано на картинке ниже.

Добавить можно любую фразу и указать её верное написание. Также это может быть сокращение повседневных фраз, аббревиатура или название горячих клавиш на английском. Вот примеры:



Как изменить фразу в списке автозамены

Надо промотать весь список и найти нужную фразу, выделить её, чтобы она появилась в поле «заменить» и в поле «на».
Теперь остается только установить курсор мыши в нужное поле и ввести свой вариант написания символа или фразы, заменить и сохранить. Рассмотрим пример. Чтобы быстро написать символ (а) в виде «@» сначала нужно добавить и указать на какой символ будет производиться замена.
Действия стандартные, что и ранее при добавлении новой фразы. «Файл» - «Параметры» - «Правописание» - «Параметры автозамены». В разделе, где «Автозамена» под полем «заменить» - вводим «(а)», а в поле «на» - пишем «@». Добавляем и кликаем «ОК».

Теперь время проверить. Печатаем нужный фрагмент статьи и пишем «(а)» (на картинке ниже), замена на «@» происходит после нажатия «)» завершающего символа.

Работа с Word станет намного легче, если сделать все настройки для автозамены разных фраз. Только представьте, что можно печатать (Московский Государственный Университет) за одну секунду всего лишь написав три буквы «мгу». Благодаря определенным опциям пользователь сможет совершить автоматическую проверку на правильную расстановку пунктуации, очень быстро, если учесть, что просматривать документ из 10 листов А4 в ручную будет долго. В данном случае идёт речь об использовании опции «Правописание» в разделе «Рецензирование».
Статья расскажет, как в «Word» включить функцию проверки правописания.
Как сделать, чтобы в программе «Word 2007/2010/2013/2016» автоматически выделялись слова с ошибками?
- Запустите программу «Word», зайдите в «Файл», далее – в «Параметры», затем – в «Правописание» (в разных версиях «Word» некоторые пункты будут незначительно отличаться в названиях). Далее поставьте галки, как показано на скриншоте и нажмите на «ОК».

Включаем функцию проверки правописание в программе «Word»

Включаем функцию проверки правописание в программе «Word»

Включаем функцию проверки правописание в программе «Word»

Включаем функцию проверки правописание в программе «Word»
- Также вам полезно будет сделать следующее. В открытом документе «Word» внизу слева нажмите правой кнопкой мышки на значок открытой книжки с ручкой. Затем в открывшемся меню проверьте, стоит ли галка напротив пункта «Проверка правописания». Если таковой нет, то поставьте ее.

Включаем функцию проверки правописание в программе «Word»

Включаем функцию проверки правописание в программе «Word»
- Помимо этого, не помешает проверить, какой язык установлен в настройках. Если это английский, то проверка правописания не будет работать. Внизу слева раскрытого документа «Word» нажмите левой кнопкой мышки, как показано на скриншоте. Затем в открывшемся окошке назначьте русский язык и нажмите на «ОК».

Включаем функцию проверки правописание в программе «Word»

Включаем функцию проверки правописание в программе «Word»
Видео: Проверка правописания Word не работает
В самой программе вам необходимо выбрать Параметры — Правописание. Там вы выбираете необходимые вам проверки и ставите галочки. Если не получается попробуйте перезапустить программу и на худой конец переустановить. Есть еще вариант обратиться к интернету. Существует много онлайн ресурсов, которые проверяют правильность написания текстов. Таким образом вы можете сравнить отличия с вашей программой.
Ворд обладает ограниченными функциями. Если только правописание отдельных слов. А чтобы находить стилистические ошибки, такую программу еще не создали и вряд ли создадут. По крайней мере я таких программ не нашла, когда работала копирайтером. Слишком богат наш могучий русский язык. Если при слове quot;сабакаquot; Ворд подчеркивает его, то все работает и настаивать ничего не надо. А если вдруг перестанет это делать, то значит нужно посмотреть настройки, те которые вы сами указали. Если же галочки стоят в положенных местах, но ошибки не исправляются, значит придется переустанавливать Ворд, ибо произошел сбой.
Как настроить программу Ворд
Относительно проверки правописания Ворд настраивается очень четко и оперативно реагирует на все изменения в настройке.
Я так понял, что вы уже пробовали поставить галочки в диалоговом окне quot;Параметрыquot;, которое открывается в меню quot;Сервисquot; (Сервис-Параметры-ДО Параметры).
Там есть вкладка quot;Правописаниеquot; и самая верхняя галочка тут должна стоять — quot;Автоматически проверять орфографиюquot;.
Она работает очень четко: включаешь -проверяет (подчеркивает красной волнистой линией), выключаешь — не проверяет.
Попробуйте ей повключать-повыключать проверку. Если она у вас не работает, значит, в Ворде произошел какой-то сбой. Самое лучшее — переустановить Ворд.
Еще посмотрите вторую галочку — quot;Не выделять слова с ошибкамиquot;. Этой галочки здесь стоять не должно. Если ее поставить, проверка будет идти, но слова выделяться линией не будут.
Еще посмотрите на этом же окне поле quot;Набор правилquot;. У меня стоит quot;Для деловой перепискеquot;. Если у вас что-то другое, то поставьте так, как стоит у меня.
Посмотрите еще ту часть окна внизу, где написано quot;Грамматикаquot;. Здесь тоже должны стоять галочки в quot;Автоматически проверять грамматикуquot; и quot;Также проверять орфографиюquot;.
Но я лично думаю, что это у вас Ворд вылетел. Может быть, загружали объемные документы или копировали большие тексты с картинками из Интернет, или из ПДФ. Бывает такое там в этих текстах накрутят с форматированием и структурой, что Ворд вылетает.
Еще бывает такое, что сбой возникает, если в Ворд-2003 открывать документ Ворд-2007 (или еще более поздние версии). Тут сразу все начинает глючить.
В автоматическом режиме в Ворде будут найдены все орфографические ошибки, если сделать
Нажимается quot;Officequot;, выбераются quot;Параметры Wordquot;. Открывается диалоговое окошко, в котором выбирается quot;Правописаниеquot;.
Устанавливается галочка на quot;Автоматически проверять орфографиюquot;, которое находится в quot;При исправлении правописания в Wordquot;.
Снимаются галочки в разделе quot;Исключенияquot;
Для сохранения изменений нажимается на окей. Подробнее все варианты можно посмотреть здесь.
Пунктуацию Ворд тоже проверит, если сделать так
Открывается вами раздел quot;Рецензированиеquot;, нажимается quot;Правописаниеquot;.
По разделу Рецензирование, вот, что еще можно сделать
В случае если в связи с какими-то причинами отсутствует автоматическая проверка орфографии, то нужно зайти в параметры настроек Ворда и проверить настройки, относящиеся к правописанию.
Чтобы сделать это щлкните по кнопке, имеющей логотип Office. Находится эта кнопка в левом верхнем углу. После этого во всплывающем окне необходимо нажать кнопку под названием quot;Параметры Wordquot;.

Проверка орфографии в Ворде происходит с помощью инструмента проверки правописания. Когда в тексте, появляется грамматическая или пунктуационная ошибка программа Word подчёркивает это слово или слова. Тем самым, указывая на ошибку. Если слово, при написании которого появилась ошибка уже есть в словаре этой программы. И в Word включена автозамена, то в этом случае данное слово будет заменено.
Как настроить проверку текста в программе Word
Для того, чтобы слова и места с грамматическими и орфографическими ошибками подчёркивались Вам будет нужно перейти в программе Word на вкладку «Файл» и нажать на «Параметры».

Далее, перед Вами откроется окно. В этом окне Вам будет нужно выбрать «Правописание».
Затем, в области под названием «При исправлении правописания в Word» Вам будет нужно поставить галочку напротив всех вариантов. Так как они все могут быть Вам полезны при написании текста и исправлении ошибок в нём.
И ещё, если программа Word перестала подчёркивать грамматические и орфографические ошибки в тексте, то Вам будет нужно убрать галочки в области под названием «Исключения для файла». Для этого, Вам будет нужно перейти на вкладку «Файл» и нажать на «Параметры».
Далее, перед Вами откроется окно. В этом окне Вам будет нужно выбрать «Правописание».
И после этого, в области под названием «Исключения для файла» Вам будет нужно убрать галочку напротив строки под названием «Скрыть орфографические ошибки только в этом тексте». А также Вам будет нужно убрать галочку напротив строки под названием «Скрыть грамматические ошибки только в этом тексте».
После этого, в Вашем тексте в программе Ворд будут подчёркиваться не только грамматические, но ещё и пунктуационные ошибки.
Проверка орфографии и пунктуации в Ворде (как включить)
Вообще, включить проверку орфографии в программе Word можно несколькими способами.
Как включить проверку орфографии в Ворде (способ №1)



Как включить проверку орфографии в Ворде (способ №2)
А также, включить проверку орфографии в программе Word Вы можете нажав на клавиатуре на клавишу «F7».
И ещё, программа Word не может исправлять пунктуационные ошибки в тексте. Поэтому Вам будет нужно исправлять их вручную. Но сделать это несложно, потому что программа Word делает подсказки. Если в тексте есть такие ошибки она будет подчёркивать их зелёной или синей волнистой линией в тексте.
Далее, появится ещё одна ошибка или ошибки, если она или они есть. Ошибки в Ворде будут появляться до тех пор, пока они все не будут исправлены.
Когда все ошибки будут исправлены откроется окно в котором говорится о том, что проверка правописания завершена. В этом окне Вам будет нужно нажать «ОК».
После этого, перед Вами откроется ещё одно окно. В этом окне Вам также будет нужно нажать «ОК».
Как настроить функцию Автоисправления (Автозамены слова) в программе Word
Достаточно часто в программе Word во время быстрого написания текста появляются ошибки в словах. И для того, чтобы они были исправлены Вам будет нужно настроить функцию автозамены слова.
1)Для начала, Вам будет нужно перейти на вкладку «Файл» и выбрать «Параметры».
2)Далее, перед Вами откроется окно. В этом окне Вам будет нужно выбрать «Правописание».
4)В разделе «Автозамена» Вам будет нужно поставить галочку напротив строки с надписью «Заменять при вводе».
Затем, Вам будет нужно нажать на «Добавить».
Заключение
Надеюсь, что читать эту статью Проверка орфографии в Ворде. Как проверить орфографию и пунктуацию в Ворде? Вам было интересно. И прочитав её, Вы узнали о том, как настроить проверку текста в программе Word, как включить проверку орфографии в Ворде, а также как в Ворде настроить автозамену слова или слов.
Текстовый редактор Microsoft Word проверяет ошибки автоматически, а иногда и самостоятельно вносит правки, однако далеко не всегда стандартной проверки бывает достаточно, особенно при использовании в тексте иностранных языков.
Для более эффективной работы по поиску и исправлению ошибок в редакторе есть дополнительные инструменты, которые мы рассмотрим на примере Word 2016. Однако интерфейс отчасти схож с предыдущими выпусками приложения.
Подчеркивание ошибок
По умолчанию, Word использует подчеркивание красной линией незнакомых ему слов, которые он считает за ошибку. При нажатии правой клавишей мыши на подчеркнутом слове или области, приложение автоматически предложит вариант исправления, если подходящее альтернатива имеется в его словарях. Бывает и так, что альтернативы нет, или же все предлагаемые варианты заведомо вам не подходят.

Чаще всего Word не знаком с названием компаний и мест, а также некоторыми именами и фамилиями. Если вы планируете в дальнейшем не раз использовать, то или иное слово, то через то же контекстное меню, вызываемое кликом правой клавиши мыши, можно выбрать опцию «Добавить в словарь» и слово, используемое в дальнейшем в той же падежной форме, более не будет считаться за ошибку. Кроме того, выбрав из контекстного меню пункт «Пропустить все» в текущем документе вы избавитесь от назойливых подчеркиваний.
Подчеркивание грамматики
Аналогичным образом работает проверка грамматических конструкций. С той разницей, что подчеркиваются возможные ошибки не красной, а синей волнистой линией. Не всегда это действительно является ошибкой, зачастую это лишь мнение текстового редактора, основанное на наборе встроенных правил, поэтому не стоит слепо доверяться подобным выделениям. К слову, предложения по исправлению также доступны по клику правой клавишей мыши.
Настроить набор доступных грамматических правил, включить или отключить данную опцию можно через меню «Файл» – «Параметры» – вкладка «Правописание».
Ручная проверка ошибок и грамматики
Последовательно проверить все ошибки в документе можно перейдя через ленточное меню во вкладку «Рецензирование» и нажав кнопку «Правописание» (либо же просто нажатием клавиши F7). Word поочередно продемонстрирует вам ошибки, а справа в документе откроется специальное окошко, где будут предлагаться варианты для исправления и кнопки по управлению процедурой. Эта опция всерьез сэкономит время при работе с большими документами, последовательно переходя от ошибки к ошибке, вместо того, чтобы самостоятельно выискивать каждое подчеркнутое редактором слово.

Если в процессе работы над документом вы вручную пропускали какие-то слова, то можно отменить это действие. «Файл» – «Параметры» – вкладка «Правописание» и кнопка «Повторная проверка».
Управление словарем
В открывшемся окне вы увидите список всех когда-либо добавленных вручную слов. Вы можете удалить любое из них, либо все сразу. Здесь же вы можете добавлять новые слова, в частности используя различные падежные и числовые формы, чтобы в дальнейшем текстовый редактор не принимал их за ошибки.

Изменение языка
Вы можете запустить проверку орфографии и грамматики для самых разных языков. Для этого из ленточного меню выберете вкладку «Рецензирование», нажмите кнопку «Язык» и из выпавшего меню выберете «Язык проверки правописания». В открывшемся окне вы увидите список доступных языковых наборов. Установленные ранее языки будут помечены специальной иконкой слева от их названия.
Здесь вы можете указать на каком именно языке набран выделенный текст, чтобы при проверке не возникло путаницы. Также в этом окошке вы можете указать язык по умолчанию, который также будет использоваться и в последующих документах.

Установка новых словарей

На сайте можно выбрать один из доступных языков и скачать словарь. Там же будет предложена инструкция по установке языкового пакета.
Отключение проверки орфографии
Текстовый редактор Word предлагает возможность отключить автоматическую проверку. Причем выборочно можно отключить грамматику или проверку орфографии, либо же и то и другое. Делается это в уже знакомой нам вкладке «Правописание» в меню «Параметров».
Снимите галочку со значения «Проверять орфографию в процессе набора текста» и Word будет занят поиском ошибок только когда вы нажмете кнопку «Правописание» через меню «Рецензирование». Красные волнистые линии более не будут появляться. Если вы хотите отключить данную опцию только для текущего документа, то воспользуйтесь чекбоксом «Скрыть орфографические документы только в этом документе» внизу вкладки «Правописание» в «Параметрах».

Автокоррекция
Данная опция может оказаться как полезной, так и откровенно мешающей. Она автоматически исправляет те места, которые считает неправильными. Она активна по умолчанию, но при этом настраиваема. Вы можете вручную указать при каких случаях следует вносить автоматические исправления, а в каких они будут излишни.
В частности, данная опция может оказаться крайне полезной, если вы часто набираете один и тот же набор слов. Скажем, если вы регулярно используете полное наименование того или иного предприятия или учебного заведения, то можно задать ему короткую форму, которая будет автоматически трансформироваться в полноценный вариант.

Делается это в «Параметрах», на вкладке «Правописание» по кнопке «Параметры Автозамены». В открывшемся окне аж пять вкладок, и, изучив содержимое, можно открыть для себя много интересного и полезного.
Другие офисные приложения
В других приложениях в составе пакета Microsoft Office также есть встроенный инструмент проверки орфографии. Например, в PowerPoint аналогичным образом слова будут подчеркиваться, а при работе с электронными таблицами Excel для проверки написания придется воспользоваться ленточным меню – вкладка «Рецензирование» и кнопка «Орфография».
Читайте также:


