Как нарисовать светящиеся вены в фотошопе
здравствуйте,Елена! Когда делаю вторые белые вены+режим наложения, то не вена остается такой же. не меняется.
Очень помогло, спасибо!
У меня РS 6c.Получится?
Спасибо за урок, но белая вена не светится. Все сделано точь в точь пошагово. Фотошоп 2020. Не подскажете как сделать такой же эффект в этой версии фш?
@Уроки Фотошоп. Elena Boot Спасибо за ответ. Вы лучшая! буду пробовать.
Да, в 2020 не работает, я специально в названии версии указала, в которых эта фишка работает. В 2020 можно сделать с помощью стилей слоя и/или тех же режимов слоев, но не применительно к группе.
всё равно не получается, вены белые не становятся светящимися
Здравствуйте. Не могу сохранить конечную фотографию.
@Eugenia Bogdanovic Проверьте, чтобы стоял режим RGB (меню "изображение", "режим")
Не получается сохранить именно итог того что получилось. Сохраняет с другим оттенком.
У вас лучшие уроки на Ютубе . Спасибо большое за ваш труд
В новых версиях получилось осветление основы только при наложении внешнего свечения
С яндекс диска почему-то не скачивается.
Эххх Не выходит эффект свечения на 9:17. Вены просто остаются белыми. Слой в группе, осветления эффект ставлю в группе, но не выходит(
А версия ФШ подходящая у вас? Это не во всех работает (см. в названии ролика).
Шикарно все получилось. Огромное спасибо.
Здравствуйте, подскажите пожалуйста, как можно в фотошоп разбить фото с эффектом картины на досках? И вообще возможно ли это в фотошоп?
Елена, Спасибо за урок. Как всегда проглотила с удовольствием)))) Долго откладывала работу, ибо, нужно вдохновение, без него никуда, и подходящий чистый исходник. Просто кайфую, когда учусь чему - то новому, необычному! Ваша преданная ученица)
Леночка, Вы просто прелесть!👍 Уже несколько лет возвращаюсь к вашим урокам. Всегда нахожу то, что мне нужно. И это всё подаётся просто, понятно и без занудливых объяснений - откуда, куда и зачем.
Ничего не понятно
Спасибо за ваш труд,а голос вообще приятный уютный!
спасибо,я многому научился у вас
можете не качать этот исходник, если вам не нужен именно он. вот вам набор, берите что хотите.
Заходите в Гугл/яндекс, картинки (я все же рекомендую к использованию гугл)
и пишите там Veins PNG
Результатов будет куча, разных форм и цветов
Почему-то у меня не получилась сделать светящиеся вену, хотя делал по инструкции, да и раньше у меня это получалось, щас почему-то не хочет
да хоть и в трех)
Три ошибки в двух словах - писец!
на CC2017 и CC2018 такой же результат удалось добиться наложив эффекты "Выполнить обводку" - положение снаружи - непрозрачность около 10-15% - цвет черный и второй эффект наложение цвета - цвет ближе к золотому - непрозрачность 25%. Если помогло ставь лайк для поднятия в топ!
помогло,только немного по другому делал,спасибо за совет
в СС2017 можно Заливку в Группе со слоем "Светящиеся вены" на 40-45% поставить и будет похоже, но всё равно не так (по крайней мере у меня).
не смотря на то что я смотрю только мальчиков я посмотрел ваше видео спасибо огромное
лайк поставил:)
Отличный урок! Елена спасибо огромное, все получилось с первого раза.
Говно пишется с двумя "о", запомни это, Вова.
почему вены светятся белым, как поменять цвет?
Осветление основы сделай саму папку где находится белая вена, в видео она говорила же
Такой красивый голос, а вы его в других видео ускоряли. Не зачем так делать, ведь программный голос тяжелей для восприятия. Зря вы скрывали свой голос, он прекрасен.
Добрый день не могу сделать так же как на 2:46 кликаю но ничего не происходит можете помочь
Уроки Фотошоп. Elena Boot попробую разобратся спасибо
Либо кликаете не по маске либо цвет кисти не черный.
А чем не подходит 2017СС?
получилось почти так же но только у меня вена не светится так же ярко, как сделать что бы у нее был такой же яркий цвет как у вас ? у меня вена светиться но очень слабо и отдает больше белым чем таким ярковатым цветом как у вас
Но я ведь показала как так сделать в уроке, все пошагово. Значит, пропустили какую-то деталь, пересмотрите видео еще раз, делайте все параллельно. И обратите внимание, какие версии ФШ в названии, может в этом дело.
Что за композиция?
это агент Скали? модель из урока?))))
это она я заяндексил)))))
Не она это, 100%, это фотка с фотостока, но даже не поэтому, ну просто ничего общего вообще. ))
Нет, это не она. И по-моему, совсем не похожа даже.
линейный осветлитель!под осветлением основы
Здравствуйте. У меня не получается эффект на 9:10. Все сделал как вы показали, но эффекта нет
@Уроки Фотошоп. Elena Boot а как в более новой версии добиться того такого эффекта?
Может быть, слои в группу не добавили? Бывает такое, что создаешь группу, а слои забываешь выделить, получается - слои отдельно, группа пустая. Проверьте.
Здравствуйте.
Столкнулся также с проблемой подсвечивания белых вен, делая и переделывая множество раз все поэтапно по вашему уроку, осветление основы не давало эффекта.. Уже опустились руки почти, однако на втором компе попробовал проделать еще разок и всё получилось. Нашел четкую взаимосвязь, на СС 2017 версии ФШ эта фишка не работает, на СС 2015 всё получилось без запинки. Думаю, многим может пригодиться данная информация.
Вам же, Елена, хочу выразить благодарность за столь простые решения по ретуши и весьма эффективные и эффектные.
да на СС2017 не пашет . убедился. нет чтоб сначала коммент почитать ))
Попробовал на основном компе и на двух буках, на которых так же последняя 2017 версия установлена.. И на одном из ПК не успел обновить до 2017 просто, решил попробовать..
На самом деле, конкретно в 2017 версии наблюдаю некоторые странности в работе с теми же плагинами, которые никогда раньше не выдавали сюрпризов..
Сейчас, чтобы окончательно убедиться, хочу установить портативную версию 2015 и попробовать сделать то же свечение.
Здравствуйте. Вы абсолютно уверены, что на СС2017 не работает?
неполечилось! все проделал в точности создал группу потом новый слой и т.п. поставил осветление основы и никаких изменение. столько времени убил в пустую!
Уроки Фотошоп. Elena Boot спасибо большое за ответ. Посмотрю и снова попробую. хорошие делаете уроки!
Не могу ответить на ваш вопрос, я ведь не помню каждый шаг в уроке, да и не видя, что вы делаете, сложно понять, где у вас ошибка. Сегодня будет новый урок, там тоже создание свечения, принцип такой же, но там попроще все. Возможно, он вам поможет разобраться.
возможно я допустил ошибку в одном из предыдущих слоев? или эта последняя светящаяся вена не касается предыдущих слоев?
Если бы в точности, то получилось бы. У меня же получилось или думаете это видеомонтаж? :) Попробуйте повторить все пошагово параллельно с видео, должно получиться. В группу ВК скидывали работы, сделанные по этому уроку, эффект получился у людей, значит, в уроке я ничего не упустила.
музыку на заднем фоне плиз скиньте
Музыка из фонотеки youtube, но столько времени прошло с момента записи урока, что я, конечно, не вспомню название.
Flaykaer тоже бы хотелось узнать источник.

Сложность урока: Средний
В этом уроке я покажу вам, как создать супер световой эффект в Фотошоп с помощью нескольких текстур, фильтров размытия с добавлением некоторого трюка для придания магии нашей композиции. Используя этот эффект, вы сможете создавать красивые проекты.
Финальный результат:

Шаг 1
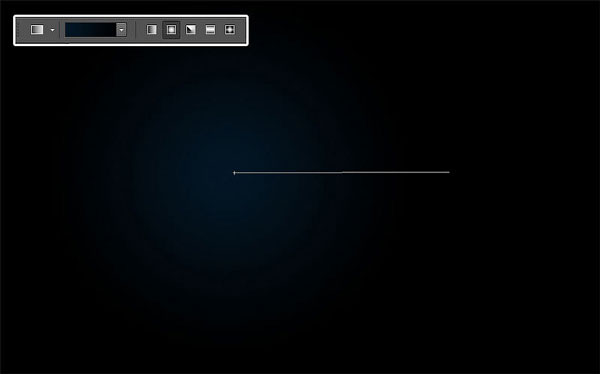
Шаг 2
Откройте изображение модели и переместите в рабочий документ. Уменьшите изображение (Ctrl+T) и расположите, как показано ниже.

Дублируйте слой (Ctrl+J) и примените фильтр Filter > Blur > Motion Blur (Фильтр – Размытие – Размытие в движении).

Измените режим наложения этого слоя на Color Dodge (Осветление основы).

К этому слою добавьте корректирующий слой Layer > New Adjustment Layer > Hue/ Saturation (Слой – Новый Корректирующий слой – Цветовой тон/Насыщенность) в качестве обтравочной маски. Установите Saturation (Насыщенность) на -100.

Шаг 3
Дублируйте оригинальный слой с моделью (Ctrl+J) и поместите его выше всех слоёв.

К этому слою примените фильтр Filter > Blur > Gaussian Blur (Фильтр – Размытие – Размытие по Гауссу), радиус 7 рх.

Затем измените режим наложения на Оverlay (Перекрытие).

Дублируйте этот слой (Ctrl+J), чтобы получить эффект свечения.

Шаг 4
В панели слоёв перейдите на оригинальный слой с моделью и добавьте стиль слоя Inner Shadow (Внутренняя тень) с настройками, показанными ниже.
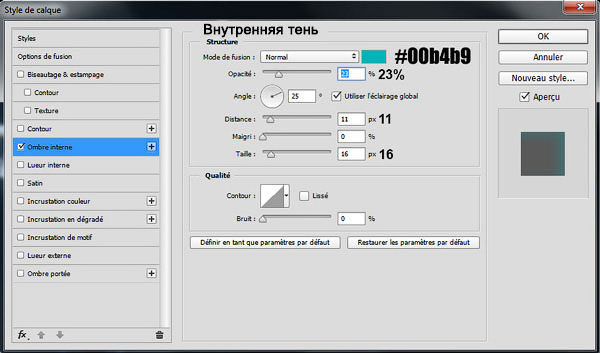
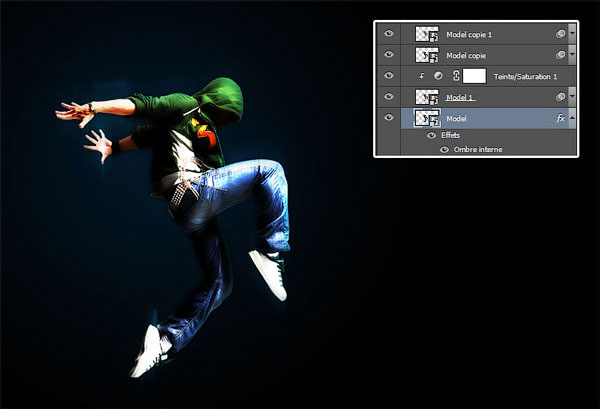

Выше всех слоёв создайте новый слой (Ctrl + Shift + N). Выберите инструмент Gradient Tool (G) (Градиент), стиль Угловой. Протяните градиент от руки модели к одному из углов документа.
Примечание переводчика: у автора на скрине верхнее окно настроек корректирующего слоя Градиент. Не обращайте на это внимания. Используйте инструмент Градиент. В редакторе градиента выберите тип градиента Шум (Noise), Плавность (Roughness) 100%, поставьте галочки на Ограничить цвета (Restrict Colors) и Включить прозрачность (Add Transparency). А также кнопкой Другой вариант (Randomize) вы можете подобрать градиент.
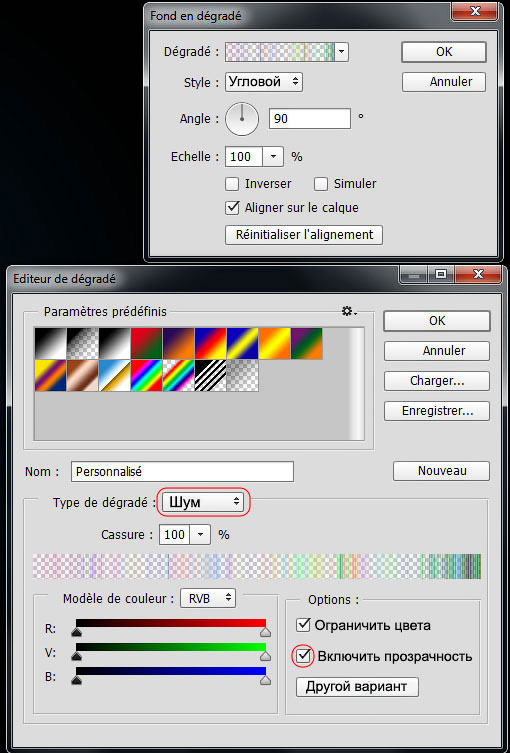

Шаг 5
Обесцветьте слой с градиентом Image > Adjustments > Desaturate (Ctrl + Shift + U) (Изображение – Коррекция – Обесцветить).


Затем инструментом Eraser Tool (E) (Ластик), кисть мягкая, сотрите по краям градиента, как показано ниже.

Измените режим наложения на Color Dodge (Осветление основы).

Шаг 6

Создайте новый слой (Ctrl + Shift + N) и поместите его в группу (Ctrl+G). Измените режим наложения группы на Color Dodge (Осветление основы). Затем инструментом Brush Tool (B) (Кисть), цвет белый, жёсткость 0%, на уровне рук нарисуйте пятно. Таким образом, мы добавим эффект света.


Выше слоя с группой создайте новый слой (Ctrl + Shift + N), выберите инструмент Brush Tool (B) (Кисть) с такими параметрами
И прокрасьте холст, как показано на изображении ниже.
Примечание переводчика: красным цветом автор показывает – где нужно прокрасить.


Шаг 7
Откройте текстуру дыма и переместите в рабочий документ. Уменьшите размер (Ctrl+T), поверните и расположите на ноге, как показано ниже.

Измените режим наложения на Color Dodge (Осветление основы).
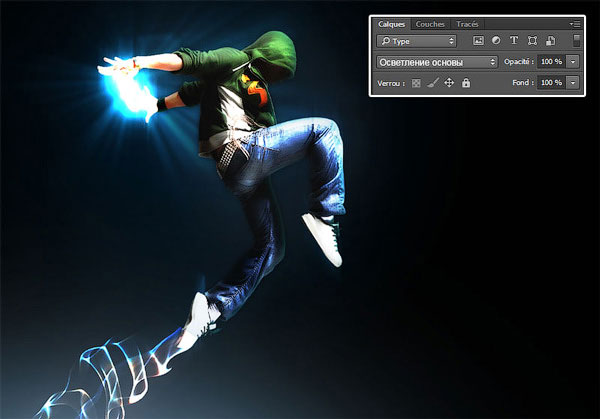
Проделайте то же самое с изображением туманности.

Измените режим наложения на Color Dodge (Осветление основы).

Для слоя с туманностью добавьте корректирующий слой Layer > New Adjustment Layer > Hue/ Saturation (Слой – Новый Корректирующий слой – Цветовой тон/Насыщенность) в качестве обтравочной маски. Установите Saturation (Насыщенность) на -100.

Шаг 8
Откройте и переместите в рабочий документ изображение со второй туманностью. Измените режим наложения на Color Dodge (Осветление основы) и добавьте корректирующий слой, что и для слоя с первой туманностью в качестве обтравочной маски с теми же настройками.
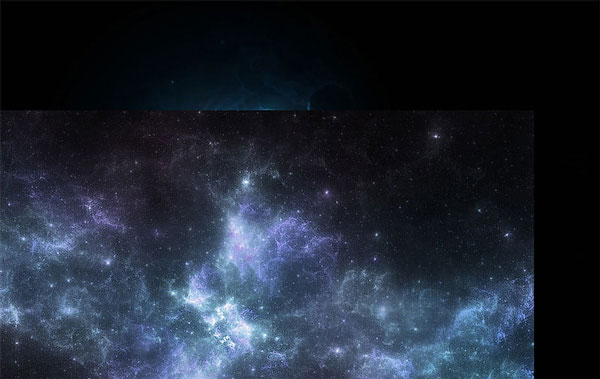

Дублируйте слой с градиентом, который вы создали ранее, два раза и расположите копии, как показано ниже.
Примечание переводчика: автор стрелками показывает – куда нужно переместить дубликаты слоя с градиентом.

Шаг 9
Откройте текстуру с частицами и расположите, как показано ниже.
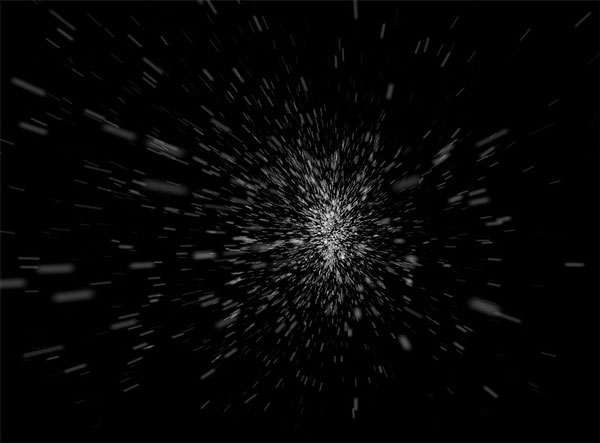


Дублируйте слой с частицами и расположите в районе ноги. Инструментом Eraser Tool (E) (Ластик) кисть мягкая на слоях с частицами удалите лишнее.

Шаг 10
Откройте и переместите в работу текстуру блика.

Измените режим наложения на Screen (Экран)

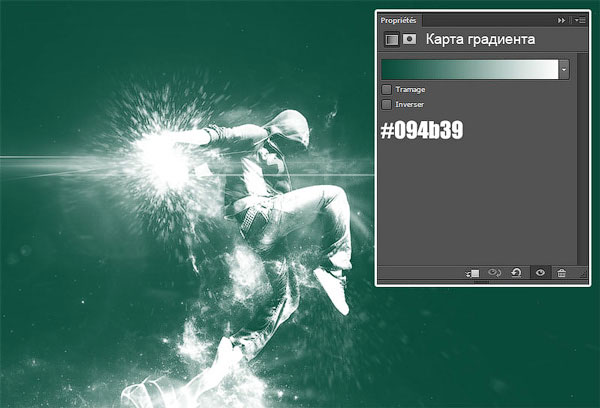
Измените режим наложения на Overlay (Перекрытие) и уменьшите Opacity (Непрозрачность) до 50%.
В этом уроке вы узнаете про простую технику создания кистей Лучи света. Для этого мы используем различные фильтры, а также цветовую коррекцию.
Данные кисти уникальны, если вы хотите усилить существующий свет на фотографиях или добавить спец.эффекты на свою картину или фотоманипуляцию.
Я покажу вам, как создать две базовые кисти, на основе которых, вы сможете создать много других кистей, поменяв их настройки. Итак, давайте приступим!

1. Готовим основу для Солнечных лучей
Шаг 1
Создайте новый документ в программе Photoshop. Установите Ширину (Width) и Высоту (Height) на 5000 px, Разрешение (Resolution) на 72. Нажмите ‘OK’.
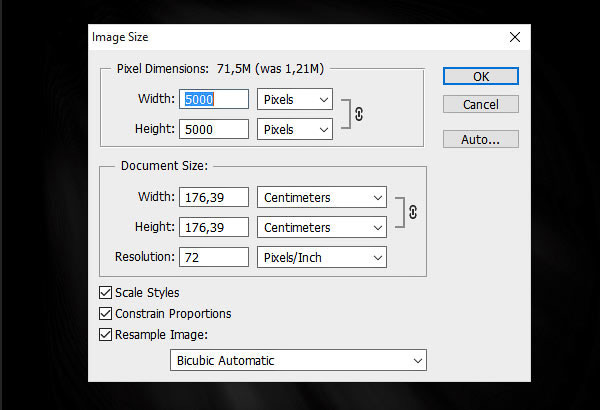
Шаг 2
Выберите инструмент Заливка (Paint Bucket Tool (G)). Установите цвет заливки чёрный. Залейте слой с Задним фоном (Background) чёрным цветом.
Создайте новый слой, назовите новый слой Солнечные лучи (SUN RAYS).
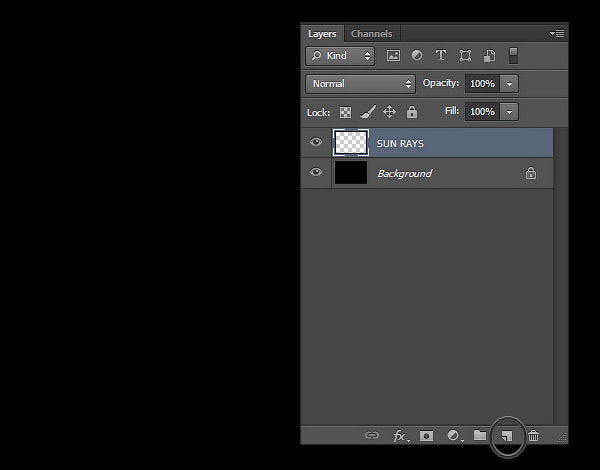
Шаг 3
Выберите инструмент Овальная область (Elliptical Marquee Tool (M)). Создайте выделение в центре изображения.
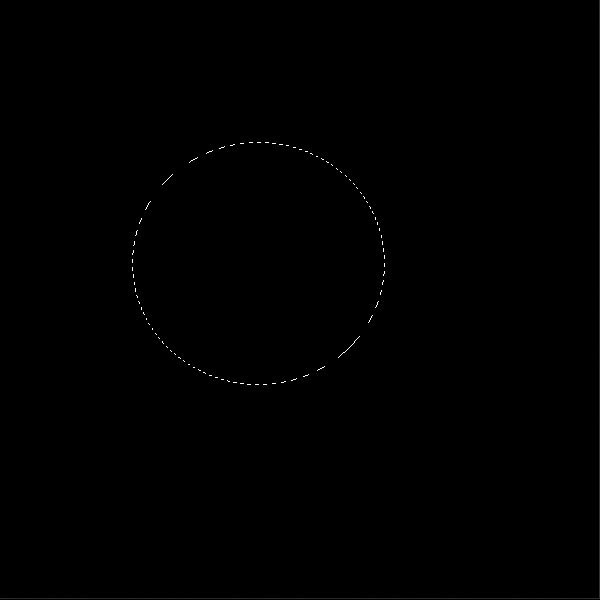
Далее, идём Выделение – Модификация - Растушёвка (Select > Modify > Feather Selection). Установите Радиус растушёвки (Feather Radius) на 200 px. Нажмите ‘OK’.
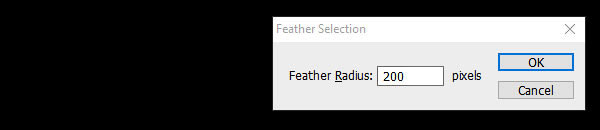
Шаг 4
Установите цвет переднего плана на белый цвет, а цвет заднего плана на чёрный цвет.
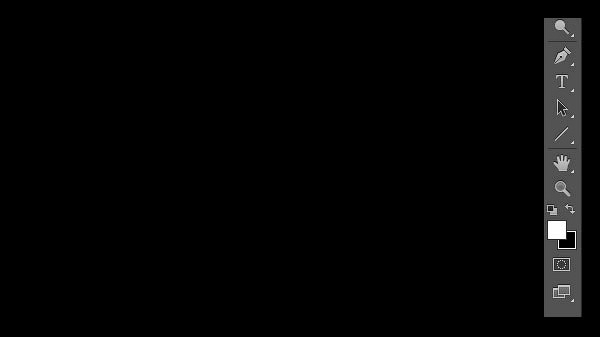
Убедитесь, чтобы слой Солнечные лучи (SUN RAYS) был активным, для этого просто щёлкните по нему. Далее, идём Фильтр – Рендеринг – Облака (Filter > Render > Clouds).
Отмените активное выделение, для этого идём Выделение – Отменить выделение (Edit > Deselect).
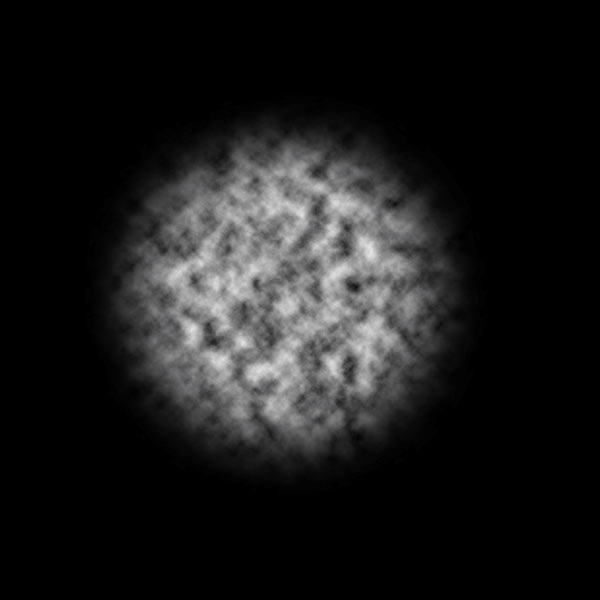
2. Создаём Солнечные лучи
Чтобы создать солнечные лучи, нам понадобится размыть облака, которые мы создали с помощью рендеринга в предыдущем шаге. Существует множество вариаций лучей света, которые вы можете создать, но в данном уроке я покажу вам, как создать две основные кисти.
Шаг 1
Щёлкните правой кнопкой мыши по слою Солнечные лучи (SUN RAYS) и в появившемся окне выберите опцию Создать дубликат слоя (Duplicate layer). Назовите дубликат слоя Солнечные лучи 1 (SUN RAYS 1).
Отключите видимость слоя Солнечные лучи (SUN RAYS), для этого щёлкните по глазку слева от миниатюры слоя.
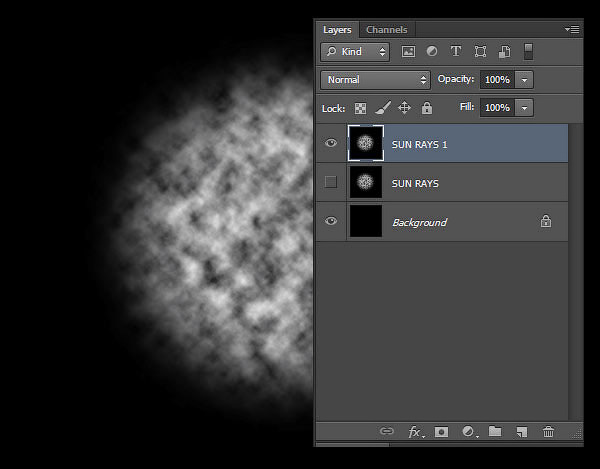
Щёлкните по слою Солнечные лучи 1 (SUN RAYS 1). Далее, идём Фильтр – Размытие – Радиальное размытие (Filter > Blur > Radial Blur). Установите настройки, которые указаны на скриншоте ниже. Установите Степень (Amount) на 99, а также выберите Метод размытия (Blur Method) Линейный (Zoom). Сместите центр размытия (Blur Center) в верхний левый угол.
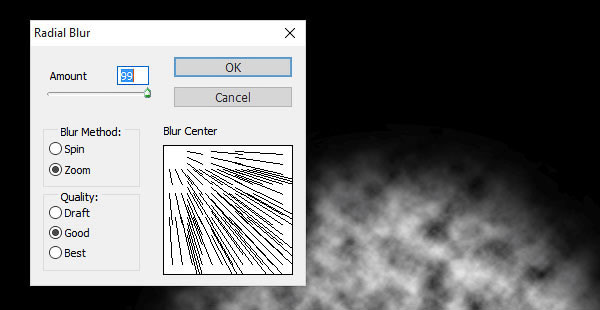
Настроив фильтр, нажмите кнопку ‘OK’. Полученный результат вы можете увидеть на скриншоте ниже.

Шаг 2
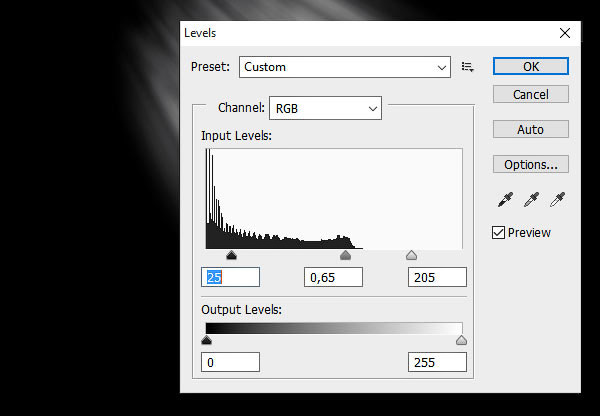
Шаг 3
Чтобы добавить деталей к лучам, мы немного усилим резкость в этом шаге. Идём Фильтр – Резкость – Контурная резкость (Filter > Sharpen > Unsharp Mask). Установите Эффект (Amount) на 1%, а Радиус (Radius) на 180 px. Нажмите ‘OK’.
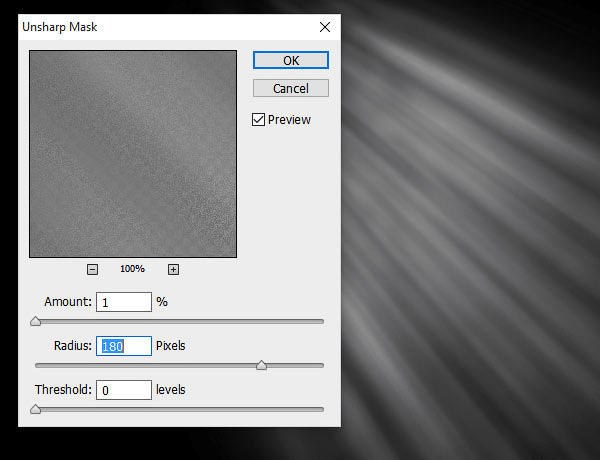
Это основа для вашей первой кисти. Отключите видимость данного слоя, для этого щёлкните по глазку слева от миниатюры слоя, таким образом, вы сможете сфокусироваться на создании другой кисти.
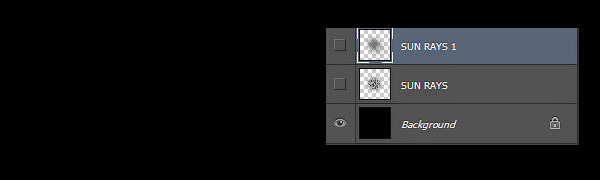
Шаг 4
Щёлкните правой кнопкой мыши по слою Солнечные лучи (SUN RAYS) и в появившемся окне выберите опцию Создать дубликат слоя (Duplicate layer). Назовите дубликат слоя Солнечные лучи 2 (SUN RAYS 2).
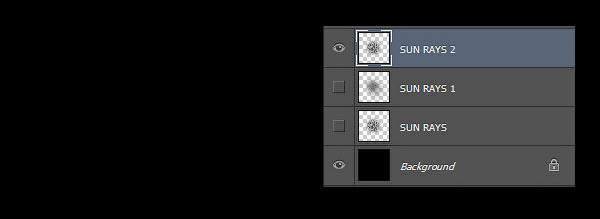
Шаг 5
Далее, идём Фильтр – Размытие – Радиальное Размытие (Filter > Blur > Radial Blur). Установите Степень (Amount) на 99, а также выберите Метод размытия (Blur Method) Линейный (Zoom). Сместите центр размытия (Blur Center) в верхнюю центральную часть изображения.

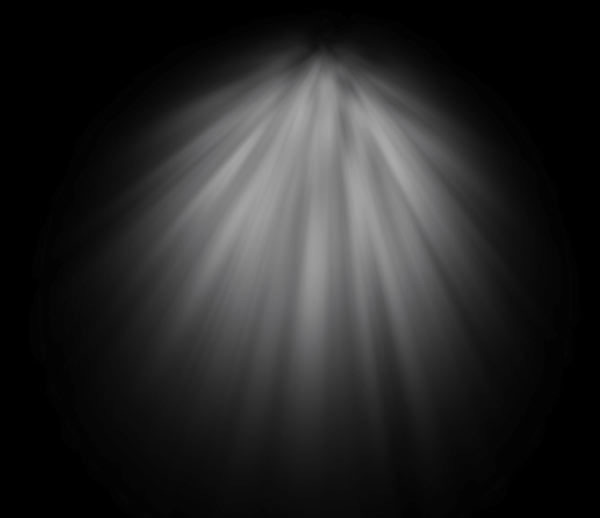
Шаг 6
Чтобы сделать солнечные лучи немного узкими, идём Редактирование – Свободная трансформация (Edit > Free Transform). Примените трансформацию, как показано на скриншоте ниже.
Нажмите ‘OK’, чтобы применить изменения.
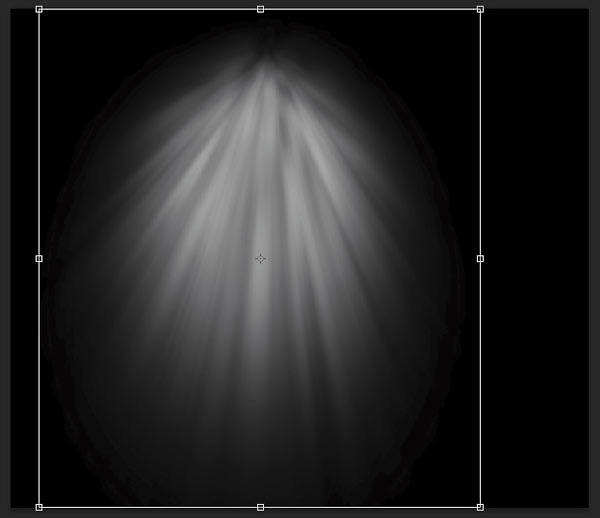
3. Создаём Кисти
Итак, мы создали формы для наших кистей. Теперь нам нужно создать из них кисти. Я покажу вам, как создать первую кисть. Для создания второй кисти - процесс абсолютно тот же самый.
Шаг 1
Включите видимость слоя Солнечные лучи 1 (SUN RAYS 1), а для слоёв Солнечные лучи (SUN RAYS) и Солнечные лучи 2 (SUN RAYS 2) отключите видимость.
Теперь нам необходимо инвертировать цвета, чтобы получить соответствующую форму кисти. Добавьте корректирующий слой Инверсия (Invert) поверх всех остальных слоёв.

Далее, идём Выделение – Все (Select > All), чтобы выделить всё изображение. Затем идём Редактирование – Скопировать совмещённые данные (Edit > Copy Merged), чтобы скопировать выделенное изображение, и Редактирование – Вклеить (Edit > Paste), чтобы вклеить скопированное изображение.
Шаг 2
Далее, идём Редактирование – Определить кисть (Edit > Define Brush Preset). Дайте название кисти Солнечные лучи 1 (Sun Rays 1).
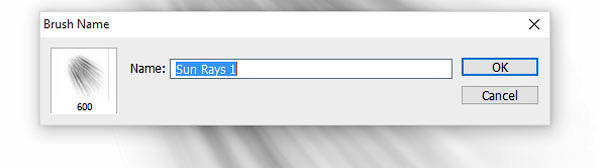
Шаг 3
Проделайте то же самое со слоем Солнечные лучи 2 (SUN RAYS 2), чтобы создать вторую кисть.
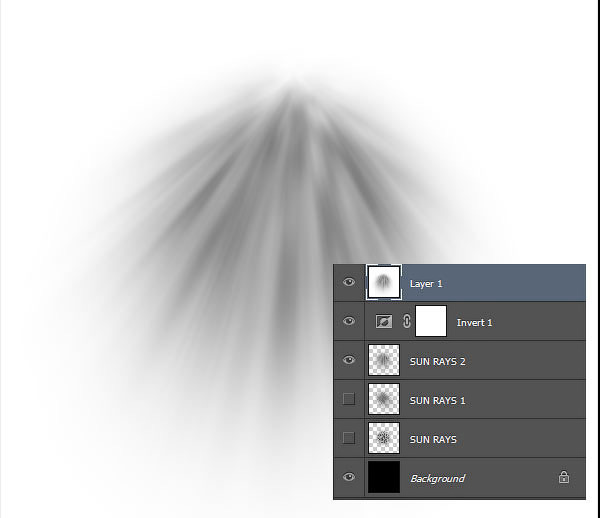
4. Тестируем созданные Кисти
Чтобы создать дополнительные кисти на основе этих двух базовых кистей, вы можете увеличить или уменьшить контрастность, резкость, сделать их шире или более узкими с помощью инструмента Свободная трансформация (Free Transform Tool), или установить размытие в разных направлениях. Всё будет зависеть от вас, какой эффект вы предпочтёте создать.
Перед тестированием, позвольте мне дать вам пару советов, как добиться наиболее реалистичных результатов, используя созданные кисти:
- Изучите, как в действительности действует свет, воспроизведите этот свет в своих работах. Вы можете предварительно посмотреть на фотографию, чтобы увидеть настоящие солнечные лучи.
- Избегайте применения чисто белого цвета при добавлении лучей света. Таким образом, картина не будет выглядеть реалистично. Вместо этого, постарайтесь использовать светло-жёлтые или светло-оранжевые оттенки.
- Используйте кисти с низкой непрозрачностью, чтобы получить наиболее реалистичный результат.
- Не забывайте про направление света. Лучи света должны иметь то же самое направление.
- Если вы хотите применить кисти на своих фотографиях, просто попробуйте усилить свет, который уже присутствует на фотографии.
Давайте посмотрим, как работает кисть Солнечные лучи 1 (Sun Rays 1).
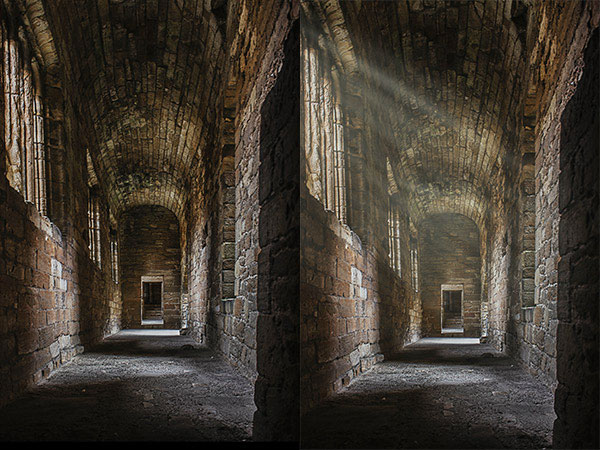
На фотографии ниже, вы можете увидеть, как работает кисть Солнечные лучи 2 (Sun Rays 2).
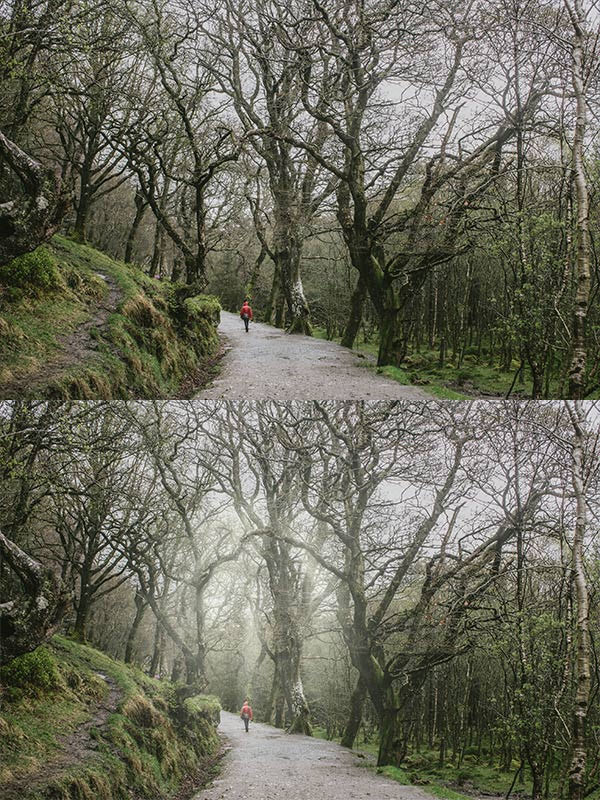
Отличная работа, мы завершили урок!
В этом уроке вы узнали, как создать кисти Лучи света. Вы можете использовать их для усиления света на фотографиях или, используя данные кисти, создать новый источник света. Чтобы получить наиболее реалистичный свет, я рекомендую вам исследовать, как действует естественный свет, а также использовать кисть с низкой непрозрачностью.
Читайте также:


