Где найти клип в ворде
Некоторые пользователи, работая в текстовом редакторе, хотят знать о том, как вставить видео в Ворд непосредственно на страницу документа открытой офисной программы. Сразу возникает вопрос: а можно ли в Ворд вставить видео?
Во время работы в текстовом процессоре Word, часть пользователей вставляет в документы различные графические или мультимедийные объекты: картинки, аудио или видео. В результате этих действий документ станет более привлекательным, наглядным и информативным.
Не все пользователи знают о том, что помимо вставки в документ Word различных типов изображений, графиков или ссылок, в содержимое файла можно вставить видеоролик. Для воспроизведения добавленное видео запускается из окна программы.
С помощью элементов мультимедиа в документе Word решаются некоторые задачи по дополнению текстового материала: привлечение внимания к содержимому, для расстановки нужных акцентов, объяснения некоторых моментов и т. п. Это полезная возможность будет полезна многим пользователям приложения.
Вы можете использовать несколько способов вставить видео в документ Ворд:
- Добавление видео с компьютера.
- По ссылке из интернета или с ПК.
- Вставка через изображение.
Инструкции из этой статьи о том, как вставить видео в файл Word, подходят для разных версий программы Microsoft Word, а один из способов работает только в последних версиях этого приложения Microsoft Office.
Как сделать видео в Ворде с компьютера
В некоторых случаях, для вставки в документ Word нужно использовать видео файл, находящийся на компьютере. У этого способа есть свои особенности: просмотр видео станет возможным только, если документ Word будет открыт на этом ПК.
Выполните следующие действия:
- В окне открытого документа Word установите курсор мыши в том месте, где нужно разместить видео.
- Перейдите во вкладку «Вставка».
- В группе «Текст» нажмите на стрелку около кнопки «Объект».
- В выпадающем меню выберите «Объект…».

- В окне «Вставка объекта» откройте вкладку «Создание из файла».
- С помощью кнопки «Обзор…» добавьте нужное видео с ПК.
- Нажмите на кнопку «ОК».

В окне документа Word отобразится вставленный в поле объект с именем файла.

Если щелкнуть по объекту два раза левой кнопкой мыши, начнется воспроизведение видео на компьютере в медиаплеере по умолчанию.
Обратите внимание на то, что размер документа Word увеличится на величину размера видеоролика, связанного с этим файлом.Можно поступить еще проще: просто скопировать видео с локального ПК, а затем вставить его в документ.
Как вставить видео в Word из интернета
Видео из интернета можно просматривать в Word без использования специализированных программ. Эта возможность реализована в версиях приложения: Word 2019, Word 2016, Word 2013, Word для Microsoft 365.
Пройдите последовательные шаги:
- В окне открытого документа Word щелкните в предполагаемом месте вставки видео.
- Откройте вкладку «Вставка», а затем перейдите к группе «Мультимедиа».
- Нажмите на кнопку «Видео из интернета».

В некоторых случаях, кнопка «Видео из интернета» может быть неактивной, а в строке заголовка после имени файла написано «[режим ограниченной функциональности]». Чтобы решить проблему, вам нужно преобразовать документ Word.
- В окне «Вставка видео», в поле «Введите URL-адрес или код внедрения для видео из Интернета» необходимо вставить ссылку на видео или код вставки. Имейте в виду, что использование видео зависит от условий испорльзования и политики конфиденциальности поставщика видео.
В прежних версия Word, в этом окне предлагался выбор из трех возможных вариантов действий: добавление видео из поиска Bing, из YuoTube или вставка кода.

- В документе Word появится значок окна плеера со вставленным видео.
- После вставки происходит переключение во вкладку «Формат». Вы можете применить к этому видеоролику различные параметры форматирования: использовать стили рисунков и цветов, изменить размер объекта, добавить художественные эффекты и т. д.
Использование элементов форматирования ничем не отличается от действий, применяемых к рисунку, вставленному в Word. Эти манипуляции не влияют на качество исходного видео.
Вы можете изменить положение видео на странице документа, например, сделать обтекание текстом.

Для просмотра видео внутри документа Word необходимо нажать на кнопку «Воспроизвести», расположенную на изображении видеоролика.
Как добавить название к видео в Word
В Word можно добавить подпись к рисункам и другим объектам. По умолчанию, это нумерованная метка к рисунку, таблице, формуле или другому объекту.
Если вам нужно вставить в документ название для данного видео, выполните следующее:
- Щелкните по видео.
- Откройте вкладку «Ссылки».
- В группе «Названия» нажмите на кнопку «Вставить название».
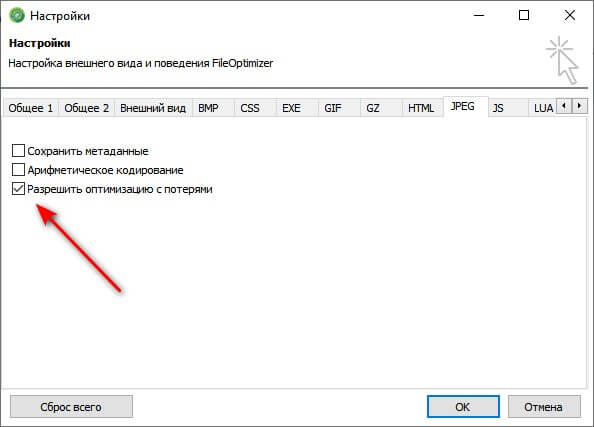
- В окне «Название» поставьте флажок в пункте «Исключить подпись из названия».
- В параметрах выберите положение: «Под выделенным объектом» или «Над выделенным объектом».
- В поле «подпись» выбирается стиль отображения названия.
- В поле «Название» напишите свой вариант поясняющей надписи.
- Нажмите на кнопку «ОК».
- Под вашим видео появится поясняющий текст.

Как добавить видео в Ворд по ссылке с ПК или из интернета
При данном способе мы вставляем ссылку на файл, расположенный на данном компьютере, или ссылку на страницу с видеороликом в интернете.
- Выделите любой текст или напишите новый, в который нужно вставить гиперссылку.
- Щелкните по нему правой кнопкой мыши.
- В контекстном меню выберите «Ссылка» («Гиперссылка» в старых версиях программы).

- В окне «Вставка гиперссылки» в разделе «Связать с:» нам подходит пункт «файлом, веб-страницей». В поле «Искать в:» выберите место на вашем компьютере, где находится нужный видео файл. В поле «Адрес:» отобразится полный путь до этого файла на ПК.
Если вам нужно вставить ссылку на адрес видео в интернете, в поле «Адрес:» вставьте URL-адрес веб-страницы с этим видео, например, размещенным на YouTube. Чтобы иметь возможность просмотра этого видео, необходимо обеспечить доступ в Интернет.

Ссылка на видео будет связана с вашим компьютером. Теперь, работая с этим документом Word, вы сможете запустить видео для просмотра.
- Нажмите на клавишу «Ctrl», а затем щелкните по ссылке.
- Начнется воспроизведение видео в плеере по умолчанию на вашем компьютере или запустится браузер, который откроет веб-страницу с данным видео.
Как вставить видео в документ Word через изображение
Этот способ похож на предыдущий, только для ссылки вместо символов в тексте мы используем изображение. Вы можете добавить в изображение ссылку из интернета или вставить ссылку на файл, размещенный на вашем компьютере.

- Нажмите на кнопку «ОК».
- Нажмите на клавишу «Ctrl» и наведите указатель мыши на изображение.
В маленьком окошке появится подсказка с пояснениями, а курсор мыши примет вид указательного пальца.

- Щелкните по изображению, чтобы открыть встроенное видео в мультимедиа плеере на компьютере или посмотреть его на сайте в интернете.
Выводы статьи
В текстовом редакторе Microsoft Word имеется много различных функций, в том числе возможность работы с некоторыми элементами мультимедиа. Часть пользователей интересуется, как поставить видео в Ворд, чтобы встроить видеоролик в содержимое документа.
Для выполнения этой задачи можно использовать несколько методов: вставить видео в виде объекта в документ Word, добавить видеоролик из интернета, вставить ссылку на видео с ПК или веб-сайта, встроить видео в изображение.
Из данной статьи вы узнаете, как вставить клипарт в Microsoft Word на компьютерах под управлением Windows и Mac OS X. В новых версиях MS Office клипарты были заменены изображениями Bing, но в Microsoft Word все равно можно найти и вставить клипарты.
Метод 1 В Windows
Для этого дважды щелкните по документу Microsoft Word, в который нужно вставить клипарт.
Перейдите на вкладку Вставка. Она находится слева на синей ленте инструментов Word, которая расположена в верхней части окна Word. Откроется панель инструментов «Вставка».
Нажмите Изображения из интернета. Вы найдете эту опцию в разделе «Иллюстрации» на панели инструментов. Откроется всплывающее окно со строкой поиска Bing.
Введите ключевое слово, которое описывает нужный клипарт, затем введите слово
, после этого нажмите
. Bing приступит к поиску клипартов, которые соответствуют поисковому запросу.
Щелкните по клипарту, который вы хотите вставить в документ Word. В верхнем левом углу изображения появится галочка, что свидетельствует о том, что клипарт выбран.
Нажмите Вставить. Эта кнопка находится в нижней части окна. Выбранный клипарт будет вставлен в документ Word.
Метод 2 В Mac OS X
Перейдите на страницу
. Описываемый процесс можно применить в Safari, Google Chrome и Firefox, но не факт, что и в других браузерах.
Введите поисковый запрос. Введите ключевое слово, которое описывает нужный клипарт, а затем нажмите ⏎ Return. Запустится поиск изображений с помощью Bing.
Щелкните по Фильтр. Этот значок в виде воронки находится на правой стороне страницы Bing, чуть выше результатов поиска. Под строкой поиска и над результатами поиска отобразится ряд вкладок.
Щелкните по Тип ▼. Эта вкладка находится под панелью поиска. Откроется выпадающее меню.
Щелкните по Клипарт. Эта опция находится посередине выпадающего меню и позволит оставить в результатах поиска только клипарты.
Выберите клипарт. Щелкните по клипарту, который вы хотите вставить в документ Word.
Сохраните клипарт. Зажмите Ctrl, щелкните по клипарту, а затем нажмите «Сохранить изображение». Клипарт будет сохранен на компьютере.
Для этого дважды щелкните по документу Word, в который нужно вставить клипарт.
Она находится слева на синей ленте инструментов Word, которая расположена в верхней части окна Word. Откроется панель инструментов «Вставка».
Нажмите Рисунки. Вы найдете эту опцию слева на панели инструментов. Откроется выпадающее меню.
Нажмите Рисунок из файла. Эта опция находится в нижней части выпадающего меню.
Для этого щелкните по сохраненному клипарту.
Нажмите Вставить. Эта кнопка находится в нижней части окна. Выбранный клипарт будет вставлен в документ Word.
Советы
- Также можно вставить фотографии из фототеки компьютера; для этого нажмите «Вставка» > «Рисунки».
Предупреждения
- Многие изображения (клипарты), которые найдет Bing, защищены авторским правом. Их можно использовать бесплатно, в личных целях (например, в презентации), но если вы получаете от этого прибыль, ваши действия являются незаконными.
Информация о статье
Эту страницу просматривали 15 043 раз.
Была ли эта статья полезной?
Вставка рисунков с помощью области задач Клип
Кроме того, в Word существуют возможности хранения и открытия различных графических файлов непосредственно в программе. Для работы с изображениями служит область задач Клип. С ее помощью можно работать как с растровыми, так и с векторными изображениями. Чтобы открыть данную область задач, перейдите на вкладку Вставка на ленте и в группе Иллюстрации нажмите кнопку Клип (рис. 6.1).

Рис. 6.1. Кнопка Клип в группе Иллюстрации
Чтобы найти подходящее изображение в области задач Клип (рис. 6.2), наберите в строке Искать ключевое слово, после чего нажмите кнопку Начать. Если оставить строку Искать пустой, программа покажет все доступные изображения.
Рис. 6.2. Область задач Клип
Чтобы ограничить поиск какой-нибудь темой, настройте списки Просматривать и Искать объекты. В первом указываются коллекции, в которых нужно производить поиск, а во втором – типы файлов (картинки, фотографии, звуки и др.).
По умолчанию доступны три коллекции.
• Мои коллекции – в нее входят все папки жесткого диска, содержащие картинки.
• Коллекции Microsoft Office– начинающие пользователи чаще всего работают именно с этим собранием изображений, которое входит в поставку Microsoft Office.
• Веб-коллекции – позволяет расширить собрание картинок Word при помощи изображений, доступных на интернет-ресурсе Office Online (для его использования нужно подключиться к Интернету).
Соответствующие заданным критериям изображения будут отображены в окне предварительного просмотра (рис. 6.3). Вы можете просматривать их при помощи полосы прокрутки.
Рис. 6.3. Изображения, найденные по запросу «компьютер»
Чтобы вставить картинку в документ, сделайте следующее.
1. Установите курсор в нужное место документа.
2. Щелкните на картинке один раз. В результате она будет вставлена в документ.
3. Вы также можете подвести указатель к изображению, щелкнуть на стрелке в правой его части и выбрать команду Вставить (рис. 6.4).

Рис. 6.4. Вставка изображения в документ
Перед вставкой изображения в файл можно просмотреть его в увеличенном размере и изучить его параметры. Для этого сделайте следующее.
1. Подведите указатель к интересующему вас рисунку.
2. Щелкните на стрелке справа от изображения.
3. Выберите строку Просмотр и свойства (рис. 6.5).

Рис. 6.5. Окно Просмотр и свойства
Совет
Для просмотра параметров изображений в диалоговом окне Просмотр и свойства необязательно вызывать его каждый раз для нового рисунка. Чтобы выбрать изображение, воспользуйтесь кнопками = в области Подпись.
Вступление
В данной статье речь пойдет о том, что такое клипы и как работать с ними. И хотя рассматриваемая методика создания и работы с коллекциями клипов не имеет прямого отношения к Microsoft Word 2010, рассматривается она все же применимо к данной программе, в частности, в случае вставки коллекции клипов в документ Word (или любой другой из пакета Office). Следовательно, данная статья будет полезна не только тем, кто изучает Microsoft Word 2010, но и осваивающим другие приложения из состава Microsoft Office 2010.
Определение
Начнем с определения, что же такое коллекция клипов? Коллекция клипов – это папка с клипами, которая задана с определенными признаками. Располагаются коллекции в организаторе клипов. Организатор клипов позволяет собирать и хранить фотографии, видеорипы и еще целый ряд мультимедиа-файлов, при этом расположением этим файлов может быть как жесткий диск вашего компьютера, так и сеть интернет. Добавление клипов можно осуществлять автоматически при помощи организатора клипов, либо вручную. Принцип работы организатора клипов таков, что файлы, находящиеся на HDD вашего PC, напрямую не копируются в коллекцию, напротив , организатор клипов создает для всех файлов мультимедиа специальные ссылки, которые, собственно, и размещаются в папке коллекции, сами же файлы остаются на своих местах. Эти ярлыки затем позволяют вам ускорить работу с избранными файлами мультимедиа – открывать и вставлять их без прямого перехода к месту расположения файлов. По той же причине, что файлы не используются непосредственно в коллекции – вы можете легко удалять ненужные ярлыки, не боясь случайно удалить сам файл.
Запуск организатора клипов
Организатор клипов можно запускать как из любого приложения Microsoft Office 2010, так и вне его. Для этого сделайте следующие действия:
- Откройте вкладку «Вставка»;
- В группе «Иллюстрации» нажмите кнопку «Картинка» — откроется панель «Картинка, в правой части экрана. При желании вы ее можете переместить в любую часть экрана, даже на уровень ленты (чего не позволяют делать многие программы, ведь лента в Microsoft Word 2010, фактически, основная панель инструментов) и изменить ее размер

Рисунок 1. Панель «Картинка»



Рисунок 2. Организатор клипов
Создание новой коллекции
Теперь поговорим о том, как создать саму коллекцию, а затем, поэтапно разберем процесс ее «сборки» и правки. Итак, чтобы создать коллекцию, сделайте следующее:
- Запустите организатор клипов (Микрософт). В окне «Список коллекций» можно видеть ваши коллекции (точнее папки с коллекциями и папки в которых хранятся эти папки с коллекциями);
- В окне организатора, выберите «Файл», затем – «Создать коллекцию»;
- В открывшемся окошке «Создание коллекции» введите название будущей коллекции и выберите место ее размещения (в рамках папки «Мои коллекции»)
Рисунок 3. Создание коллекции
На этом пока все, теперь рассмотрим, как автоматически создавать коллекции.
Ручное создание коллекции клипов
Коллекции клипов можно создавать вручную, используя привычный для всех нас способ – найти нужное фото или видео на жестком диске и добавить его в коллекцию. Для этого сделайте следующее:
После того как вы нажмете «Добавить» — коллекция будет обновлена и в ней будут находиться только что добавленные файлы мультимедиа (точнее ссылки на них).
Рисунок 4. Добавление клипов в коллекцию вручную
Окно «Добавление клипов в организатор»
Данное окно очень схоже по функциональности и внешнему виду со стандартным окном программы «Проводник» о чем уже упоминалось выше. Тем не менее, оно содержит ряд особенностей, знать которые необходимо при ручной сборке коллекции. Итак, ознакомимся со всеми его возможностями.
Добавление клипов с камеры или сканера в коллекцию
Клипы в коллекцию можно добавить непосредственно со сканера или камеры, для этого сделайте следующее:
Удаление коллекции клипов
Чтобы полностью удалить определенную коллекцию клипов, сделайте следующее:
- В окне «Организатор клипов» нажмите кнопку «Список коллекций» — в одноименной области справа появиться структурное дерево папок;
- Щелкните правой кнопкой мыши по интересующей вас папке и в контекстном меню выберите пункт «Удалить коллекцию» (после слова удалить в названии команды следует название удаляемой коллекции)
Рисунок 5. Удаление коллекции клипов
Переименование коллекции клипов
Если вас уже не устраивает заданное ранее название для определенной коллекции клипов, вы можете его изменить, на более подходящее. Для этого сделайте следующее:
- В окне «Организатор клипов» нажмите кнопку «Список коллекций»;
- В структурном дереве папок щелкните правой кнопкой мыши по нужной коллекции;
- В контекстном меню выберите пункт «Переименовать (и название коллекции)» (название коллекции в дереве папок будет выделено синим, после чего можно вводить новое название)
- В окне «Организатор клипов» в панели инструментов выберите «Правка»;
- В списке команд выберите «Переименовать коллекцию»
Стоит учесть, что переименовать можно только созданные вами папки, дефолтные же папки (основные коллекции) переименованию не подлежат.
Рисунок 6. Переименование коллекции клипов
Сжатие основного каталога
С целью экономии места, основной каталог организатора клипов можно сжать, при этом затрагиваются только уменьшенные копии изображений (эскизы) и прочие данные о клипах, которые находятся в папках коллекций. Для этого сделайте следующее:
- В окне организатора клипов откройте меню «Сервис»;
- В списке команд выберите «Сжать». Появится окошко «Сжатие», в котором отобразится процесс сжатия, причем, чем больше каталог, тем продолжительнее этот процесс
Учтите, что при сжатии производится внутренняя проверка данных организатора клипов, если же обнаруживаются поврежденные данные, программа автоматические делает попытку их восстановить.
Заключение
На этом первая часть статьи заканчивается, в следующей части мы рассмотрим, как вставлять коллекцию в документ Word, рассмотрим, какие форматы графических изображений поддерживает программа и как пополнять коллекции через интернет.
5 Оценок: 1 (Ваша: )Необходимо вставить ролик в текстовый документ Ворд? Это может потребоваться при решении разных задач: при оформлении лекции, курсовой работы или научного исследования. Однако Word не предлагает инструментов для редактирования видеоматериала. Сделать видео подходящим для вставки в Ворд, обрезать его и улучшить можно только с помощью других программ для обработки видео. Далее мы расскажем, как добавить видеофайл в документ Word несколькими способами.
Как поместить ролик в Ворд: инструкция
Microsoft Word популярное программное обеспечение для работы с текстами. В нем можно создавать многостраничные документы, размещать на листах картинки, таблицы и диаграммы, форматировать текст и изменять параметры страницы. Однако для добавления роликов с ПК приложение не имеет специальных опций.
В старых версиях (2007, 2010, 2013 и 2016) вы можете загрузить локальные видеофайлы лишь обходными путями. В последних обновлениях Microsoft 365 можно импортировать ролики из Интернета.
Способ 1. Создание объекта из видеофайла
Как вставить видео в Ворд? Запустите редактор и выполните несколько простых действий:
-
Откройте или создайте новый документ. Для этого на главной странице кликните на соответствующие действия.

Вы можете оформить документ с нуля

Можно подключить отображение в виде значка

Создайте копию или замените исходный медиафайл
Способ 2. Добавление медиаплеера через вкладку «Разработчик»
Чтобы вставить видеоматериал в Word 2013 и 2016, потребуется выполнить следующие действия:
-
Откройте документ и перейдите во вкладку «Разработчик». Если раздел не отображается, кликните правой кнопкой мыши в любом месте верхней части меню. В списке укажите действие «Настроить ленту». Откройте соответствующую категорию в левом блоке. Поставьте галочку рядом со строкой «Разработчик».



Обработка может занять некоторое время
Способ 3. Загрузка видеоданных из сети
В последней лицензионной версии вы можете добавить ссылку на веб-страницу с клипом. Для начала установите текстовый редактор на компьютер, скачав его с официального сайта. Софт можно использовать только по подписке вместе с другими приложениями из пакета Office. При наличии программного обеспечения на ПК просто запустите ПО. Чтобы вставить видео в документ Word, следуйте инструкции:
-
Откройте материал в браузере. Скопируйте ссылку и перейдите в программу.


Видеоконтент будет доступен только при наличии подключения к сети
Как в ворде сделать альбомную страницу видео? Перед добавлением видеоклипа измените ориентацию листа. Для этого вам нужно открыть материал и найти лист, ориентацию которого нужно изменить. Перейдите в раздел «Разметка страницы» или «Макет» и наведите курсор на кнопку «Ориентация». Затем добавьте ролик способами, описанными выше.

Обработка видеоролика в программе ВидеоМОНТАЖ
Чтобы подготовить видео для Word, нужна программа для монтажа видео. Воспользуйтесь удобным редактором ВидеоМОНТАЖ. Он позволит сжать файл, преобразовать его в другой формат, склеить видеоклипы и удалить лишние фрагменты.
- Нарезка материала на отдельные фрагменты. Удаляйте лишние части клипа и уменьшайте продолжительность ролика.
- Запись данных с помощью веб-камеры. Можно снять полноценную лекцию или мастер-класс.
- Добавление надписей. Дополняйте повествование любым текстом или красивыми заставками и титрами.
- Соединение видеоклипов. Можно загружать нескольких файлов и объединять их в один с помощью плавных переходов.
- Улучшение видеоряда. Используйте встроенные эффекты или настраивайте все параметры полностью вручную.
- Конвертация видеофайла. Программа содержит встроенные профили экспорта: вы сможете указать любой популярный формат, выбрать кодек, разрешение ролика, битрейт и частоту кадров.

Улучшите любое видео в программе ВидеоМОНТАЖ!
Заключение
Теперь вы знаете, как вставить ссылку на видео и добавить его в Word. Так вы сможете разнообразить текст, показать визуальные данные и сообщить дополнительную информацию. Например, при оформлении урока по биологии можно поместить документальный фильм. Существует несколько способов вставить видеоконтент. Они отличаются для каждой версии программы Microsoft Word и обладают своими ограничениями по формату или размеру видеофайла.
О способе вставки в документ Word графических объектов я уже писал в заметке Связывание и разрыв связей с графическими объектами в редакторе Word. Речь в ней шла главным образом о вставке фотографий путем связывания объекта.
В этой заметке я покажу, как можно вставить в документ видеоклип.
Это справедливо для файлов формата WMV. Вставка файла с расширением например .AVI приведет к вставке лишь ссылки на файл.Вы можете изменить представляемый вид объекта: сменить значок и изменить (удалить) надпись для него. Для этого щелкните правой кнопкой мыши на объекте и выберите команду Объект Пакет , а из открывшегося подменю выберите команду Преобразовать (Convert).
Откроется одноименное окно, в котором вам следует отметить галочкой параметр В виде значка (Display as icon) и нажать кнопку Сменить значок (Change Icon).
В новом окошке выберите подходящий значок или найдите через кнопку Обзор (Browse). А в поле Подпись (Caption) введите ваше название для объекта.
Таким образом в ваш документ будет внедрен видеоклип, просмотреть который вы можете двойным щелчком по объекту. Будет открыт стандартный проигрыватель Windows Media Player.
Если вы хотите вставить в ваш документ не сам файл, а лишь ссылку на него и в то же время иметь возможность смотреть клип в самом документе, то для этого повторите шаг 1, а затем:
Далее вы можете редактировать документ в обычном режиме. Но если вы переместите ваш видеоклип в другое место или удалите его, то просмотреть его в следующий раз из документа Word не получится - ведь в документе у вас находится лишь ссылка на этот видеоклип.
Вы можете помочь в развитии сайта, сделав пожертвование:
--> Или помочь сайту популярной криптовалютой:
BTC Адрес: 1Pi3a4c6sJPbfF2sSYR2noy61DMBkncSTQ
ETH Адрес: 0x7d046a6eaa1bd712f7a6937b042e9eee4998f634
LTC Адрес: LUyT9HtGjtDyLDyEbLJZ8WZWGYUr537qbZ
USDT (ERC-20) Адрес: 0x7d046a6eaa1bd712f7a6937b042e9eee4998f634
Яндекс Деньги: 410013576807538
А тут весь список наших разных крипто адресов, может какой добрый человек пожертвует немного монет или токенов - получит плюсик в карму от нас :) Благо Дарим, за любую помощь! -->
Читайте также:


