Как включить темную тему в яндекс браузере на андроид
Вы можете выбрать темную тему, а также изменить фон, на котором отображается Умная строка и Табло в новой вкладке.
Темная тема
По умолчанию элементы Яндекс.Браузера (вкладки, Умная строка и т. д.) отображаются на светлом фоне. Если вы предпочитаете темную тему оформления:
Нажмите в браузере значок (если его нет, нажмите кнопку меню на корпусе смартфона).Чтобы изменить тему оформления браузера на светлую, нажмите → Светлая тема .
Фон в браузере
В качестве фона используйте изображения:
Выберите изображение в нужном альбоме и нажмите Применить .- Для одного альбома. Выберите нужный альбом в Галерее фонов и нажмите Чередовать фоны из альбома .
- Для всех альбомов. В Галерее фонов нажмите кнопку Чередовать фоны каждый день .
Язык интерфейса
Чтобы интерфейс Яндекс.Браузера отображался на другом языке, измените язык самого смартфона .
Примечание. Производители мобильных устройств могут менять интерфейс Android. Инструкции приведены для Android без модификаций.Если вы не нашли информацию в Справке или у вас возникает проблема в работе Яндекс.Браузера, опишите все свои действия по шагам. По возможности сделайте скриншот. Это поможет специалистам службы поддержки быстрее разобраться в ситуации.
Примечание. Для решения проблем в работе сервисов Яндекса обращайтесь в службу поддержки этих сервисов: О проблемах Яндекс.Браузера на компьютере пишите прямо из браузера: → Дополнительно → Сообщить о проблеме или через форму. О проблемах в работе приложения Яндекс — с Алисой пишите через форму. Если вопрос касается главной страницы Яндекса (изменить тему оформления, настроить блоки главной страницы или иконки сервисов, найти Яндекс.Деньги и т. д.), пишите через форму. Выберите опцию Вопрос о главной странице Яндекса . По вопросам работы Почты (отключить рекламу, настроить сбор писем с других ящиков, восстановить удаленные письма, найти письма, попавшие в спам и т. д.) пишите через форму. По вопросам работы Поиска и выдачи (ранжирование сайта в результатах поиска, некорректные результаты поиска и т. д.) пишите через форму. ","prev_next":<"prevItem":<"disabled":false,"title":"Поисковая система","link":"/support/browser-mobile-android-phone/personal-settings/search-engine.html">,"nextItem":>,"breadcrumbs":[,],"useful_links":null,"meta":,"voter":","extra_meta":[>,>,>,>,>,>,>,>,>,>,>,>,>,>,>,>,>,>,>,>,>,>,>,>,>],"title":"Внешний вид браузера - Яндекс.Браузер для смартфонов с Android. Справка","productName":"Яндекс.Браузер для смартфонов с Android","extra_js":[[,"mods":,"__func137":true,"tag":"script","bem":false,"attrs":,"__func67":true>],[,"mods":,"__func137":true,"tag":"script","bem":false,"attrs":,"__func67":true>],[,"mods":,"__func137":true,"tag":"script","bem":false,"attrs":,"__func67":true>]],"extra_css":[[],[,"mods":,"__func69":true,"__func68":true,"bem":false,"tag":"link","attrs":>],[,"mods":,"__func69":true,"__func68":true,"bem":false,"tag":"link","attrs":>]],"csp":<"script-src":[]>,"lang":"ru">>>'>Вы можете выбрать темную тему, а также изменить фон, на котором отображается Умная строка и Табло в новой вкладке.
Темная тема
По умолчанию элементы Яндекс.Браузера (вкладки, Умная строка и т. д.) отображаются на светлом фоне. Если вы предпочитаете темную тему оформления:


Чтобы изменить тему оформления браузера на светлую, нажмите → Светлая тема .
Фон в браузере
В качестве фона используйте изображения:

- Для одного альбома. Выберите нужный альбом в Галерее фонов и нажмите Чередовать фоны из альбома .
- Для всех альбомов. В Галерее фонов нажмите кнопку Чередовать фоны каждый день .

Язык интерфейса
Чтобы интерфейс Яндекс.Браузера отображался на другом языке, измените язык самого смартфона .
Примечание. Производители мобильных устройств могут менять интерфейс Android. Инструкции приведены для Android без модификаций.Если вы не нашли информацию в Справке или у вас возникает проблема в работе Яндекс.Браузера, опишите все свои действия по шагам. По возможности сделайте скриншот. Это поможет специалистам службы поддержки быстрее разобраться в ситуации.
Примечание. Для решения проблем в работе сервисов Яндекса обращайтесь в службу поддержки этих сервисов:
Часто мы используем компьютер в темное время суток, и в это время белый свет экрана очень сильно нагружает глаза. Чтобы работа в сети была комфортной и безопасной для зрения стоит избегать ярких контрастных элементов на экране. В этой статье я расскажу, как сделать темную тему в Браузерах Яндекса для телефона и компьютера, а также как сделать темными страницы посещаемых сайтов.

Содержание:
Темная тема Яндекс Браузера на компьютере
Начнем преображение нашего Яндекс Браузера с установки стандартной темной темы. Для этого откройте выпадающее меню нажав на кнопку с тремя полосками в правом верхнем углу, далее перейдите в настройки.

В настройках выберите раздел «Интерфейс» и в нем среди цветовых схем найдите темную. Обратите внимание, что под темами ещё есть строчка «Использовать тёмные фоны с тёмной темой браузера», если поставить тут галочку, то на главной странице браузера у вас автоматически изменится фоновое изображение на темное.

Есть еще вариант цветных комбинированных темных тем, для просмотра нажмите на папку «цветная» в цветовых схемах. Для предпросмотра темы достаточно на неё нажать.
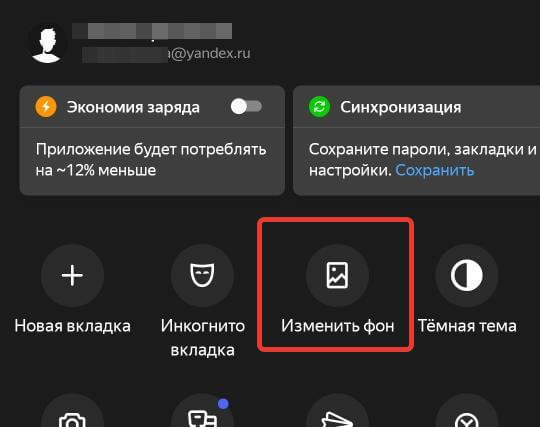
С интерфейсом разобрались, давайте перейдем к страницам.
Темный цвет фона на страницах сайтов
Тема браузера влияет лишь на малую часть рабочей области и никак не меняет внешний вид страниц на веб-сайтах, а ведь именно от них идет основная нагрузка на зрение. Дальше я расскажу вам два способа как сделать страницы веб-сайта темными.
Затемнение в режиме чтения
В Яндекс Браузере имеется режим чтения, с помощью которого вы в несколько кликов можете сделать страницу темной. Особенностью режима является то, что при его использовании на странице остаются только текст и картинки в тексе, а остальные элементы полностью скрыты. Также есть минус, функция доступна не на всех веб-страницах.
Для включения режима чтения в умной строке браузера правее адреса сайта найдите кнопку как на скриншоте ниже и нажмите на неё, если кнопки нет, значит данный режим не доступен на этой странице. Второй способ включения – это нажать на свободном поле правой кнопкой мыши и в выпадающем меню выбрать соответствующую функцию.
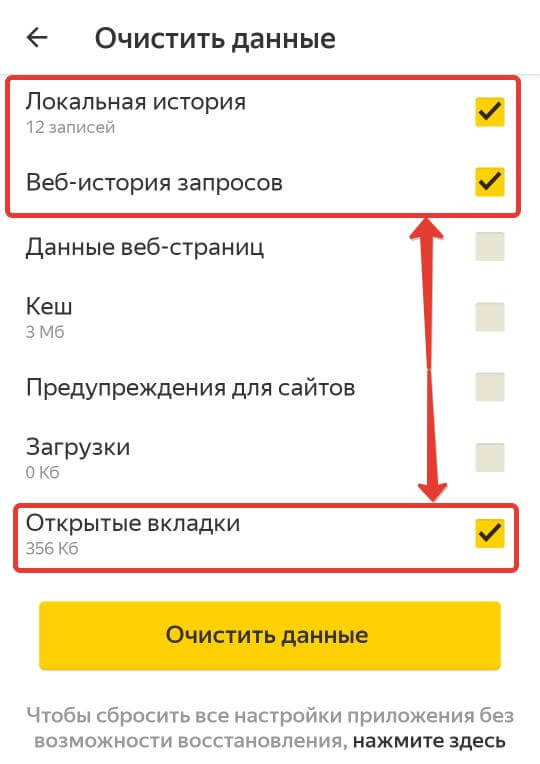
После включения режима чтения в верхней части страницы появится меню с настройками. В нем знаками «+» и «-» вы можете изменить размер шрифта, далее три варианта фона, поскольку мы настраиваем темную тему, я выбрал последний, на скриншоте видно, как выглядит кусочек текста, также есть возможность изменить шрифт. Эти настройки будут автоматически использоваться и на других страницах.

Для выхода из режима чтения нажмите на соответствующий значок в умной строке или на крестик в правой части панели настроек режима. Прилагаю оригинал страницы из приведенного выше примера, чтобы вы могли увидеть разницу.
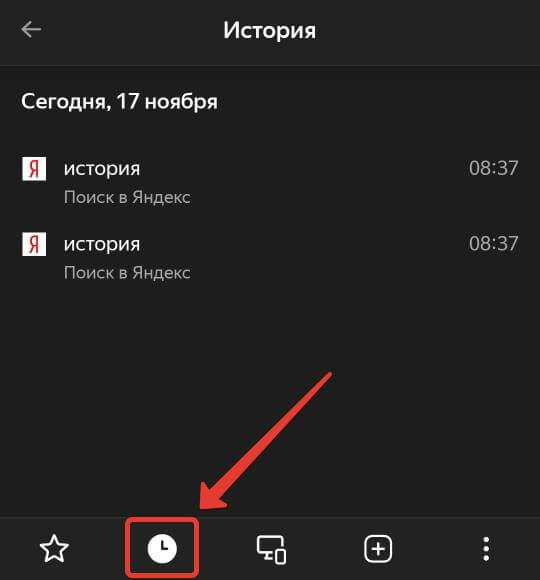
Затемнение с помощью плагинов
Второй способ сделать сайты темными – это установить специальные расширения, работают они на любых веб-страницах.
Переходим в магазин и в поиск вводим «темный режим».
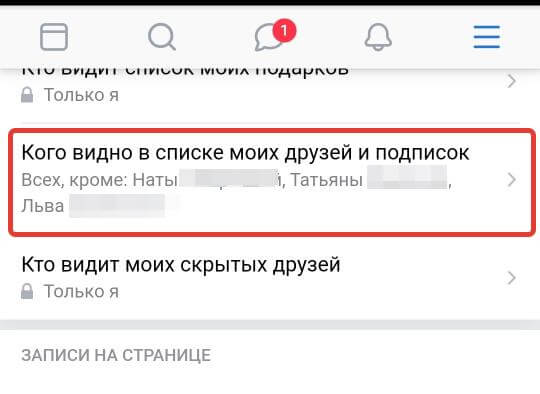
В результатах появится три расширения, я попробовал на практике их все:
- Темный режим для хрома – самый простой плагин, в его настройках можно добавить сайты исключения, устанавливаете и включаете или выключаете одним нажатием на иконку в правом верхнем углу;
- Super Dark Mode – если распределять места среди плагинов, то этот займет последнее. После установки открылось около трех дополнительных страниц и крайне неудачно оформлена страница с настройками, невозможно читать. Со своей функцией справляется, но два других плагина более приятны в использовании;
- Night Eye – Темный режим на любом веб-сайте. Это расширение оказалось наиболее функциональным и удобным в использовании, оформление можно настроить, не покидая рабочую страницу, достаточно нажать на значок программы в правом верхнем углу браузера и в появившемся окошке выполнить необходимые действия.
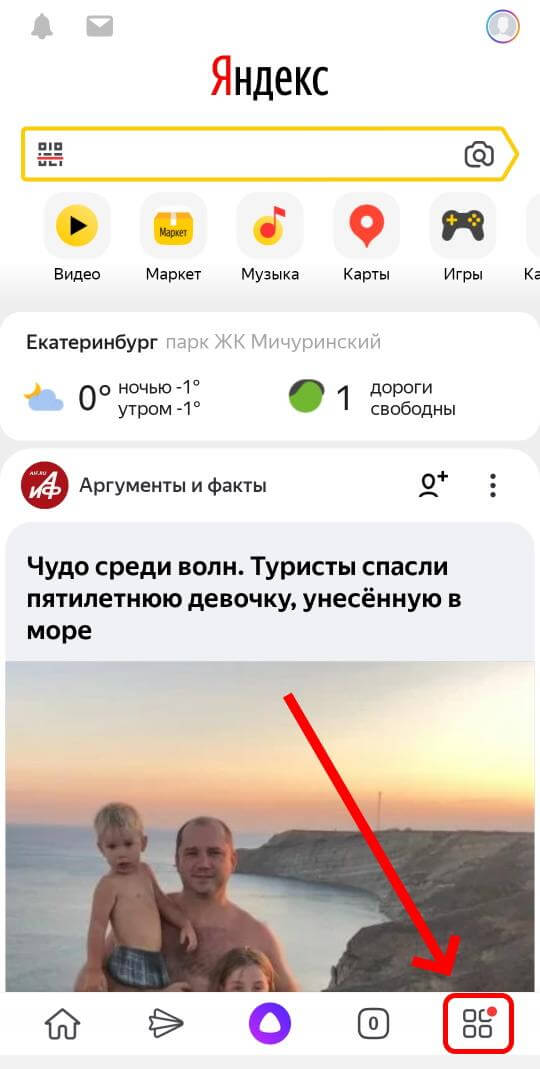
Как сделать темную тему в Яндексе на Андроиде
Чтобы сделать тему в Яндекс Браузере на телефоне придется также пройти 2 шага:
- Включить режим затемнения в самом браузере, он повлияет только на оболочку приложения;
- Подключить дополнение для затемнения фона на страницах сайтов.
Начнем. Запустите приложение и в поисковой строке нажмите на кнопку с тремя точками.

Откроется меню, где нужно кликнуть на значок «темная тема».
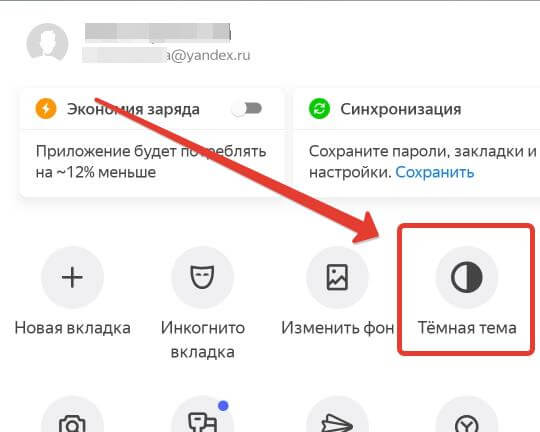
На скриншоте ниже представлен вариант темной темы. При желании можно изменить фон главной страницы браузера, для этого нажмите «изменить фон» и выберете подходящую картинку.
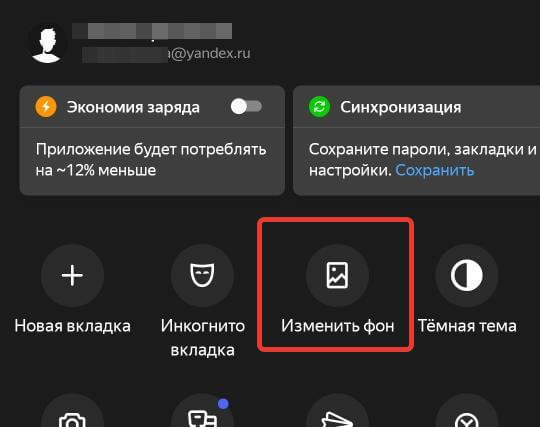
Затемнение страниц сайтов в мобильном браузере
К сожалению, так же, как и на персональном компьютере, для изменения самих веб-страниц потребуется установка сторонней программы, например, расширения Care your Eyes.
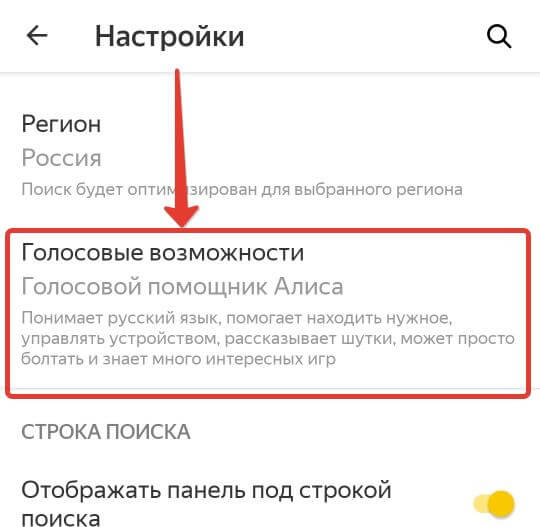
- Установите дополнение (оно встанет именно на мобильный браузер);
- Если потребуется отключить или изменить режим, перейдите в меню браузера и откройте раздел дополнения.
После установки все открываемые страницы будут иметь черный фон и белый или цветной текст на нем.
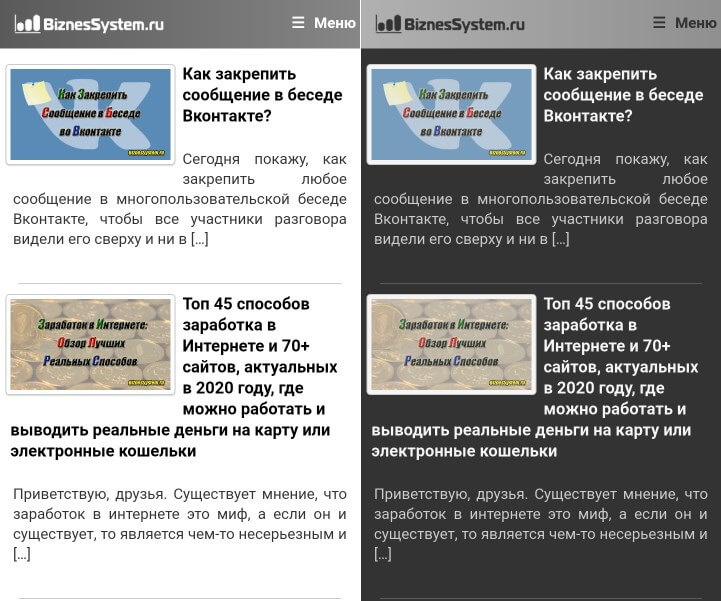
Теперь вы знаете, как сделать темную тему в Яндекс Браузере на телефоне и компьютере и сможете сохранить здоровье, снизив нагрузку на глаза.
Темная тема меньше отвлекает от интерфейса и позволяет сосредоточиться на основном контенте. Еще, приглушенные тона щадят глаза тем, кто проводит долгое время за компьютером, особенно в ночное время. В Яндекс позаботились об удобстве своих пользователей, поэтому я напишу, как в Яндекс.Браузере включить темную тему.
Включение для десктопа
Темная тема доступна пользователям браузера, работающего на платформе Windows и MacOS. После обновления браузера до версии 19.6, преобразился интерфейс настроек, поэтому включить ночной режим можно так:
- Нажать на три полоски, в открывшемся меню перети в "Настройки".
- Слева перейдите во вкладку "Интерфейс".
- В разделе цветовая схема выберите пункт "Темная".
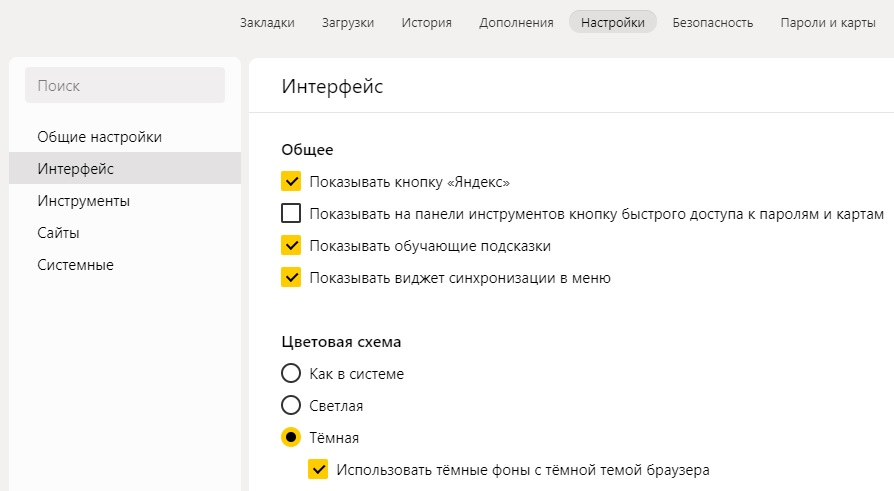
Дополнительно, можно активировать опцию "Использовать темные фоны с темной темой браузера".
Процесс в старых версиях браузера выглядит так:
- В правом верхнем углу нажмите на значок Настройки (три полоски) и выберите Настройки (шестеренка).
- В начале, в теме интерфейса и вкладок, поставьте галочку напротив "Тёмная тема".

Настройка вкладок
Дополнительно, Яндекс предоставил больше возможностей пользователям, для персонализации браузера. Теперь, можно выбрать форму обтекания вкладок.
- Нажмите на кнопку "Внешний вид вкладок" здесь же, или перейдите по адресу browser://settings/tabsView.
- Выберите любую из шести представленных форм (прямоугольные, округлые, с окрашиванием в цвет сайта).

Формы доступны для светлой и темной темы, а вот расположение вкладок внизу - только для светлой.
Как сделать темными страницы сайта?
Качественную работу по редизайну, со шлифовкой и полировкой всех деталей сайта могут сделать только администраторы (владельцы) сайта. Но, пока админы дремлют, шустрые ребята пытаются автоматизировать процесс самостоятельно. У некоторых выходит вполне симпатично. Например, как у автора этого расширения Dark Mode. Чтобы посмотреть, как выглядят сайты в черном:
-
Перейдите по ссылке и нажмите "Добавить в Яндекс.Браузер".


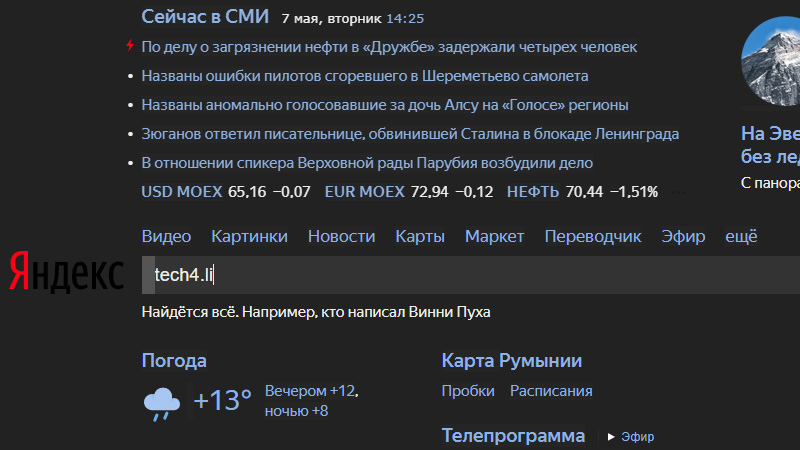
Ночная тема на Android
Чтобы включить темную тему Яндекс.Браузера на Android, потребуется установить еще одно расширение. Care your Eyes действительно щадит глаза в ночное время, если перед сном со смартфона захотелось почитать пару тройку новостей. Для включения:
-
Находясь в Яндекс.Браузере, перейдите по ссылке Care your Eyes со смартфона.
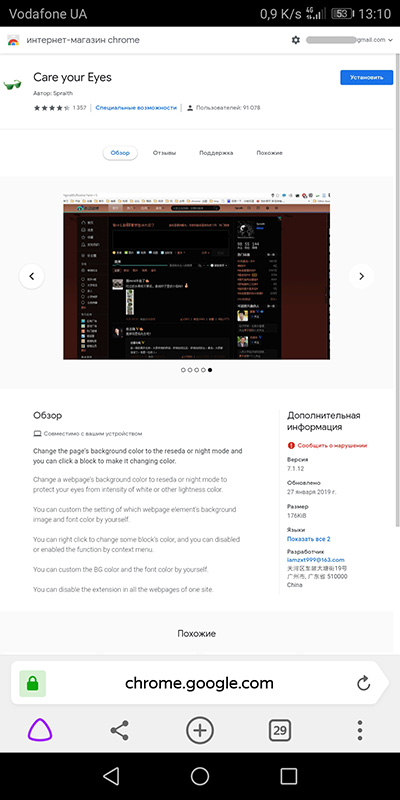
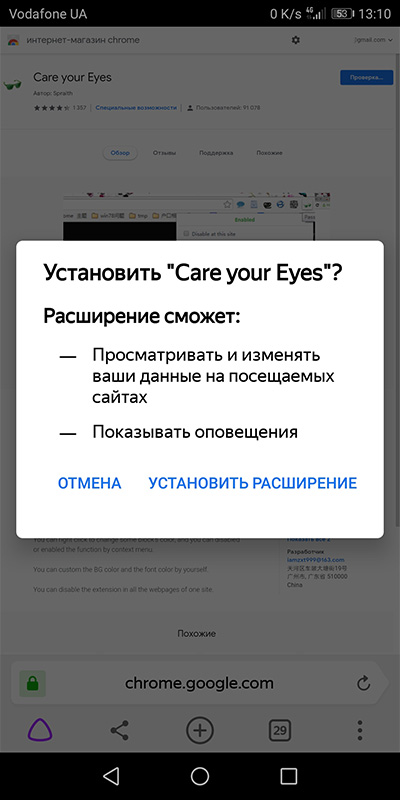
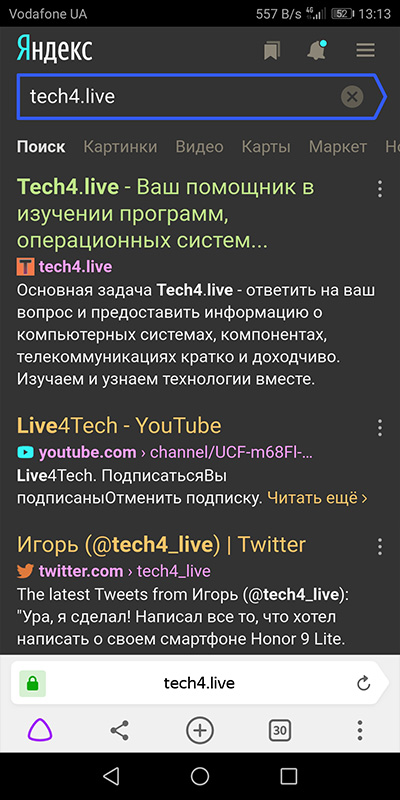
Чтобы выключить расширение, достаточно в Настройках перейти в раздел Каталог дополнений и деактивировать Care your Eyes.

Все больше приложений и сайтов дополняют свой интерфейс темной темой. Она не только стильно выглядит, но и снижает нагрузку на глаза. В гаджетах с OLED темная тема также экономит заряд батареи. Мы расскажем подробнее, как включить темное оформление в популярных приложениях, а также какие возможности предоставляют браузеры.
Темная тема в мобильных мессенджерах
Практически все разработчики параллельно стандартной теме успели добавить темную. Рекомендуем обязательно попробовать ее и оценить, насколько комфортно работать с затемненными элементами интерфейса. Как правило, практически во всех популярных приложениях смена темы выполняется через стандартные настройки.
Вконтакте. Разработчики VK сделали смену оформления максимально удобной — вам достаточно дважды кликнуть по иконке «Профиль», чтобы открыть дополнительное меню своей страницы. В самом нижнем правом углу будет значок, отвечающий за дневной и ночной вид. Ни в каких дополнительных настройках копаться не придется.

Viber. Этот мобильный мессенджер предлагает более широкие настройки в оформлении, но для их изменения придется глубже копнуть в меню. В блоке «Еще» вам необходимо кликнуть по строке «Настройки», а далее «Темы оформления».

Остается только выбрать понравившийся вариант на замену «классической» темы. Есть как сугубо черная, так и темно-синяя с меньшим эффектом контраста. В дополнение пользователи могут выставить даже фон чата.



Discord. Если вы часто сидите в Дискорде, то можете также выставить темную тему. Настройки в мобильном приложении распространяются и на браузерную версию мессенджера. С основной страницы вашего профиля перейдите в раздел «Внешний вид». Пользователям доступны всего две темы — «светлая» и «темная».

WhatsApp. Как и другие мессенджеры, это приложение предлагает возможность сменить тему. Настройки минимальные и включают только «светлую» и «темную» темы.

Темная тема в браузере: стандартные настройки
Многие из пользователей проводят львиную долю времени, работая за ноутбуком или ПК. Если вас раздражает яркое оформление, то темную тему можно выставить и в браузере. Это касается именно интерфейса, а не оформления конкретных сайтов. О последнем мы поговорим позже.
Google Chrome. Стандартно в настройках Chrome нельзя менять темы оформления, поэтому их придется устанавливать в качестве дополнений через фирменный магазин. Команда разработчиков предлагает несколько вариантов, в числе которых JustBlack, а также нечто среднее между светлой и темной темой — Slate.
Пользователям достаточно перейти в магазин Chrome и установить желанную тему. Изменять настройки можно в разделе «Внешний вид». Обратите внимание, что темным становится только верхняя часть окна — содержимое страниц не редактируется.

Если никакие дополнения устанавливать не хочется, то можно включить темный режим через настройки ярлыка. Для этого в поле объекта после пути необходимо дописать «-force-dark-mode —enable-features=WebUIDarkMode», как это показано на изображении.

В браузере автоматически включится темная тема, которая также коснется и стартовой страницы Google.

Opera. Далеко ходить в этом браузере не придется — достаточно открыть настройки в правой части окна. Выбор темы находится в самом верху и затрагивает весь интерфейс браузера.

Firefox. Здесь вам необходимо через настройки перейти в блок «Темы», где разработчики предлагают без дополнительного скачивания несколько стандартных вариантов. В их числе и темное оформление, которое необходимо только включить.

К сожалению, темы не изменяют внутренние окна настроек браузера.
Предложенные способы только меняют элементы интерфейса браузера, но не затрагивают непосредственно содержимое сайтов.
Как включить темную тему для всех сайтов
Что делать, если вы хотите затемнить интерфейс различных сайтов? В случае с некоторыми мессенджерами, это можно сделать через стандартные настройки. Например, сменить тему можно в браузерных версиях Discord, Telegram и не только.

Однако для остальных сайтов таких настроек нет. Здесь на помощь приходят расширения и плагины.
DarkReader
Это самое популярное и эффективное расширение для браузера, которое позволяет включить темную тему практически для любого сайта. Плагин редактирует HTML-код, меняя цвет фона и шрифта для каждого интернет-ресурса. Дополнение распространяется для Chrome, Firefox, Safari и Edge.
В 99 % случаев плагин корректно подбирает цвет шрифтов, но на некоторых ресурсах могут попадаться надписи, которые теряются на сером фоне.


Настройки выполняются через ярлык, который появляется в верхней правой части окна. Пользователи могут отключить темный режим для сайта или наоборот — выставить светлый, сменить яркость, контрастность, настроить сепию или оттенки серого. Отдельным блоком идет настройка шрифтов. Включена поддержка горячих клавиш для включения и отключения плагина.

Единственный условный недостаток — страницы могут подгружаться с небольшой задержкой в 1-2 секунды, поскольку Dark Reader изменяет их код.
NightEye — Темный режим
Если предыдущий плагин по каким-то причинам работает некорректно, можете скачать расширение NightEye. Как и предыдущее, оно изменяет цвет фона и шрифта для каждого сайта, фактически включая ночную тему. Ключевое преимущество — поддержка более широкого списка браузеров: Google Chrome, Opera, Firefox, Safari, Edge, Yandex, UCBrowser и не только. Ссылка на скачивание для каждого браузера располагается на официальной странице.
Вы можете изменить яркость, контраст, насыщенность цветов, а также устранить синий оттенок. Последнее еще больше снижает нагрузку на глаза. Разработчики NightEye предлагают уникальную функцию конвертирования иконок, но это существенно повышает нагрузку на CPU. Вы можете даже настроить время работы плагина, например, чтобы он автоматически включался только в вечернее время.

Выставить русский язык для плагина можно в настройках через иконку шестеренки
SuperDarkMode
Это расширение создано только для Google Chrome, но входит в список наиболее популярных. Позволяет сменить цвета сайта на более темные и в большинстве случаев делает это максимально корректно. В правой части окна появляется соответствующая иконка, нажимая на которую вы можете включать или отключать темный режим.
Через параметры дополнения уже выполняется тонкая настройка. Можно добавить популярные сервисы в исключения, а в продвинутом режиме выбрать цвета фона, ссылок и других элементов сайта на свой вкус из палитры. Также имеется режим работы по расписанию, настройка яркости и контрастности. Все пункты меню на английском, однако встроенный переводчик Chrome легко решает эту проблему.

Эти расширения включают ночной режим независимо от того, поддерживает ли сайт темную тему или нет, однако потребляют небольшой ресурс ОЗУ и дают дополнительную нагрузку на процессор.
Темная тема для Яндекс Браузера появилась относительно недавно, успев завоевать симпатию многих пользователей. Любой серфер, может изменить привычную цветовую схему в обозревателе. Для этого нужно проделать простую работу, не отступая от нижеописанной инструкции.
Темная тема для Яндекс Браузера: как установить
Пользователи, отдающие предпочтение темным тонам оформления рабочего стола, могут изменить интерфейс веб-проводника, что позволит ему идеально гармонировать с общим видом операционной системы.
Плюсы черного внешнего вида:
- не отвлекает от работы в интернете, позволяя сконцентрировать внимание на поиске информации;
- менее яркое оформление, подходит для серферов, предпочитающих проводить время в сети в темное время суток.
Для изменения оформления, кликните по меню, выберите «Настройки».

Слева появится список имеющихся параметров, остановитесь на «Интерфейс». Обратите внимание на пункт «Цветовая схема», ниже него располагаются стандартные темы. Установите галочку рядом с «Темная».

Пользователям разрешается использовать неяркий фон, при условии активации черной темы веб-проводника. Выбрав данный пункт, будьте готовы, что привычная стартовая страница изменится, на менее яркие изображения.
Если не нравится выбранная приложением картинка, измените ее на более подходящую самостоятельно. Чтобы выбрать понравившееся фото, необходимо:
- Запустите стартовую страницу. Обратите внимание на мини-меню, расположенное под панелью с наиболее часто посещаемыми сайтами. Кликните по трем точкам, находящимся рядом с «Фон».
- Запустится диалоговое окно, с настройками фонового изображения. При помощи стрелочек пролистайте все имеющиеся картинки, выберите понравившуюся.
- Если хотите чтобы стартовую страницу украшало одно фото, отключите чередование.
Как поменять оформление браузера на телефоне
Темная тема для Яндекс Браузера, загруженного на смартфон, также устанавливается. Чтобы интерфейс стал черным, необходимо запустить меню, кликнув по трем точкам, перейти в настройки.

Отыщите параметры внешнего вида, остановитесь на использование черного оформления.

Мобильная версия также предусматривает использование черных тонов, которые пользователь может выбирать самостоятельно. Для установки наиболее подходящего фонового рисунка, кликните по «Подобрать фон».

Откроется каталог с картинками, кликните по понравившейся, нажмите на «Загрузить».
Если соответствующего изображения нет, выберите с фотографий на устройстве, нажав на «Загрузить с телефона».

Пользователи вправе самостоятельно решать, как будет выглядеть используемый браузер. Серферам разрешается менять светлые панели на затемненные тона и устанавливать соответствующие фоновые рисунки. Если подходящей картинки нет, скачайте ее с интернета и загрузите в альбом веб-проводника самостоятельно.
Читайте также:


