Где находятся стандартные программы в windows 10
Включение и отключение компонентов в ранних версиях операционной системы Windows можно было сделать используя стандартную панель управления. В последней версии операционной системы Windows 10 панель управления была заменена обновленными параметрами системы. Хоть и далеко не все параметры были перенесены со стандартной панели управления, но компания Microsoft уже убрала ссылку на запуск стандартной панели управления с привычных для пользователей мест.
Поэтому в данной статье мы рассмотрим где находятся программы и компоненты в Windows 10. А также разберем как проводить включение и отключение компонентов Windows 10 и рассмотрим какие компоненты системы доступны пользователю в Windows 10.
Включение и отключение компонентов Windows 10
Включение и отключение компонентов Windows 10 происходит с текущего окна компонентов Windows. Чтобы включить компонент, установите его флажок. Чтобы отключить компонент, снимите его флажок. Затемненный флажок означает, что компонент включен частично.
В текущем местоположении можно удалить добавленные компоненты или же добавить новые компоненты. Чтобы удалить установленные компоненты выделяем установленный компонент и нажимаем кнопку Удалить. Чтобы добавить новый компонент нажмите кнопку Добавить компонент и со списка выберите нужный.
Как дополнительная возможность можно просмотреть дополнительный журнал компонентов. Здесь пользователь может увидеть дату установки последних компонентов.
По сравнению с компонентами Windows стандартной панели управления здесь список доступных значительно меньше. Скорее всего компания Microsoft в следующих обновлениях будет его расширять, чтобы полностью заменить панель управления.
Список доступных компонентов в Windows 10 расширился по сравнению с предыдущей версией операционной системы. Сейчас же пользователю доступны следующие компоненты:
Текущий список компонентов доступный только на Профессиональной редакции операционной системы Windows 10. Обладатели Домашней редакции операционной системы получают список доступных компонентов значительно меньше.
Возможность включать, и отключать компоненты осталась и в Windows 10. Главное знать где находиться программы и компоненты в Windows 10. Хоть и большинство компонентов операционной системы Windows полезные только разработчикам, но всё же нужно знать как при необходимости их включать.
Стандартные программы Виндовс есть у каждого пользователя ПК. Они позволяют решать определенные задачи. В статье рассмотрим, что это за программы и как их найти.
Стандартные программы Виндовс (Windows), что это такое

Здравствуйте, друзья! Стандартные программы Виндовс – это специальные утилиты, которые необходимы для выполнения команд на компьютере. Эти утилиты позволяют посмотреть фотографии на компьютере, видеоролики, прослушать музыку, открыть фото в программе Пейнт, напечатать текст, зайти в Интернет и так далее.
Стандартные программы Windows, перечень обычно установленных
Давайте рассмотрим перечень стандартных программ для Виндовс:
- Internet Explorer;
- Paint;
- Windows Media Player;
- WordPad;
- Блокнот;
- Ножницы;
- Таблица символов;
- Средство просмотра фотографий;
- Средство записи действий;
- Факсы и сканирование;
- Подключение к рабочему столу;
- Быстрая помощь;
- Math Inpat Panel – встроенный редактор рукописных формул;
- другие программы.
Стандартные программы Виндовс (Windows), как их найти
Найти стандартные программы Виндовс просто. Для этого нажмите в панели задач на меню «Пуск», далее «Все программы» и найдите раздел «Стандартные Windows» (скрин 1).

Будет открыт список программ, которые в данный момент установлены. Чтобы их запустить, достаточно нажать по программе левой кнопкой мыши. Откроется окно программы, с помощью которого можно выполнять команды на компьютере.
Краткая характеристика стандартных программ Виндовс (Windows)
Разберем краткую характеристику стандартных программ Виндовс:
Что касается других программ, то они в основном предназначены для сканирования документов, вызова быстрой помощи в качестве справочника, работа с символами, формулами и так далее.
Рассмотрим Служебные программы Windows
Служебные программы Виндовс – это утилиты для обслуживания персонального компьютера и Windows. Где их найти? Заходите в меню «Пуск», далее «Все программы» и «Служебные программы» (скрин 2).

С помощью этих программ вы сможете управлять автозагрузкой системы, устанавливать и удалять программы, очищать компьютер от мусорных файлов, использовать специальные возможности системы и так далее. Давайте кратко разберем эти программы:
- Выполнить. Это специальное окно для открытия программы, папки или документа.
- Диспетчер задач. Показывает работу приложений, фоновых процессов. Может снимать задачу с программ.
- Командная строка. С помощью командной строки, так же запускают различные команды на компьютере.
- Панель управления. Здесь вы сможете удалить или изменить программу, добавить тип учетной записи Виндовс, сможете управлять оборудованием звука, принтеров и так далее.
- Проводник. Эта программа позволяет управлять рабочим столом компьютера, папками и документами.
- Советы. Здесь есть различные подсказки по улучшению Виндовс.
- Этот компьютер. Это системный ярлык, где располагаются разделы дисков /C или /D. Он так же нужен для управления файлами и папками.
- Калькулятор. С помощью калькулятора можно решить математическую задачу за считанные секунды.
Кроме того, есть папка «Специальные возможности». В ней есть такие программы, как экранная лупа, экранная клавиатура, экранный диктор и так далее.
Заключение
В статье рассмотрели стандартные программы Виндовс и служебные. Также показали, как их правильно искать и разобрали кратко характеристики программ. Теперь вы знаете, что есть такие программы, которые даже не нужно устанавливать на компьютер.
Чтобы просмотреть полный список приложений, нажмите кнопку Пуск и прокрутите список, представленный в алфавитном порядке. Некоторые приложения расположены в папках в списке приложений, например, Блокнот, который находится в папке Стандартные — Windows.
Где находятся приложения в Windows 10?
Приложения из Магазина Windows устанавливаются в папку WindowsApps, которая находится папке Program Files. Однако по-умолчанию эта папка не отображается, так как является скрытой.
Как восстановить стандартные приложения в Windows 10?
Как восстанавливаются встроенные приложения Windows 10
Нажмите правой клавишей на Windows PowerShell; Нажмите «Запустить от администратора»; Введите: Get-AppxPackage -AllUsers| Foreach
Какие программы входят в Windows 10?
9 полезных программ для Windows 10
- Kaspersky Free Antivirus.
- VLC Media Player.
- 7-zip.
- Ultimate Windows Tweaker.
- CCleaner.
- EASEUS Todo Backup.
- GIMP.
- Firefox.
Как найти нужную программу на компьютере?
Зайдите в «Панель управления». Для этого войдите в «Пуск», если панель не видно, жмите правую кнопку мыши. Далее «Программы» и «Программы и компоненты» Там вы увидите список программ установленных на ваш компьютер. При желании, можете их удалить.
Как получить доступ к Windows Apps?
Ниже описан этот процесс по шагам.
Где хранятся UWP приложения?
Приложения, которые вы скачиваете через Windows Store в Windows 10 или 8.1 скачиваются в другую папку. Вообще папки с данными приложения находятся в общей папке WindowsApps. Чтобы найти её переходим по пути Локальный диск С:/ProgramFiles/.
Какие встроенные приложения Windows 10 можно удалить?
Удаление отдельного приложения Windows 10
- people — приложение Люди
- communicationsapps — Календарь и Почта
- zunevideo — Кино и ТВ
- 3dbuilder — 3D Builder.
- skypeapp — загрузить Skype.
- solitaire — Microsoft Solitaire Collection.
- officehub — загрузить или улучшить Office.
- xbox — приложение XBOX.
Как удалить программу в Windows 10 если она не удаляется?
Кроме того, вы также можете:
- Открой Стартовое меню.
- Нажмите на настройки.
- Нажмите на система.
- Нажмите на Программы функции в левой панели окна.
- На правой панели найдите и щелкните приложение, которое вы хотите удалить, чтобы выбрать его.
- Нажмите на Удалить.
- Нажми на Удалить кнопка, которая выскакивает.
Как переустановить приложение фотографии в виндовс 10?
Какие программы нужны для компьютера Windows 10?
Для Windows 10 необходимы следующие программы:
Как установить Play Market на Windows 10?
Для установки приложений кликните по иконке Play Market и зайдите в каталог. Найдите нужную игру и нажмите кнопку «Установить». Когда этот процесс завершиться на первом экране эмулятора появится иконка игры. Теперь вы можете проводить ее запуск в любое удобное для вас время.
Как запустить стандартные приложения Windows?
Как найти все приложение на компьютере?
Как узнать, какие программы установлены на компьютере
Как узнать путь установленной программы?
Найдите ярлык, запускающий программу на рабочем столе, в меню кнопки Пуск или на главном экране Windows. Нажмите правой кнопкой мыши по ярлыку. Выберите пункт меню Расположение файла (Открыть расположение файла). Либо выберите меню Свойства и в открывшемся окне на вкладке Ярлык нажмите кнопку Расположение файла.
Десятая версия Винды отличается от предыдущих отображением внешних и внутренних элементов. Чтобы корректно использовать предусмотренные разделы, необходимо знать, где находится блок «Программы и компоненты» в обновленной Windows 10. Раньше софт располагался на панели управления, с помощью которой можно было осуществлять различные операции (удаление, изменение).
За что отвечает?
Операционная система Виндовс состоит из различных блоков и подразделов, внутри которых содержится информация о приложениях, установленных на компьютере.

Особенности рассматриваемой папки:
- пользователь может посмотреть установленные на ПК утилиты с активными дополнениями;
- открыть функционал можно несколькими способами;
- внутри доступны определенные действия с утилитами – отключение, удаление, изменение параметров.
Внимание! Прежде чем начинать работу с найденными элементами, нужно ознакомиться со списком софтов, отключать которые нельзя. Некоторые утилиты, представленные в папке, являются функционалом, обеспечивающим работу ОС.

Как найти «Программы и компоненты» в Windows 10
Пользователи десятой Винды могут открыть раздел с помощью Панели управления или Параметров. Первый вариант работает следующим образом:
- кликнуть по кнопке меню «Пуск» на Рабочем столе персонального устройства (стационарного или портативного);
- в поисковой строке набрать название интересующего блока;

- отобразится список подходящих приложений, верхний пункт – нужный;
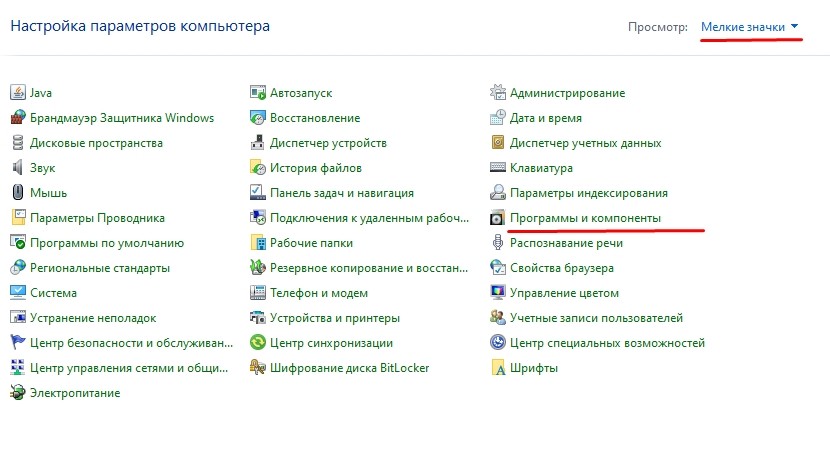
- затем нужно перейти в подраздел «Программы», затем – отдел компонентов и блок «Включение и отключение».
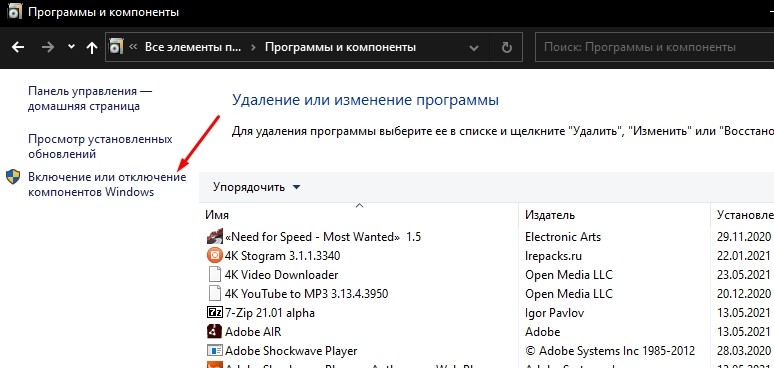
В открывшемся окне отобразится перечень работающих софтов. Чтобы активировать элементы, необходимо установить галочку и нажать «ОК». В последней вариации ОС некоторые функции частично были перенесены в папку «Параметры». В данном случае юзеру требуется найти «Приложения», затем – «Возможности» и «Управление». В рабочем окне можно удалить компоненты безвозвратно, добавить необходимые (часто предлагается список вариантов и стандартных утилит).
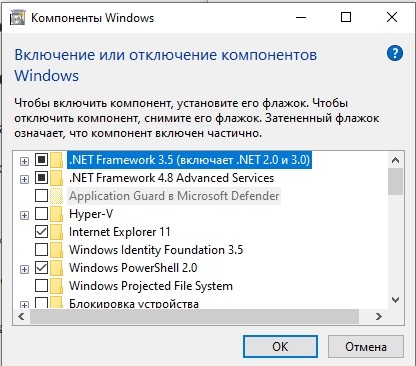
Некоторые внешние характеристики «десятки» существенно отличаются от предыдущих версий программ. Иногда пользователи даже не могут найти стандартные разделы в привычных местах. Окно «Программ и компонентов» позволяет отредактировать перечень доступных утилит, а найти функционал можно через Панель управления или Параметры установленной операционной системы.
Читайте также:


