Программы для стабилизации видео на компьютере
Не хотелось бы тратить байты читателя на долгое вступление, вспомним лишь, что вопрос программной стабилизации видео постоянно волнует многих и многих пользователей, всерьёз занимающихся видеосъёмкой с последующим монтажом. Несколько лет назад похожее исследование, касающееся способов программной стабилизации, было уже проделано, но с тех пор изменилось многое: некоторые программы и плагины исчезли с рынка, устарели, потеряв поддержку со стороны разработчика (или это разработчик утратил к своим продуктам интерес?). Как бы то ни было, сегодня существует лишь несколько способов программной стабилизации видео. Мы рассмотрим три наиболее актуальных инструмента и проанализируем качество работы каждого.
- Warp Stabilizer — фильтр для стабилизации, встроенный в After Effects CS 5.5;
- proDAD Mercalli — плагин для многих видеоредакторов;
- фильтр Deshaker для VirtualDub.
По техническим причинам сегодня не получится исследовать «слепую» стабилизацию, которую предлагает AviSynth — мощный инструмент, но, к сожалению, абсолютно лишённый «юзабилити» и доступный для понимания лишь тем, кто имеет способности к программированию.
Немалая часть жалоб в отношении работы программных стабилизаторов касается так называемой «мыльной» картинки. Она получается после того, как видео подверглось стабилизации. Попытаемся ответить на мучающий многих вопрос: насколько портится исходный кадр после его обработки различными стабилизаторами? Уточним — под словом «портится» мы будем понимать не только разрешение, но и чёткость деталей.
Заранее выдвинем предположение, что эта самая чёткость деталей непременно должна снизиться. Ведь программа, стабилизирующая картинку, не просто высчитывает траекторию перемещения плоскости кадра, основываясь на анализе движения в видео. Беда совсем в другом: после стабилизации обычно требуется увеличить кадр, растянув его до заданных размеров, с целью скрыть пляшущие бордюры. Почему и как это происходит, можно увидеть в следующем ролике:
Вы могли видеть, что эту раздражающую чёрную кайму удалось скрыть за пределами экрана лишь после того, как видеокадр был увеличен до 115% от исходного размера. Будет логичным предположить, что и чёткость границ объектов снизилась соответствующим образом, примерно на 15%…
Но прежде, чем проверять это, следует хорошенько прикинуть: что мы будем использовать в качестве исходного материала для такого тестирования? Сразу же вспоминается пресловутая тестовая таблица, с помощью которой удобно определять истинную разрешающую способность видеокамер. Однако нам требуется не статичная таблица, а пляшущая по кадру. Так, словно кто-то снимал её с рук. Нет ничего проще: такая съёмка легко имитируется. Кадру с таблицей мы присвоили фильтр, заставляющий картинку дрожать (плагин Sapphire Shake). Степень виртуального тремора руки подбиралась экспериментально: трое человек произвели съёмку настоящей бумажной таблицы с рук при небольшом зуммировании, после чего полученные кадры были проанализированы «на глаз». В результате такого короткого исследования была выведена средняя степень тремора среднестатистической человеческой руки, а также угол, на который камера при съёмке отклоняется от оси оптической системы. С похожими параметрами и был создан этот конечный тестовый ролик.
Поскольку среди читателей данной статьи мы желаем видеть возможно большее количество новичков, желающих приобщиться к «таинству» стабилизации видео, то следует уделить несколько абзацев краткому описанию работы с тремя представленными программами, а именно: как применять данный фильтр либо плагин, какие кнопки нажимать, да и вообще — есть ли у них кнопки?
Warp Stabilizer
Предельно простое решение: на клипе, который требуется стабилизировать, нужно нажать правой кнопкой мыши, после чего выбрать из выпадающего меню пункт Stabilize Motion.

Warp Stabilizer мгновенно присвоится данному клипу, и в панели Effect Control вы увидите уже работающий фильтр. Для достаточно мощного ПК работа этого фильтра практически незаметна, фильтр потребляет крайне мало компьютерных ресурсов. Правда, и работает он долго. Очень долго. В разы дольше (а то и в десятки раз), чем оба следующих программных решения.

- Result — содержит два пункта: Smooth Motion и No Motion (плавное движение и отсутствие движения). Стабилизация ведётся соответственно установке: либо камера продолжает плавно двигаться, либо застывает на месте, если это возможно;
- Method — состоит из четырёх пунктов, которыми определяются направления, по которым программа должна отслеживать движение. В подавляющем большинстве случаев рекомендуется оставить настройки по умолчанию;
- Framing — имеющиеся здесь четыре параметра определяют судьбу той самой знакомой нам чёрной рамки, пляшущей по краям отстабилизированного клипа. В зависимости от выбора пользователя эта дёргающаяся рамка либо останется в конечном видео, либо обрежется вместе с увеличением картинки до полного заполнения кадра. Существует и ещё один метод: заполнение пустого места, которое обрезалось ввиду стабилизации, соседними пикселями. Такой способ подходит для более-менее статичного видео — например, говорящей головы, снятой на однородном фоне. Если же ролик, требующий стабилизации, имеет много движения, то результат такого синтеза выглядит, как правило, грубо и неаккуратно, ведь программе неоткуда взять несуществующее изображение. В итоге видео напоминает колоду карт, небрежно разбросанных рубашкой кверху.

Нужно отметить один несущественный, но раздражающий недостаток реализации фильтра Warp Stabilizer в After Effects. Мало того, что работает этот фильтр крайне медленно… Дело в том, что созданная программой траектория движения плоскости кадра и прочие параметры — все эти данные сохраняются непосредственно в проекте. Из-за этого файл проекта значительно увеличивается в объёме, и чем выше продолжительность стабилизированного ролика, тем более распухает объём файла. И, соответственно, дольше происходит сохранение файла проекта или его открытие.
Deshaker
Первое — и, пожалуй, главное — как открыть видео в VirtualDub? Не нужно обладать телепатическими способностями, чтобы предвидеть этот вопрос, который 100-процентно возникнет у любого владельца современной видеокамеры. Уже слышим: фанаты VirtualDub яростно нагромождают штабели способов открыть MTS или MOV для редактирования; все эти способы вполне работоспособны, за одним исключением… Чтобы овладеть искусством сращивания форматов видео с данным бесплатным программным обеспечением, недостаточно быть фанатом. Требуется знать и уметь применять множество факторов, влияющих на успех дела. Установить в систему нужные сплиттеры, либо в VirtualDub — плагины, или написать некие скрипты, после чего пошагово выполнить в точном порядке определённые действия, и, при везении (хорошей подготовке), файл всё-таки откроется. Правда, при этом имеется риск недополучить некоторые функции, да и при экспорте могут поджидать очередные затруднения… А потому…
А потому тем, кто не желает связываться с ненужными знаниями, проще всего обойти эту гору стороной: перед работой перекодировать нуждающееся в стабилизации видео в формат, понятный для VirtualDub без применения высокоинтеллектуального колдунства. Идеально подойдёт несжатое видео (но «весит» оно — ого-го!) либо сжатое lossless-кодеком (lossless — сжатие без потерь). При этом используемый кодек обязательно должен быть установлен в системе и доступен VirtualDub-у (обязательно проверить!). Так, в рамках подготовки данной статьи использовался бесплатный Lagarith Lossless Codec (правда, впоследствии оказалось, что видео, перекодированное в него, приобрело блекловатый вид в сравнении с оригиналом — что ж, будет наукой на будущее).
После того, как нужный файл открылся в VirtualDub, требуется присвоить ему фильтр Deshaker. Он прячется в списке фильтров, который вызывается командой Video — Filters — кнопка Add.

Найдя нужный фильтр в списке и нажав ОК, мы увидим окно настроек Deshaker-а. Подробно их описывать нет никакой нужды, это сделано в упоминавшейся статье. Наиболее важными имеющимися тут кнопками можно считать кнопки с названиями Pass 1 и Pass 2. Верно, о так называемом юзабилити разработчики бесплатного ПО вряд ли задумываются — им не до этих мелочей. Поэтому работа с данным фильтром заключается в постоянном участии пользователя. Так, при нажатой кнопке Pass 1 фильтр Deshaker не стабилизирует видео, а всего лишь анализирует движение в кадре, записывая в лог-файл траекторию движения плоскости кадра. Убедившись, что эта кнопка нажата, следует закрыть окно настроек фильтра и вернуться в VirtualDub.

Следующий шаг: если ползунок находится не в самом начале таймлинии, то обязательно перемотать его туда (это крайне важно!) и запустить воспроизведение. Но и запустить не абы как, а только и только предназначенной для этого кнопкой — на следующем скриншоте она обведена красной рамкой.

Начавшееся воспроизведение будет сопровождаться отображением векторов движения и прочих данных, которые фильтр «отлавливает» по ходу работы и записывает в лог-файл. Процессор в это время задействуется не больше чем на половину возможностей каждого ядра — это, в общем-то, неплохо, особенно в сравнении с Warp Stabilizer. Скорость анализа видео Full HD составила в среднем 7-10 кадров в секунду.
По окончании воспроизведения (анализа) нужно опять вернуться к списку фильтров (Ctrl+F), открыть окно настроек фильтра Deshaker и утопить кнопку с надписью Pass 2. Наконец, не забудьте изменить параметр, отвечающий за появление в видео чёрных бордюров. По умолчанию этот параметр выставлен так, что допускает появление в кадре пляшущего бордюра. Это совершенно не подходит нам, а посему изменим неправильные «умолчальные» значения. Как видим, здесь присутствует аж четыре способа скрыть чёрную кайму — что ж, придётся экспериментировать, подбирая лучший из них.

Осталось закрыть окно, вернуться в VirtualDub и — наконец-то! — экспортировать отстабилизированный клип в новый видеофайл или графическую последовательность. При экспорте программа станет учитывать информацию, хранящуюся в созданном лог-файле, поэтому итоговый клип будет иметь соответствующую стабилизацию.
proDAD Mercalli
Этот плагин прячется в копилке эффектов и фильтров той программы, в которую установлен. Мы приведём пример работы с плагином в Adobe Premiere pro CS 5.5. Для присвоения клипу данного плагина необходимо найти его в списке фильтров и перетащить на требуемый ролик.

В автоматически появившемся окне имеются настраиваемые параметры, отвечающие за метод и способ стабилизации видео. Как и в случае с Warp Stabilizer, здесь в подавляющем большинстве случаев не требуется никакого вмешательства пользователя. Забегая вперёд, отметим, что разработчик вполне грамотно выставил «умолчальные» настройки, как наиболее удовлетворяющие в подавляющем большинстве случаев. Единственный крайне важный момент: обязательно убедитесь, какой параметр выставлен в пункте Video Format (самый нижний пункт в правой панели, которая открывается флажком Further Settings ->>). Так, если вы обрабатываете прогрессивное видео, то и параметр должен быть выбран соответствующий. По умолчанию здесь установлен формат Upper Field First, означающий интерлейсное видео с верхним первым полем. Такое видео наиболее распространено, и в большинстве случаев нет нужды трогать даже этот пункт.

Нажатие кнопки ОК запускает процесс анализа движения. Работает плагин довольно шустро, отщёлкивая по 30-50 кадров прогрессивного видео Full HD в секунду (правда, и ПК, на котором мы «гоняли» этот плагин, нельзя назвать старым увальнем — Intel Core i7-870 с 8 ГБ оперативной памяти DDR3).

Характерный момент, делающий разработчикам плагина честь: Mercalli настолько полно использует все имеющиеся ядра центрального процессора, что тот, разогревшись за 10-15 секунд работы, начинает истошно выть своим вентилятором в попытках охладиться.
Вот теперь со всей определённостью можно приступить к тестовым прогонам, чем мы и займёмся во второй, практической части настоящей статьи.
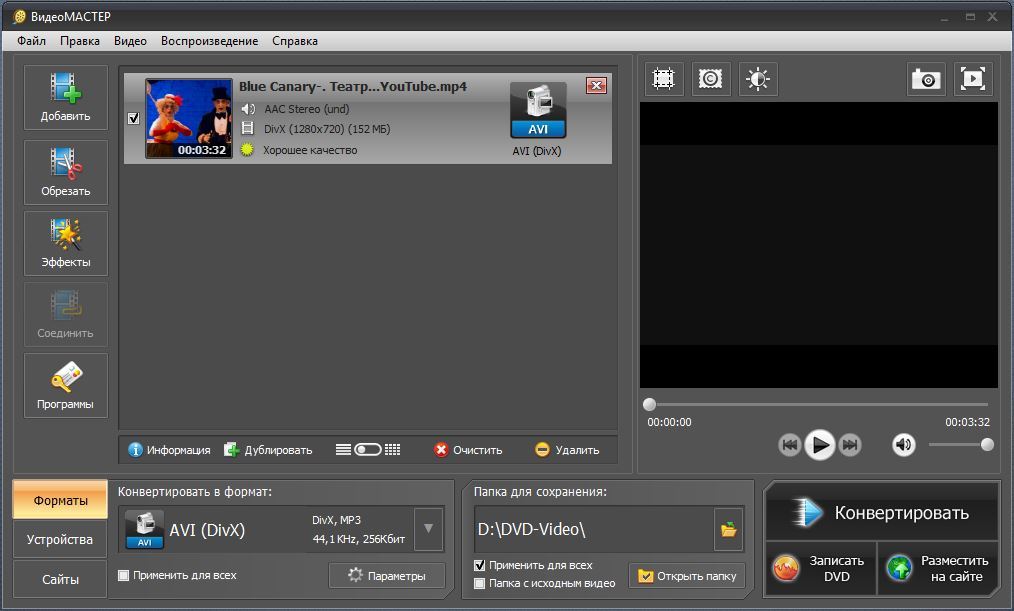
При неудачных условиях видеосъемки, например, сильном ветре или быстрой ходьбе, на готовом видеоклипе часто появляется дрожание. Предотвратить это можно несколькими способами: перед съемкой, во время записи либо в постобработке. Для пост-продакшн потребуется программа для стабилизации видео либо можно использовать онлайн сервис вроде редактора в ютубе. Однако интернет-площадки обычно накладывают ограничения на размер файла.
ВидеоМАСТЕР
Видеоконвертер ВидеоМАСТЕР отличается удобным управлением, а благодаря большому количеству инструментов обработки может использоваться как полноценный видеоредактор. Среди многочисленных функций есть также исправление дрожащего видео. Функция действует в автоматическом режиме, пользователю нужно лишь подобрать параметры.
Создание проекта
Для начала потребуется скачать приложение и установить на компьютер. Установка запускается двойным щелчком по скачанному файлу. После этого запустите софт и загрузите видеофайлы, кликнув по кнопке «Добавить» в левой колонке.
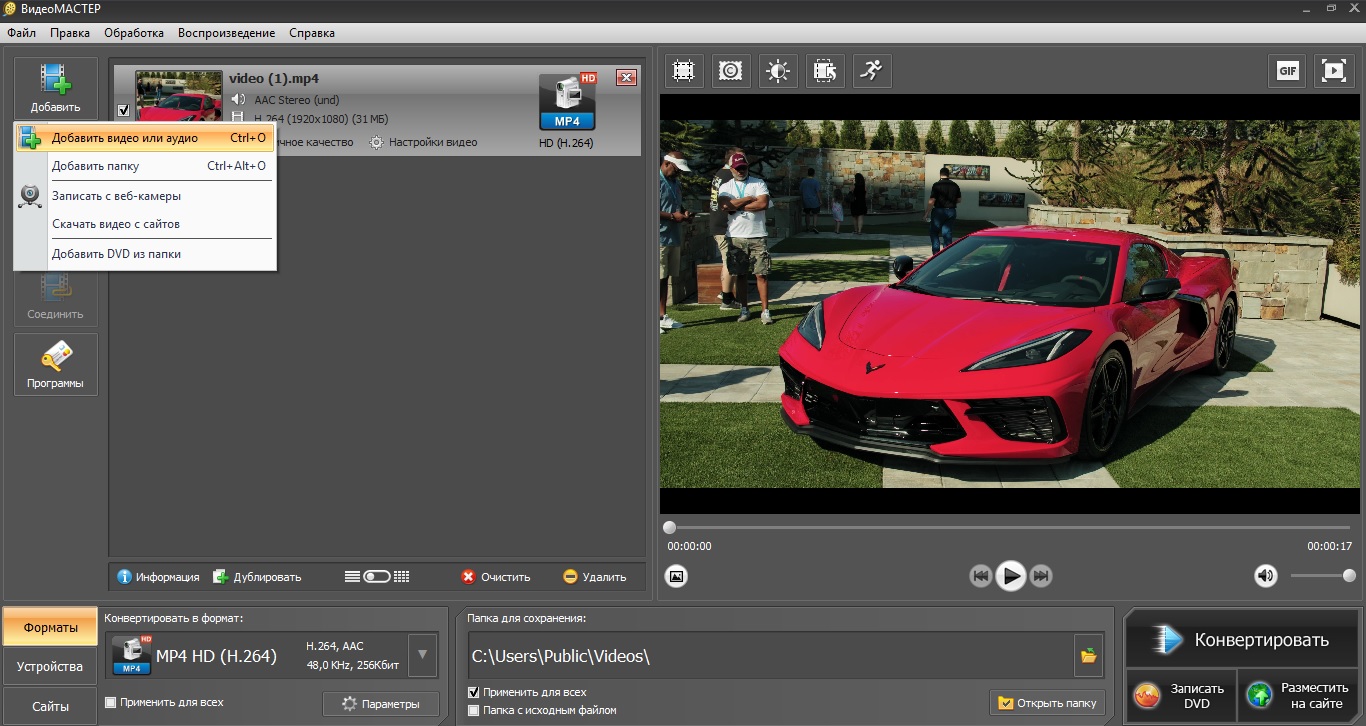
Стабилизация
Выберите инструмент «Эффекты» в боковой панели и перейдите во вкладку «Улучшение». Найдите строчку «Стабилизировать изображение». В окне параметров раскройте список «Фильтр стабилизации» и выберите режим: ускоренная, оптимальная или профессиональная. Подождите, пока программа обработает картинку, и нажмите «Применить».
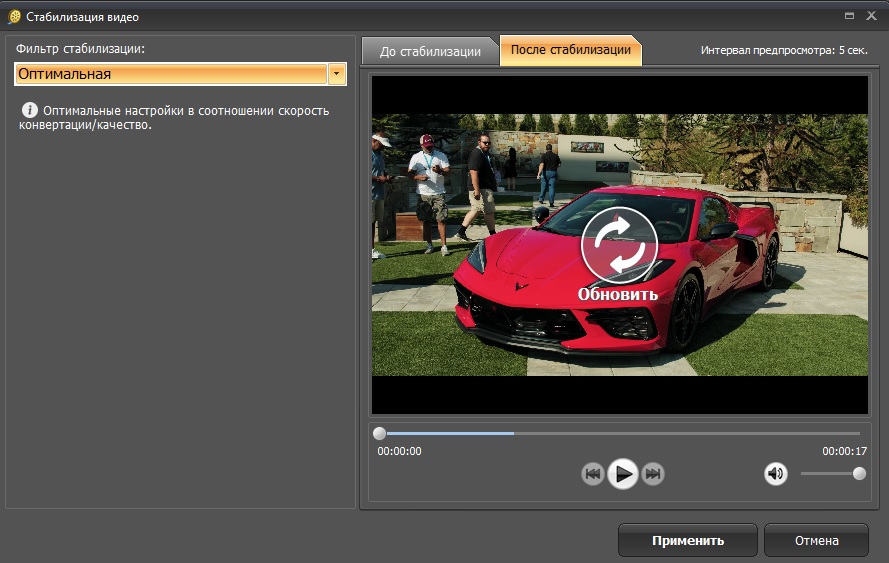
Экспорт
Осталось лишь выбрать расширение файла. Для этого раскройте меню «Форматы», которое находится в левом нижнем углу. Подберите вариант и запустите обработку кнопкой «Конвертировать».
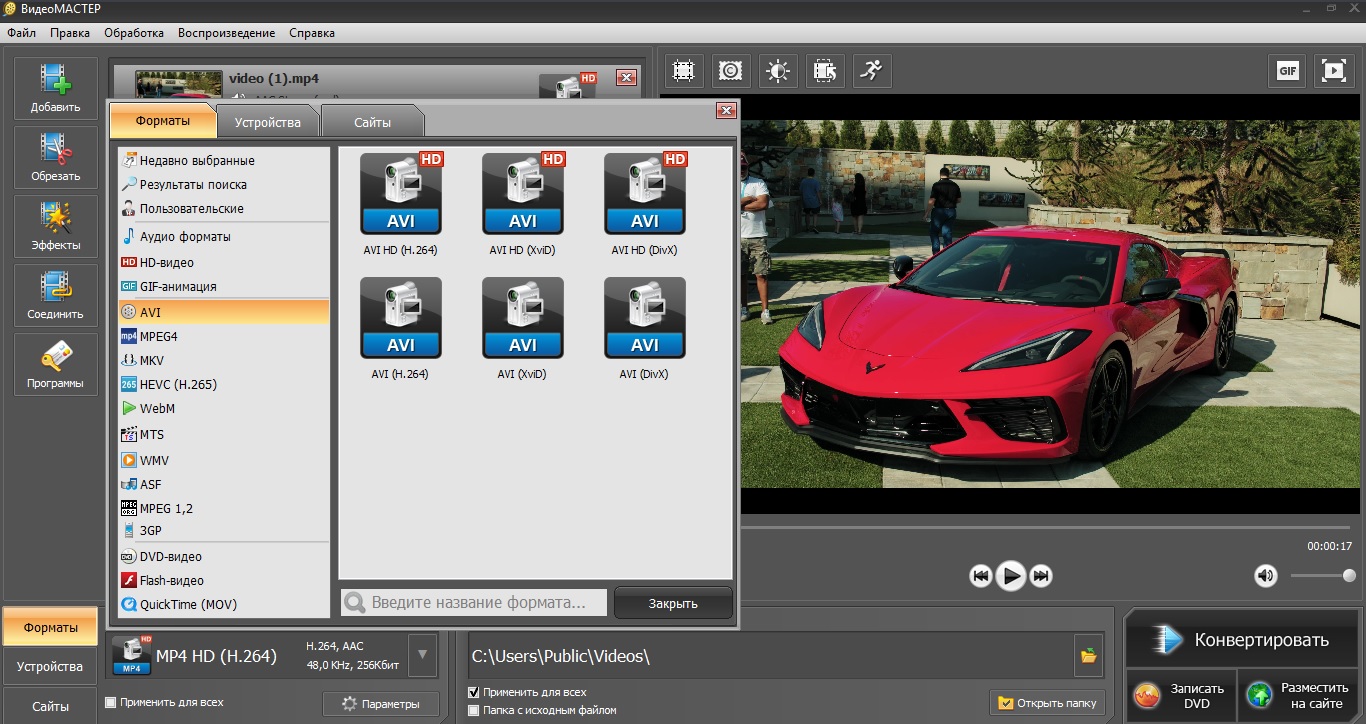
Как видите, этот вариант не отнимает много времени и пригодится и новичкам, и профессионалам. В итоге вы получите качественную картинку без дрожания в кадре с минимумом усилий. Но это не единственная полезная функция программы. Также с его помощью можно:
- Обработать звук, заменить аудиодорожку и провести озвучку;
- Применить автоматические улучшение яркости и контраста;
- Обрезать клип, вырезать фрагменты из видео или разбить на части;
- Наложить на кадр текст, водяной знак, графику, встроить субтитры;
- Кадрирование изображение, повернуть на любой угол, отразить и перевернуть;
- Замедлить или увеличить скорость воспроизведения;
- Сохранить скриншот или GIF-анимацию;
- Объединять неограниченное количество файлов разного формата и многое другое.
Особо следует отметить, что ВидеоМАСТЕР дает очень слабую нагрузку на систему и быстро работает даже на слабых ноутбуках с любой сборкой Windows.
Adobe Premiere Pro
Adobe Premiere Pro предлагает настолько широкие функции, что, кажется, для этой программы нет ничего невозможного. В видеоредакторе можно проводить подробную цветокоррекцию, добавлять неограниченное количество дорожек и слоев, работать с файлами SuperHD, 4K, а также 3D и 360. Стабилизация видео – лишь одна из многих ее функций.
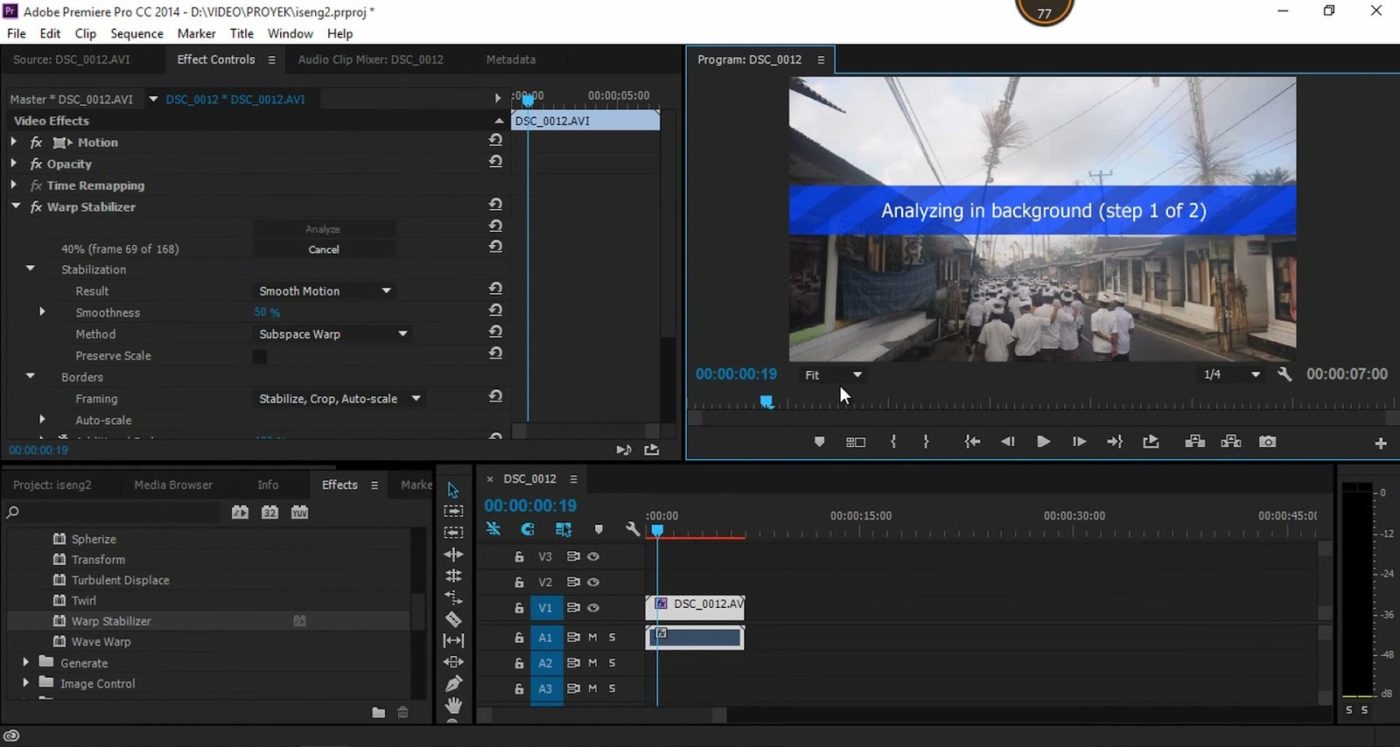
- Запустите программу и добавьте видеофайлы для обработки. Для исправления тряски в Premiere нужно включить плагин под названием Warp Stabilizer. Чтобы найти его, во вкладке эффектов введите название в строку поиска.
- Перетяните пресет на видеоролик. Стабилизация начнется в автоматическом режиме и может занять много времени даже у коротких роликов.
- Когда эффект применится, синяя полоска окрасится в оранжевый цвет. После этого вы можете сохранять видеоролик на компьютер.
Этот метод довольно прост и подходит и для новичков, и для опытных монтажеров, так как можно дополнительно установить параметры стабилизации. Минусом в этом случае становится высокая нагрузка на ЦПУ и видеокарту, а также стоимость адоб премьер. За каждый месяц владения программой вам придется платить 1 622 рубля.
After Effects
Adobe After Effects широко используется для создания анимации и анимированных титров для видеороликов, но на этом его функции не ограничиваются. Программа является полноценным видеоредактором, в котором можно провести продвинутую обработку фильмов. Убрать дрожание здесь можно с помощью встроенного плагина.
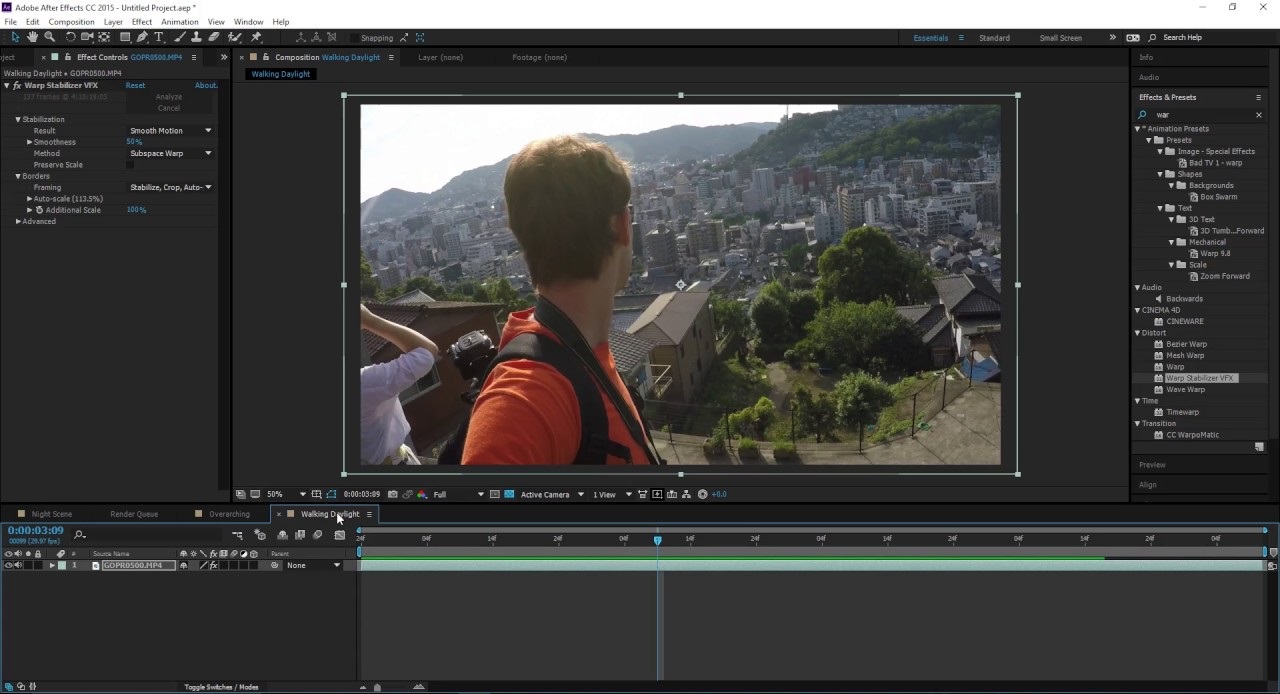
В большинстве случае качественный результат можно получить даже с настройками по умолчанию. Однако интерфейс After Effects чрезвычайно сложный и запутанный даже для продуктов Adobe. Это станет большим минусом для начинающих пользователей.
Movavi Video Editor
Достаточно простой редактор от компании Movavi, в котором, в том числе, присутствуют инструменты для автоматического улучшения. Movavi Video Editor переведен на русский язык, интерфейс программы простой и понятный, так что даже новичок сможет быстро освоиться с ее функциями.
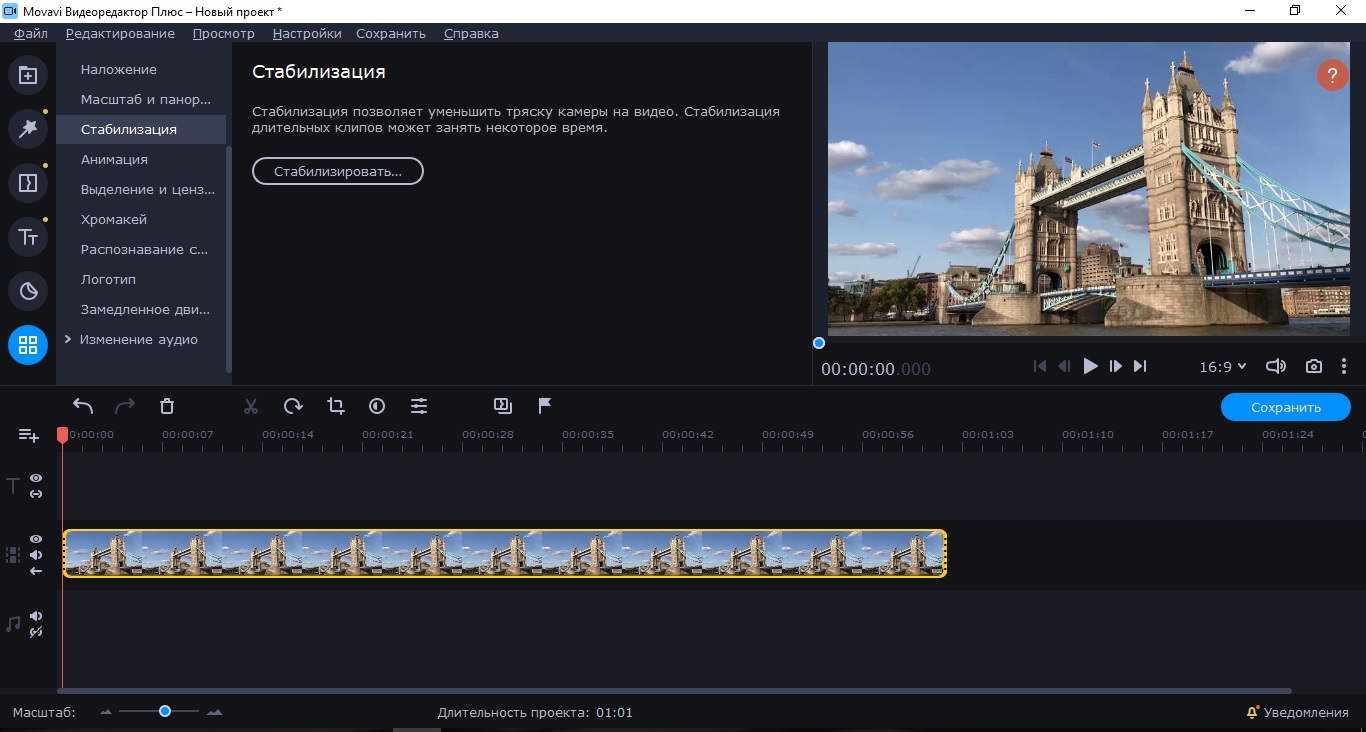
- Откройте софт и загрузите видеозапись, кликнув по кнопке «Добавить файлы». Перетащите клип на монтажную шкалу.
- Щелкните по нему правой кнопкой мыши и в контекстном меню выберите пункт «Стабилизация».
- В новом окне нажмите «Стабилизировать» и отредактируйте настройки. Снова нажмите «Стабилизировать».
- Дождитесь окончания процесса, и сохраните ролик.
Стоит отметить, что Мовави обладает базовыми функциями (монтаж, нарезка, эффекты), однако показал довольно высокую нагрузку на ЦПУ и несколько раз скидывался на ноутбуке. Все это дает право слегка усомниться в том, что его стоимость оправдывает соотношение цена/качество.
Windows Movie Maker
Этот простой редактор по умолчанию вошел в сборку Windows XP и позже был заменен более расширенной версий «Киностудия Live». После этого ПО был снят с разработки, но до сих пор пользуется популярностью среди пользователей-новичков. Объясняется это тем, что приложение бесплатное и не требует установки (для пользователей Windows 7 и 8).

- Запустите Movie Maker и в верхней панели найдите кнопку «Добавить видео или фото».
- Выделите файл и найдите на панели инструментов функцию «стабилизация видео»
- Выбери вариант: «Антитряска» или «Антитряска и исправление смазывания» на низком или высоком уровне.
- Редактор автоматически обработает ролик.
Стоит отметить, что функция удаления тряски доступна только в версии Киностудия Live в Windows 8. В целом вариант хорош для пользователей этой ОС, но редактор настолько базовый, что даже не умеет открывать mp4 и сохраняет только в формат WMV.
Заключение
Исправление дрожания – один из самых распространенных видов видеомонтажа, особенно если нужно обработать экшн клип, снятый с телефона. Как стабилизировать видео — зависит от вашей степени знаний и мощности компьютера. Если вы только начинаете в видеомонтаже или работаете на слабом устройстве, лучше отказаться от тяжелого софта вроде Adobe или DaVinci Resolve. С другой стороны, базовые редакторы наподобие Movie Maker редко качественно справляются с такими задачами. Поэтому в данном случае лучшим выбором становится ВидеоМАСТЕР. Он простой в работе, не нагружает ПК и быстро справляется с проблемой. Испробовать функционал видеоредактора можно бесплатно, скачав с официального сайта разработчиков.
5 Оценок: 1 (Ваша: )Обзор программ для стабилизации видео
Редакторы видео подразделяются на профессиональные приложения с большим пакетом функций, но сложным управлением, либо простые ПО с урезанными возможностями для новичков. Однако есть третий вариант – универсальные программы, предлагающие большой выбор продвинутых функций и удобные в работе.
ВидеоМАСТЕР
ВидеоМАСТЕР удобен в работе и обладает понятным русскоязычным интерфейсом. Софт совместим с любыми сборками Windows от XP до 10 и оказывает минимальную нагрузку на системный процессор. Программа предлагает большой набор опций для конвертирования видеофайлов, позволяет записывать DVD-диски с интерактивными меню, работать с звуковой дорожкой, монтировать видео и улучшать видеозаписи.
Среди множества полезных функций есть модуль для сглаживания трясущихся кадров. При этом понять, как стабилизировать видео, сможет даже новичок в монтаже, так как функцию можно применить в автоматическом режиме или вручную.

Adobe Premiere Pro
Adobe Premiere Pro требует хороших познаний в видеомонтаже, так что советуем устанавливать его, если у вас уже есть опыт работы с более простыми альтернативами. Как и все продукты Adobe, этот видеоредактор предлагает безграничные возможности, среди которых не только стандартные инструменты, но также работа с HDR, продвинутая цветокоррекция, совместная работа над проектом, создание бэкапов и многое другое.
Стабилизировать изображение можно несколькими способами, но для всех методов потребуется ручная настройка. Premiere требует мощного компьютера с установленной 64-битной Windows 10. Софт можно испробовать в течение недели, после этого потребуется оформить подписку стоимостью 2 434,80 рублей в месяц.

Adobe Premiere Pro
Windows Movie Maker
Убрать дрожание в видео можно не только в продвинутых программах. Знакомый почти всем пользователям Windows Movie Maker также дает такую прекрасную возможность, при этом процесс проходит в автоматическом режиме, а вы можете выбрать сразу три метода исправления дефекта. Функция доступна в версии редактора, включенного в обновленный пакет Windows Essential 2012 года.
Самое удобное в этом случае то, что софт не нужно устанавливать – он по умолчанию встроен в компьютеры с версией Виндовс вплоть до 8. А вот обладатели последней версии ОС не смогут воспользоваться приложением, так как оно снято с разработки и найти ссылку на оригинальный инсталлятор невозможно.

Windows Movie Maker
Vegas Movie Studio
Vegas Movie Studio позволяет выбрать простой или расширенный режим редактирования, что отлично подходит как для базовых, так и для опытных пользователей. Как и во многих других профессиональных редакторах, в приложении имеется программная стабилизация видео. Есть поддержка 3D-редактирования и разрешения 4K, что позволяет создавать фильмы в экстра-высоком разрешении.
Можно создавать объемный звук, при этом полностью контролируя звуковые эффекты. Однако будьте готовы к тому, что при работе на ноутбуке проект будет «замерзать», так как софт предъявляет высокие системные требования. Цены на приложение начинаются от 3300 рублей, каждое обновление требуется оплачивать заново.

Vegas Movie Studio
Corel VideoStudio Ultimate
VideoStudio Ultimate — это профессиональный инструмент для редактирования видео, который представлен в нескольких различных версиях, но только версия Ultimate включает в себя необходимый нам стабилизатор видео.
Среди остальных возможностей, заслуживающих внимания, имеется Time Remapping для ускорения или замедления скорости, нормализация и приглушение звука, различные фильтры, анимированные заголовки, переходы, эффекты «картинка в картинке». Есть возможность улучшить цвет, имеется поддержка зеленого экрана. Возможности софта можно протестировать в течение месяца, затем потребуется оплатить лицензию стоимостью в 7900 рублей.

Corel VideoStudio Ultimate
LightWorks
LightWorks — один из немногих бесплатных редакторов, который поддерживает такие продвинутые функции, как исправление трясущихся кадров. Убрать этот дефект можно при помощи плагина Stabilizer. Однако приложение отличается слегка необычным интерфейсом и отсутствием перевода на русский язык. Чтобы понять, как убрать тряску рук из видеокадра, потребуется потратить некоторое время.
Как и премиум-программы, LightWorks предлагает большое разнообразие переходов и видеоэффектов. Как уже упоминалось, приложением можно пользоваться бесплатно, но многие плагины доступны только в платном PRO-аккаунте.

Filmora Wondershare
Filmora придет на выручку, если вам нужна профессиональная и удобная программа стабилизации видео. Процесс можно провести в автоматическом режиме, но стоит отметить, что приложение тратит довольно длительное время даже на короткий ролик в несколько секунд. Зато от пользователя не требуется фактически никаких действий.
Дополнительно можно управлять скоростью, настраивать цвета, делать панорамирование и масштабирование. Единственный упрек, которого заслуживает приложение – чрезмерная нагрузка на ПК. Цены на софт начинаются от 59.98$ в год.

Pinnacle Studio
Pinnacle Studio позволяет редактировать видео 3D, 360 и 4K, разделять крупные файлы на фрагменты, вырезать определенные участки и многое другое. Убрать проблему с трясущимся видео можно при помощи одного из трех встроенных плагинов, процесс проходит в полуавтоматическом режиме. Помимо этого, в программе есть поддержка хромакей, а режим мультикам позволяет обрабатывать записи с 6 камер сразу.
Пользователям предлагается огромная коллекция разнообразных переходов, фильтров и эффектов, их количество доходит до 2000. Как и Corel, Pinnacle Studio предлагает три тарифных плана: Studio, Plus и Ultimate, которые стоят 3300, 5600 и 6400 рублей соответственно. Обновления, к сожалению, нужно покупать отдельно.

HitFilm Express
HitFilm Express — еще одна бесплатная программа для стабилизации видео в нашем рейтинге. В видеоредактор включены многие инструменты, которые доступны только в премиум-сегменте, к примеру, можно изменять погоду в кадре, создавать фрактально искаженные 3D-модели, проводить цветовую коррекцию, убирать искажения кадра и т.д.
Несмотря на то, что за софт распространяется свободно, многие продвинутые функции доступны только в оплаченной версии. HitFilm нужно устанавливать на устройства с мощными характеристиками, иначе он будет зависать или совсем не запустится.

AVS Video Editor
Этот видеоредактор станет хорошим выбором, если вы ищете простое в использовании и функциональное решение. Стабилизация в AVS Video Editor проходит в полуавтоматическом режиме: чтобы запустить процесс, потребуется сначала указать уровень сглаживания, но этот параметр можно легко подобрать наугад. Также в редактор включен большой выбор ярких эффектов, поддержка Blu-Ray, многоязычная поддержка, работа со цветом, озвучка и раскадровка. У видеоклипа можно изменить формат или сохранить с его оригинальными настройками.
AVS Video Editor можно использовать бесплатно, но в этом случае на видеоролик будет наложен крупный логотип фирмы. Во время редактирования и экспортирования программа показала высокую нагрузку на ЦПУ компьютера.

AVS Video Editor
Выводы
Дрожание в кадре – частая проблема при видеосъемке, и предотвратить такое можно лишь при помощи дорогостоящей аппаратуры или узнав, как сделать стабилизатор для камеры самостоятельно. Однако даже эти способы могут не сработать, поэтому дефект придется убирать вручную. Это можно сделать в приложении вроде Inshot на смартфоне либо воспользоваться сервисами в режиме онлайн. Но только на ПК можно обработать клипы в высоком разрешении с оптимальными настройками.
Если вы начинаете осваивать видеомонтаж, лучшим решением станет ВидеоМАСТЕР. Он обрабатывает видеозаписи без потери качества и рассчитан на пользователей с любым уровнем навыков. Кроме того, здесь присутствуют инструменты автоулучшения и готовые видеоэффекты. Скачайте приложение и создавайте яркие, привлекательные видеокадры, даже если съемка проводилась в неблагоприятных условиях.

Прошли те времена, когда создание документального или короткометражного фильма было работой технического мастерства, и нужно быть экспертом, чтобы иметь дело с видеомонтажом и связанными с ним задачами. В настоящее время каждый может снимать и записывать видео с помощью камеры смартфона. После появления этих революционных технологий и их ежедневного использования редактирование видео стало простой работой, при условии, что вы знаете, какой стабилизатор видео вы должны использовать. Существует множество программ для стабилизации видео, доступных в бизнесе, как бесплатных, так и платных. Возможно, Вам будет трудно выбрать одно программное обеспечение для редактирования из длинного списка, а затем завершить задачу редактирования.
Все эти программы для редактирования видео имеют различные функции, цены и некоторые из них трудно использовать. Не имеет значения, являетесь ли вы новичком или экспертом, поскольку вы могли бы извлечь выгоду из огромного количества замечательного программного обеспечения. Эта статья предоставит вам быстрый обзор лучшего и самого отличного бесплатного и платного программного обеспечения для стабилизатора видео. Это даст краткий обзор программного обеспечения как для начинающих, так и для профессиональных киноредакторов.
Wondershare Filmora - это первое программное обеспечение для стабилизатора видео, которое мы хотели бы рекомендовать. Он выделяется своим очень простым в использовании интерфейсом. Он также позволяет создавать профессиональные видео. С помощью Filmora вы можете не только стабилизировать шаткие видеоматериалы, но и предложить вам несколько решений для редактирования для создания красивых видео с легкостью. Более того, он позволяет экспортировать видео в любой формат, который вам нравится, например MKV, WMV, MP4 и т. д., вы даже можете записать видео на DVD с помощью Filmora.
Стабилизировать ваши видеоматериалы с помощью Filmora очень просто:
- Перетащите ваши шаткие видеоматериалы в медиатеку Filmora и поместите их на временную шкалу;
- Щелкните правой кнопкой мыши шаткий видеоматериал на временной шкале и выберите пункт стабилизация fв меню; или дважды щелкните шаткий видеоматериал на временной шкале, чтобы войти в интерфейс редактирования видео и проверить опцию стабилизация.
- Filmora автоматически стабилизирует шаткое видео для вас, как показано на скриншоте ниже:
- Точно настройте эффект стабилизации, перетащив ползунок плавного уровня.

Итак, давайте подробно проверим, как стабилизировать шаткое видео с помощью Filmora:


Если вы хотите узнать более подробные шаги о том, как стабилизировать шаткие видео, вы не должны пропустить стабилизацию видео. Чтобы получить менее шаткое видео, Возможно, вам нужно использовать стабилизатор видео. Для получения дополнительной информации о стабилизаторе видео вы можете проверить лучшие стабилизаторы видео.
Даже для видеоматериалов, снятых экшн-камерами, Filmora может быстро и легко стабилизировать их. Вы можете проверить руководство о том, как редактировать видео с экшн-камеры здесь.
Этот видеоредактор может быть основным вариантом, когда вы ищете простое в использовании, высококачественное богатое и быстрое решение для стабилизатора видео для вашего компьютера. Созданный онлайн-медиа-технологиями, он обеспечивает множество замечательных функций, таких как огромное количество эффектов, Поддержка видео Blu-Ray, многоязычная поддержка, возможность обмениваться видео прямо на таких платформах, как Flick, MySpace и Facebook, а также такие ценные функции, как стабилизация. Это считается одним из лучших инструментов стабилизатора видео для Windows. Это доступно всего за $ 59 с неограниченной пробной версией. Ключевые функции включают поддержку HD, двойную звуковую дорожку, неразрушающее редактирование и одну видеодорожку.
Это одна из идеальных программ для редактирования видео для Windows. Он работает с видеоклипами SDV и HDV. Дешакер делает замечательную работу по редактированию шатких видео. Чтобы использовать это программное обеспечение, сначала вы должны загрузить VirtualDub, а затем иметь этот фильтр.
Это одно из самых востребованных программных средств, когда речь заходит о программном обеспечении для стабилизации видео. Примерно в районе 100-150 долларов эта программа позволяет задерживать различные курсы, такие как .формат vob находится на DVD-дисках и экспортирует видео для воспроизведения во многих различных форматах. Он также имеет простые в использовании инструменты редактирования, такие как вырезать, соединить, обрезать, заголовки и переходы. Это программное обеспечение также позволяет редактировать и создавать DVD-диски с правильной горелкой. Когда вы ищете программное обеспечение для редактирования видео начального уровня, Adobe Premiere Elements отлично подходит для получения и действительно предоставляет множество вещей по низкой цене.
Это очень мощная программа для редактирования видео для людей, работающих на Mac. Это жесткое программное обеспечение для стабилизатора видео стоит 999 долларов за новую версию, и вам нужно всего лишь заплатить 299 долларов за обновление. Вы будете наслаждаться тем, как здорово работает это программное обеспечение, и эксперты признают его обязательным инструментом для редактирования шаткого видео. Функции проходят через все виды профессиональных элементов класса и имеют автоматическую настройку, такую как легкий экспорт, театр iChat, полная поддержка DVD, ограниченная поддержка Blue-ray, родная поддержка AVCInra, кодеки ProRess, новый Таймкод, окно, Альфа-Транзитон и поддержка Blu-Ray. Это считается одним из лучших программных продуктов для начинающих и опытных пользователей. Однако это очень дорого.
Это программное обеспечение начального уровня для редактирования видео. Apple в очередной раз продвигается вперед с чем-то, что даже подростки находят ценным для создания высококачественных видео. Это программное обеспечение доступно всего за 79 долларов, когда вы используете более старый Mac. Это включает в себя стабилизацию изображения, управление редактированием с точным редактированием, интеграцию iDVD, замедленное движение, зеленый экран и множество различных функций, которые вы действительно не видите в базовом и низкокачественном программном обеспечении. Это также поставляется предварительно загруженным на новых компьютерах Mac, так что вы, возможно, уже настроили его и даже не знаете об этом. Если ваш компьютер не поставляется с этим, то покупка его в одиночку не будет стоить слишком дорого.
Читайте также:


