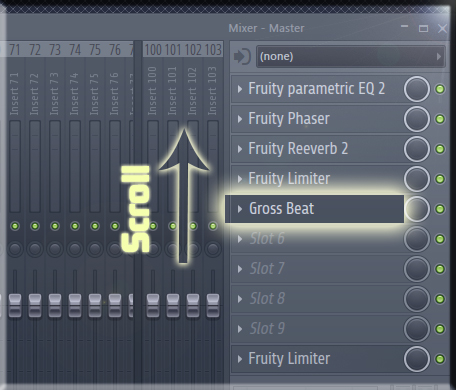Где хранятся проекты fl studio
Для нахождения файлов из браузера, вы можете нажать правой кнопкой мышки по папкам и выбрать Open. Для этого местоположения откроется браузер операционной системы. Для доступа к другим файлам при обновлении плагина или компонентам для тестирования или при работе с техподдержкой:
Щёлкните правой кнопкой мыши по ярлыку FL Studio на рабочем столе и выберите Расположение файла. Это поместит вас в корневую папку установки FL Studio.
Полная ручная деинсталляция в Windows
- Закройте FL Studio.
- Убедитесь, что вы создали резервные копии всех ваших личных проектов и файлов! Лучший способ избежать проблем - убедиться, что все, что принадлежит вам, - это ВНЕШНИЕ папки FL Studio.
- Щёлкните правой кнопкой мыши по ярлыку FL Studio на рабочем столе и выберите Расположение файла. Вернитесь на один уровень и удалите папку, в которой вы были, FL Studio N. N = Версия.
- Удалите папку Shared.
- Из Finder MacOS перейдите в [Macintosh HD]/Applications/FL Studio.app
- Щёлкните правой кнопкой мыши по FL Studio.app и выберите «Показать содержимое пакета».
- Перейдите в /Contents/MacOS/Resources/FL Studio. Это переместит вас в корневую папку установки FL Studio.
Здесь вы можете найти соответствующие установочные файлы FL Studio, описанные в другом месте этого руководства.
- Закройте FL Studio.
- Убедитесь, что вы создали резервные копии всех ваших личных проектов и файлов! Лучший способ избежать проблем - убедиться, что все, что принадлежит вам, - это ВНЕШНИЕ папки FL Studio.
Файлы вашего проекта по умолчанию находятся в папке [Macintosh HD]/Users/[user account]/Documents/Image-Line/FL Studio. Это местоположение задаётся пользовательской папкой данных. Если это так, удаление указанных ниже папок не приведёт к удалению личных данных. - Отобразите скрытые папки, если вы ещё этого не сделали.
- Удалить приложение FL Studio. Перетащите значок FL Studio в корзину.
- Удалите папку [Macintosh HD]/Library/Application Support/Image-Line/Shared.
- Удалите папку [Macintosh HD]/Users/[user account]/Library/Preferences/Image-Line.
Вы можете в любое время открыть стандартный браузер операционной системы (ОС), а затем перетащить совместимые папки из браузера ОС в браузер FL Studio (FL Studio автоматически добавит папку в браузер).

Вы можете перетащить папки из браузера ОС в область Browser extra search folders, и они будут добавлены.
Содержание
Функция автосохранения будет создавать резервные копии текущих проектов (и/или перезаписываемых файлов в том числе *.flp, *.fst, *.zip и т.д.) находятся они в папке Браузер > Backup. Эта папка находится в папке установки FL Studio в ..[пользователь]\Documents\Image-Line\FL Studio\Projects\Backup. Если вы хотите восстановить последнее автосохранение используйте опцию Revert to last autosave (возврат к последнему автосохранению) из меню File или выберите проект из папки Браузер > Backup. Автосохранения производятся в соответствии со следующими настройками и правилами:
- Never (just remind every 10 min) (никогда (просто напоминать каждые 10 мин)) - резервные копий не производятся. Если прошло 10 минут без ручного сохранения, то в панели подсказок появится напоминание о сохранении проекта.
- Rarely (every 15 minutes) (редко (каждые 15 минут)) - резервные копии создаются при каждом ручном сохранении и каждые 15 минут, если FL Studio в это время проигрывает проект, то автосохранение откладывается до тех пор пока он не будет остановлен.
- Occasionally (every 10 minutes) (иногда (каждые 10 минут)) - резервные копии создаются при каждом ручном сохранении и каждые 10 минут, если FL Studio в это время проигрывает проект, то автосохранение откладывается до тех пор пока он не будет остановлен.
- Regularly (every 5 minutes) (регулярно (каждые 5 минут)) - резервные копии создаются при каждом ручном сохранении и каждые 5 минут, если FL Studio в это время проигрывает проект, то автосохранение откладывается до тех пор пока он не будет остановлен.
- Frequently (every 5 minutes & before risky operations) (часто (каждые 5 минут и до рискованных операций)) - резервные копии создаются при каждом ручном сохранении и перед рискованными операциями и каждые 5 минут, даже если FL Studio в это время проигрывает проект и перед добавлениями плагинов.
Хранятся только 20 последних сохранений включая и автоматические сохранения, для всех проектов которые были в работе. Цель этой системы, это аварийное восстановление упавшего, повреждённого или неправильно отредактированного проекта. Для постоянных последовательных резервных копий используйте сочетание клавиш Ctrl+N или выберите команду File > Save new version (сохранить новую версию).
Virtual Studio Technology (VST) Audio Unit (AU, macOS) - это стандарты программного интерфейса, которые позволяют загружать в FL Studio сторонние "плагины" синтезаторы и эффекты. VST/AU идут в дополнение к "родному" формату плагинов в FL Studio. Смотрите раздел по установке VST плагинов для получения более подробной информации о VST/AU плагинах и о том как их использовать.
- Manage plugins (менеджер плагинов) - мы рекомендуем Start scan (начать сканирование) (с отмеченным Verify plugins), чтобы выполнить полную проверку, которая классифицирует плагины в качестве генераторов (инструментов) или эффектов. FL Studio будет добавлять отсканированные плагины во всплывающие списки, которые появляются, когда вы используете меню добавления плагинов стойка инструментов > меню > Add one, кнопка + внизу стойки инструментов, главное меню > Add и база данных плагинов.

Для выполнения быстрого сканирования, чтобы просто отобразить установленные плагины, отключите Verify plugins. Это эквивалентно опции Браузер > щелчёк правой кнопкой мыши по Plugin database > Refresh plugin list (fast scan).
- Start scan (начать сканирование) - запускает процесс сканирования. Удивительный факт!
- Verify plugins (проверка плагинов) - открывает каждый плагин, классифицирует его как синтезатор или эффект, отслеживает какой это плагин, 32 или 64 бит и перечисляет порты входа/выхода. Это гораздо медленнее, чем при выключенном Verify plugins (что то же самое, как и Refresh plugin (fast scan) в браузере) так что будьте терпеливы. Если вы видите, некоторые всплывающие окна плагинов при их сканировании, вам нужно будет реагировать на них, чтобы продолжить сканирование. Сканирование в этом режиме очень важно, поскольку это будет правильно классифицировать плагины эффекты и генераторы.
-
Add path (добавить путь) - нажмите по иконке (папка +) и перейдите к папке, которую вы хотите добавить. Затем нажмите кнопку ОК. Этот путь будет добавлен для будущих проверок. Вы можете добавить столько мест дополнительного поиска сколько необходимо. Примечание: Вы можете добавлять пользовательские пути только для поиска плагинов формата VST 1 и VST 2. Плагины VST 3 и AU должны быть установлены в системные с ними местоположения по умолчанию. Папки, установленные здесь, не отображаются в браузере, а отображаются только плагины, найденные в этих местах (см. базу данных плагинов). Remove path (удалить путь) - выберите путь в списке, а затем нажмите по иконке (папка х). Примечание: Не возможно, удалить пути по умолчанию, только те, которые были добавлены вами.
- Combine presets for VST 2 and 3 plugins (объединение пресетов для VST 2 и 3 плагинов) - когда включено это объединяет пресеты для (некоторых) плагинов, которые имеют как VST2 так и VST3 версию. FL сначала попробует загрузить VST3 версию.
Вкладка «Plugin» предоставляет параметры для изменения данных, хранящихся в базе данных плагинов, данных, которые собираются во время сканирования плагинов. Обычно вам не нужно редактировать эту информацию.

- Name (название) - измените для изменения названия плагина, указанного в базе данных.
- Status (состояние) - ОК или Error (ошибка) в зависимости от успеха последнего сканирования.
- Type (тип) - Synth (синтезатор) или Effect (эффект). Решает, куда в FL Studio можно загрузить плагин. Используйте, когда было использовано Refresh plugin list (fast scan), и плагин не был классифицирован, или плагин не смог правильно просканироваться, но работает должным образом. Тип не может быть изменен, если классификация была установлена с помощью проверки Verify plugins.
- Vendor (поставщик) - компания, которая сделала плагин.
- Favorite (избранное) - добавляет плагин в избранное, так он будет отображаться в списках избранного.
- Category (категория) - изменяет категорию базы данных плагинов для плагина. Примечание: Расположение базы данных плагинов - папка установки FL Studio - ..\Data\Patches\Plugin database\. Вы можете легко создавать новые подпапки, перемещать и редактировать файлы с помощью системного браузера.
Щёлкните по значку папки, чтобы установить вручную. Пользовательская папка данных - это место, где FL Studio будут сохраняться ваши проекты и пользовательские данные, в этом числе; Проекты, ваша база данных плагинов (VST плагины), пользовательские настройки и многое другое. По умолчанию User Data Folder установлена в ..\Users\[your computer account]\Documents\Image-Line\. FL Studio создаст подпапку FL Studio для хранения всех ваших данных, как описано выше.
Эти папки позволяют добавлять свои собственные материалы в браузер FL Studio. Они важны, поскольку FL Studio при загрузке проектов и поиске местоположений файлов будет выполнять поиск в своём собственном браузере. Если вы хотите включить сторонние сэмплы, вы должны добавить эти места в браузер или добавить их в пользовательскую папку данных. В браузер можно установить более 30 пользовательских папок (обратите внимание на полосу прокрутки в правой части окна):
Как установить дополнительные папки браузера для поиска:
- Нажмите левой кнопкой мыши по значку папки, в начале строки, укажите путь к папке, а затем нажмите кнопку ОК. Либо дважды нажмите по текстовому полю для ручного ввода пути.
- По желанию, щёлкните левой кнопкой мыши в столбце Name и введите пользовательское название, это задаст название отображаемое в браузере. Если поле Name оставить пустым, то в браузере будет отображаться название целевой папки.
- Или перетащите папки - из любого проводника Windows в браузер. Это позволит установить соответствующую пользовательскую папку.
Как это работает? Папки установленные здесь появятся в браузере FL Studio выделенные зелёным цветом так, что они легко идентифицируются. Вот четыре причины, чтобы использовать их:
- Вы можете перетаскивать звуки/сэмплы/патчи из браузера на нужное место в FL Studio, и они будут автоматически загружаться (сэмплер, Fruity Slicer, проекты [перетащите на рабочий стол] и т.д.).
- Внешние папки сохранят ваши данные независимо от установки FL Studio.
- Дополнительные папки браузера для поиска (как следует из названия), включены в автоматический поиск и загрузку.
- Браузер содержит некоторые полезные функции ручного поиска (Find (поиск) и Smart find (умный поиск)), так что бы вы быстро могли найти файлы.
В диалоговом окне External Tools вы можете настроить внешние приложения (звуковые редакторы, браузеры пресетов и т.д.) для использования в качестве инструментов в FL Studio.
![как восстановить и уберечь свои FLP проекты в FL Studio 12 и 20 с BackUp]()
Бывает, что просто взял и перезаписал нужный тебе проект нечаянно, по привычке, несомненно, полезной, нажав Ctrl+S и еще чаще бывает, когда ошибка в FL Studio, в системе Windows или железа приводят к закрытию FL Studio или вообще перезагрузке компьютера – и наработанный прогресс, иногда достаточно весомый, если ты долго в творческом гипнозе не нажимал Ctrl+S, просто не сохраняется. И в крайних случаях, вследствие таких ошибок и некоторых внутренних сбоев при несовместимостях в FL Studio, при открытии потом проекта FL Studio выдает вот такую новость…
![An error occurred while reading the FLP file]()
Если ты заметил по интерфейсу это диалоговое окно ранней 11-й версии FL Studio, пока я не наблюдал ни в 12-й, ни в 20-й версиях таких ошибок, и это просто здорово, но все же подстраховать себя стоит.
Восстановление удаленных, испорченных, перезаписанных FLP проектов FL Studio
Итак, первый совет, что поможет начинающим музыкантам – это использовать Ctrl+S как можно чаще! Пальцы просто на автомате должны жать эту комбинацию чуть ли не каждые 20-30 секунд, это выработает хорошую привычку, и ты будешь впоследствии не сознательно автоматически сохраняться чаще.
И второе о чем в принципе и есть это видео – это Back-Up файлы FLP и Back-Up сохранения. Это так называемые архивные запасные сохраненные файлы проектов FL Studio.
Если у Вас установлена свежая 20-я версия FL Studio, то она по-умолчанию сохраняет такие файлы каждые 5-10 минут (в зависимости от того, что вы поставите в настройках File Settings\Autosave) в директории C:\Users\Имя Вашего Пользователя\Documents\Image-Line\FL Studio\Projects\Backup
FL Studio 12, к примеру по-умолчанию автоматически сохраняет текущий проект FLP каждый 10 минут, и идет все это не в директорию с твоими проектами (папка Data\Projects), а в отдельную папку, которая по умолчанию находиться вот в по этому адресу: FL Studio 12\Data\Backup\ там располагаются 20 FLP проектов сохраненных FL Studio автоматически, так же время этого сохранения отображается вместе с названием проектов. Там ты и можешь, по истории сохранения, найти свой проект, который, возможно ты думаешь, теперь просто испорчен, случайно перезаписан или ты думаешь, что твоя двухчасовая работа без сохранения перед внезапной перезагрузкой системы была утеряна навсегда! Именно здесь находиться твой выход и спасение при таких ситуациях.
Если же ты хочешь, не заходя в эту папку, открыть последнее автоматическое Back-up сохранение внутри FL Studio, то тебе нужна команда во вкладке File «Revert to last Backup».
Но еще один совет, который, возможно, поможет спасти чуть больше твоей не сохраненной работы! Это увеличение частоты сохранения Back up проектов. Как ты помнишь, по умолчанию FL Studio сохраняет каждый 10 минут один Backup файл, можно увеличить частоту в два раза и назначить 5 минут интервалом сохранения таких спасительных запасов. Сделать это можно во вкладке Options – File. И по заголовку Backup находим выпадающее меню autosave, где есть некоторые варианты: каждый 10 минут, каждые 5 минут или каждый 5 минут и перед каждой рискованной операцией в FL Studio! Советую ставить последнее, но отмечу, что сохранений то так и останется 20 в папке Back, а это значит, что длина истории сократиться в два раза – это и есть небольшой минус. Но я думаю он не такой значительный, так как, я, все-таки думаю, прибегать к помощи Back-up файлов ты будешь сразу как произошел инцидент, а не после того, как произошел крэш системы, затем ты открыл другой проект, поработал, открыл третий, и потом подумал, «а чтож там с моим беднягой?» - будет уже поздно так как FL Studio забила свой архив другими авто-сохранениями и нужные ушли из истории навсегда.
Помни про Backupсохранения, сохраняйся чаще быстрой комбинацией Ctrl+Ы)) и все будет проходить спокойно и без кровавых потерь проектов FLP. Это был Павел Уоллен и проект FL Studio PRO огромное спасибо за прочтение и подписывайся на наш канал YouTube и группу вконтакте, что бы всегда первым быть в курсе новых видео и статей! До скорой встречи!
![kak_sohranyat]()
В целом понятие «сохранить» в FL Studio, да и в любом другом секвенсоре (DAW), можно подразделить на два вида действий:
- Сохранение прогресса наработок в проекте FL Studio (формат этих самых проектов – FLP), находятся и сохраняются они по умолчанию в директорию C:/ProgramFiles/Image-Line/FLStudio 12/Data/Projects/
- Сохранение, но это все же называется правильнее ЭКСПОРТ, аудио или MIDI продукта совершенных проекте FLP действий. Аудио можно сохранить в 3-х форматах WAV, MP3 или OGG, чаще, конечно ты будешь пользоваться только WAV и MP3.
Как сохранить проект в FL Studio (FLP)
Сразу скажу, если ты обладатель ДЕМО-версии FL Studio 12, 11 или 10 и ты пытаешься найти ответ на вопрос “как сохранить проект в демо-версии fl studio”, то могу с уверенностью сказать, что ты его не найдешь, не только в этой статье, но и во всем интернете, как русскоязычной его части, так и остальной! Функция «Сохранить проект FL Studio» доступна только владельцам полной версии FL Studio. И, я думаю, вопрос о том как сохранить проект в FL Studio, если ты по какой-то причине не знаешь как это делать, можно описать только так)):
![save_v_fl_studio_12]()
Если это твое первое сохранение данного проекта, стоит его назвать подходящим именем, но только действительно подходящим – сотни музыкантов страдают от того, что у них на компьютере хранятся множества FLP проектов со страшными и волнующими их названиями, типа 123321, Аддддд), Колотилка, и т.д… Стоит придумывать логичные и повествующие названия, еще и в скобках указывать дополнительную информацию (стиль или настроение). Я для примера назову просто Beat:
![nazvaniye_projekta_v_fl_studio]()
И теперь в верхнем окне слева будет отображаться название файла FLP, и это же название твоего проекта.
![kak_nazvat]()
Да, FL Studio ни чем не отличается в этом понятии от остального софта, и здесь есть кнопки Save и Save As, так же работают горячие клавиши Ctrl+S, запомни эту комбинацию – это самая лучшая привычка при работе в любой программе, которая будет спасать тебя всякий раз, когда вдруг неожиданно подвиснет система или компьютер… Как именно она спасает – я, к примеру, уже по привычке в любой программе каждые 20-30 секунд жму эту комбинацию и у меня на это уже пальцы настроены «автоматом»!
Крайне редко, а особенно в последней 12-й версии FL Studio этого мной не наблюдалось до сих пор, но случается страшное, и проекты могут испортиться вследствие внутренних ошибок, при этом открытие проекта FLP заканчивается таким диалоговым окном:
![oshibka_the_error_ocurred_while_reading_the_flp_file]()
Для восстановления таких испорченных проектов разрабатывались некоторые программы, но мне лично это ни когда не помогало и проект оставался не излеченным… Опять же, повторюсь, это случается крайне редко и если у тебя 12-я версия FL Studio, то возможно и нет причин для волнения, но все же стоит иногда вести сохранение проекта параллельно в 2-х или 3-х FLP. Это можно сделать легко вот такой командой сохранения:
![kak_otryt_povrezdenniy_file_fl_studio_flp]()
Что создаст новую копию проекта FLP с добавкой к названию «_2»:
![kak_sohranit]()
И самый лучший способ застраховать себя от таких случаев и случаев, когда ты вообще забыл сохранить проект, перед тем, как компьютер словил «Синий Экран Смерти», а прогресс с написанием нового, точно хитового трека, продвинулся вселенски, это обратиться в архив с Back-Up проектами, которые FL Studio трудиться и постоянно сохраняет автоматически. Как настроить для себя и пользоваться этим методом ты можешь прочитать и посмотреть В ЭТОЙ СТАТЬЕ.
Как экспортировать \ сохранить проект в MP3, WAV, OGG или MIDI форматы.
Финальные продукт, что ты так долго творил в своем проекте FL Studio, ты можешь экспортировать, или как еще говориться отрендерить в аудио трек форматов Wav, MP3 и OGG. Естественно пользоваться ты чаще будешь Wav или же MP3. Для того что бы экспортировать музыку, нужно найти вкладку File – Export:
![nastroyki_eksporta_v_fl_studio]()
Быстрые комбинации клавиш для экспорта очень помогают: для формата Wav это Ctrl+R, для MP3 Shift+Ctrl+R. Для продуктивности действий нам представлены сразу все варианты расширения экспортируемого файла, и выбрав один из них, с начала, будет выбор директории, куда экспортировать аудио или MIDI файл и как его назвать. И только после этого у тебя появиться следующее окно:
![]()
Первое, о чем стоит сказать это то, что рендерить можно не только в одном выбранном формате, но и хоть сразу во всех, отметив нужные оранжевыми кнопками.
И теперь по порядку о всех этих, возможно, непонятных дополнениях к простому казалось бы экспорту.
Проект.
Mode (Режим) – здесь указан тот режим в котором будет экспортироваться проект, всю композицию проекта cплейлиста или отдельный выбранный Pattern. Как ты, наверное, знаешь в проекте есть два режима Song (целая композиция, все что имеется на Playlist) и Pattern (единичная составляющая режима Song, все что запечатлено в Step Sequencer внутри этого паттерна).
Tail – это можно перевести дословно как «Хвост», но понятнее сказать «затухание» концовки композиции или паттерна. Хвост это звуковые последствия эффектов, после того как, к примеру, закончился единичный Pattern – если в его составляющих, например Clap, были эффекты по типу Delay (Delay или Reverb), то конечно же у этого Pattern, так же будут последствия всех этих эффектов, после того как он закончился. И вот варианты что сделать с этими звуковыми последствиями:
Cut Remainder– Закончить экспорт аудио сразу как только завершился последний такт, и как следствии срезать и не включать все остатки и затухания после окончания такта.
Leave Remainder– Оставить затухание, и экспортировать аудио до наступления тишины после полного затухания эффектов.
Wrap Remainder– (Полезно для экспорта Loop (Петель)) Связать затухание с началом аудио файла. То есть затухание автоматически будет подмешано в начало экспортируемого файла, таким образом получиться бесшовная петля Loop– без заметного перехода в воспроизведении в зацикленном режиме.
Length – это длинна экспортируемого файла в тактах (Bar– это такт)
Total Time – это общее время, что будет длиться финальный продукт.
Disk Space – общее место, которое займет на твоем диске экспортируемый(ые) файл(ы).
Экспортируемый формат проекта.
Wav – это формат аудио, который содержит всю звуковую информацию, без каких либо потерь, для настроек глубины битности есть 3 варианта 16, 24, и 32float.
MP3\ OGG – цифровое аудио с определенной долей потерь для экономии места. Ползунком справа, можно выставить битрейт качества звука для данных форматов, при увеличении глубины битрейта, будет соответственно увеличиваться и вес файла. Стоит отметить что для MP3 максимальное значение битрейт это 320 kbit\sec, значения выше устанавливаются и влияют только на формат OGG.
Об экспорте в формате MIDI, я создал отдельную статью, так как экспорт в этом формате требует некой подготовки проекта и еще существуют некоторые нюансы, поэтому для того что бы посмотреть и научиться как сохранять или экспортировать нотные данные из Piano Roll (т.е. MIDI) в FL Studio, проследуем СЮДА.
Качество.
Dithering– Дизеринг производиться при преобразовании например 32 –х битного аудио (Wav– файла) в 16 битный. Дизеринг заполняет удалившиеся после преобразования дискретные доли в аудио случайными меньшими значениями для того что бы удалить образовывающиеся при уменьшении глубины битности артефакты. Так что если в проекте используются 32-х битное аудио или сэмплы – стоит активировать эту функцию – так как в таких случаях это очень полезно.
HQ for all plugins– разрешает рендеринг высокого качества от всех встроенных в FL Studio плагинов, будь то синтезатор, эффект обработки или сэмплер.
Disable Maximum Polyphony– отключение максимальной полифонии плагинов генераторов звука.
Остальное.
Save sliced markers– сохранять отметки делений. Данная функция нужна для того что бы в экспортируемом аудио файле присутствовали отметки и маркеры, которые были установлены в сэмплах, так же каждая нота в Piano roll будет считаться отметиной.
Split Mixer Tracks– Разбить каналы микшера. С данной функцией каждый канал микшера, в котором есть аудио будет экспортирован в отдельную аудио дорожку и назван соответствующим образом.
Save ACIDisized– данная функция сохраняет данные о темпе и маркерах в MP3 или Wav файл, эти данные могут считывать многие программы и редакторы аудио.
Читайте также: