Шаблон для создания визиток в фотошопе
Чистый минимальный макет визитной карточки на сером ковре с легким и теневым фоном. psd файл.

Крупным планом на минимальный макет визитной карточки

Визитная карточка сетка макет

Верхний угол обзора макета визитки

Макет визитной карточки

Элегантный реалистичный деревянный фоновой макет визитной карточки

Макет визитной карточки

Изометрический минимальный бизнес-макет визитной карточки в пачке и изолирован.

Макет визитной карточки

Современный макет визитки

Psd шаблон визитки с современной ликвидностью

Геометрические визитки под высоким углом

Ассортимент макетов визитных карточек

Композиция из макета визитной карточки

Синий psd шаблон визитки

Пустой дизайн визитной карточки

Макет визитки с фотографией города

Красочный макет визитной карточки

Профессиональный макет визитки

Сине-белая визитная карточка

Белая визитная карточка с красными деталями


Минималистский макет визитной карточки

user17882893
Чистый минимальный макет визитной карточки на сером ковре с легким и теневым фоном. psd файл.

Белый шаблон визитной карточки


Макет визитки с фотографией города

Сине-белая визитная карточка


Изометрический минимальный бизнес-макет визитной карточки в пачке и изолирован.

Элегантный реалистичный деревянный фоновой макет визитной карточки

Шаблон дизайна визитной карточки запуска

Шаблон визитки макет

Макет визитной карточки пекарни

Ассортимент макетов визитных карточек

Композиция из макета визитной карточки

Шаблон визитки макет

Минималистский макет визитной карточки

user17882893

Сложность урока: Легкий
В этом уроке вы научитесь создавать визитку в Фотошоп, используя смарт-объекты и стили слоя.
Ниже вы можете посмотреть финальный вариант:

Примечание: Исходный файл с иконками не доступен. В архиве вы найдете альтернативные иконки для выполнения урока.
Шаг 1
Создаем документ размером 1240 х 826 пикселей, переходим View – Show – Grid (Просмотр – Показать – Сетку) (Ctrl+’), чтобы активировать сетку. Затем View – Snap To – Grid (Просмотр – Привязать к – Линиям сетки). Жмем Ctrl+K, чтобы открыть окно настроек программы, затем переходим в раздел Guides, Grid & Slices (Направляющие, сетка и фрагменты). Устанавливаем Gridline Every (Линия через каждые) на 5, а Subdivisions (Внутреннее деление на) – на 10.
Такая сетка облегчит процесс создания визитки и позволит более аккуратно выравнивать все элементы дизайна. На скриншотах в уроке я специально отключил сетку, чтобы она не мешала.

Шаг 2
Переходим на панель слоев, выбираем фоновый слой Background (Фон), кликаем по нему дважды, чтобы разблокировать и превратить в обычный слой.
Еще раз дважды кликаем по фоновому слою, чтобы применить к нему стиль слоя Gradient Overlay (Наложение градиента) со следующими параметрами.
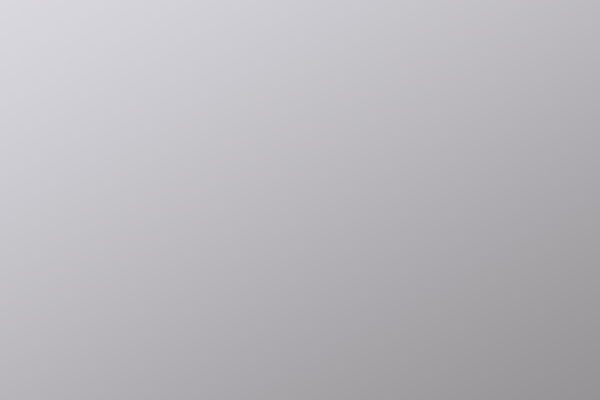

Шаг 3
Далее берем Rectangle Tool (U) (Прямоугольник) и создаем прямоугольник размером 740 х 460 пикселей.

Шаг 4
Открываем окно со стилями слоя и применяем Gradient Overlay (Наложение градиента) к прямоугольнику.


Шаг 5
Проверяем, чтобы слой с прямоугольником был активен, и жмем Ctrl+J, чтобы дублировать его.
Устанавливаем Fill (Заливка) для копии на 0%, затем применяем к ней стиль слоя Pattern Overlay (Наложение узора).
- Узор из коллекции Color paper (Цветная бумага) – Blue Crepe (Синий креп)
- Blend Mode (Режим наложения) – Overlay (Перекрытие)


Шаг 6
Активируем Type Tool (T) (Текст).
Открываем панель Window – Character (Окно – Символ) и устанавливаем шрифт Roboto Light.
Выбираем белый цвет, размер 16px и пишем текст, как показано ниже.
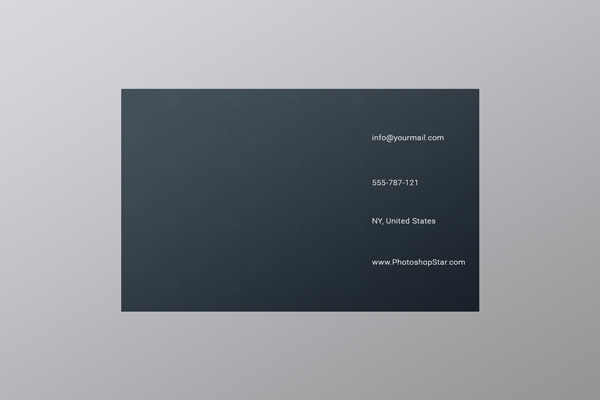
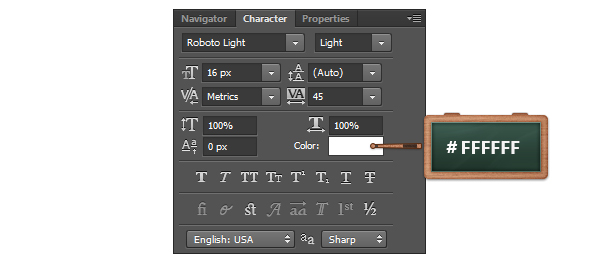
Шаг 7
Открываем окно со стилями слоя и применяем Gradient Overlay (Наложение градиента) для каждого текстового слоя из предыдущего шага.

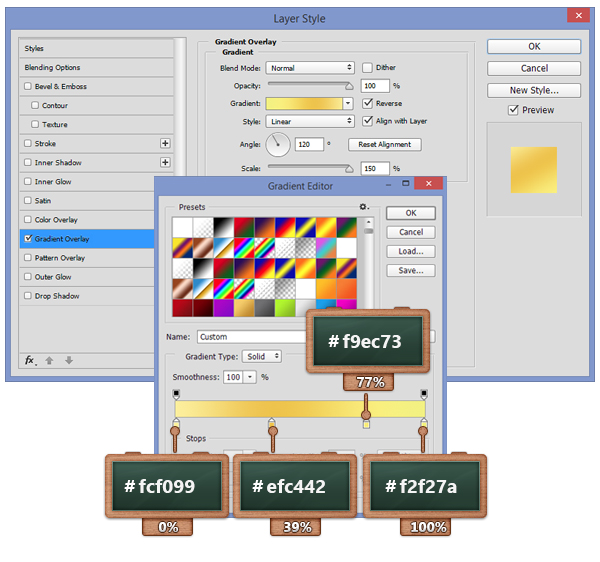
Шаг 8
Открываем PSD-файл с набором иконок и импортируем любые понравившиеся иконки на рабочий документ, но так, чтобы они подходили по смыслу к тексту с контактами.
Затем применяем к каждой иконке стиль слоя Stroke (Обводка), используя следующие настройки.


Шаг 9
Добавляем логотип, название компании и слоган. Затем к этим элементам применяем стиль слоя Gradient Overlay (Наложение градиента) с настройками из предыдущих шагов.


Шаг 10
На панели слоев с зажатой клавишей Ctrl выделяем все слои, из которые состоит визитка, кликаем по ним правой кнопкой мыши и выбираем Convert to Smart Object (Преобразовать в смарт-объект).
К получившемуся смарт-объекту применяем следующие стили слоя. Обратите внимание, что в ранних версиях Фотошоп нет возможности применить несколько копий одного и того же стиля слоя. Чтобы это сделать, вам следует после одного применения стиля преобразовывать слой в смарт-объект, а затем добавлять новую копию. В новых версиях достаточно нажать кнопку с плюсом напротив стиля слоя.
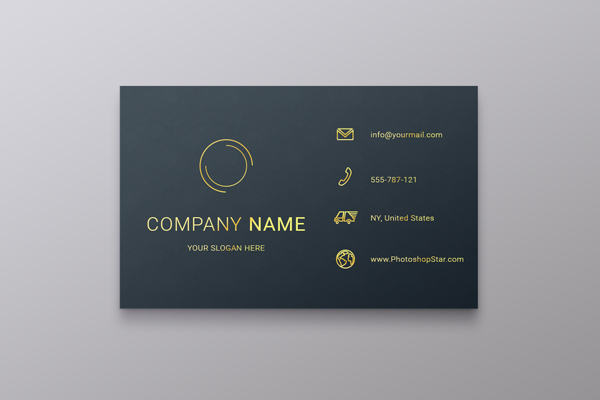

Внутрення тень (Inner Shadow)
- Blend Mode (Режим наложения) – Overlay (Перекрытие)
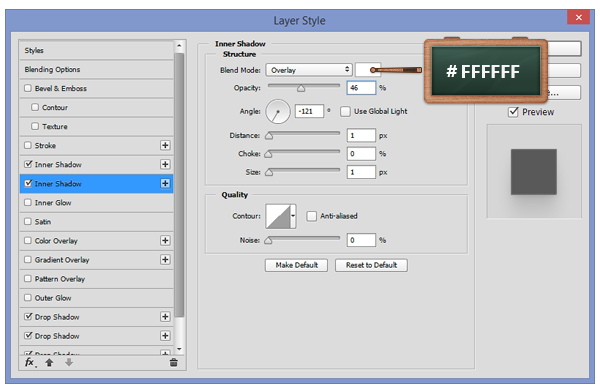
Тень (Drop Shadow)
- Blend Mode (Режим наложения) – Overlay (Перекрытие)

Тень (Drop Shadow)
- Blend Mode (Режим наложения) – Overlay (Перекрытие)
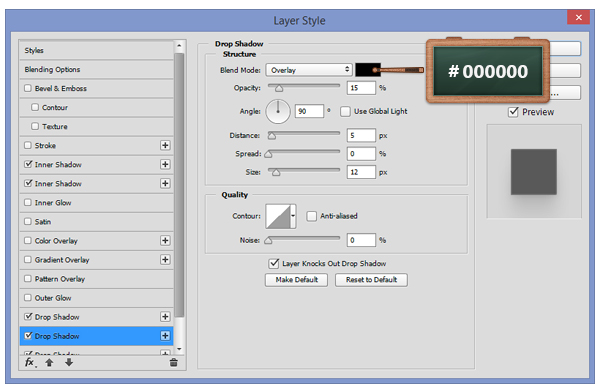
Тень (Drop Shadow)
- Blend Mode (Режим наложения) – Overlay (Перекрытие)
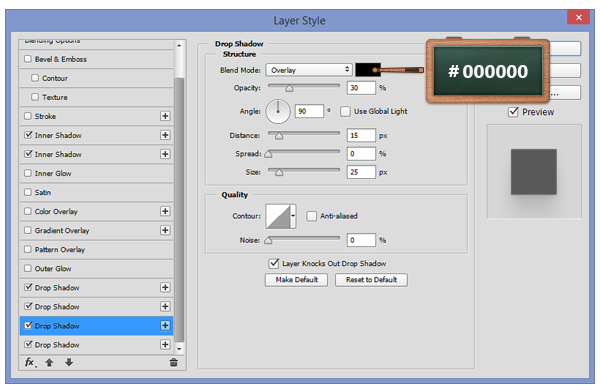
Тень (Drop Shadow)
- Blend Mode (Режим наложения) – Overlay (Перекрытие)

Шаг 11
Жмем Ctrl+T, чтобы активировать свободную трансформацию, зажимаем клавишу Ctrl и тянем за верхнюю левую узловую точку, чтобы деформировать визитку. Закончив, жмем Enter.


Шаг 12
Снова жмем Ctrl+T, чтобы активировать свободную трансформацию, затем на верхней панели устанавливаем угол на 14 градусов, чтобы слегка повернуть визитку, и жмем Enter.

Шаг 13
Убедитесь, что слой с визиткой активен, и жмем Ctrl+J, чтобы дублировать ее.
Выбираем копию, открываем стили слоя и применяем две копии Inner Shadow (Внутренняя тень). Оба стиля слоя Drop Shadow (Тень) мы отключаем.
С помощью свободной трансформации поворачиваем визитку на 1,5 градусов, как показано ниже.

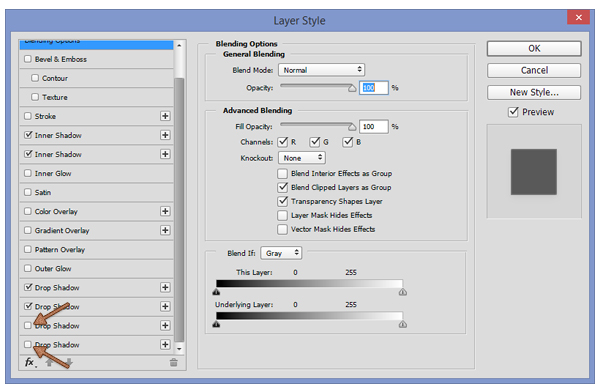
Шаг 14
Выбираем копию и дублируем ее (при этом копия должна оказаться над оригиналом). Выбираем дубликат и поворачиваем его на 1,5 градуса.
Если вы хотите сделать тематическую визитную карточку, неплохим выбором станет стилизация визитки под винтажный стиль. В этом уроке я покажу вам приемы, которые помогут добиться интересного эффекта.

Исходники:
Шаг 1
Работу над визиткой мы начнем с определения параметров с учетом требований для печати. Создайте новый документ, нажав CTRL + N. В меню настроек характеристик изображения введите следующие значения:
- Ширина - 3,5 дюймов
- Высота - 2 дюйма.
- Разрешение 300 ppi
- Цветовой режим: CMYK
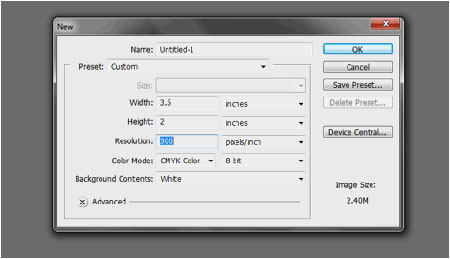
Шаг 2
Мы получили заготовку под стандартную визитную карточку. Создайте копию фонового слоя (CTRL + J).
Следующим шагом будет определение рабочей зоны. В этом нам поможет линейка. Для вызова линейки нажмите комбинацию клавиш CTRL + R.
Далее щелкните мышкой у основания верхней шкалы линейки и протащите вспомогательную линию до верхнего основания визитки. После, протащите вспомогательную линию от левой шкалы линейки до левого края визитки. Повторите этот шаг еще дважды и установите вспомогательные линии на правой и нижней границе визитки.
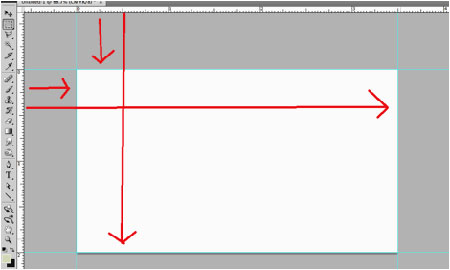
Шаг 3
При работе с визитными карточками не забывайте про зону "под обрезку".
Перейдите к Изображение > Размер холста (Image > Canvass). Установите новые значения для высоты и ширины: ширина (width) - 3,75 дюймов; высота (height) - 2, 25 дюймов.
Таким образом мы добавили по 0,125 дюймов с каждой из сторон, для того чтобы при нарезке визитных карточек не пострадал текст и дизайн.

Шаг 4
Если текст (а иногда изображение) подступает близко к границе визитки - это выглядит не красиво. Сейчас мы установим границы рабочего поля в которых будет размещаться основная информация.
Рабочее поле можно ограничить несколькими способами. Например:
- "На глаз". Для этого используйте линейку (методика из шага №2). Размеры по краям уменьшаем на 0,125 дюймов.
- Либо можно ввести четкие параметры для вспомогательных линий. Это позволит добиться более точного результата. Для ввода новых величин перейдите к Просмотр > Новая вспомогательная линия (View > New Guide).
Затем установите следующие значения:
- Верхнее поле: по горизонтали (Top Margin: Horizontal) - 0,25 дюйма
- Нижнее поле: по горизонтали (Bottom Margin: Horizontal) - 2 дюйма
- Левое поле: вертикальный (Left Margin: Vertical) - 0,25 дюйма
- Правое поле: вертикальный (Right Margin: Vertical) - 3,5 дюйма

Шаг 5

Мы подготовили шаблон для визитки! Теперь займемся разработкой макета.
Перейдите на копию фонового слоя. Активируйте инструмент Градиент (Gradient tool) и задайте с его помощью общий цвет.
Обратите внимание, что вы всегда можете изменить цветовую схему на панели параметров инструмента Градиент, нажав на окно градиента. Вы также, можете рассмотреть все стили градиента, поэксперементировать с их настройками (иконки рядом с окном цвета градиент).

Шаг 6
Пришло время добавить текстуру. Я буду использовать в данной работе текстуру старой бумаги. Вы можете воспользоваться собственными ресурсами, либо найти подходящий материал в фотобанках. Когда текстура будет выбрана, перенесите ее в свой документ, разместите над всеми предыдущими слоями.
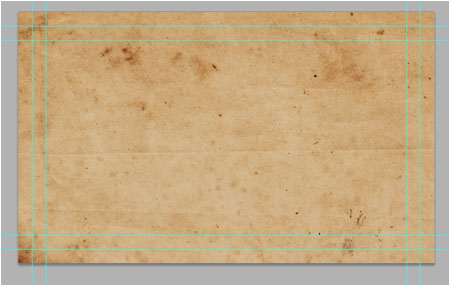
Шаг 7
Стоя на слое с текстурой бумаги, перейдите к режиму наложения слоя (blend mode) и установите его на Перекрытие (Overlay). Этот простой прием позволит обьеденить текстуру с общим цветом.

Шаг 8
Отлично! Теперь мы подготовили визитку к следующему этапу - заполнение содержимым. Нашим первым элементом станет логотип.
Хорошо разработанный логотип, добавит шарм и более профессиональный вид любой визитной карточке.

В этом примере мы создадим круглый логотип с фигурой солнца.
Активируйте инструмент Эллипс (Ellipse Tool). Создайте новый слой поверх остальных. Удерживая клавишу Shift нарисуйте круг. Цвет выберите по собственному желанию.

Шаг 9
Для дальнейшей работы нам необходимо растрировать фигуру круга, которую мы только что нарисовали. Для этого, сделайте щелчок правой кнопкой мыши по слою с кругом и выберите в подменю "Растрировать слой" (rasterize).

Шаг 10
В круглую основу под логотип необходимо добавить какой-либо символ. У вас конечно будет свой собственный фирменный знак, а для примера я использую фигуру солнца из стандартного набора.

Активируйте инструмент Произвольная фигура (Custom Shape Tool). Из галереи вариантов форм (которая находится выше), выбираем подходящий образец. Добавляем новый слой, над слоем с кругом, и рисуем на нем выбранную фигуру.
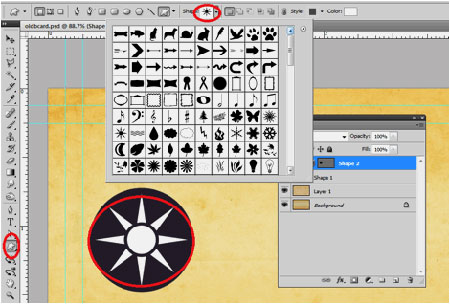
Шаг 11
Зажмите клавишу CTRL и щелкните по иконке фигуры логотипа в слое. Это позволит создать выделение.
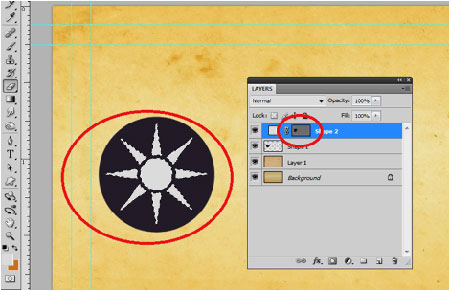
Шаг 12
Перейдите на растрированный слой с кругом. Не снимая выделение нажмите клавишу DELETE. Снимите выделение. Отключите видимость слоя с фигурой логотипа.

Шаг 13
В своей работе вместо стандартных строчек я буду использовать пунктирную линию, которая придаст немного стиля "Ретро" . Сейчас я покажу вам как это сделать.

Активируйте инструмент Кисть (Вrush tool). Из набора кистей выберите стандартную круглую жесткую кисть размером 5 пикс.

Шаг 14
Теперь, нажмите на иконку панели кистей. Перейдите к "Интервалы" (shape subsection) Изменение расстояние до 200%. Это позволит превратить круглую кисть в ряд точек.

Шаг 15
Создайте новый слой, нажав CTRL + SHIFT + N. Затем, используя кисть которую мы только что настроили, нарисуйте прямую пунктирную линию (удерживайте клавишу shift для того чтобы линия получилась прямой).

Шаг 16
Дублируйте полученную линию несколько раз. Разместите строчки как вам нравится.
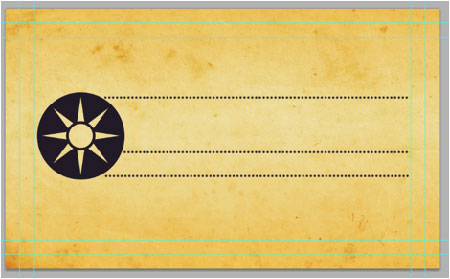
Шаг 17
Добавим еще несколько дополнительных линий для дизайна. Уменьшаем размер кисти до 3 пикселей и рисуем строчки в верхней и нижней части визитки.

Шаг 18

Создадим акцент в нижней информативной части визитки.
Для этого, активируйте инструмент Прямоугольник со скругленными углами (Rounded Rectangle Tool) и нарисуйте в области нижних мелких строчек фигуру прямоугольника.
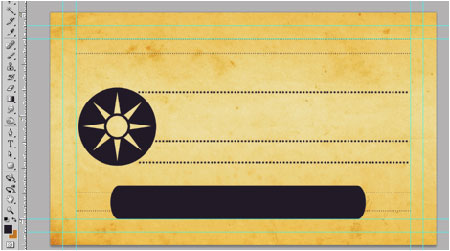
Шаг 19

Шаг 20
Переходим к финальным деталям! Выделите все слои. Щелкните правой кнопкой мыши на панели слоев и в подменю выберите "Объединить слои" (Мerge layers).
Примечание переводчика: Рекомендую вам не сливать сразу все слои. Для дальнейших действий будет удобнее сделать сведение следующим образом: выделить слои с логотипом и строками - и слить их. Далее выделить слои с текстом, и слить их. У вас должно получится три слоя: текстовый, с логотипом и строчками, слой с фоном.
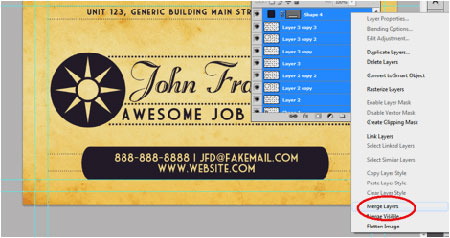
Шаг 21
Загрузите любые понравившиеся вам винтажные либо гранжевые кисти и украсьте визитку. Вы можете воспользоваться данным сайтом для скачивания нужных кистей.
Примечание переводчика: Автор использовал инструмент "Ластик". В настройках инструмента была выбрана гранжевая кисть. Неплохого эффекта можно добиться если добавить слой-маску к слою с логотипом (текстом) и воспользоваться на маске слоя гранжевыми кистями (цвет черный).

Шаг 22
Измените режим наложения слоя с винтажными узорами и слоя с информацией на Затемнение основы (Сolor burn).
Примечание переводчика: Если вы воспользовались советом из шага №20, то режим наложения вам нужно изменить для трех слоев: с винтажным узором, с текстом, с логотипом+строчки.

Шаг 23
Последний штрих. Дублируйте слой с информацией, это придаст выразительность основной части.

Мы закончили урок. Эффекты которые вы научились делать, можно смело применить для дизайна плакатов, флаеров либо открыток.
Читайте также:


