Free usb bandwidth after playback что это
При использовании нового картридера с USB 3.0 заметил, что моя беспроводная мышка Logitech подтормаживает в моменты, когда идёт передача данных. Недавно наткнулся на объяснение причины этой проблемы:
Что опять начинается то? Нормально же общались!
В документе от интела на фигуре 2-2 нарисован спектр usb 3.0 сигнала на сигнальном контакте порта. И уровень на частоте 2.4 ГГц порядка -50 дБм. В свою очередь уровень радиосигнала ви-фи 100 мВт(20дБм). Получается соотношение сигнал/шум порядка 70 дБ, а это значит что полезный сигнал выше шумов в 10 000 000 раз. Другими словами все збс, usb хрен сможет повлиять на радиосигнала ви-фи.Хорошо что использую 5 ghz диапазон.
Однако, полезная информация, спасибо
на кухне повесил телек со смарттв. Заметил, что когда включаю микроволновку (стоит прямо под телеком), то интернет-трансляция пропадает. Выключаю микроволнову-телек через вай-фай снова показывает. Протянул линк от роутера до телека и проблема устранилась. Получается, что микроволновка здорово фонит на частоте 2,4ГГц (еще 20МГц ширина полосы) Когда у меня на работе спрашивают про спутниковую антенну на крыше здания "мол, не сильно вредно?", то я рассказываю этот случай с микроволновкой. Типа, еду вы на 900Вт спокойно греете (еще и тырнет глушит падла), а антенна излучает ок 150Вт и вы уже в панике.1. Перенесите беспроводной приемник на противоположную сторону компьютера.
2. Убедитесь, что беспроводной приемник подключен к разъему USB 2.0, который находится ближе всего к беспроводному периферийному устройству.
3. Для того чтобы перенести беспроводной приемник как можно дальше от периферийного устройства, подключенного к порту USB 3.0, используйте удлинительный USB-кабель.
Сам лично проверял эту ересь, имея на руках измеритель коофициентов передачи до 8ггц. По сравнению с популярными источниками сигнала, влияния нет. Влияете больше вы сами, когда рядом стоитеТС, СПАСИБО! Вот и разгадка почему мой usb wifi не работает в usb 3.0! :-)

у меня так 10 лет назад глючила китайская беспроводная мышка, когда в комп был воткнут вайфай адаптер
Прочитал название и что-то вспомнилось:
Внимание! Внимание! Всем радиостанциям работающим на частотах от 20 000 килогерц ровно до 20 012 килогерц. Вы создаете помехи приема сигнала космического корабля Восток 5. Просьба прекратить работу в этом участке диапазона.
а я думал у меня комп лагает, когда файлы передаются, поэтому мышка так дергается
Я в радиотехнике не шарю, но что если на линию питания usb устройства поставить дроссель?
UPD: подумал, наверное ничего не изменить)
ага.. это еще что. для сведения, до 2010 офиса включительно (может и 2013) принтер, установленный, но отключенный, может создавать помехи при копировании и вырезании текста в файлах этого самого офиса. Проверено лично мной, пруф тута..
сам не поверил, пока не проверил ;)
Тут еще понятно, беспроводная, помехи, все прослеживается. Но как, КАК черт возьми, включение настольной лампы выбивает подключение проводной мышки к ноутбуку? Лампа примерно такая.

У меня два третих юсби на ноутбуке. Аж шуруповерт подтормаживает!
имею мышки Gigabyte, a4tech и microsoft. ТОлько с гигабайтом есть странные проблемы описанные в посте.
Почитал про свой logitech m705. Написано если поставить unifying частота соединения устройств будет 2.24 вместо 2.4 насколько я понял. В торговом центре разные блютуз наушники постоянно "подглючивают"Возможно в этом причина?
Чет звучит как бред. Что касается интерференции в частности.
Так, нам срочно нужен новый улучшенный стандарт! Конечно же, с другим разъёмом!
Побуду кэпом. Это что получается, хочешь нормально пользоваться WiFi и беспроводными устройствами совместно с usb 3.0? но хер тебе а не печенька. Ладно Wi-Fi лечится 5 ГГц диапазоном да и современные клиентские терминалы держут 5 ГГц. Но мыши, клавиатуры и голубозубые устройства работают в диапазоне 2,400-2,483 ГГц. Фиаско, учитывая то что по словам автора инженеры выявили этот косяк еще в 2012 году. А последние спецификации блюзуб были приняты буквально в этом году и никаких изменений по частоте передачи данных нет.
Дома и на работе две мыши лоджитек - G700S и G700. И две беспроводные клавы той же фирмы. Ни разу не заметил никаких помех, хотя тоннами копирую инфу на внешний винт с усб 3.0 и флешку такую же. И у телевизора тоже порт постоянно жрет фильмы по этому же усб. Может, нужны какие-то специфические условия для создания помех?
Открою секрет - USB3.0 далеко не самый сильный источник помех
На одной частоте находятся Wi-Fi, Bluetooth, phoximy-карты, чипы ряда иммобилайзеров в авто, системы антикражи в магазинах. Вроде пока всё мирно сосуществует.
З.ы. если кто не в курсе Wi-Fi канал (от 1 до 14) означает лишь центральную частоту. При высоких скоростях передачи данных задействуется суммарно до 5 каналов. Т.е. если ты пользуешься Wi-Fi на 4 канале, сосед на 6 канале тоже будет тебе мешать.

Моему компьютерному мышу уже 12 лет
Подарили мне как-то компьютерного мыша. Времена были дремучие, палеозойские проводные оптические мышки только начинали завоёвывать рынок и смещать мышки с шариками. Беспроводные мыши тогда только начинали появляться, как правило у них тогда были громадные радиомомодули размером с флешку. У моей радиомодуль оказался миниатюрным, таким, каким сегодня оснащают большинство беспроводных мышей. Кстати, а вот и моя мышь:



Да потерта, да резинка с колёсиках слетела. Это все её минусы.
- 3 кнопки для управления. Очень удобно если вы работаете в 3D графическом редакторе (во всяком случае для меня)
- размер: с одной стороны компактная, а с другой самое то. Радиомодуль (при переезде) можно вставить в мышку. Тогда мышка автоматически отключится.
- колёсико. Для меня это шедевр дизайнерской мысли. Колесо сделано из металла, тяжёлое, инертное. Имеет 2 режима прокрутки: без трещалки и с трещалкой. Режимы переключаются по нажатию на колесо. Режим без трещалки для меня очень удобен. Если работаешь ночью, то не мешаешь другим щелчками колеса. Так же можно крутнуть колесо и остановить тогда, когда нужно. Это избавляет от использования ползунка в окнах.
Так же колесо имеет прокрутки и по горизонтали! Для этого можно смещать колесо влево и вправо.
Казалрсь бы какой навороченный и сложный механизм, должен сломаться в первую очередь. Но вот уже 12 лет служит верой и правдой.
- у мышки есть спец. крепление для ноутов, но я им не пользовался, так что ничего не скажу.
- энергопотребление. Всё пункты, что привёл выше, могут устраивать меня, но не других пользователей. Наверняка кому-то не понравится дизайн, количество кнопок, колёсико. Но есть ещё и пункт "энергопотребление". 2-е ААА-батарейки позволяют мышке работать чуть более 6-и месяцев! ПОЛ ГОДА!
У меня были случаи, что некоторые проводные мышки просто ломались за пару месяцев.
Даже забываешь что мышь-то работает на батарейках :)
- надёжность. Думаю здесь нечего сказать, 12 лет непрерывной эксплуатации все сказали за себя.
- цена. Стоила она около 2400руб.
За все время мне не попадалось мышки, которая живёт так долго на 2-х батарейках. Были у меня всякие мыши, в том числе и экзотические, например, такая:


Это Apple-мышь. Наворочена. Но мне не понравилось, не смог привыкнуть к сенсорной мыши (к тому что она управляется жестами). А ещё она живёт на 2-х батарейках примерно 2 месяца, стоит вроде около 5к руб, если не больше.
Данную мышь уже не производят, снята с производства. А так жаль, я купил бы с десяток. Я бы даже рекламировал её всем, настолько сильно она меня впечатлила качеством и удобством.
Боюсь, что моя супер-мышь когда-то да и выйдет из строя, а найти что-то хорошее я так и не смог (даже в том же лоджитеке) . Может кто-то из читателей имеет опыт работы с хорошей мышью и может ее посоветовать, буду благодарен :)

Давно я засматривался на программу SoftPerfect Bandwidth Manager и вот она на нашем проекте. Если очень коротко, то перед вами полезный инструмент, способный за пару минут ограничить пропускную способность канала и в целом умеет грамотно формировать трафик так как нужно это только вам.
Бывает такая ситуация, что вы платите за трафик, не самый удачный тариф конечно. Если траты высокие, надо как-то экономить это дело. Плюс если у вас свой бизнес и вы видите, что сотрудники волынят, сидят и листают развлекательные сайты, тем самым снижая эффективность бизнес процессов. Данный софт направлен на решение этих и прочих аналогичных проблем. После запуска начнется мониторинг всего трафика, а далее в зависимости от ваших настроек, он будет ограничиваться. Вот это интересный момент и не все смогут разобраться сразу, так как настроек тут хватает действительно.
Для каждого отдельного пользователя вы сможете указывать индивидуальные ограничения, можете работать с конкретными программами требующими подключения к сети Интернет. SoftPerfect Bandwidth Manager очень гибкий инструмент, им надо уметь пользоваться, вот так наугад не получится привести все в нужное состояние. Если будет необходимость допустим для конкретного IP или МАК-адреса ввести ограничения по скорости, проблем с этим также не возникнет.
Если попытаться подвести итог, то программа позволит ускорить интернет за счет его сокращения у других пользователей или ограничивая доступ другим приложениям, вы сможете повысить эффективность работы сотрудников, сможете следить за трафиком и полностью его контролировать, а в случае высоких трат за услуги провайдеру, быстро сократите их и при этом ничего особо не потеряете в работе.


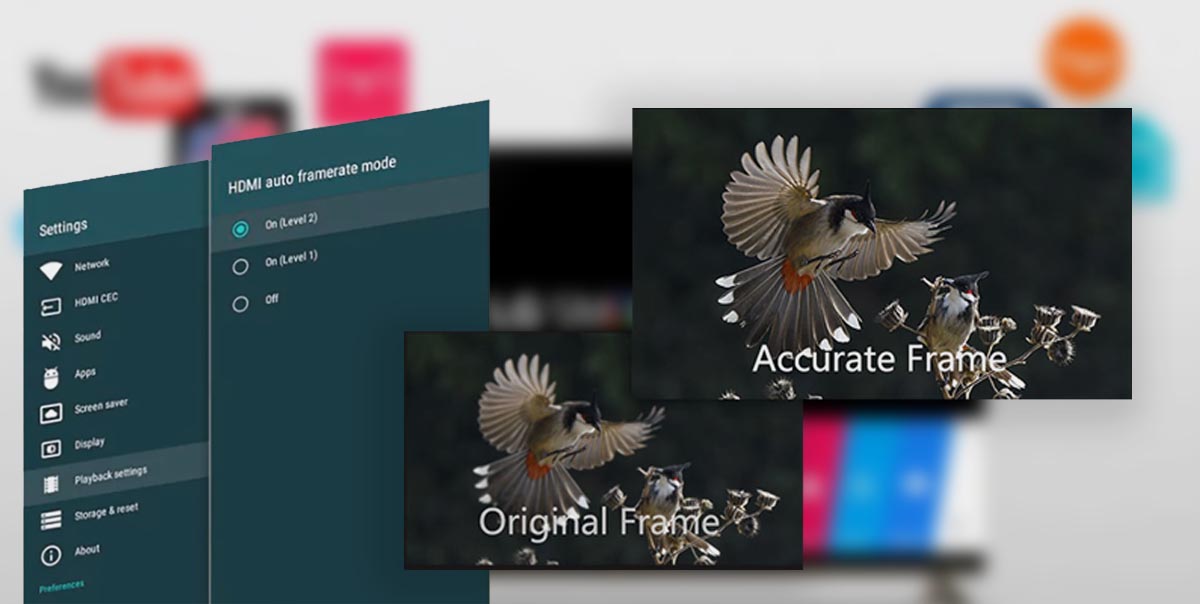
Производители электроники ежегодно добавляют всевозможные фишки и опции, чтобы продать нам новый гаджет взамен старого, который вполне нормально работает. Мы видим это на примере наших любимых iPhone, iPad и Mac. Менять устройства каждый год нет особого смысла, иногда даже переход через 2-3 поколения не даёт серьёзных преимуществ в повседневном использовании.
Нечто подобное происходит и на рынке телевизоров. В арсенале каждой компании есть с десяток полезных и не очень фишек, которые во всю продвигают маркетологи и навязывают консультанты в магазинах.
Включить AFR можно как в самом телевизоре, так и добавить поддержку при помощи подходящей ТВ-приставки. Сейчас расскажем, что это за опция и как проверить её работу.
Зачем нужен AFR

► 59,94 кадров в секунду — точная полукадровая частота телевидения высокой чёткости для стандарта NTSC.
Добавьте к этому консоли, смартфоны, видео- и экшн-камеры и записанный на компьютере стриминговый контент, который тоже может иметь свою частоту кадров и не совпадать с телевизионной.
Как видите, во всем мире существует множество разных стандартов для производства видеоконтента, каждый из которых имеет свою частоту кадров. При этом количество фреймов из одного стандарта сложно привести к другому стандарту без видимых потерь, артефактов или побочных эффектов.
Что такое judder эффект и как его увидеть
Одной из неприятных особенностей данной ситуации является так называемый judder-эффект. Если картинка в видео выше понравилась, и вы не заметили ничего необычного, то быстрее закройте данную статью и забудьте про Auto Frame Rate навсегда.
С judder-эффектом сталкивается любой покупатель нового телевизора или Smart-TV бокса. В рекламном ролике или магазине на тестовых стендах транслируются специальные ролики, который сняты с поддерживаемой для каждой модели частотой кадров и разрешением. Все выглядит максимально плавно, эффектно и реалистично.
У поставщика кабельного телевидения или T2 используется одна частота кадров, вещающие в цифровом формате IPTV-каналы имеют другую частоту, контент в стриминговых видеосервисах настроен на третью частоту. Загруженные вами видео могут как совпадать по частоте с любым из перечисленных вариантов, так и иметь свой уникальный показатель.
Если количество кадров в секунду у контента совпадёт с настройками ТВ (или будет кратно параметрам), пользователь увидит чёткую картинку без рывков и размытия. В противном случае будет наблюдаться тот самый judder-эффект.

Большинство современных телевизоров поддерживают работу на частоте 60 Гц или 120 Гц. При этом они без проблем справляются с контентом, который снят с частотой 30 или 60 кадров в секунду. Всё это кратные значения и, например, панель с частотой 120 Гц при воспроизведение ролика с частотой 30 кадров в секунду будет отображать каждый кадр по четыре раза.
Так же гладко пройдёт воспроизведение 24-кадрового ролика на экране с частотой 120 Гц (по пять повторений каждого кадра). А вот на экране с максимальной частотой 60 Гц 24-кадровое видео уже будет выглядеть неидеально.
Вот так это выглядит на графике:

Трансляция 24-кадрового контента на частоте 60 Гц
Наглядное сравнение картинки можете увидеть на тестовом видео ниже. Все кадры в правом ролике воспроизводятся с одинаковой частотой, а слева каждый второй кадр длится заметно дольше. Некоторые увидят разницу только при замедлении видео, а некоторые смогут разглядеть эффект и в динамике.
К сожалению, работает данная фишка не всегда правильно. При просмотре динамических роликов или спортивных трансляций judder-эффект максимально заметен. Так футбольный мяч после удара превращается в комету или дыню, либо автомобиль во время ускорения резко меняет свою форму и становится смазанным. В эти моменты встроенная в телевизор система помогает добавить недостающие кадры и сделать картинку более чёткой.
Эта же система способна испортить просмотр динамических сцен в кино. Когда, по задумке режиссёра, кадр должен иметь эффект размытия или быть смазан, телевизор делает его слишком резким и появляется эффект съёмки на любительскую камеру.
Чтобы полностью избавиться от judder-эффекта, частота выходного сигнала должна быть равна или кратна показателю fps воспроизводимого видео. Только такой способ трансляции позволить избежать видимых искажений и смотреть контент в таком виде, как задумали его создатели.
Что даёт Auto Frame Rate

Параметры Auto Frame Rate с поддержкой смены частоты и разрешения экрана
В идеале система должна подстраивать не только частоту кадров, но и разрешение. Так получится смотреть контент без каких-либо искажений. Телевизор при этом не будет делать апскейл картинки, самостоятельно дорисовывая несуществующие пиксели.

Настройка Auto Frame Rate на уровне операционной системы Android TV
Если просто включить фильм и смотреть его за один раз без перерывов, потерпеть пару секунд на смену режима можно. Другое дело, когда вы будете смотреть телевизионные каналы, IPTV, YouTube или просто трейлеры фильмов в каталоге стримингового сервиса. При переключении на новый канал или при начале воспроизведения любого ролика картинка на экране будет пропадать на несколько секунд. Подобный эффект возможен даже при перемотке видео.

Включение Auto Frame Rate в популярном плеере Vimu на Android TV
Программный способ требует настройки, но имеет неоспоримые преимущества. Можно включить Auto Frame Rate только в нужных приложениях. Есть возможность задать отсрочку его включения, например, установить 5-секундную задержку, которой хватит для пауз при переключении каналов или перемотке видео. Когда окончательно выберите контент для просмотра, приложение активирует Auto Frame Rate и сменит частоту экрана.
Многие сторонние приложения-плееры имеют умные алгоритмы активации AFR и не требуют от пользователя никаких ручных манипуляций. Утилиты вроде KODI, Smart Youtube, Perfect Player, Vimu, Amazon Video, TiviMate и другие уже имеют встроенный Auto Frame Rate.
Как проверить правильную работу Auto Frame Rate

Во-первых, фишку должен поддерживать телевизор или подключенный TV-бокс. В случае с приставкой телевизор должен уметь менять частоту вывода и разрешение по HDMI. Так умеет большинство современных ТВ-панелей, но проверить спецификацию все-таки стоит.
Во-вторых, телевизор должен поддерживать все распространённые частоты FPS. Чаще всего для комфортного воспроизведения фильмов требуется поддержка 24 кадров в секунду.
В-третьих, работе Auto Frame Rate не должны мешать встроенные системы повышения чёткости изображения.
Возможны ситуации, когда заявленная поддержка AFR со стороны производителя ТВ просто не работает из-за конфликта с другими фишками либо когда опция поддерживается на приставке, но неверно воспринимается телевизором и не даёт нужного эффекта.
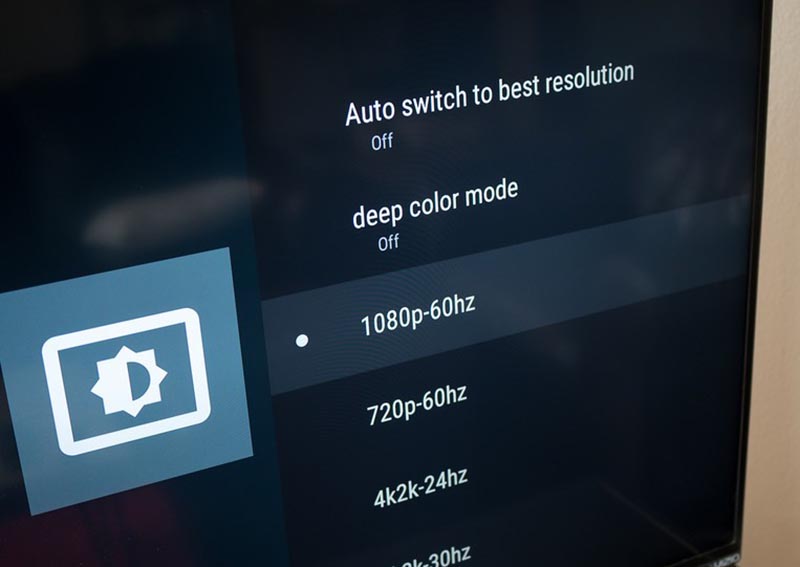
Если все указанные выше условия соблюдены, можно проверить правильность работы AFR в вашем конкретном случае.
Не всегда AFR поддерживает смену разрешения и неверно установленный параметр не позволить получить максимальное качество картинки.
2. Верно выберите подходящую частоту. Здесь все зависит от наиболее предпочитаемого вида контента. Например, при регулярном просмотре IPTV следует установить частоту кадров на значение 50. В этом случае AFR не будет менять параметры экрана в большинстве сценариев использования.
Можете воспользоваться параметрами контента, которые указаны в первом разделе статьи или узнать рекомендуемую частоту кадров у поставщика своего контента.
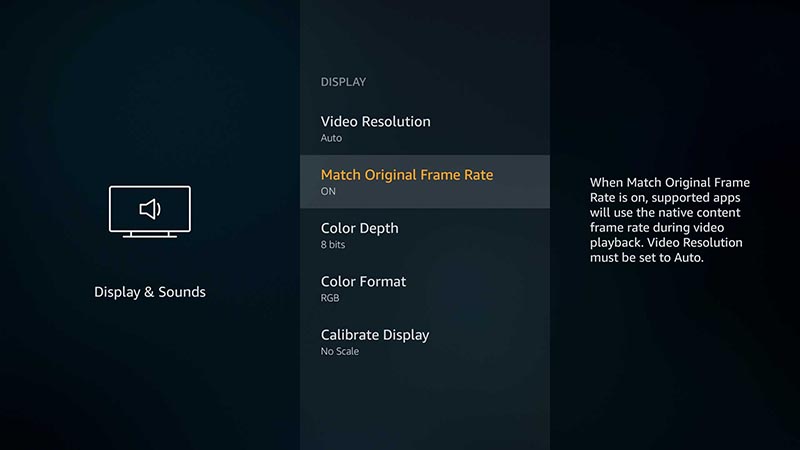
3. Включите фишку Auto Frame Rate. Она может иметь различные названия в зависимости от используемой операционной системы или оболочки. Например, на многих распространённых моделях TV-боксов с Android TV фишка называется HDMI self-adaption и находится в разделе Playback Settings.
4. Установите подходящий режим работы фишки (если в настройках предусмотрена такая опция). Обычно производители предлагают два режима: частичный (part mode) с переключениям режима только при указанных частотах контента или полный (total mode) с переключением на любую частоту воспроизводимого контента.
5. Скачайте тестовый ролик на приставку. И включите его воспроизведение на устройстве.
Видео будет выглядеть как на примере выше.
6. Используйте любое стороннее приложение-камеру для iOS или цифровую камеру в ручном режиме.
7. Установите выдержку на отметку 1 секунда и сделайте фото телевизора.
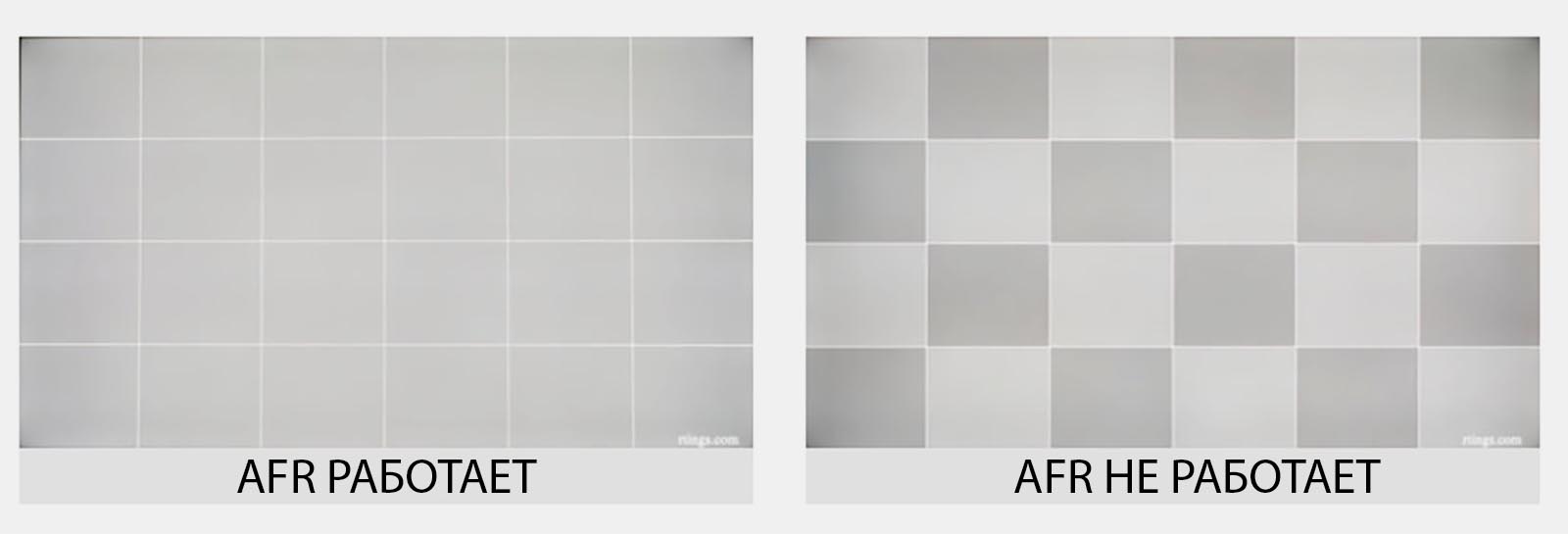
Если Auto Frame Rate включён и работает правильно, увидите на снимке равномерно окрашенную серую доску. Это значит, что панель за секунду отображает кадры с подсветкой каждого из квадратов.
Если Auto Frame Rate не включился или конфликтует с какой-то другой фишкой телевизора, то вы увидите изображение-шахматку. Оно свидетельствует о том, что за секунду панель не успевает отобразить все нужные кадры. Так можно самостоятельно убедиться в работе фишки на ваших устройствах.
Теперь вы знаете, за какой фишкой гнаться при выборе современного телевизора в 2021 году.
(43 голосов, общий рейтинг: 4.67 из 5)

USB продолжает отключаться и повторно подключаться проблема действительно раздражает, особенно когда вам нужно немедленно использовать порт USB. К счастью, есть несколько способов эффективно решить эту проблему. MiniTool покажет вам некоторые решения, которые доказали свою эффективность.
Быстрая навигация:
USB продолжает отключение и повторное подключение Windows 10/8/7
Возможно, когда вы подключаете USB-устройство к компьютеру, USB-концентратор продолжает отключаться и повторно подключаться случайным образом самостоятельно, как в следующем случае из Интернета:
Некоторые другие проблемы, такие как телефон Android продолжает подключаться и отключаться от USB, отключение USB C и подключение и отключение неизвестного USB-устройства, - это одно и то же. Обычно это может быть проблема с оборудованием или драйверами.
Однако, если все USB-порты компьютера продолжают отключаться и повторно подключаться к Windows 10, первое, что вам нужно сделать, это убедиться, может ли он нормально работать на другом компьютере. Если все работает хорошо, вполне возможно, что с самим устройством USB все в порядке.
С другой стороны, вы также можете подключить к компьютеру другой нормально работающий USB-накопитель, чтобы проверить, хорошо ли USB-соединение. Если USB снова отключается через несколько секунд, вам следует подумать о проблемах с оборудованием или драйверами в Windows 10/8/7.
Итак, теперь давайте сосредоточимся на советах по устранению неполадок, которые помогут вам избавиться от отключения USB через несколько секунд в Windows 10/8/7.

Вас беспокоит проблема с неработающим USB-портом? Решения здесь!
USB-порт не работает? Независимо от того, используете ли вы Windows 10/8/7 или Mac, вы можете прочитать эту статью, чтобы найти правильное решение для решения этой проблемы.
Здесь мы попробуем четыре предложения, которые доказали свою эффективность:
- Переустановите драйвер контроллеров универсальной последовательной шины.
- Отключите параметр энергосбережения для драйвера USB.
- Установите драйвер контроллеров универсальной последовательной шины в режиме совместимости
- Запустите средство устранения неполадок оборудования и устройств.
В следующем содержании мы познакомим их по порядку.
Решение 1. Переустановите драйвер контроллеров универсальной последовательной шины
Проблема с драйвером может быть причиной отключения и повторного подключения USB-устройств Windows 10. Чтобы решить проблему с драйвером, вы можете переустановить драйвер контроллеров USB или универсальной последовательной шины в диспетчере дисков.
Для выполнения этой работы вам необходимо выполнить следующие действия:
Шаг 2. В окне диспетчера устройств перейдите, чтобы найти Контроллеры универсальной последовательной шины вариант и разверните его. Затем вам нужно найти список, связанный с вашим драйвером USB.
Обычно бывают две разные ситуации:
- Если это обычный USB-накопитель, он будет указан как USB Massive Storage Device.
- Если USB 3.0 продолжает отключать Windows 10/8/7, вам нужно искать расширяемый хост-контроллер USB 3.0.
В качестве примера возьмем устройство USB 3.0.
Щелкните правой кнопкой мыши Стандартный расширяемый хост-контроллер USB 3.0 вариант и выберите Удалить возможность удалить его.

По завершении процесса удаления вам необходимо перезагрузить компьютер, чтобы Windows могла автоматически переустановить драйверы.
Затем перейдите, чтобы проверить, продолжают ли USB-порты отключаться, и проблема с повторным подключением Windows 10 решена.
Решение 2. Отключите параметр энергосбережения
Некоторые пользователи говорят, что они решают проблему с отключением и повторным подключением USB, отключив опцию питания. Если решение 1 не работает, вы можете попробовать этот способ избавиться от проблемы.
Здесь мы покажем вам это решение с подробными шагами, а именно:
В качестве примера возьмем устройство USB 3.0.
Шаг 1. Вам все еще нужно войти в интерфейс диспетчера устройств и найти Контроллеры универсальной последовательной шины вариант.
Шаг 2: Щелкните правой кнопкой мыши Стандартный расширяемый хост-контроллер USB 3.0 вариант и выберите Свойства из раскрывающегося списка. Затем переключитесь на Управление энергопотреблением раздел. Затем снимите флажок Разрешить компьютеру выключить это устройство для экономии энергии вариант и нажмите Хорошо сохранить сдачу.

Таким образом, система не отключит USB-устройство, когда вы используете компьютер, но не будет использовать USB-устройство в течение некоторого времени.
Решение 3. Переустановите драйвер контроллеров универсальной последовательной шины в режиме совместимости
Если вы используете внешний жесткий диск, который постоянно отключается и снова подключается в Windows 10, вам необходимо использовать драйвер OEM. Возможно, драйвер неплохо работал в предыдущей версии, но не работает после обновления. Затем вам нужно будет переустановить его в режиме совместимости.
Заметка: Помните, что это решение работает только с внешними жесткими дисками, а не с обычными USB-устройствами.
Многие из вас не знают, как выполнять эту работу. Теперь вам нужно следовать этому руководству:
Шаг 1. Загрузите последнюю версию драйвера контроллеров универсальной последовательной шины с веб-сайта производителя. Пожалуйста, загрузите подходящий драйвер в соответствии с вашей ситуацией.
Шаг 2: Когда процесс загрузки завершится, вам нужно найти установочный файл в указанной папке, щелкнуть его правой кнопкой мыши и выбрать Свойства из всплывающего списка.
Шаг 3. Переключитесь на Совместимость таб. Затем проверьте Запустите эту программу в режиме совместимости для вариант и выберите более старую ОС Windows, например Windows 7. Убедитесь, что драйвер может нормально работать с выбранной ОС. Наконец, нажмите Применять и Хорошо кнопки последовательно, чтобы сохранить изменение.

После этих трех шагов вам необходимо перезагрузить компьютер, чтобы увидеть, продолжает ли USB отключаться и проблема повторного подключения исчезает.

Решения для ремонта внешнего жесткого диска продолжает отключаться
Если вас беспокоит, что внешний жесткий диск продолжает отключаться, вы можете использовать инструмент восстановления данных MiniTool для восстановления данных, а затем принять меры для решения этой проблемы.
Решение 4. Запустите средство устранения неполадок оборудования и устройств
Это автоматическое средство устранения неполадок может определять и устранять обнаруженные проблемы. Если вы используете Windows 10, выполните следующие действия:
Шаг 1: введите Поиск проблемы в Поиск панель на рабочем столе, а затем нажмите Войти ключ. После этого выберите первый вариант из результатов поиска.
Шаг 2: вы войдете Устранение проблем с компьютером интерфейс напрямую. Затем выберите Настроить устройство вариант под Оборудование и звук .

Шаг 3: Вы войдете в интерфейс средства устранения неполадок. Затем проверьте Применять ремонт автоматически вариант или нет в соответствии с вашими требованиями. Затем нажмите на следующий кнопку, чтобы продолжить.

Наконец, вам нужно перезагрузить компьютер и проверить, отключается ли USB через несколько секунд.
Обычно эти 4 решения могут помочь вам эффективно избавиться от проблемы с отключением USB.
Однако вы можете обнаружить, что не можете получить доступ к USB-накопителю после решения проблемы с отключением и повторным подключением концентратора USB. В этой ситуации вам может потребоваться отформатировать диск до нормального состояния.
Вы должны знать, что формат удалит все файлы на целевом USB-накопителе. Если на этом диске есть важные файлы, вам лучше использовать часть бесплатное программное обеспечение для восстановления данных чтобы восстановить данные заранее.
Вы ищете способ получить данные с недоступных USB-накопителей? Прочтите следующую часть, чтобы получить полезное решение.
Восстановить файлы с недоступного USB-накопителя после исправления USB-накопителя, который продолжает отключаться
MiniTool Power Data Recovery - это специальный инструмент для восстановления файлов, который можно использовать для восстановления файлов с различных типов устройств хранения данных, таких как компьютерные жесткие диски, SD-карты, карты памяти, USB-накопители и т. Д.
Имеет четыре модуля восстановления. Если вы хотите восстановить данные с обычного USB-устройства, вам необходимо использовать Съемный диск модуль; если вы хотите восстановить файлы с внешнего жесткого диска, вам нужно выбрать Этот ПК Режим.
Этот Программа для восстановления данных MiniTool имеет пробную версию, с помощью которой вы можете увидеть, сможет ли он найти элементы, которые вы хотите восстановить с USB-устройства.
Теперь вы можете нажать следующую кнопку, чтобы загрузить и установить это бесплатное ПО на свой компьютер, чтобы попробовать.
В качестве примера возьмем обычный USB-накопитель.
Шаг 1. Подключите USB-накопитель к компьютеру, на котором установлено программное обеспечение для восстановления данных. Затем откройте программу, и вы увидите Этот ПК интерфейс напрямую. Тогда выбирай Съемный диск из левого списка.

Целевой USB-накопитель будет показан на интерфейсе. Если нет, нажмите Обновить кнопку, чтобы попробовать.
Здесь вы хотите восстановить некоторые типы файлов, вы можете использовать Настройки функция, чтобы сделать выбор.

Когда все будет готово, нажмите на Сканировать кнопку, чтобы начать процесс сканирования.
Шаг 2: Через некоторое время процесс сканирования завершится, и вы увидите интерфейс результатов сканирования.

Вы можете видеть, что отсканированные файлы перечислены по пути. Вы можете открыть каждый путь, чтобы найти нужные вам предметы.
С другой стороны, вы можете быстро искать файлы с помощью Тип , найти и Фильтр особенности этого программного обеспечения. Все эти функции просты в использовании. Вы можете выбрать один или несколько, чтобы испытать их мощные функции.
Шаг 3: Поскольку вы используете пробную версию этого программного обеспечения, вам не разрешено окончательно восстановить необходимые файлы.
Не волнуйся. Если вы обнаружите, что это программное обеспечение может находить файлы, которые вы хотите восстановить, вы можете обновить его до полной версии, чтобы восстановить данные без ограничений. Если вы личный пользователь, Pro Deluxe Edition может полностью удовлетворить ваши требования.
Более того, если целевым USB-устройством является внешний жесткий диск, вам необходимо использовать Этот ПК модуль этого программного обеспечения для восстановления данных. Этапы восстановления данных этого модуля так же просты, как Съемный диск . Мы не будем их здесь повторять.
Отформатируйте недоступный USB-накопитель до нормального состояния
После восстановления данных с недоступного USB-накопителя вы можете отформатировать его, чтобы он снова работал в обычном режиме.

Как отменить форматирование в процессе? Здесь разные ситуации!
Вы знаете, как при необходимости отменить форматирование в процессе? Есть 3 разных способа в зависимости от 3 различных ситуаций. Изучите их в этом посте.
Действительно, существует несколько способов отформатировать USB-накопитель. Вы можете войти в Проводник или Управление дисками, чтобы отформатировать его. Кроме того, вы также можете использовать командную строку для выполнения этой работы.

Лучшие исправления для проводника Windows перестала работать ошибка
Вы когда-нибудь сталкивались с проблемой прекращения работы проводника Windows? Теперь вы можете прочитать этот пост, чтобы узнать, как эффективно решать эту проблему.
Но сторонняя менеджер разделов может сделать это проще и эффективнее. Это инструмент MiniTool Partition Wizard и его Форматировать раздел это именно та функция, которую необходимо использовать для форматирования USB-накопителя.
Теперь вы можете прочитать этот предыдущий пост, чтобы узнать обо всех этих 4 методах форматирования USB-накопителей: Как с легкостью отформатировать жесткий диск в Windows 10/8/7?
Нижняя граница
В этой статье мы расскажем о четырех способах решения проблемы с постоянным отключением USB. Обычно есть один способ помочь вам.
Однако, если вы не можете получить доступ к USB-накопителю после устранения проблемы с отключением USB-накопителя, вам лучше использовать MiniTool Power Data Recovery для восстановления важных файлов, а затем отформатировать накопитель до его нормального состояния.
Читайте также:


