Microsoft office iso как установить
Прежде чем начать, убедитесь, что компьютер соответствует требованиям к системе.
Но если вы устанавливаете Officeвпервые, вам сначала может потребоваться выполнить некоторые действия по подготовке к установке. Разверните ниже раздел с дополнительными сведениями, чтобы получить больше информации.
Дополнительные сведения о ключах продуктов, назначенных лицензиях, программе использования ПО Майкрософт на домашних компьютерах и версиях с корпоративной лицензиейЕсли вы устанавливаете Office впервые, вам может потребоваться сначала осуществить набор действий по предустановке или выполнить шаги, отличающиеся от описанных ниже. Выполняемые действия зависят от вашей копии Office: Office для дома или Office для бизнеса, а также от того, есть ли у вас ключ продукта, который нужно активировать, имеется ли учетная запись, связанная с Office, или предварительно назначенная лицензия.
Office для дома
Если вашим продуктом является Office для дома, предоставляемый с ключом продукта*, перед первой установкой (или предоставлением общего доступа, если вы используете Microsoft 365 для семьи) требуется активировать ключ продукта.
Office для бизнеса
Если в ваш план подписки на Office для бизнеса включена классическая версия приложений Office, вы не увидите варианта для ее установки, если пользователь вашей организации не назначил вам лицензию.
Узнайте, как это проверить, в статье Какой продукт или лицензию Microsoft 365 для бизнеса я использую?, а если вы являетесь администратором Microsoft 365, ответственным за назначение лицензий сотрудникам организации, см. раздел Назначение лицензий пользователям.
*Если у вас нет ключа продукта или учетной записи
У некоторых версий Office, таких как Office профессиональный плюс 2021, Office стандартный 2021 или отдельных приложений, например Word 2021 или Project 2021, нет связанной учетной записи Майкрософт, рабочей или учебной учетной записи.
Действия для установки версий могут отличаться в зависимости от получения Office одним из указанных ниже способов:
По программе использования ПО Майкрософт на домашних компьютерах:
если вы приобрели Office для личного использования через свою организацию и у вас есть ключ продукта, см. статью Установка или повторная установка Office с помощью программы Microsoft HUP.
В виде версии с корпоративной лицензией:
ИТ-отделы в своей организации могут использовать другие способы установки Office для пользователей. Обратитесь за помощью в свой ИТ-отдел.
У стороннего продавца:
вы приобрели Office у сторонней компании и у вас возникли проблемы с ключом продукта.
Microsoft Office 2016 распространяется в качестве образа диска в формате IMG, что накладывает определенные ограничения на запуск установщика при помощи встроенных средств операционной системы. Для решения этой проблемы существуют специальные утилиты, которые помогут монтировать IMG-файл. Они подходят для конвертирования и просмотра содержимого образов, а также для создания новых виртуальных дисков.
Данное руководство подскажет, как установить пакет офисных программ с образа диска на ПК или ноутбуке в ОС Windows.
Шаг 1. Скачайте образ Microsoft Office
Откройте страницу загрузки файлов Microsoft Office 2016 и скачайте версию Professional или Home с официального сайта:
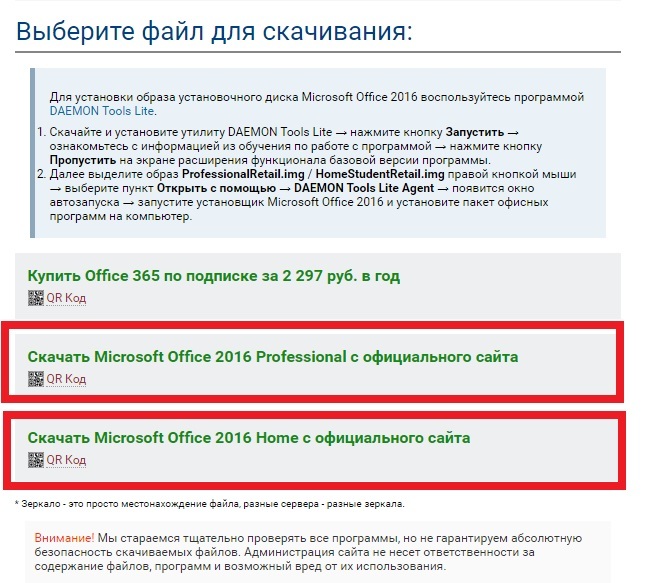
По умолчанию все загруженные файлы сохраняются в папке Downloads.
Шаг 2. Скачайте программу для работы с виртуальными дисками
Мы предлагаем скачать самую простую и удобную утилиту для монтирования образов дисков – DAEMON Tools Lite. Кликнете на ссылку, которая отмечена зеленым цветом:
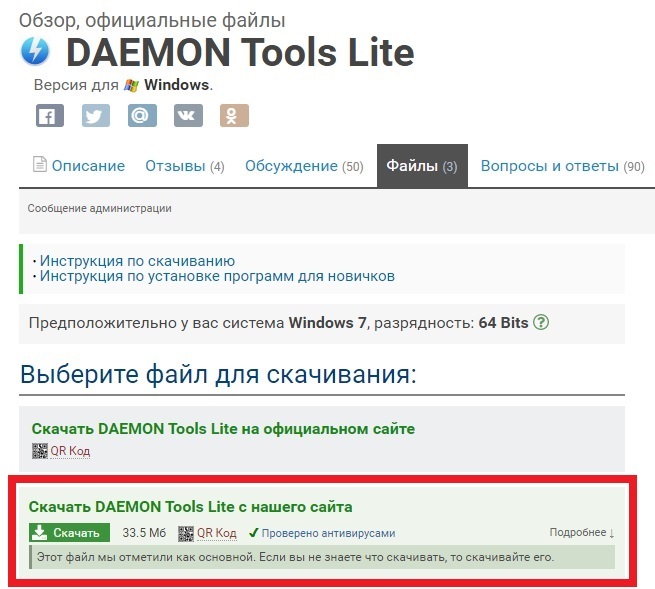
В качестве альтернативы вы также можете воспользоваться другими программами для работы с IMG.
Шаг 3. Установите DAEMON Tools Lite
Запустите установщик программы, выберете пункт Бесплатная лицензия, а затем нажмите Согласиться и продолжить:
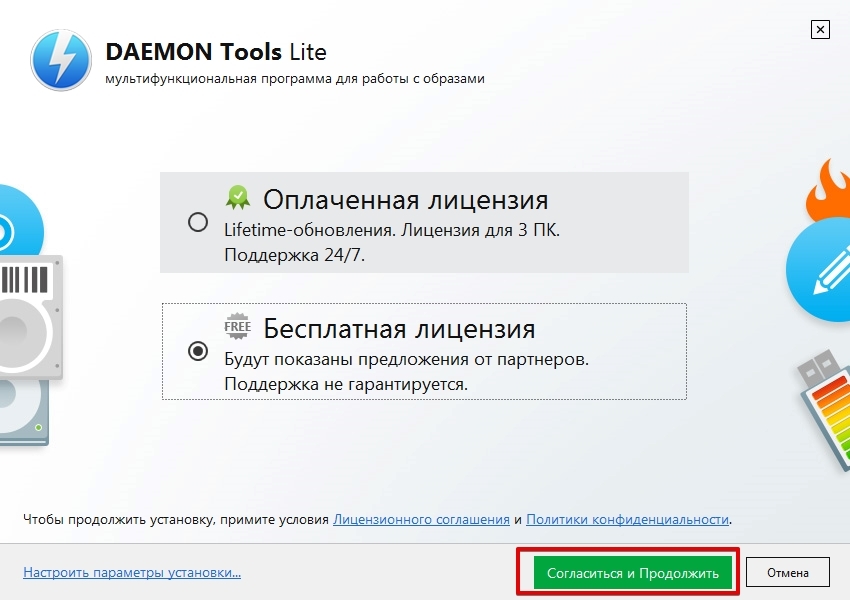
Если вы не хотите установить дополнительное ПО, снимите галочки у отмеченных чекбоксов и кликнете на кнопку Установить:
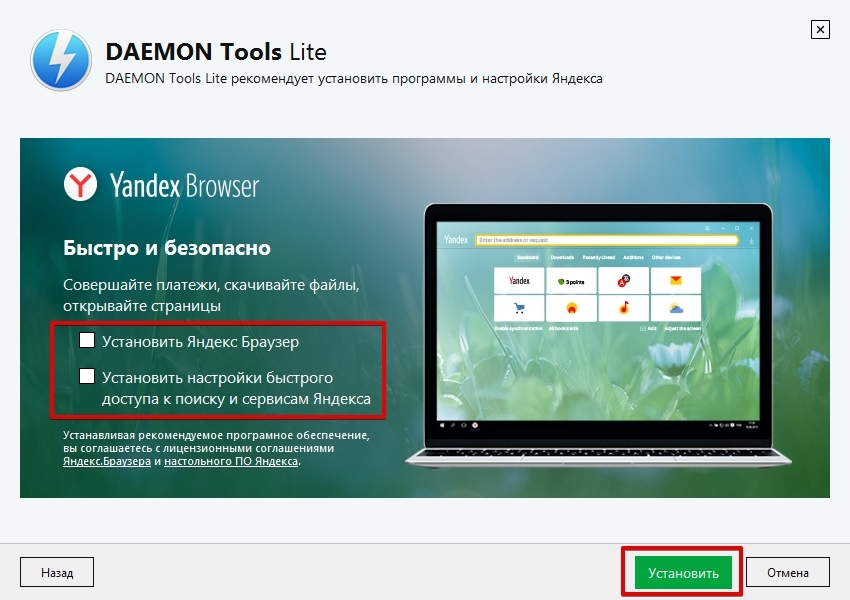
Дождитесь завершения установки эмулятора:
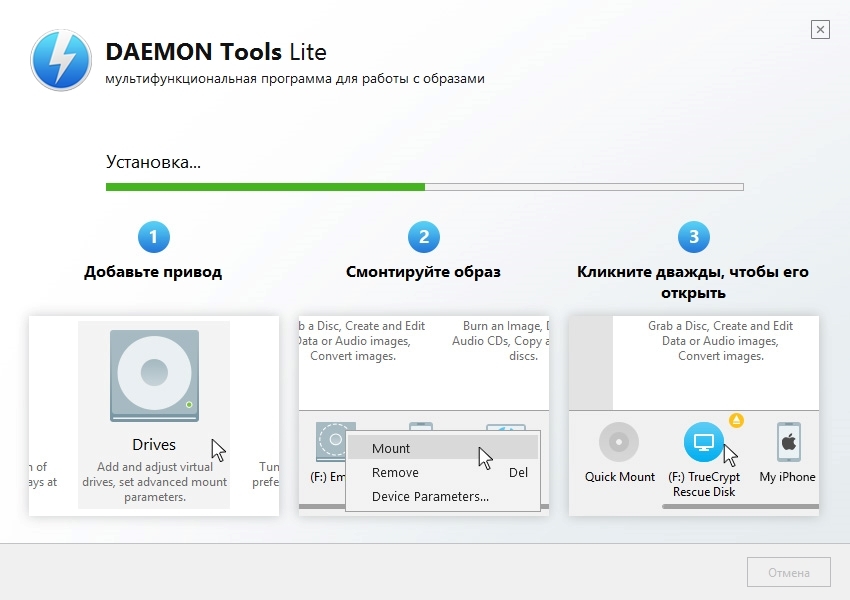
В процессе вам предложат установить дополнительные гаджеты рабочего стола. Это необязательная опция:
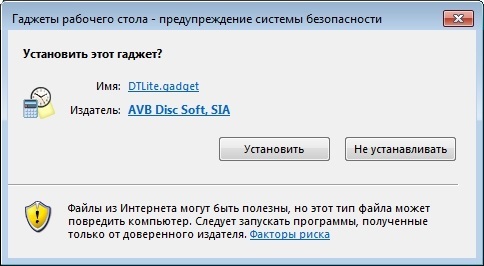
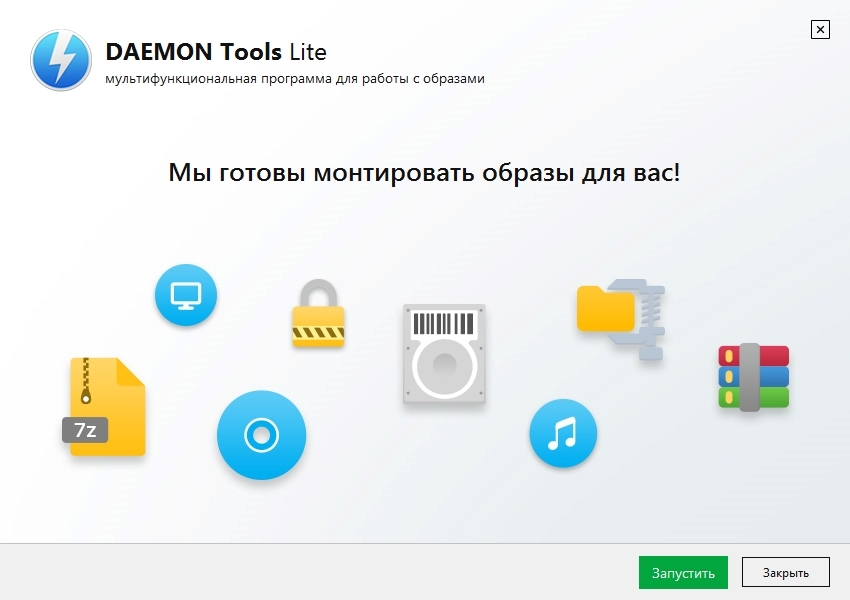
Шаг 4. Установите Microsoft Office 2016 с образа диска
После запуска вам предложат пройти обучение и расширить стандартный функционал. Пропустите эти пункты:
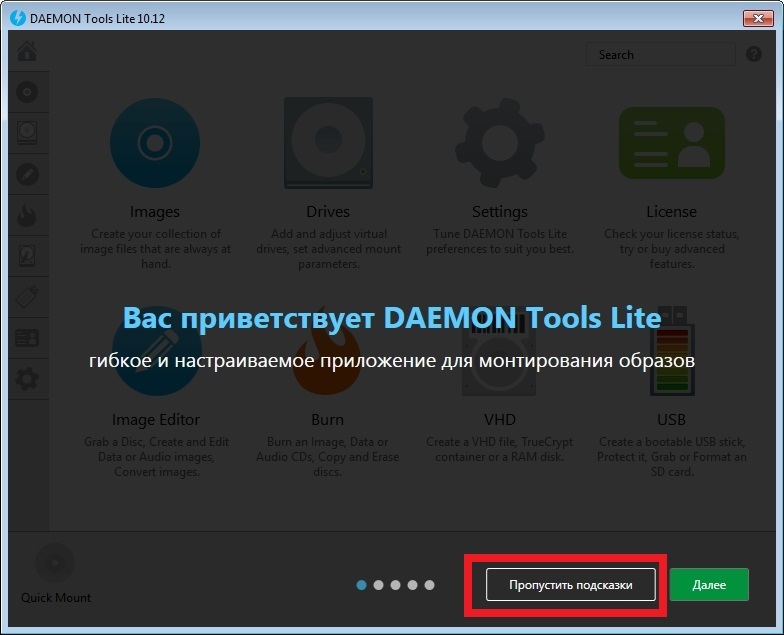
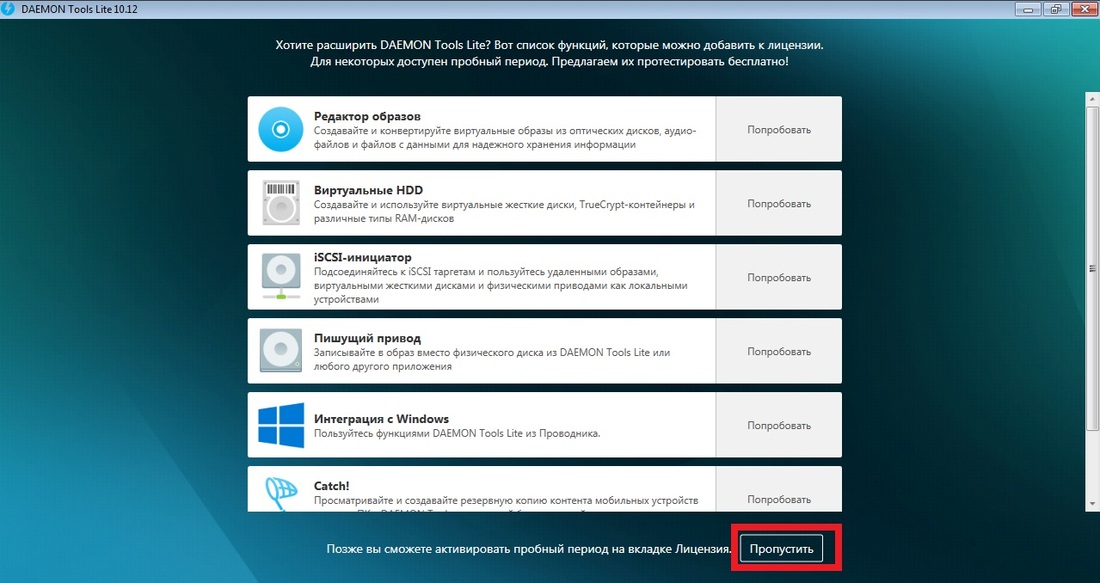
Далее вернитесь в папку с загруженным образом. Кликнете на IMG-файл правой клавишей мыши и выберете пункт Открыть с помощью → DAEMON Tools Lite Agent:

Начиная с 2018 года, компания Microsoft стала менять правила получения дистрибутивов MS Office, раньше вы загружали обычный ISO образ с вашим дистрибутивом и спокойно его устанавливали на нужное вам окружение, но с развитием интернета в компании решили, что проще выкладывать тонкого клиента, который будет скачивать свежую версию ПО на компьютер пользователя, тут компания хотела получить несколько выгод -
- Понять сколько пользователей пользуется офисным продуктом
- Уменьшить количество контрафакта
- Давать людям по возможности самые свежие версии MicrosofT Office, тем самым повысив безопасность
Но всегда есть огромная ложка дегтя -
- Что делать если у меня нет интернета и мне нужно установить MS Office 2019
- Что делать если мне нужно установить MS Office 2019 на десятки компьютеров в локальной сети.
Методы загрузки Microsoft Office 2019 себе на компьютер
Методов скачивания Microsoft Office 2019 существует несколько -
- Корпоративный кабинет - если ваша компания имеет личный кабинет с лицензиями Microsoft, то вы можете загружать ISO образ Office Online Server от туда
- Скачивание через тонкого клиента с определенными настройками
- Загрузить у добрых людей
Как скачать установочные файлы Microsoft Office 2019 из кабинета Microsoft
Как выглядит загрузка в личном кабинете Microsoft. Перейдите по адресу -
Найдите там нужную вам версию, в моем примере это будет Office Professional Plus 2019. Нужно учитывать нюанс, что тут будет ISO с Office Online Server, который вы можете развернуть у себя в сети и уже через него производить распространение пакета.
Как устанавливать и настраивать Office Online Server я уже рассказывалВыбираем нужную вам разрядность и язык, после чего нажмите на значок загрузить.
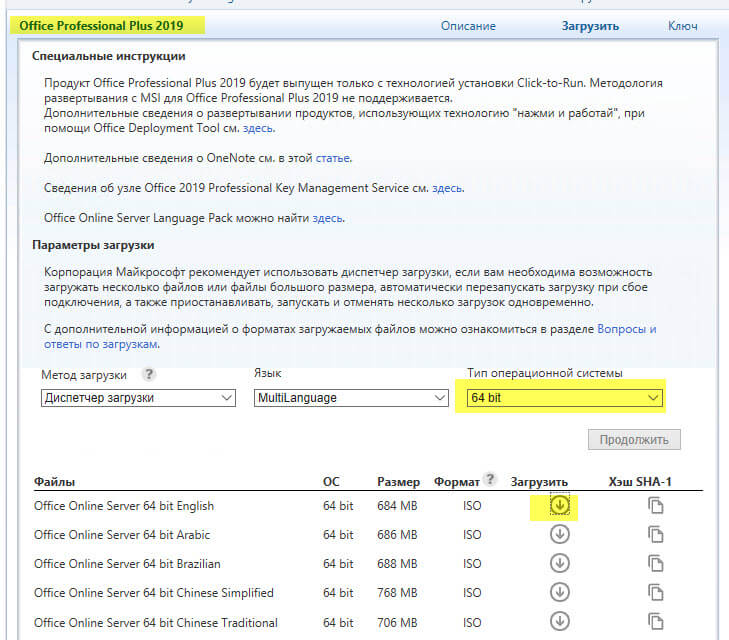
Загрузить MS Office 2019 Retail в виде IMG
Загрузка MS Office 2019 через Office Deployment Tool
Как и в случае с Office 365, если вы хотите иметь офлайн версию дистрибутива, то нужно воспользоваться утилитой Office Deployment Tool.
Средство развертывания Office (ODT) - это средство командной строки, которое можно использовать для загрузки и развертывания на клиентских компьютерах версий Office "Click-to-Run", например приложений Microsoft 365 для предприятий или Office 2019.
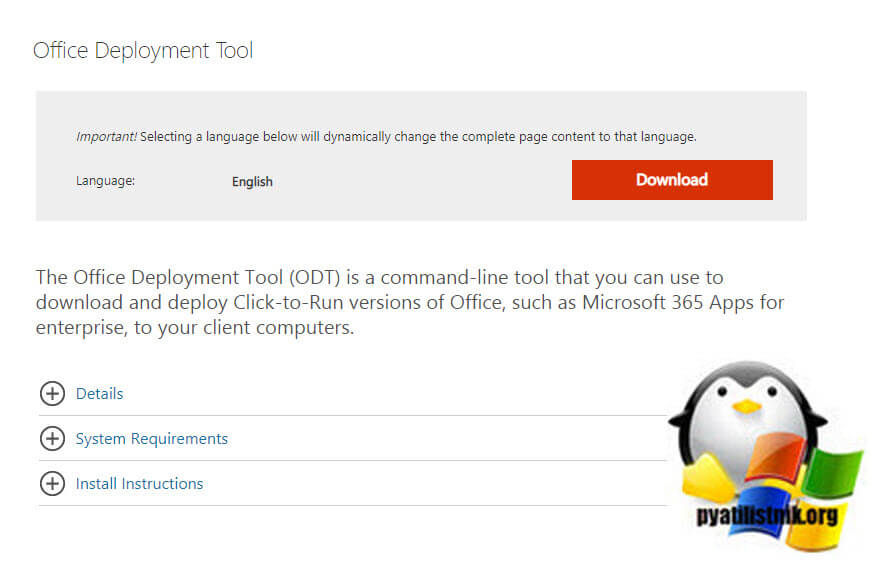
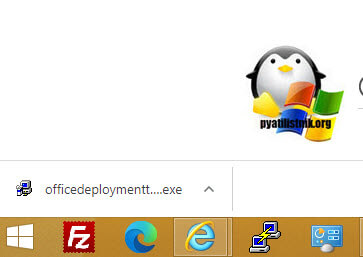
Запустите его, чтобы извлечь набор Office Deployment Tool, примите лицензионное соглашение.
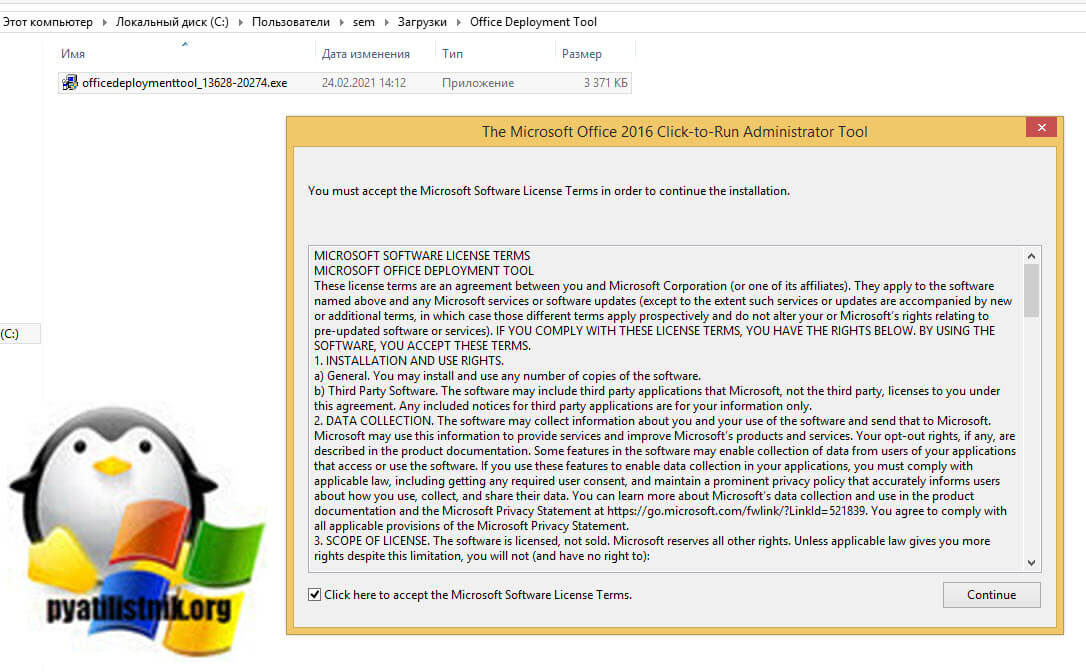
Далее вы должны указать папку в которую вы должны выгрузить файлы Office Deployment Tool.
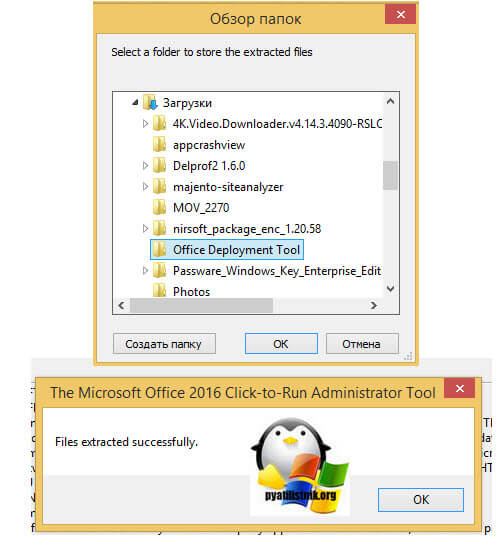
Для скачивания MS Office 2019 нам нужно будет отредактировать конфигурационный файл и воспользоваться файлом setup.exe.
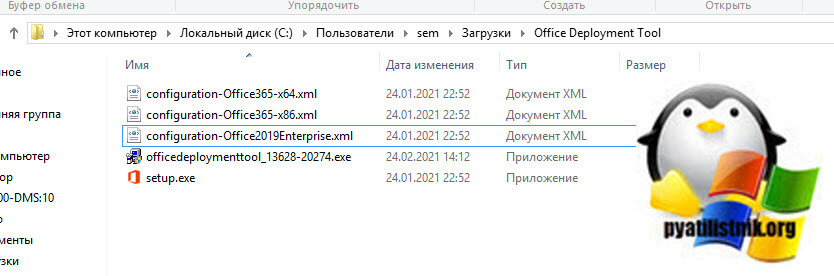
Откройте файл configuration-Office2019Enterprise.xml любым текстовым редактором, содержание будет вот таким -
<Add OfficeClientEdition="64" Channel="PerpetualVL2019">
<Product >
<Language />
</Product>
<Product >
<Language />
</Product>
<Product >
<Language />
</Product>
</Add>
Давайте разберем его состав и я еще вам покажу какие есть дополнительные параметры -
Сервис по созданию конфигурационного файла для скачивания Microsoft Office 2019
Если вам сложно ориентироваться во всех этих параметрах, то компания Microsoft создала удобный сервис, где вы в графическом виде можете выставить нужные вам параметры и на выходе получить готовый XML файл. Перейдите по ссылке:
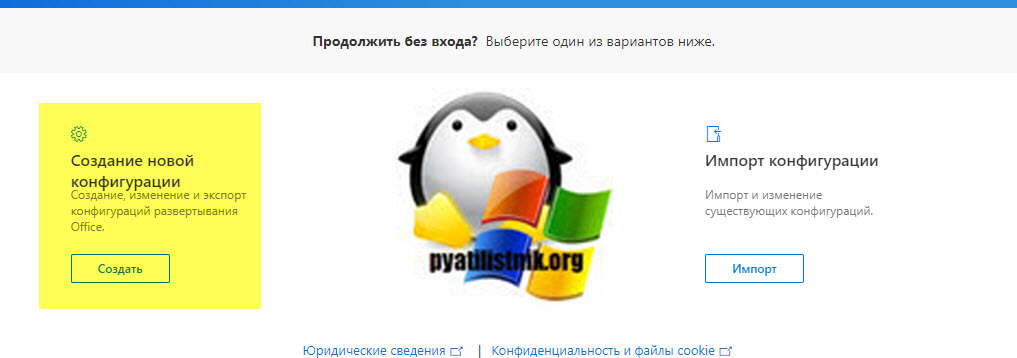
Первое, что вы выберете, это тип архитектуры, я оставлю 64 бита. Далее указываете тип лицензии, что у вас будет использоваться, при желании вы можете включить в скачивание дополнительные продукты Visio и Project.
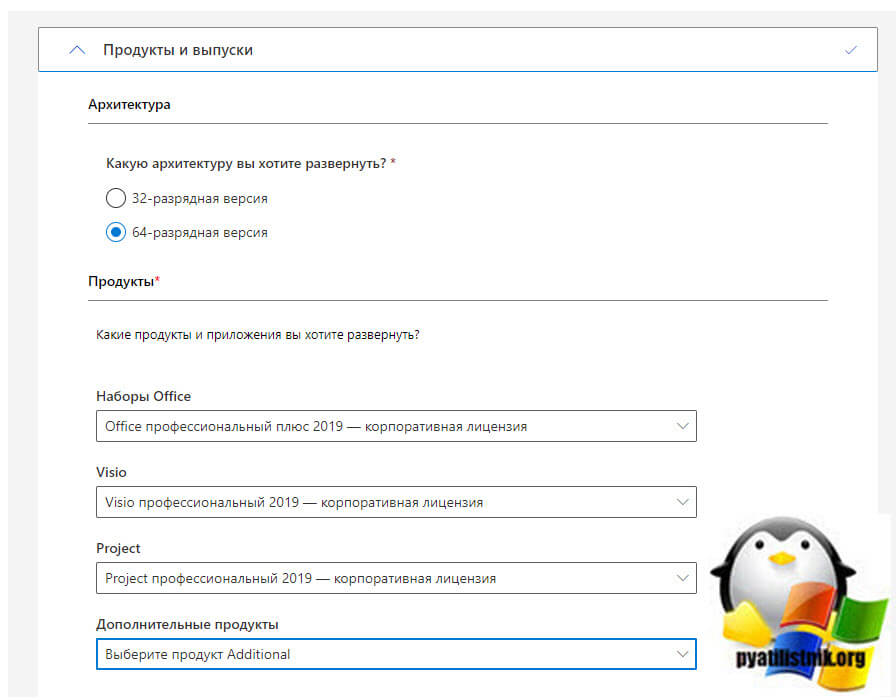
Чуть ниже вы можете из основного дистрибутива исключить ненужные приложения, например One Drive (Groove) или Skype for Business.
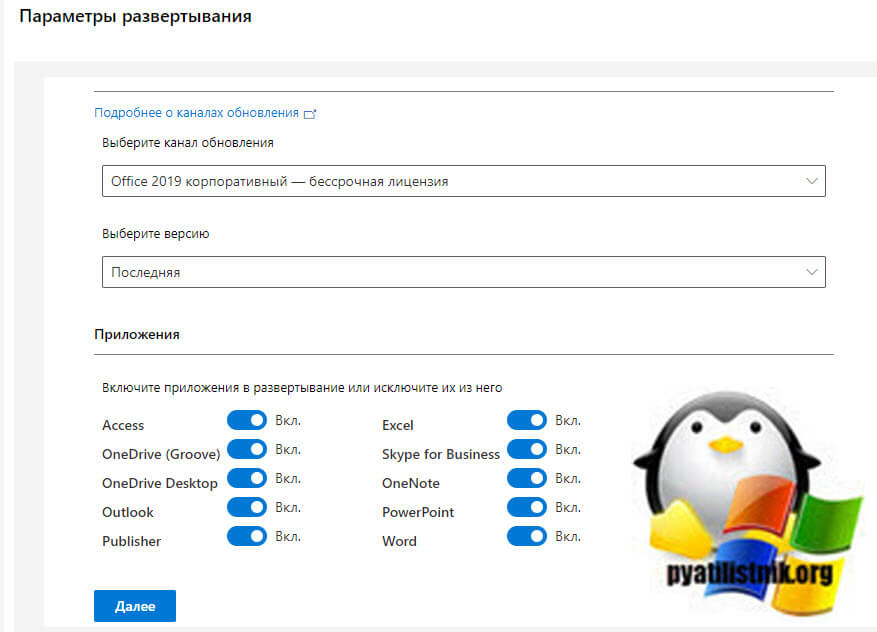
В параметрах установки вы указываете тип установки, который будет использоваться дальше.
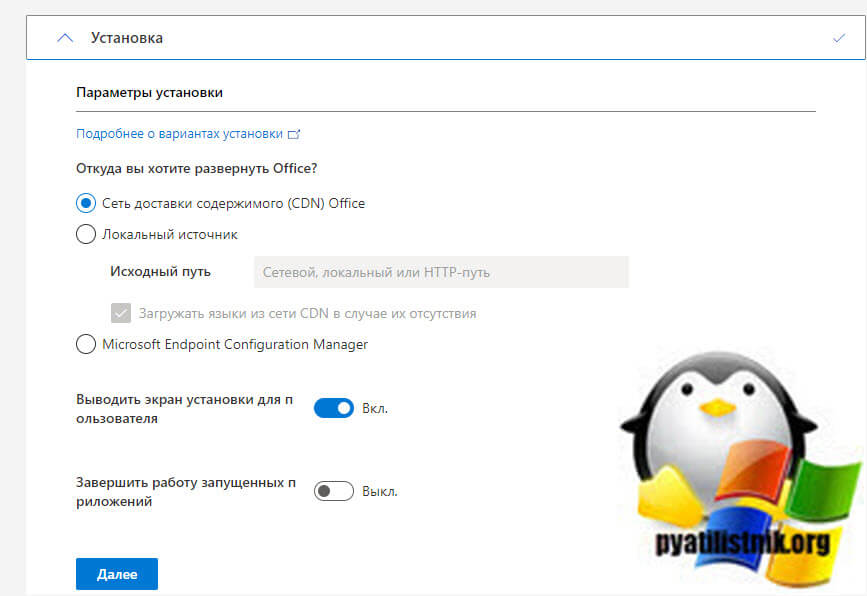
Можно включить в конфигурационный файл удаление других продуктов перед установкой новой Microsoft Office 2019.
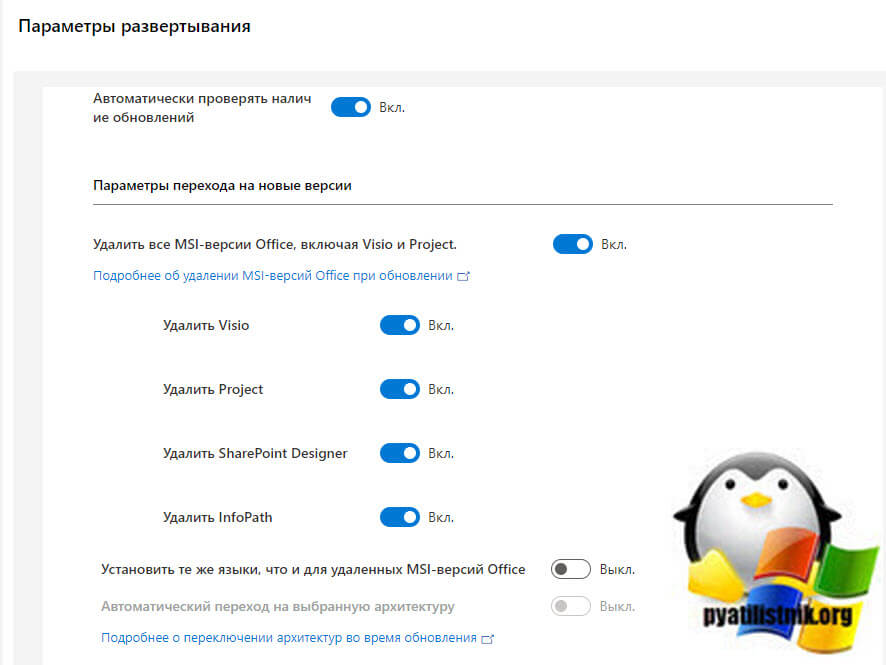
Укажите как у вас будет активироваться ПО. Я оставлю на основе пользователей.
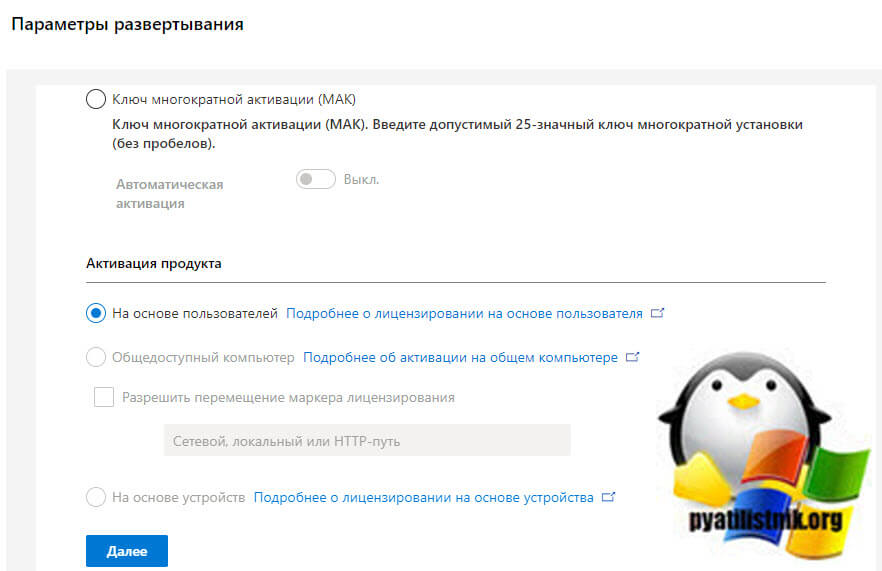
Чуть правее у вас будет таблица с вашими настройками, тут же вы можете исключить лишние, после чего нажимаем кнопку "Экспорт".
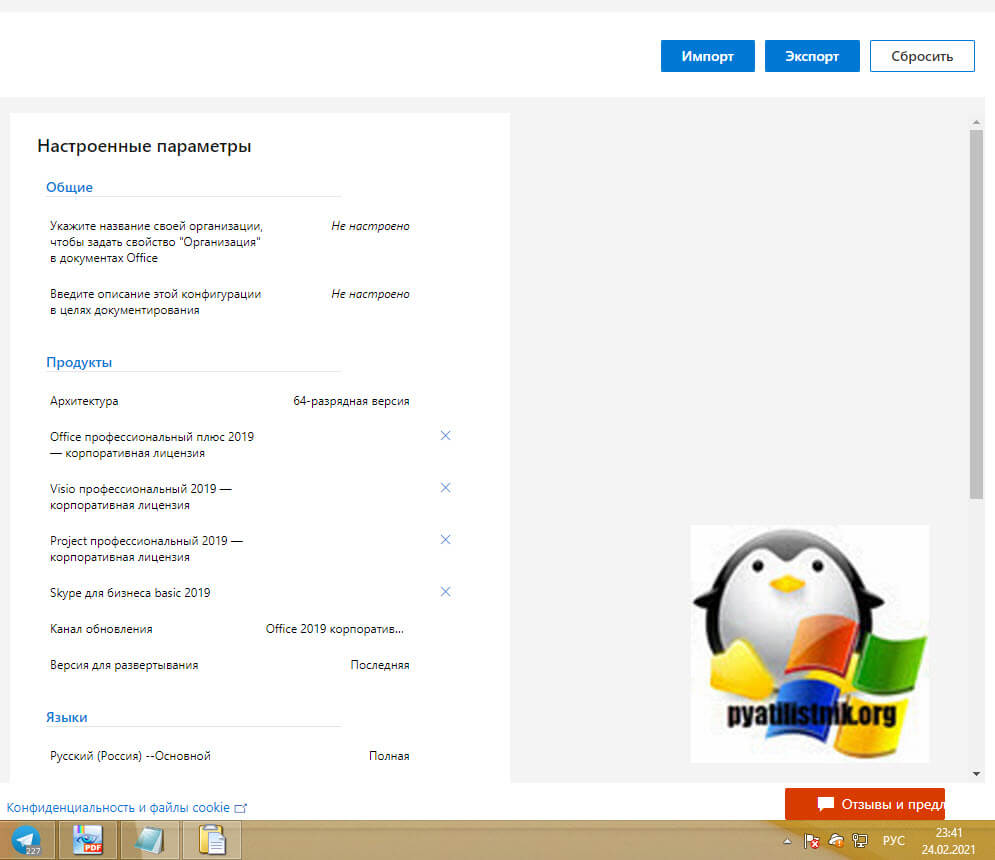
Укажите формат экспортируемого файла, я оставлю XML.
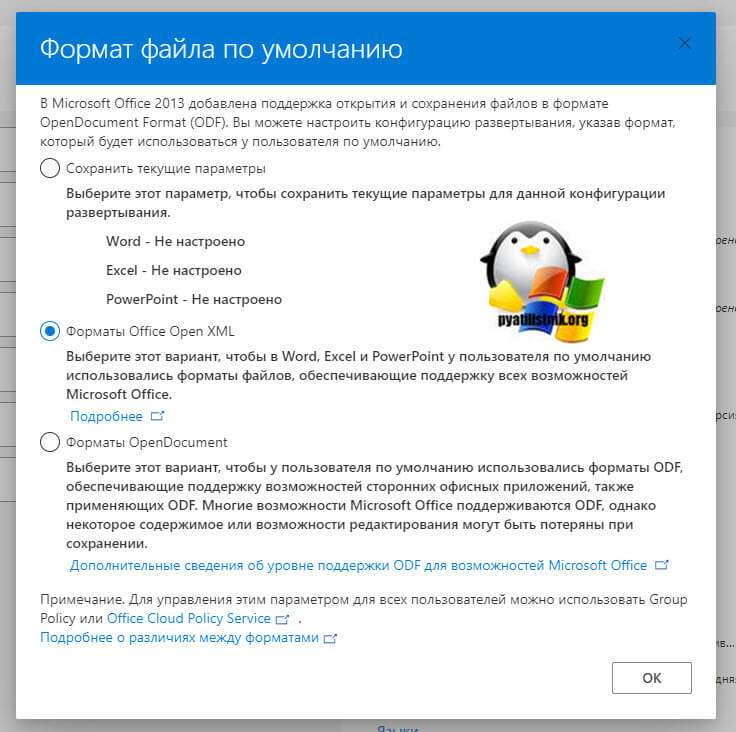
Укажите имя для экспортируемого XML файла, это ни на что не влияет.
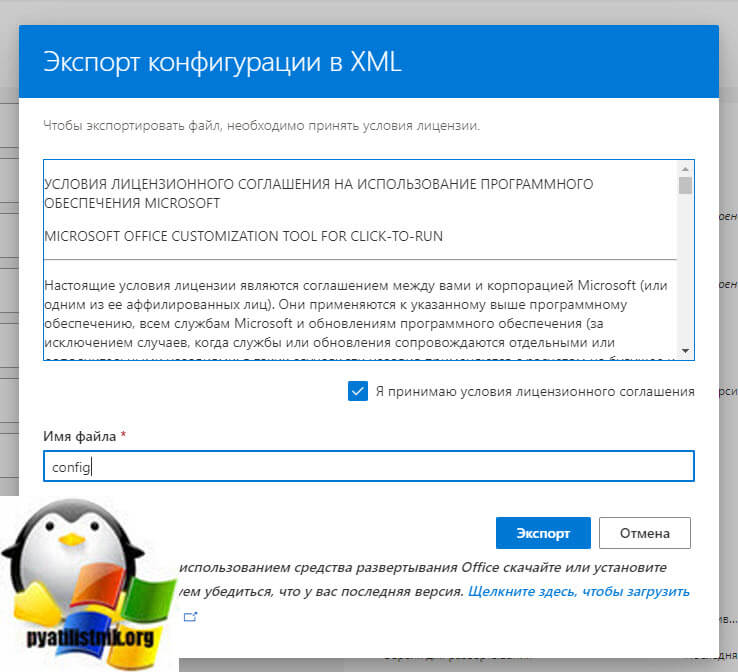
После экспорта, откройте XML файл и посмотрите его содержимое, вот мой тестовый вариант из данного конструктора.
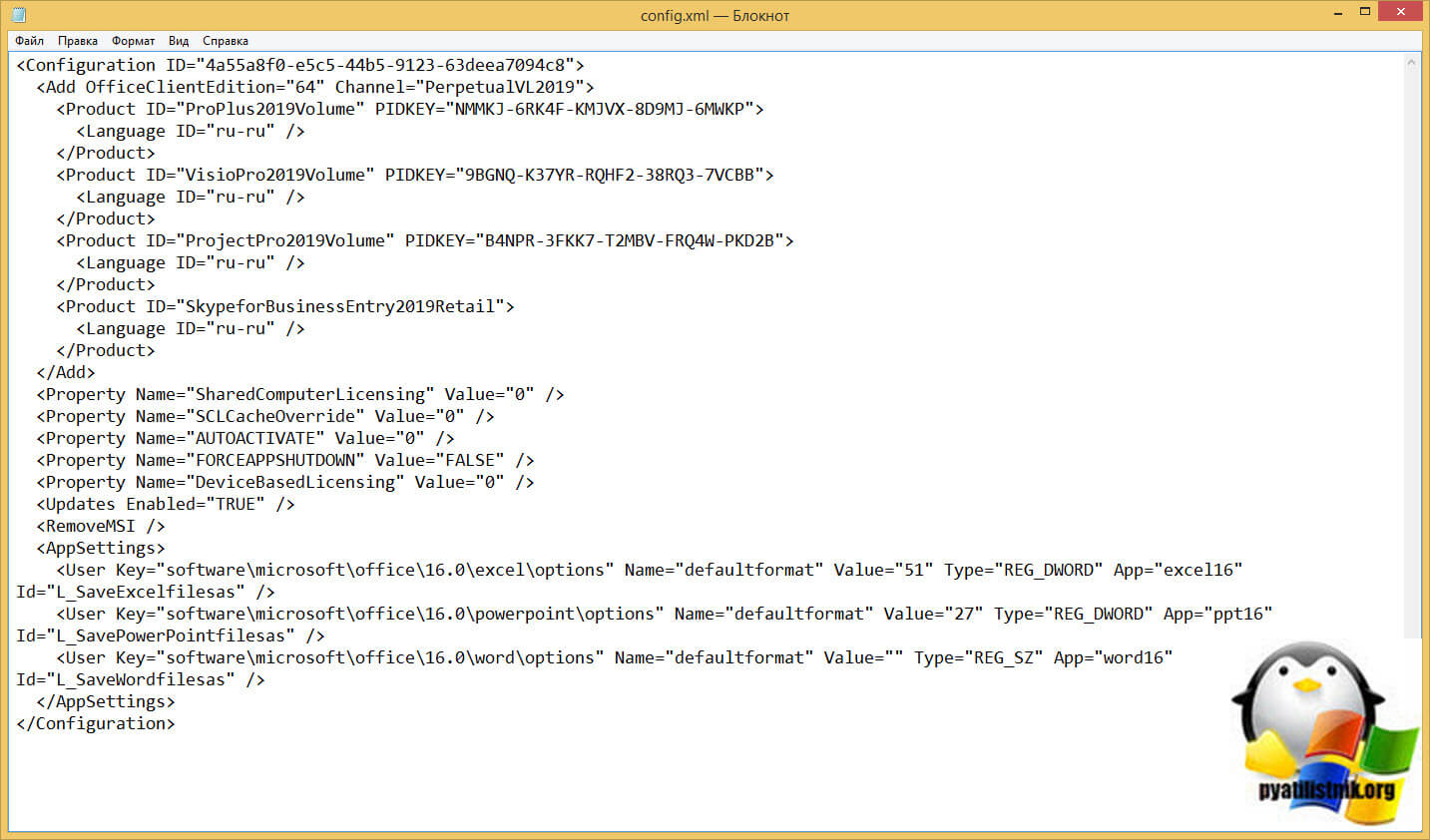
Дополнительный генератор XML
Есть еще другие проекту по генерированию XML файла, например мне нравится сайт (https://deployment.hung1001.com/office-2019/). Тут все так же просто, можно сразу выбрать Volume или Retail тип, разрядность, нужные компоненты самого пакета, после чего нажать кнопку "Generator" и получить на выходе текст для вашего XML.
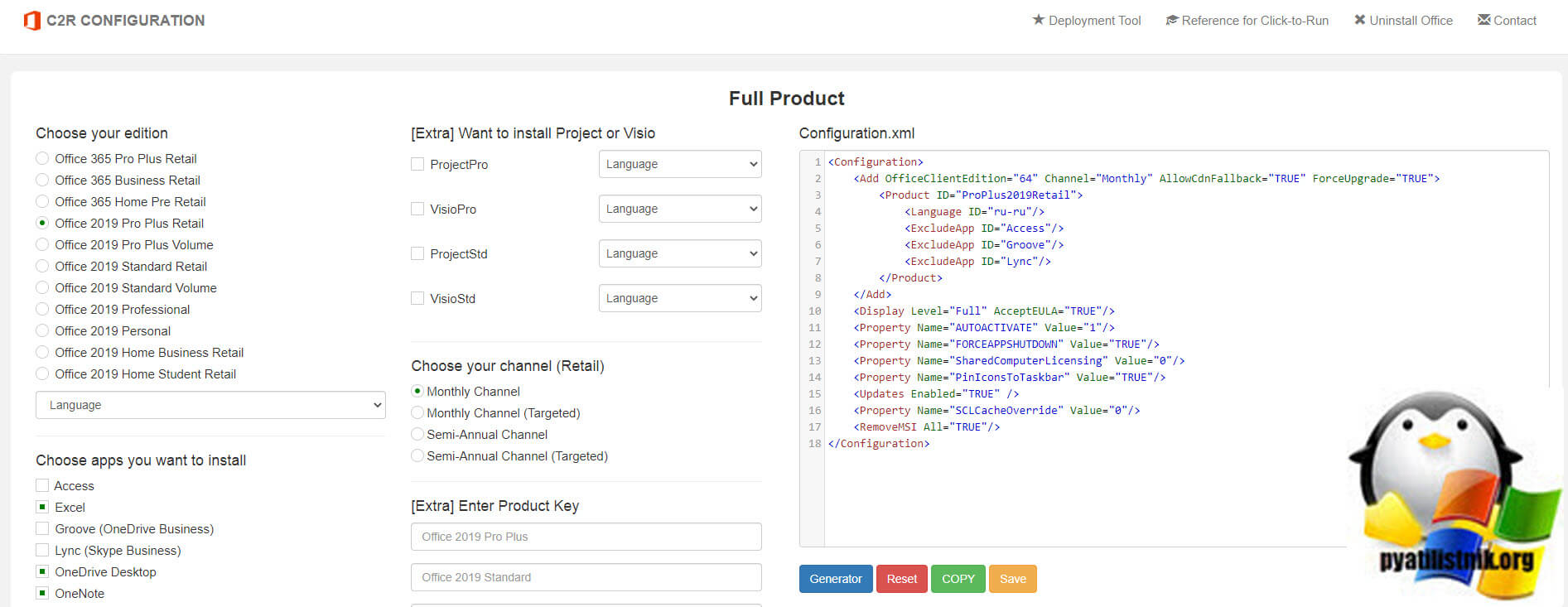
Рабочий XML для Office 2019 Retail
<Configuration><Add OfficeClientEdition="64" >
<Product >
<Language />
</Product>
</Add>
<Display Level="Full" AcceptEULA="TRUE" />
</Configuration>
Скачивание установочных файлов Office Professional Plus 2019 с помощью XML файла
Давайте я приведу пример скачивания Office Professional Plus 2019, вот мой XML файл.
<Add SourcePath="D:\Distr\Soft\Office365-2019" OfficeClientEdition="64" Channel="PerpetualVL2019">
<Product >
<Language ID TRUE" />
<Display Level="None" AcceptEULA="TRUE" />
<Property Name="AUTOACTIVATE" Value="1" />
В результате чего у меня должна появиться папка Office в D:\Distr\Soft\Office365-2019.
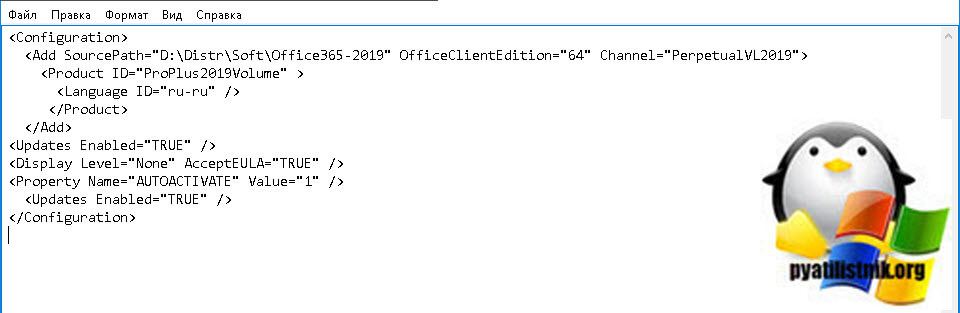
Далее откройте командную строку или оболочку PowerShell от имени администратора и перейдите в каталог, где у вас лежит файл setup.exe и XML файл. Для перехода есть команда cd и путь, в моем примере:
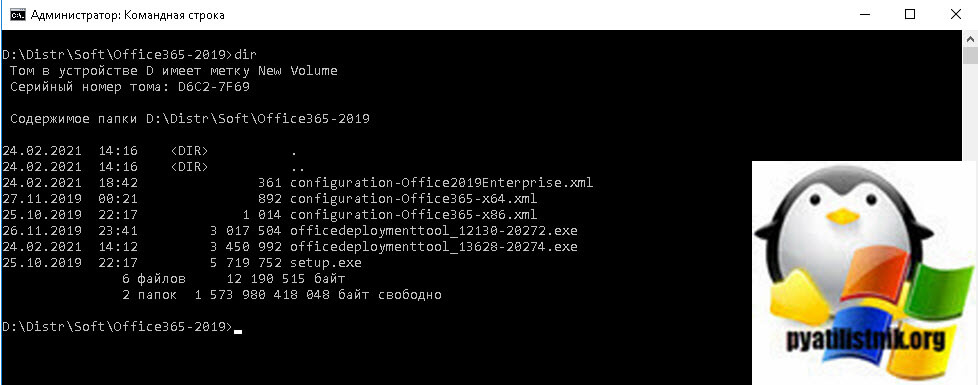
Для запуска скачивания вам нужно выполнить команду:
setup.exe /download configuration-Office2019Enterprise.xmlЕсли выскочит ошибка:
Couidn't install: We're sorry, we had a problem installing your Office prorgam(s). Is your internet connection working? Do you have enough free space on your main hard drive?То знайте у вас проблемы с синтаксисом конфигурационного файла.
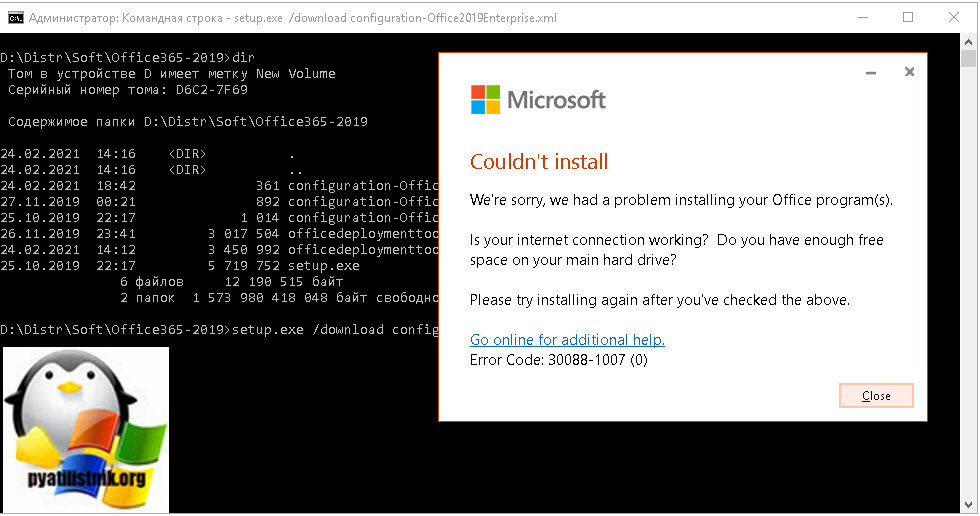
Если ошибок нет, то в месте назначения будет создана папка office, объемом около 1,9 ГБ. По сути это и есть дистрибутив, переходим к его установке.
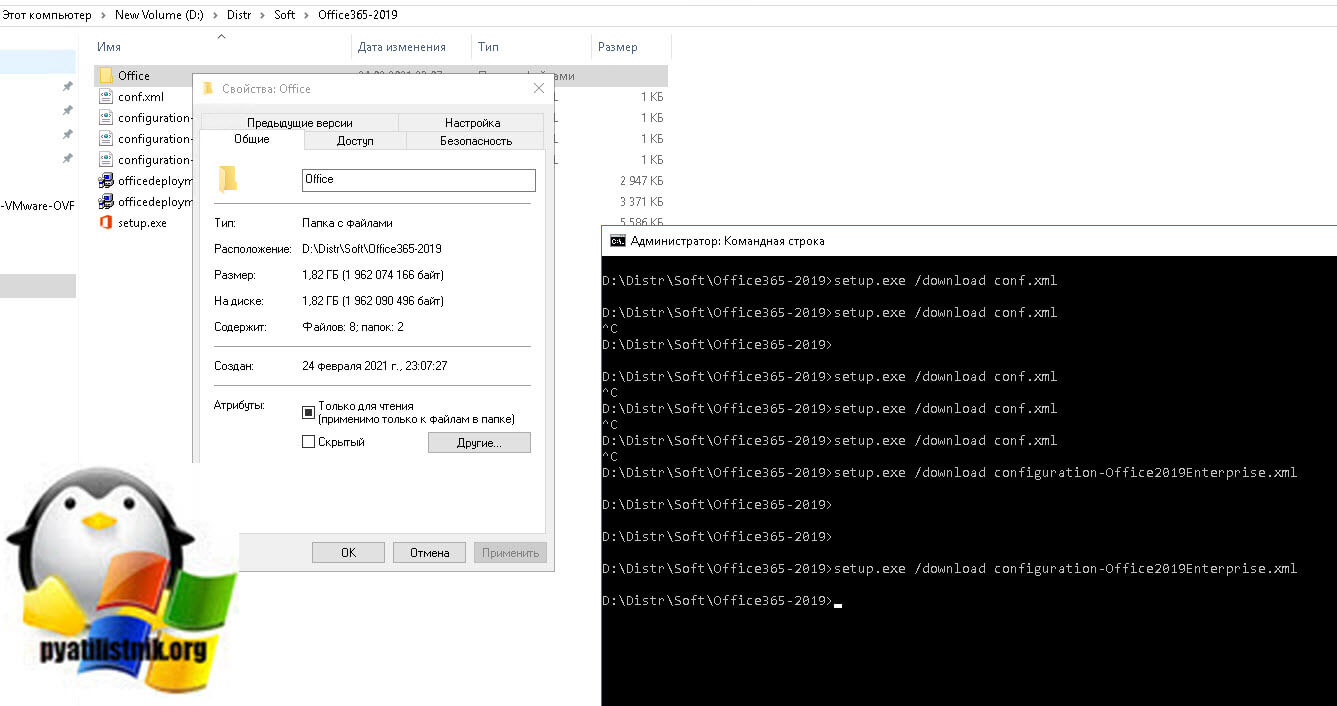
Установка MS Office 2019 из скачанного пакета
Теперь давайте я вам покажу, как из скачанного локального дистрибутива вы сможете устанавливать Microsoft Office 2019 на компьютеры в локальной сети. Тут вам понадобится созданный ранее конфигурационный файл, папка Office и файл setup.exe. Все должно лежать в одном окружении (папке). Откройте командную строку от имени администратора и перейдите в расположение дистрибутива. Далее введите команду для запуска мастера установки.
setup.exe /configure configuration-Office2019Enterprise.xmlУ вас начнется фоновая установка Microsoft Office 2019, об этом будет говорить процесс Microsoft Office Click-to-Run. Дожидаемся его окончания.

Через некоторое время вы увидите установленный Office 2019. Попробуем создать документ Word. На вкладке сведения мы видим всю информацию о программе. У меня сборка 10371 и версия 1808.

Пакет офисных приложений Microsoft Office включает редакторы текстовых документов Word, электронных таблиц Excel, презентаций, баз данных, даже блок-схем и чертежей. В статье мы покажем, как установить Microsoft Office на ПК или ноутбук под управлением Windows двумя способами: с помощью интернета и с установочного диска. Следуйте пошаговым инструкциям, а если не получилось — обратитесь в «Службу добрых дел». Наши мастера помогут с установкой легального программного обеспечения, проведут первичную настройку и покажут, как пользоваться программой.
Устанавливаем Офис с официального сайта
Чтобы скачать и установить Майкрософт Офис последней версии, выполните следующие действия:

- Выберите язык установки (доступен русский), версию своей операционной системы (32 или 64 бита) и нажмите «Установить».

- Сохраните установочный файл на жёсткий диск. Загрузка займёт некоторое время, не прерывайте работу браузера, чтобы не пришлось начинать с начала.

- Запустите скачанный установщик, дважды щёлкнув по нему левой клавишей мыши.

- По запросу системы подтвердите желание установить Офис на ноутбук или ПК. Выберите компоненты, которые должны быть инсталлированы.

- Подождите, пока завершится процесс установки. В зависимости от параметров ПК он может длиться довольно долго.

Когда инсталляция будет завершена, закройте окошко программы. Теперь вы можете работать в офисных приложениях — не потребуется даже перезагружать компьютер.

После окончания процесса потребуется активация пакета Office, связанная с оплатой подписки. Если оплата была произведена раньше, никаких дополнительных действий не понадобится.

Устанавливаем Офис с диска
Инструкция, как установить Офис на компьютер, если у вас есть оригинальный диск или скачанный файл, почти не отличается от приведённой выше. Вам нужно будет запустить установочный диск или файл, выбрать инсталлируемые компоненты и каталог, в который будет проведена установка.

После завершения инсталляции потребуется активировать продукт, введя ключ, и дождаться подтверждения от сервера. Теперь можете начинать работать в любом из установленных приложений.
Как видите, установка MS Office несложна и не отнимает много времени. А если что-то не получается или остались вопросы, смело обращайтесь в «Службу добрых дел». Наши мастера окажут помощь онлайн. Звоните или пишите — не лишайте себя возможности пользоваться удобным пакетом офисных программ MS Office!
Читайте также:


