Форма т 11 в где найти в 1с
Премия является одним из методов мотивации сотрудника. Она может носить как единичный, так и постоянный характер в виде части зарплаты, которую требуется «заслужить».
В программе 1С:ЗУП получится оформить приказ по премированию. Для этого пользователь обязан установить определенные настройки, которые можно задать не только при первоначальной настройке приложения, но и в процессе работы.
Другими словами, пользователь может в любое время воспользоваться этой настройкой и отрегулировать ее.
Как сформировать приказ на премию в 1С:ЗУП: настройки 1С:ЗУП
В начале взаимодействия с программой, отвечая на вопросы помощника изначальной настройки, пользователь помечает галочками характеристики, согласно своей учетной политики. Нам нужны вкладки о премировании, в которых выделены такие разновидности премии:
- Ежемесячная премия.
- Квартальная премия.
- Годовая премия.
- Единовременная.
Рассмотрев вкладки, нажмите галочки для указания того, какие разновидности премий предусмотрены в организации. Для каждого типа премий осуществите настройку.
1. Укажите, каким образом начисляется премия:
- Частью от зарплаты.
- Фиксированной суммой.
- Обоими методами.
2. В том случае, если премия выплачивается процентом, то в настройках внесите, от дохода за какой период она начисляется. Применяться могут расчетные сведения:
3. Внесите код дохода НДФЛ (их разновидности будут рассмотрены позже).
Регулирование всех типов премий производится одинаково: нажмите «Начисляется ежемесячная премия» и настройте условия. Кликнув «Далее», исполните настройку для остальных типов премий.

При выплате на предприятии квартальной премии также потребуется нажать специальную галочку и отрегулировать настройки для нее.

Для подобной разновидности премии настройки различаются. Понадобится дополнительно задать алгоритм выплаты премии, нажав необходимый переключатель. Премии выплачиваются:
- На усмотрение руководства, при окончательном подсчете зарплаты.
- В межрасчетный срок.
- В определенные периоды, при окончательном подсчете зарплаты – внесите данные месяцы в настройке.
Определив настройки квартальной премии, кликните «Далее».

Тем же методом задайте критерии для годовой премии.

Настройки аналогичны с квартальной премией. Однако в отличие от нее, для этой получится установить месяц начисления. Кликните «Далее».

Таким же образом устанавливаются условия для единовременной выплаты, однако по сравнению со всеми предыдущими типами, ее выплачивают отдельным документом.

Нажав, что премия единоразовая, кликнем «Далее».

Когда вы закончите настраивать вкладки премирования, в категории меню «Настройки-Начисления» возникнут типы установленных вами премий.

Отметим, что достаточно важно акцентировать внимание на процессе настройки программы и уделить этому требуемое время.
До того, как рассмотреть, как оформить приказ на премию в 1С, рассмотрим, каким образом определяются доходы с точки зрения НДФЛ. Какие существуют коды доходов и их типы.
Коды доходов и разновидность дохода для НДФЛ
В карточке начисления все разновидности премии сопровождаются разделом «Налоги, взносы, бухучет». Именно в этом разделе устанавливаются настройки, каким образом эта выплата облагается налогами и взносами. Начисление может совсем не облагаться НДФЛ либо облагаться, указывая код дохода.
Существуют такие разновидности доходов НДФЛ по кодам:
- 2000 – премия за труд, то есть этот тип дохода считается обычной зарплатой. Дается за исполнение работы.
- 2002 – вознаграждение за производственные результаты. Эта разновидность премии дается за достижение определенного результата.
- 2003 – вознаграждение, выплачиваемое за счет прибыли организации. К примеру, премия к юбилею или праздничной дате.
- 4008 – иные доходы.

В окне, в которое вписан код дохода, получится открыть этот компонент для просмотра и при желании установить для него дополнительные характеристики.

Для производственных премий, выплачиваемых ежемесячно, датой их получения является последнее число месяца, в котором она начисления, а для других - дата их выплаты.
Создание приказа на единовременную премию в 1С ЗУП
Первое решение. Чтобы в категории начислений возник пункт о премировании, в настройках вознаграждения требуется указать, что начисление осуществляется отдельным документом «Премия».

В результате данной настройки в категории меню «Зарплата» возник пункт «Премии».

Приказ о вознаграждении в 1С:ЗУП, у которого в настройке определено, что он вносится документом, оформляется в той же самой категории меню. Чтобы сделать документ, кликните «Создать».

Заполните шапку документа - внесите туда месяц, число, выберите разновидность вознаграждения. Срок начисления устанавливается в автоматическом порядке или может быть определен ручным методом - для выбора переведите переключатель в необходимое положение. Благодаря клавишам «Подбор» или «Добавить» заполните табличную часть документа перечнем работников.

В табличной части в поле с работниками автоматически будут внесены срок и месяц начисления. Сумму вознаграждения получится установить для каждого работника вручную или, если она идентичная для всех, кликнув кнопку «Заполнить показатели». В открывшеюся вкладку внесите сумму вознаграждения. По всем работникам она заполнится в автоматическом режиме. При необходимости суммы можно отрегулировать.

Если отработки и KPI работников подсчитываются в смежной системе 1С либо иного вендора, получится настроить интеграцию с программой и вам не потребуется вводить сведения ручным способом. Запросить данные по типовым либо индивидуальным обменам получится у работников нашей организации.
В документ начисления премии необходимо внести порядок ее выплаты:
- С авансом.
- В межотчетный срок.
- С зарплатой.
Если выплата будет делаться вместе с зарплатой, подсчет удержаний осуществляется при внесении документа «Начисление зарплаты и взносов». Если выплата выполняется с авансом либо в любую иную дату в межотчетный срок, то в документе возникнет галочка «Рассчитывать удержания» и в таблице появятся колонки «НДФЛ» и «Удержания». При снятии галочки колонка удержания исчезнет из таблицы, однако «НДФЛ» останется.

На вкладку «Дополнительно» внесите мотив вознаграждения и определите бухгалтерскую проводку отнесения расходов (счет, субконто), если она различается от стандартной проводки.

Клавиша «Печать» оформляет печатные варианты приказа как по перечню работников - «Приказ о поощрении сотрудников» (Т-11а), так и отдельно на всех работников - форма Т-11.
Получится сделать выплату вознаграждения отдельно по документу «Премия», клавиша «Выплатить». Перед печатью и выплатой документ понадобится провести.

Проведите документ и закройте его. Он будет сохранен в журнале «Премии». В последующем документ получится оформлять методом копирования и меняя сведения в нем - месяц, срок начисления, изменять перечень работников и суммы.

Таким же образом получится настроить и иные разновидности премий - квартальную, годовую. Введя в настройках начисления, что премия вносится отдельным документом, она будет отображаться в перечне типов премий при вносе документа «Премия».
Однако имеются и иные варианты того, каким образом зафиксировать приказ о вознаграждении в программе.
Второе решение. Если в настройках начисления написано, что оно осуществляется, когда внесено значение показателя, то данные показатели пользователем устанавливаются по желанию, отдельным документом «Данные для расчета зарплаты».

Зайдите во вкладку «Зарплата-Данные для расчета зарплаты».

В данной категории определяются показатели для внесения премий, для которых в настройках имеется это условие.

Выберите необходимую разновидность вознаграждения. Для примера зададим процент единовременной премии. Заполнив табличную часть работниками (клавиша «Заполнить сотрудников»), кликните «Заполнить показатели». В появившейся вкладке укажите процент премии. Эти показатели направляются в таблицу.

Кликните «Провести и закрыть» - документ сохранится.
Этим же методом вносятся показатели и для иных разновидностей вознаграждений, задаваемых в сумме. «Например-Ввод квартальной премии».

Начисление вознаграждения осуществляется при окончательном подсчете зарплаты. Внесите документ «Начисление зарплаты и взносов». У работников отображены начисления, показатели для которых были внесены документом.

Подобными методами, в зависимости от настройки начисления, получится вносить разовые премии.
Настройка ежемесячных вознаграждений в 1С:ЗУП
Узнаем, как настроить это начисление в 1С:ЗУП различными методами.
- Его можно предусмотреть штатным расписанием и закрепить за необходимыми должностями через «Кадры-Изменения штатного расписания».
- Закреплено за работником в приказе о приеме на службу, кадровом перемещении.
- Внесено дополнительно кадровым документом «Назначение планового начисления».
Рассмотрим данные варианты подробнее.
- При оформлении позиции штатного расписания либо при его изменении величина премии определяется в разделе «Оплата труда».

- Если штатное расписание не ведется, то вознаграждение может находиться в составе начислений работника в документе при приеме на службу работника, при кадровом перемещении - клавиша «Добавить» в окошке состава начислений, раздел «Оплата труда».

- В категории «Кадры-Изменение оплаты сотрудников» нажмите Изменение планового начисления». Документ будет заполнен вышеуказанным методом. Выберите начисление «Премия ежемесячная процентом», внесите срок действия начисления, создайте перечень работников. Кликнув «Заполнить показатели», определите процент вознаграждения.

Документ оформлен. В настройках этой разновидности премии определено, что она начисляется каждый месяц. Это обозначает, что при начислении заработной платы начисление вознаграждения осуществится в автоматическом порядке. Это начисление устанавливается в процентах и применяет расчетную базу.

В разделе «Расчет базы» проверьте ее состав и порядок подсчета. При желании получится добавить либо исключить базовые начисления, в зависимости от алгоритма подсчета, предусмотренного на предприятии по клавише «Подбор».

Внесите документ «Начисление зарплаты и взносов». Ежемесячное вознаграждение начислено в автоматическом порядке.

В данной статье была рассмотрена настройка 1С:ЗУП, для включения возможности выплаты разных типов вознаграждений, разобрали, каким образом оформить приказ на вознаграждение при разных настройках этого начисления. Обладая представлением об этих настройках, у пользователя получится с легкостью управлять начислениями и подстраивать их под потребности своего предприятия.
Но если специфика кадрового учета в вашей организации требует большего, чем стандартные настройки, и вам требуется доработка 1С:ЗУП, обратитесь к нашим специалистам.
В УПП не нашла такой формы.
Она есть в какой-нибудь другой конфигурации? В ЗУПе?
Данная форма не реализована в 1С. Воспользуйтесь универсальным отчетом.
Еще одну фирму государство на "двадцаточку" пытается развести
| Цитата |
|---|
| Отчеты - Регламентированные отчеты - Настройки - Настройки форм отчетов статистики - Для настройки XML-шаблонов. нажмите здесь - Обновить шаблоны. Отчет «Прочие формы статистической отчетности» находится в списке регл.отчетов (ветка «Статистика»). |
Если не поймете по этим обрывкам моей переписки с нашими бушками, то спрашивайте.
P.S. Это так сделано в типовой БП 2.0.
Спасибо большое, забываю все время про "Прочие формы статистической отчетности"
Правда шаблон был старый, но скачала шаблон с сайта статистики , загрузила- теперь вроде похоже на то что нужно.
когда наш Бух распечатал 1т-проф из прочих форм статистики, то очень удивился, мне пришлось его успокаивать, что в xml все будет нормально!
gala2009 , видимо ваш бух слишком серьезно относится к статистической отчетности. Совсем не так государство и 1С.
Читают тему:
Мероприятия
1C:Лекторий: 25 ноября 2021 года (четверг, начало в 12:00) — Специальные механизмы в "1С:ЗУП 8" (ред. 3)
- Где купить СОФТ
- Вакансии фирм-партнеров "1С"
- Центры Сертифицированного Обучения
- Интернет курсы обучения "1С"
- Самоучители
- Учебный центр № 1
- Учебный центр № 3
- Сертификация по "1С:Профессионал"
- Организация обучения под заказ
- Книги по 1С:Предприятию
При использовании материалов активная прямая гиперссылка на перепечатанный материал обязательна.
Редакция БУХ.1С не несет ответственности за мнения и информацию, опубликованную в комментариях к материалам.
Редакция уважает мнение авторов, но не всегда разделяет его.
Дизайн сайтаМы используем файлы cookie, чтобы анализировать трафик, подбирать для вас подходящий контент и рекламу, а также дать вам возможность делиться информацией в социальных сетях. Если вы продолжите использовать сайт, мы будем считать, что вас это устраивает.

Протестируйте качество нашей работы - первая консультация по приказам в 1С:ЗУП бесплатно!

Поддержка вашей работы в 1С, регулярные консультации, помощь в настройках и устранении ошибок.
Премия – один из способов мотивации работников, который может носить как разовый, так и постоянный характер в качестве части заработной платы, которую надо «заслужить».
Программа 1С:ЗУП позволяет формировать приказы по премированию, для чего пользователь должен установить некоторые настройки, которые могут быть заданы как при первоначальной настройке программы, так и выполнены в ходе работы
То есть в любой момент пользователь может обратиться к данной настройке и скорректировать ее.
В данной публикации мы рассмотрим:
- Где задаются настройки для включения функционала по начислению премий;
- Какие бывают премии и как они разделяются исходя из видов доходов для НДФЛ;
- Как создать соответствующий приказ в 1С 8.3 ЗУП;
- Как распечатать или сохранить в файл созданный приказ о премировании сотрудников.
Настройки 1С:ЗУП для начисления премий и их виды
В начале работы с программой, отвечая на вопросы помощника первоначальной настройки, пользователь отмечает галочками параметры, в соответствии со своей учетной политикой. Нас интересуют разделы о премировании, где выделены следующие виды премии:
- Ежемесячная премия;
- Квартальная премия;
- Годовая премия;
- Разовая.
Пройдясь по разделам, установите галочки, чтобы указать какие виды премий предусмотрены на предприятии. Для каждого вида премий выполните настройку.
- Укажите, каким способом начисляется премия:
- Процентом от заработной платы;
- Фиксированной суммой;
- Обоими способами.
- Если премия задается процентом, то в настройке укажите, от заработка за какой месяц она исчисляется. Использоваться могут расчетные данные:
- Текущего месяца;
- Прошлого месяца.
- Укажите код дохода НДФЛ (на их видах мы остановимся чуть позже).
Настройка всех видов премий осуществляется одинаково: установите галочку «Начисляется ежемесячная премия» и задайте условия для этого. Нажав «Далее», выполните настройку для остальных видов премий.

При начислении квартальной премии в организации также установите соответствующую галочку и задайте для нее настройки.

Для такого вида премии настройки несколько отличаются. Придется дополнительно задать порядок выплаты премии, установив соответствующий переключатель. Премии начисляются:
- По решению руководителя, при окончательном расчете зарплаты;
- В межрасчетный период;
- В определенные месяцы, при окончательном расчете зарплаты – укажите эти месяцы в настройке.
Установив настройки квартальной премии, перейдите через нажатие «Далее».

Аналогично задайте параметры для годовой премии.

Настройки схожи с квартальной премией. Но в отличие от квартальной премии, для этой можно задать месяц начисления. Перейдите «Далее».

Точно так же задаются условия для разовой премии, но в отличие от всех предыдущих видов, ее начисляют отдельным документом.

Указав, что премия разовая, жмем «Далее».

После окончания настройки разделов премирования, в разделе меню «Настройки-Начисления» появятся виды заданных вами премий.
Заметим, что очень важно обращать внимание на процесс настройки программы и уделить этому необходимое время.
Прежде чем рассмотреть, как сделать приказ на премию в 1С, посмотрим, как выделяются доходы с точки зрения НДФЛ. Какие есть коды доходов и их виды.
Коды доходов и вид дохода для НДФЛ
В карточке начисления каждый вид премии сопровождает вкладка «Налоги, взносы, бухучет». Именно на этой вкладке задаются настройки, как облагается данная выплата налогами и взносами. Начисление может не облагаться НДФЛ или облагаться, с указанием кода дохода.
Предусмотрены следующие виды доходов НДФЛ по кодам:
- 2000 – вознаграждение за труд, т.е. данный вид дохода приравнивается к обычной зарплате. Выплачивается за выполнение работы.
- 2002 – премия за производственные результаты. Данный вид премии выплачивается именно за достижение результата.
- 2003 – премия, выплачиваемая за счет прибыли предприятия. Например, премия к юбилею или празднику.
- 4008 – прочие доходы.
В окошке, где указан код дохода, можно открыть данный элемент для просмотра и при необходимости задать для него дополнительные параметры.
Для ежемесячных производственных премий, датой их получения считается последний день месяца, в котором она начислена, а для всех остальных – день их выплаты.
Создание приказа на разовую премию
Первый вариант. Чтобы в разделе начислений появился пункт о премировании, в настройках премии должно быть указано, что начисление производится отдельным документом «Премия».
В результате такой настройки в разделе меню «Зарплата» появился пункт «Премии».
Приказ о поощрении в 1С:ЗУП, у которого в настройке установлено, что он вводится документом, формируется в этом же разделе меню. Для создания документа нажмите кнопку «Создать».
Заполните шапку документа – укажите месяц, дату, выберите вид премии. Период начисления определяется автоматом или может быть задан вручную – для выбора установите переключатель в соответствующее положение. С помощью кнопок «Подбор» или «Добавить» заполните табличную часть документа списком сотрудников.
В табличной части в строке с сотрудниками автоматом заполнился период и месяц начисления. Сумму премии можно проставить для каждого сотрудника вручную или, если она одинаковая для всех, воспользовавшись кнопкой «Заполнить показатели». В открывшемся окне укажите сумму премии. По всем сотрудникам она заполнится автоматом. При необходимости суммы можно подкорректировать.
В случае, если отработки и KPI сотрудников рассчитываются в смежной системе 1С или другого вендора, можно настроить интеграцию с программой 1С:ЗУП и вам не нужно будет вносить данные вручную. Запросить информацию по типовым или индивидуальным обменам можно у сотрудников нашей компании.
В документе начисления премии можно задать порядок ее выплаты:
- с авансом;
- с зарплатой;
- в межотчетный период.
В случае выплаты премии вместе с зарплатой расчет удержаний производится при вводе документа «Начисление зарплаты и взносов». Если выплата производится с авансом или в любую другую дату в межотчетный период, то в документе появляется галочка «Рассчитывать удержания» и в таблице добавляются колонки «НДФЛ» и «Удержания». Если снять данную галочку, то колонка удержания скроется из таблицы, но «НДФЛ» останется.
На закладке «Дополнительно» укажите мотив поощрения и задайте бухгалтерскую проводку отнесения затрат (счет, субконто), если она отличается от проводки по умолчанию.
Кнопка «Печать» формирует печатные формы приказа как по списку сотрудников – «Приказ о поощрении сотрудников» (Т-11а), так и отдельно на каждого сотрудника – форма Т-11.
Можно сформировать выплату премии отдельно по документу «Премия», кнопка «Выплатить». Перед печатью и выплатой документ необходимо провести.
Проведите и закройте документ. Он сохранится в журнале «Премии». В дальнейшем документ можно создавать путем копирования и изменяя данные в нем – месяц, период начисление, корректировать список сотрудников и суммы.
Точно так можно настроить и другие виды премий – квартальную, годовую. Указав в настройках начисления, что премия вводится отдельным документом, она будет отображаться в списке видов премий при вводе документа «Премия».
Но существуют и другие варианты, как зафиксировать приказ о поощрении в 1С:ЗУП.

Протестируйте качество нашей работы - первая консультация бесплатно!

Выделенная линия консультаций. Service Desk для контроля задач. Закажите первую услугу бесплатно!

Сервис для удаленных подразделений - простой кадровый учет и учет рабочего времени!
Первый документ, который кадровик должен создать при появлении нового сотрудника – это приказ о приеме на работу
Документ создается в кадровой программе, разработанной на платформе 1С Предприятие 8.3. Чтобы система его сформировала, необходимо внести данные о сотруднике в предназначенные для этого справочники. Давайте подробно рассмотрим шаги, которые необходимо предпринять, чтобы принять сотрудника на работу.
Здесь мы немного отвлечемся и попытаемся объяснить, что «новичок» уже может присутствовать в нашей базе как физлицо, а как сотрудник – отсутствовать.
В информационной базе 1С при оформлении нового работника нас интересуют два справочника – «Сотрудники» и «Физические лица». В первый из этих справочников один и тот же сотрудник может быть внесен несколько раз. Например, сотрудник уволился, а потом передумал, и его снова приняли на работу; или сотрудник является совместителем – это также будет второй элемент первого справочника. Но физическое лицо в базе должно быть только одно*. Обязательно надо проверить этот момент при приеме на работу новичка, чтобы не создать два одинаковых физических лица, и в процессе работы также следить, чтобы двойные физические лица в базе не появлялись. Если таковые возникли, дубль надо удалить.
Принять на работу в 1С 8.3
Создадим нового сотрудника, которого нет в базе. Здесь существуют два способа:
- Заполним справочник «Физические лица», а затем, при заполнении «Сотрудники», база 1С обнаружит соответствующее сотруднику физическое лицо;
- Создаем сотрудника, не создавая физическое лицо. В этом случае физическое лицо будет создано автоматически.
Рассмотрим первый способ. В разделе «Кадры-Физические лица» по кнопке «Добавить» заносим основные сведения о сотрудниках: ФИО, дата рождения, пол, ИНН, паспортные данные, гражданство, инвалидность (если есть). Справа в пустое поле можно загрузить фотографию.
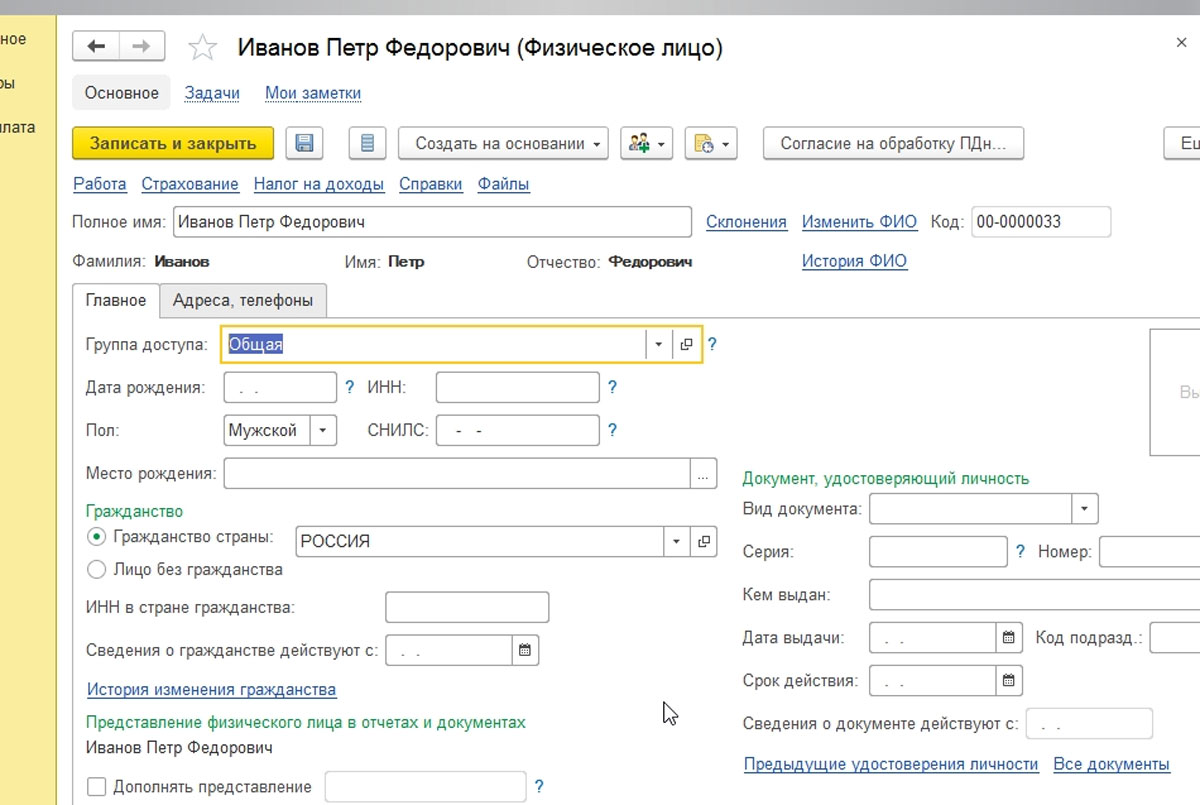
Далее создаем сотрудника из раздела «Кадры-Сотрудники». По кнопке «Создать» в появившемся окне «Сотрудник (создание)» печатаем фамилию и имя.
Программа выдаст следующее окно:
Если в базе несколько человек со схожими фамилиями и именами, программа их всех отобразит для выбора. Определившись с нужным нам физлицом, подтверждаем соответствие только что созданного сотрудника и созданного до этого физлица.
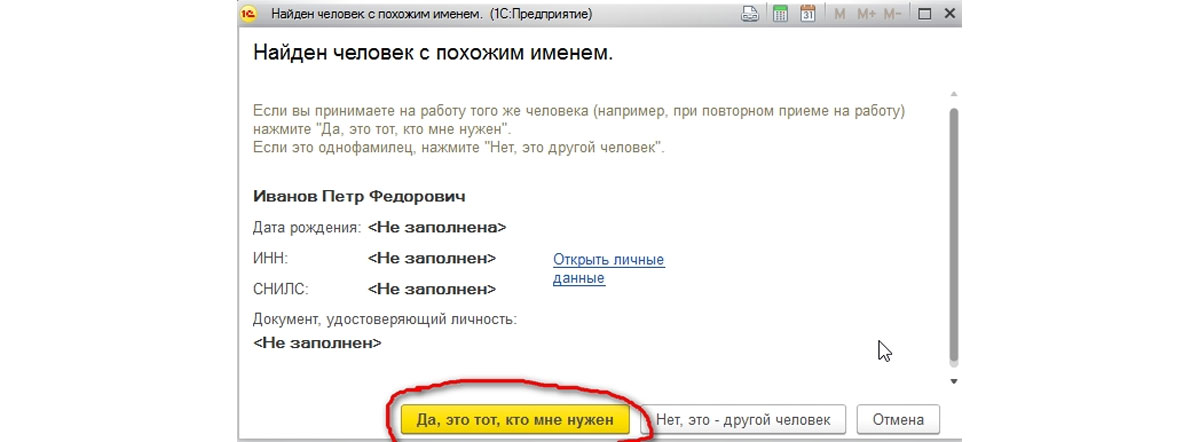
Стоит отметить, что все-таки предпочтительнее вносить сотрудников в информационную базу вторым способом, поскольку он проще и ошибок ввода при этом будет меньше. Но если физическое лицо в базе уже есть, нужно особо внимательно вносить фамилию и имя, чтобы избежать ошибки задвоения физического лица.

Задвоенные физические лица
Вернемся к рассмотрению ситуации, когда физическое лицо уже занесено в информационную базу, но при создании соответствующего ему сотрудника произошла ошибка.
На Рис.6 показан результат ошибки, возникшей при внесении в базу неверного отчества – «Волков Марат Савельевичи». Из-за этого физическое лицо было создано вновь, и выделенные строки в списке теперь содержат информацию об одном и том же сотруднике. О том, что это не однофамилец, говорит одинаковый ИНН у сотрудников.
Для этого нужно нажать кнопку «Найти задвоенные карточки», выбрать любую из задвоенных позиций (поскольку они одинаковые) и нажать кнопку «Выбрать», а затем нажать кнопку «Объединить».
Программа предупредит о том, что эта операция изменит наши данные, то есть отменить внесенные изменения после будет уже нельзя.
Затем нажимаем «Ок».
После этого в списке физических лиц один из «двойных» сотрудников уже будет помечен на удаление.
Останется воспользоваться сервисом «Удаление помеченных объектов».
Отметим, что после использования сервиса «Объединение личных карточек», в информационной базе на физическое лицо, помеченное на удаление, не будут ссылаться другие объекты ИБ даже до того, как оно будет удалено. Корректно настроить 1С:ЗУП и показать все этапы оформления приема на работу вам помогут наши специалисты.
Также будут объединены все начисления физического лица и сведения по НДФЛ и страховым взносам. Для проверки корректности отражения данных можно сформировать, например, карточку учета страховых взносов, раздел «Налоги и взносы-Отчеты по налогам и взносам-Карточка учета страховых взносов». До объединения личных карточек:


Для проверки корректности начислений и НДФЛ можно сформировать, например, Регистр налогового учета по НДФЛ, раздел «Налоги и взносы-Отчеты по налогам и взносам-Регистр налогового учета по НДФЛ». До объединения личных карточек:


Читайте также:


