Как создать мультилинию в автокад
На мой взгляд, разработчики незаслуженно убрали команду мультилиния из последних версий Автокад. Этот инструмент многофункционален и может быть использован в различных областях проектирования. При помощи мультилинии мы можем создавать многослойные стены в архитектуре, рисовать дороги, трубопроводы системы отопление и теплоснабжения, воздуховоды систем вентиляции.
Давайте, вернем мультилинию на ленту и познакомимся с ней более подробно.
Итак, в этой уроке мы рассмотрим следующее:
Перейдите на вкладку « Управление » выберите команду « Пользовательский интерфейс ». См. Рис. 1.

Откроется окно «Адаптация пользовательского интерфейса».
Справа вверху щелкните на изображение кольца . См. Рис. 2
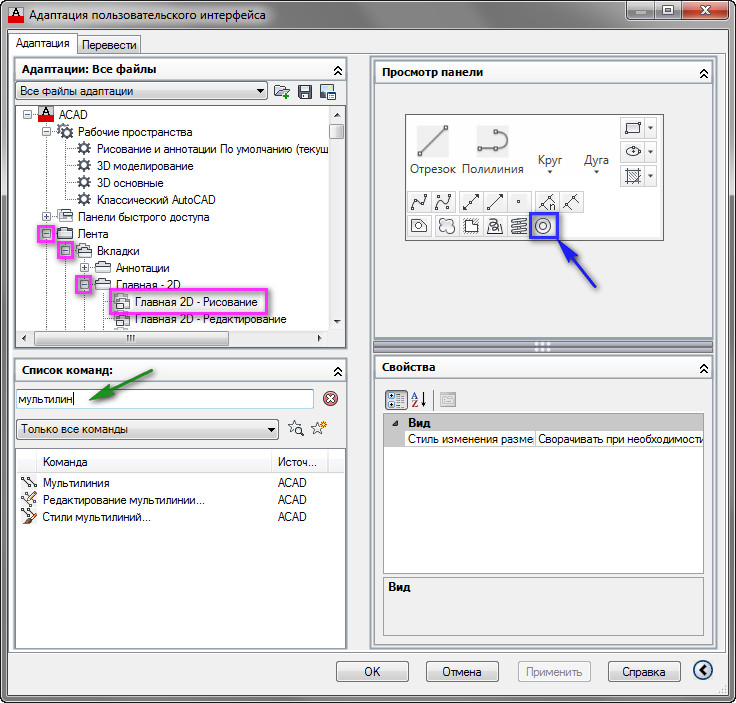
Рис. 2. Окно «Адаптация пользовательского интерфейса».
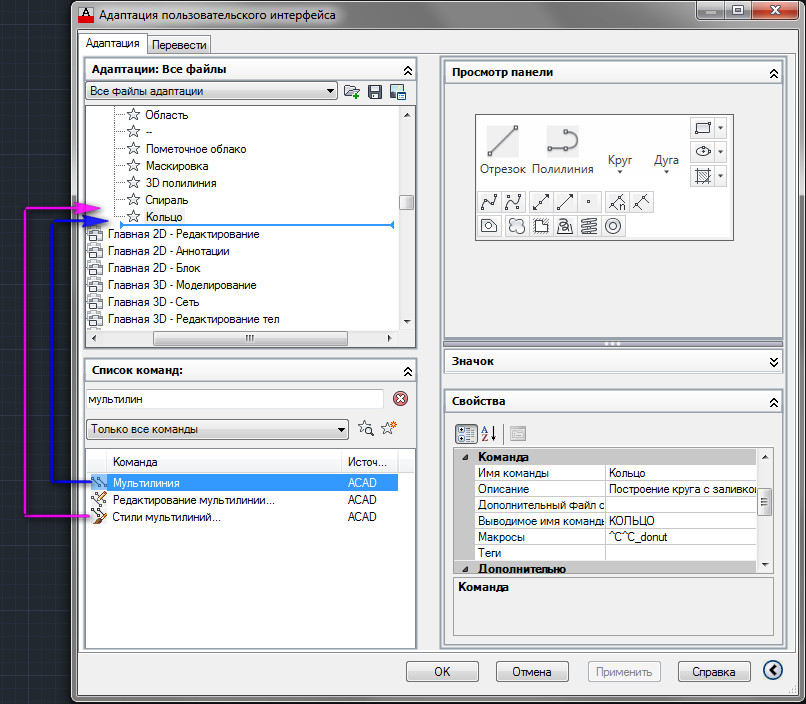
Рис. 3. Добавляем команды на па панель инструментов.
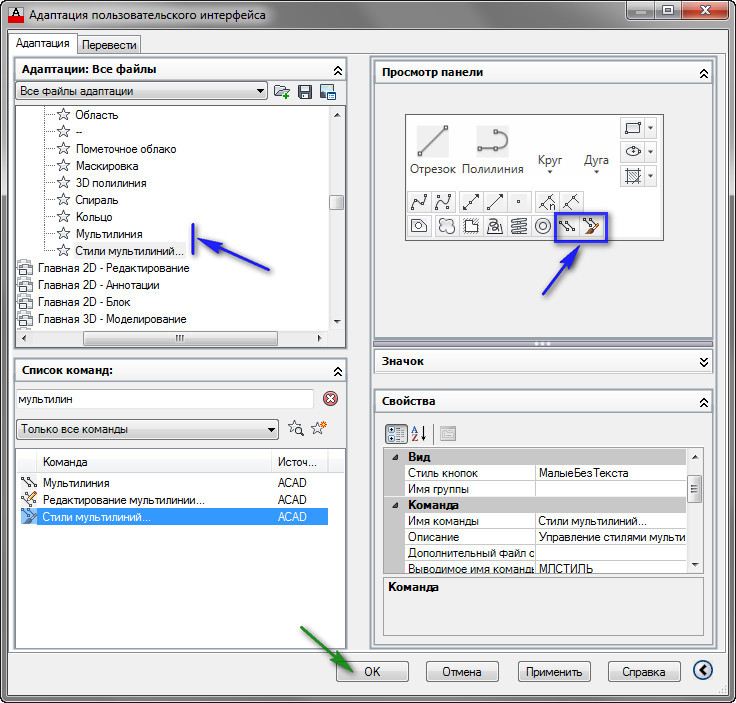
Рис. 4. Новые команды на панели инструментов.
Таким образом, мы можем добавлять на «Ленту” любые команды.
Создание нового стиля мультилинии.
Мультилиния в Автокаде может быть использоваться в различных областях проектирования. В данной статье мы рассмотрим одну из них. Мы создадим мультилинию для прорисовки воздуховода (трубопровода).
Перейдите на вкладку « Главная », щелкните по надписи «Рисование» и выберите команду « Стиль мультилинии… ». См. Рис. 5.

Рис. 5. Команда «Стиль мультилинии…».
Откроется окно «Стиль мультилиний». Нажмите на кнопку « Создать ». В окне «Создание стиля мультилинии» введите имя нового стиля (« New ») и нажмите кнопку « Продолжить ». См. Рис. 6.

Рис. 6. Окно «Стиль мультилиний»
Откроется окно «Новый стиль мультилинии: NEW». Поставьте галочки напротив надписи отрезок, что замкнуть концы нашего воздуховода. Нажмите на кнопку « Добавить », чтобы добавить центральную линию. См. Рис. 7.

Рис. 7. Создание нового стиля мультилинии.
Выделите центральную линию, поменяйте цвет ( Фиолетовый ) и тип линии ( Осевая ) и нажмите ОК . См. Рис. 8.

Рис. 8. Изменяем цвет и тип линии.
Будет создан новый стиль мультилинии «NEW», образец которого можно посмотреть в нижней части окна. Нажмите на кнопку « Установить », чтобы сделать стиль мультилинии «NEW» текущим. Затем кнопку ОК . См. Рис. 9.

Рис. 9. Новый стиль мультилинии.
Добавление мультилинии в чертеж.
Теперь давайте нарисуем воздуховод диаметром 250 мм.
Выберите на панели команду « Мультилиния ». См. Рис. 10.

Рис. 10. Команда «Мультилиния».
Далее смотрим в командную строку: Выберите вначале « Расположение » , затем « Центр », чтобы при построении мы указывали центральную линию воздуховода. См. Рис. 11.


Рис. 11. Расположение направляющей линии.
Затем выбираем « Масштаб », вводим 250 и нажимаем <Enter> (или пробел). См. Рис. 12.


Рис. 12. Задаем масштаб мультилинии.
Далее указываем несколько точек в рабочем окне Автокад. Команда нарисует нам воздуховод диаметром 250. См. Рис. 13.

Рис. 13. Воздуховод диаметром 250.
Создавая различные стили мультилиний, можно найти множество применений этой без сомнения интересной функции. Но нам как программистам, хотелось бы создавать такие стили программным путем. В этом случаи, их можно будет включить в свои программы и с легкостью переносить с одного компьютера на другой.
Создание стиля мультилинии программным путем.
Откройте редактор Visual LISP (введите в командной строке VLIDE и нажмите < Enter >). Стиль мультилинии мы будем создавать при помощи функции entmakex , которая создает новый примитив или не графический объект по списку с данными. В общем случаи функция выглядеть так:
Для создания списка нам понадобятся DXF-коды стиля мультилиний. Давайте посмотрим их в справочной системе. См. Рис. 14.

Рис. 14. Справка MLINESTYLE (DXF).
Внимательно изучив DXF-коды, составляем следующий список:
Коды 49, 62, и 6 задаются три раза, для каждой линии отдельно.
При помощи setq cохраним наш список в переменной mlList . См. Рис. 15.
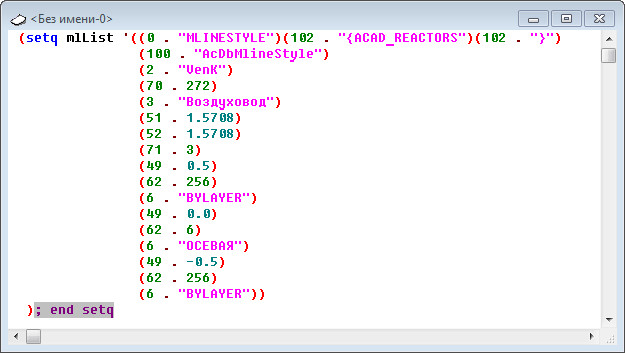
Рис. 15. Список стиля мультилиннии.
Теперь по этому списку мы должны создать новый стиль мультилинии и добавить его в словарь мультилиний Автокад.
Вначале давайте определим имя, которое Автокад присвоил словарю мультилиний.
Чтобы определить имя корневого словаря не графических объектов используем функцию
Чтобы получить характеристики словаря мультилиний используем функцию dictsearch:
Возвращает: Список словаря мультилиний.
В этом списке хранится информация о всех созданных стилях мультилиний (DXF-код 3).
Чтобы извлечь элемент с DXF-кодом -1 ( с именем словаря мультилиний), используем функции assoc :
Возвращает: элемент с DXF-кодом -1
Чтобы избавиться от первого элемента точечной пары используем функцию cdr :
Возвращает: имя словаря мультилиний
Сохраним имя словаря мультилиний в переменной mlDict :
И наконец, создаем новый стиль:
И при помощи функции dictadd добавляем его в словарь мультилиний:
Вставим выше сказанное в программу. См. Рис. 16.
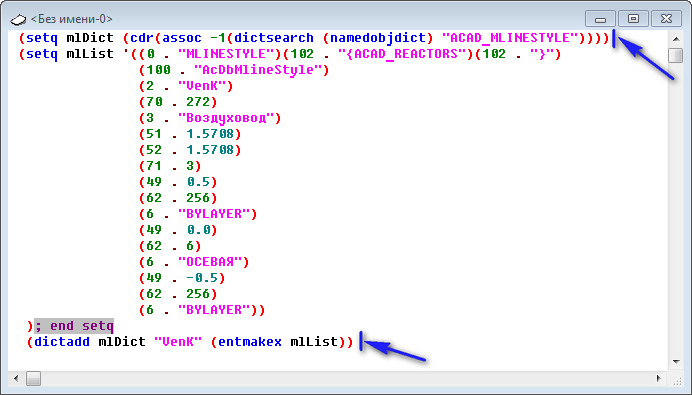
Рис. 16. Добавляем новый стиль в словарь мультилиний.
Данный код создает стиль мультилинии и добавляет его в словарь мультилиний.
Чтобы не возникало ошибок, при добавление стиля, который уже есть в словаре, нам необходимо провести проверку наличия стиля в словаре:
Создадим точечную пару:
Затем при помощи функции member проверим, если в Автокаде стиль с таким именем:
Если есть, то функция member вернет остаток списка, начиная и указанного элемента.
Таким образом, если функция member
если список – стиль добавлять не надо.
При помощи функции if добавим условия проверки на nil :
Поскольку выражений несколько, добавляем функцию progn
Добавляем выше сказанное. См. Рис. 17.

Рис. 17. Проверка наличия стиля в словаре.
Выделите весь текст программы и нажмите « Загрузить выделенных фрагмент ».
Перейдите в Автокад. Нажмите на кнопку «Стили мультилиний». Откроется окно «Стили мультилиний», в котором появился новый стиль « VENK ». См. Рис. 18.

Рис. 18. Новый стиль в окне «Стили мультилиний»
Вернемся в редактор Visual LISP и при помощи функции defun преобразуем нашу программу в пользовательскую функцию:
В начале программы добавим строку, в которой придумаем имя новой команды ( SMLK ) и перечислим все временные переменные:
В конце программы добавим закрывающую скобку.
Не забудьте сохранить программу.
Окончательный вариант программы см. Рис. 19.
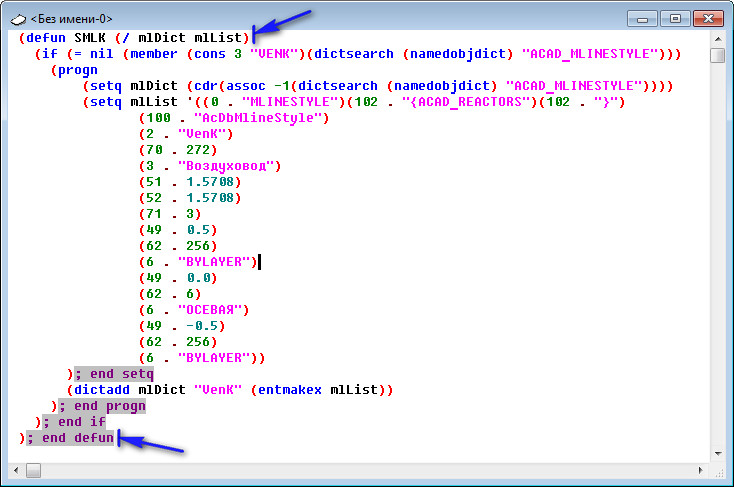
Рис. 19. Пользовательская функция создания стиля мультилинии.
Что вызвать нашу пользовательскую функцию, используем имя функции в скобках:
И в заключении давайте напишем небольшую программу, вставляющую в чертеж мультилинию.
LISP программа добавления мультилинии.
Программу будем создавать в этом же файле, где наша пользовательская функция.
Вначале просим пользователя ввести размер воздуховода:
Сохраняем его в переменной Di .
Затем просим указать начальную и конечную точки воздуховода:
Сохраняем их в переменных р1 и р2 .
При помощи пользовательской функции добавляем новый стиль мультилинии:
Запоминаем текущий стиль мультилинии и сохраняем его в переменной Cml :
Делаем текущим наш стиль:
Возвращаем первоначальный стиль мультилинии:
При помощи функции defun преобразуем нашу программу в команду Автокад:
В начале программы добавим строку, в которой придумаем имя новой команды (Vml) и перечислим все временные переменные:
В конце программы добавим закрывающую скобку.
В результате получим программу команды добавления мультилинии. См. Рис. 20.
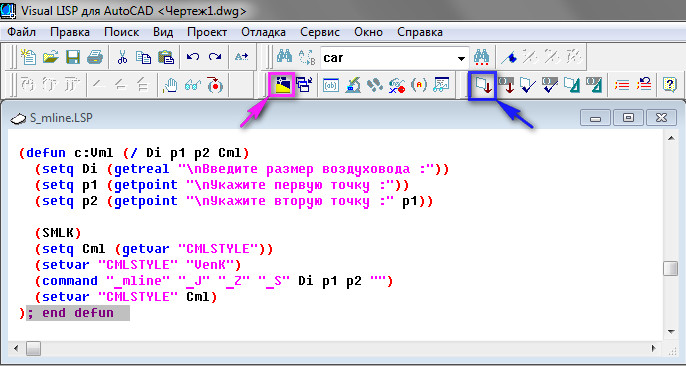
Рис. 20. Программа добавления мультилинии.
Введите в командной строке « Vml » и нажмите < Enter >.
Указываем две точку и программа построит воздуховод указанного размера. См. Рис. 21.

Рисю 21. Воздуховод.
Дальнейшим развитием программы может быть:
- Создание диалогового окна для быстрого ввода стандартных размеров;
- Добавление дополнительных данных в мультилинию;
- Чтение дополнительных данных для выноски или составления спецификации и т.д.
Постепенно программу можно превратить в отличного помощника, который будет экономить Вам время.
Если Вам интересны, какие либо направления развитие этой программы пишите о них в комментариях. Рассмотрим их в следующих уроках.
Если у Вас появились вопросы, задавайте.
Я с удовольствием отвечу.
Также пишите в комментариях:
Была ли для Вас полезной информация, данная в этом уроке?
На какие вопросы программирования, Вы хотели бы, увидит ответы в следующих уроках?
Ваши мнения очень важны для меня.
Хотите получать информацию о выходе новых статей. Оформляйте подписку.
До новых встреч.
«Автор: Михаил Орлов»
Также на эту тему Вы можете почитать:
15 комментарии на “ Мультилиния в Автокаде. ”
Спасибо за очередной отличный урок! У меня на работе, никто хорошо не знает автокад, не говоря уже о программировании, приходиться всему учиться самому. Благодаря вашим урокам сдвинулся с мертвой точки в пути по изучению лиспа. Было бы отлично написать простенькую программку по отрисовке воздуховодов. В будущих уроках был бы рад увидеть каким образом проще отрисовать стандартные отводы 45, 90 итп, строить их внутри программы, или вставлять готовый блок и подрезать мультилинии? Пока не знаю как правильно ориентировать отвод при вставке его блоком в зависимости от угла поворота. Каким путем лучше добавить информацию о типоразмере прямоугольного воздуховода для дальнейшей возможности подсчета длин по сортаменту? Как лучше написать функцию для вставки опусков или подъемов, переходов, например при вводе команды О90/П90 пользователем с клавиатуры или ввода отличного размера воздуховода.
Спасибо за внимание!
А можно ли, поменять вес отдельных линий, например оссевая 0,13, крайние 0,3?
К сожалению, все линии могут быть только одной толщины.
Задача не простая. Но так как я ее понял, я бы скорее всего использовал ни мультилинию,а динамический блок с возможность перемещения и изменения параметров врезки. Параметры изменялись бы путем изменения атрибутов блока.
(setq H (atoi (get_tile "Pir_h")))
(defun lab(p1)
(setq p1 (getpoint "\n Укажите точку" ))
(setq p2( polar p1 0 H))
(command "_line" p1 p2 "")
)
(if (= ddi 1) (lab Raz)
Присвоение переменной значение из диалогового окна
Лучше осуществлять в момент нажатия клавиши ОК
Сделайте функцию:
(defun reH ( / )
(setq H (atoi (get_tile "Pir_h")))
)
И вставьте ее в нажатие ОК:
Спасибо огромное. У меня вопрос такой: как рисовать мультилинию, что бы получилось как полевая и лесная дорога 1:2000 масштаба.
Спасибо за урок. А как можно нарисовать мультилинию по списку координат, а не по двум точкам? В каком виде эти координаты присвоить переменной?

Нельзя сказать, что мультилинии – семейство одновременно изображаемых параллельных линий, они ещё иногда называются «жгутом» – частые объекты чертежа и, таким образом, что соответствующий инструмент часто используется.
Но это та ситуация, когда редко, но метко. Иногда без мультилиний просто не обойтись. Без этого инструмента изображение подобных объектов было бы сильно затруднено. А если обратиться к настройкам этого объекта, которые представляются Автокадом (любых версий, от 2000 до 2015 и 2017 лет), то некоторые фрагменты без инструмента «мультилиния» в Автокаде вообще изобразить будет невозможно. В любом случае, инструмент требует изучения и поиска для него достойного места в своей собственной системе чертёжной проектировочной работы.
Описание инструмента
Мультилиния в Автокаде доступна, как и подавляющее большинство других объектов, 3 способами:
- через панель инструментов «Draw»/«Рисование» – эта панель и инструмент выводятся на экран изначально;
- через меню «Draw»/«Multiline» («Рисование» — «Мультилиния»);
- через командную строку с помощью команды «mline».
Сразу оговоримся, инструмент строит семейство параллельных отрезков, поэтому работа с ним практически совпадает с работой по построению обычных линий. Построение основано на ранее проведённых настройках или настройках, принятых по умолчанию, которые появляются в окне сразу после запуска команды:
- Current settings: Justification = Top, Scale = 20.00, Style = STANDARD – выравнивание семейства будет производиться по верхней линии, расстояние между ними – 20 единиц, стиль изображения – стандартный, принятый по умолчанию (это просто 2 параллельные единичной толщины).
- Далее, появляется запрос указания стартовой точки построения: «Specify start point or [Justification/Scale/Style]:».
- После указания мышкой стартовой точки, хотя, как принято в данной программе для всех подобных инструментов, точку можно задать и указав координаты по схеме «X,Y» (без пробелов вокруг запятой) непосредственно в командной строке.
- Далее, построение можно продолжить указанием последующих точек – отвечая на запрос: «Specify next point:».
- Не забудем, что точки можно задавать как в абсолютных, так и в относительных (что значительно удобнее) координатах, при выборе точек очень полезно использовать привязки и трекинг.
- После ввода второй точки, когда построены первые отрезки, команда немного усложняется: «Specify next point or [Undo]:» – это означает, что появляется возможность вводом «U» отменить последнюю выбранную точку и, таким образом, последние проведенные линии.
- После ввода третьей точки происходит следующее усложнение, команда принимает вид: «Specify next point or [Close/Undo]:» – теперь уже есть возможность строящееся семейство замкнуть вводом «C».
- Обращаем внимание, что перед заданием первой точки есть возможность изменить предлагаемые режимы построения: Justification (просто буква «J») – изменение способа выравнивания; Scale («S») – изменение расстояния; Style («ST» – две буквы!) – изменение стиля.
- Среди вариантов выравнивания предлагаются три: «Enter justification type [Top/Zero/Bottom] <top>:» – по верхней линии (Top – «T»), по нижней (Bottom – «B»), по средней точке между линиями (Zero – «Z»).
- Запрос изменения расстояния: «Enter mline scale <20.00>:» обязательно напомнит текущее используемое значение.
- Запрос изменения стиля: «Enter mline style name or [?]:» – обязывает помнить имена всех уже созданных стилей. Если с этим трудности, то можно просто ввести «?», и в окне команд появится список всех имеющихся в данный момент стилей (вот когда понадобится окно команд размеров в несколько строк, иначе вы на экране ничего просто не увидите, так как таблица стилей состоит, по меньшей мере, из 7 строк).
Обращаем внимание, что созданный таким образом объект чертежа под названием «мультилиния» представляет собой единый блок, который в будущем можно разбить на отдельные элементы и использовать каждый самостоятельно.
Настройка инструмента
- выбрать один из существующих стилей для его изменения – ниспадающий список «Current»;
- создать новый – текстовое поле «Name»;
- ввести описание – текстовое поле «Description».
Для работы со стилем в целом также даются 4 кнопки-команды:
- Load – загрузка стиля из файла на диске в формате *.mln (предлагаемый по умолчанию стандартный хранится в файле acad.mln, который находится в папке Support, входящей в папку установки программы; изначально предлагается произвести ввод файла также из этой папки, хотя пользователь, само собой, имеет право размещать свои стили в любом месте жёсткого диска).
- Save – сохранение нового созданного стиля мультилинии в файле на диске (формат *.mln).
- Add – добавление нового в список используемых; обращаем внимание – стиль появляется в списке «Current», но на диск не записывается, это уже необходимо сделать самостоятельно.
- Rename – переименование имени стиля, выбранного в «Current».
Каждый стиль включает в себя две группы настроек, которые доступны через одноимённые кнопки:
- Element Properties – свойства характеристик линий;
- Multiline Properties – свойства всего семейства целиком.
Настройки линий включают в себя:
- Offset – расстояние между; обращаем внимание на то, что в единицах измерения чертежа это расстояние по умолчанию – 20, но в настройке эта величина соответствует – 0,5.
- Color – цвет (изначально предлагается цвет, назначенный для слоя – ByLayer).
- Linetype – тип; выбор производится в стандартном окне выбора типа линий Автокада, где можно и загрузить необходимый тип из файла на диске формата *.lin.
Очень важно иметь в виду, что производимые настройки относятся к отдельной выбранной линии. Новые линии добавляются в «семейство» по кнопке Add, удаляются – по кнопке Delete.
Настройки всего объекта целиком состоят в следующих установках:
Редактирование мультилиний
Под редактированием понимается изменение стиля пересечения уже построенных ранее мультилиний.
Это может быть выполнено 2 способами:
- через инструмент «Edit Multiline» – он по умолчанию не выводится, настройку уже нужно проводить самостоятельно;
- через командную строку с помощью команды «mledit».
Редактирование заключается в выборе стиля пересечения построенных ранее двух рассматриваемых объектов – мультилиний. Сначала выбираем одну в точке, ближней к пересечению, затем вторую, после чего открывается окно выбора (из 10 – 15 вариантов, в зависимости от версии программы) стиля пересечения.
Мультилиния – очень полезный инструмент, необходимо только найти ему применение в своей работе. Аналогичные действия, например, можно произвести инструментом модификаций – «Сдвиг». Но дополнительные настройки мультилинии делают её во многих отношениях более предпочтительным инструментом. Хотя, в конечном счёте, всё зависит от характера построения, личных предпочтений и опыта работы.

Мы принимаем к оплате:
«Подарочный сертификат» от нашего Учебного Центра – это лучший подарок для тех, кто Вам дорог! Оплате обучение и подарите Вашим родным и близким обучение по любому из курсов.
«Сертификат на повторное обучение» дает возможность повторно пройти обучение в нашем Учебном Центре со скидкой 1000 рублей!
Мультилиния в AutoCAD
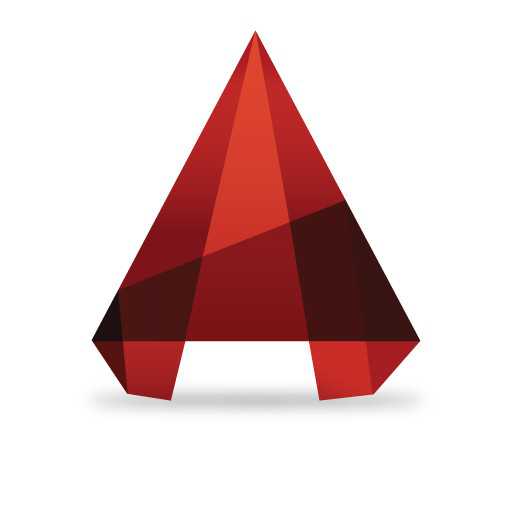
Мультилинией в Автокаде называется очень удобный инструмент, позволяющий быстро рисовать контуры, отрезки и их цепочки, состоящие из двух или более параллельных линий. С помощью мультилинии удобно рисовать контуры стен, дорог или технических коммуникаций.
Сегодня мы разберемся с тем, как использовать мультилинии в чертежах.
Инструмент мультилинии в AutoCAD
Как начертить мультилинию
1. Для того, чтобы начертить мультилинию, в строке меню выберите «Рисование» — «Мультилиния».
2. В командной строке выберите «Масштаб», чтобы задать расстояние между параллельными линиями.
Выберите «Расположение», чтобы задать базовую линию (верх, центр, низ).
Нажмите «Стиль», чтобы выбрать тип мультилинии. По умолчанию Автокад имеет только один тип — Standart, который состоит из двух параллельных линий на расстоянии 0,5 единиц. Процесс создания своих стилей мы опишем ниже.
3. Начинайте чертить мультилинию в рабочем поле, указывая узловые точки линии. Для удобства и точности построения используйте привязки.
Подробнее: Привязки в AutoCAD
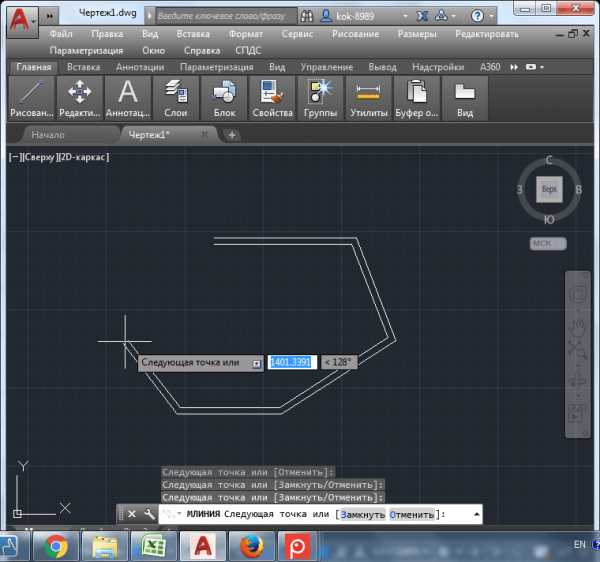
Как настроить стили мультилинии
1. В меню выберите «Формат» — «Стили мультилиний».
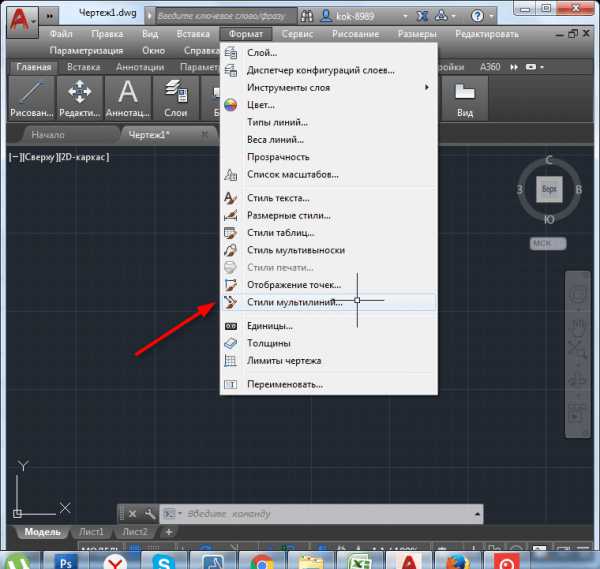
2. В появившемся окне выделите существующий стиль и нажмите «Создать».
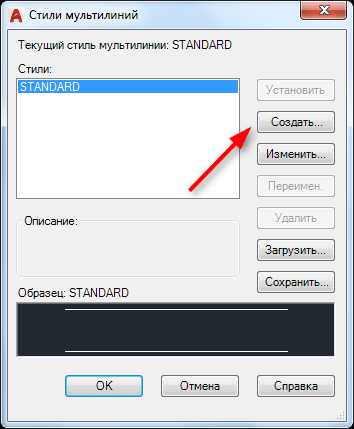
3. Введите имя нового стиля. Оно обязательно должно состоять из одного слова. Нажмите «Продолжить»
4. Перед вами окно нового стиля мультилинии. В нем нас будут интересовать следующие параметры:
Элементы. Добавьте нужное количество параллельных линий с указанием отступа кнопкой «Добавить». В поле «Смещение» задайте величину отступа. Для каждой из добавленных линий можно указать цвет.
Торцы. Задайте типы торцов мультилинии. Они могут как прямые, так и дугообразные и пересекаться под углом с мультилинией.
Заливка. При необходимости установите сплошной цвет, которым будет залита мультилиния.

В окне нового стиля нажмите «Установить», выделив при этом новый стиль.
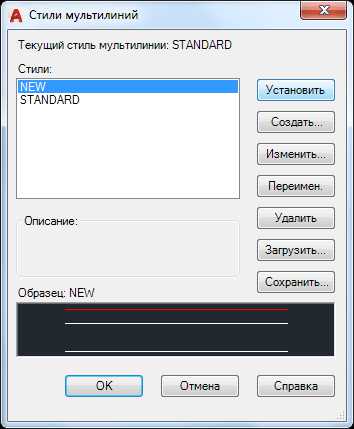
5. Начните чертить мультилинию. Она будет нарисована с новым стилем.
Связанная тема: Как преобразовать в полилинию в Автокад
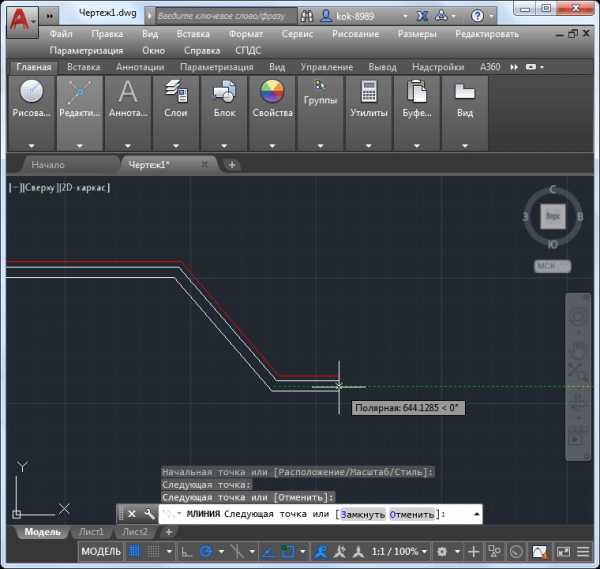
Пересечения мультилиний
Начертите несколько мультилиний так, чтобы они пересекались.
1. Чтобы настроить их пересечения, выберите в меню «Редактировать» — «Объект» — «Мультилиния…»
2. В открывшемся окне выберите тип пересечения, который наиболее оптимален.

3. Щелкните на первой и второй пересекающейся мультилинии вблизи пересечения. Стык будет изменен в соответствии с выбранным типом.
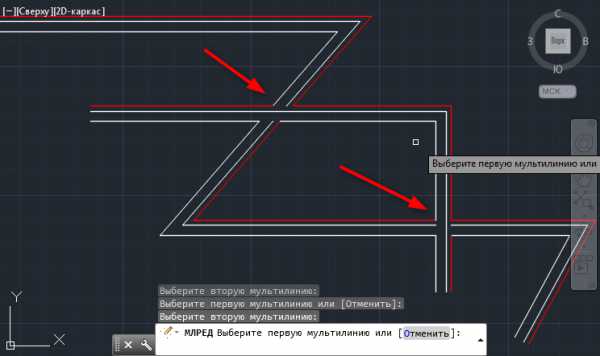
Другие уроки на нашем сайте: Как пользоваться AutoCAD
Вот вы и познакомились с инструментом мультилиний в Автокаде. Используйте его в своих проектах для более быстрой и эффективной работы. Мы рады, что смогли помочь Вам в решении проблемы. Опишите, что у вас не получилось. Наши специалисты постараются ответить максимально быстро.
Помогла ли вам эта статья?
Использование мультилиний в AutoCAD
Мультилиния — один из старейших инструментов в AutoCAD, который позволяет упростить работу. К сожалению, сами разработчики этот инструмент «запрятали» далеко и не все знают о его существовании.
Мультилиния — это набор параллельных линий, создающихся одновременно с помощью одной команды. Количество линий, входящих в одну мультилинию, может варьироваться от 2 до 16. С помощью мультилиний удобно рисовать планы помещений, трубопроводы, автодороги и прочие.
Команда создания мультилинии — МЛИНИЯ (_MLINE). Процесс создания ничем не отличается от создания отрезков, также есть опции Отмена и Замкнуть
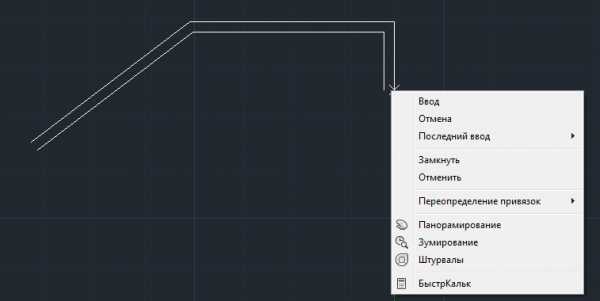
У самой команды доступны опции:
- Расположение — управляет точкой привязки мультилинии — Верх, Центр или Низ
- Масштаб — задает масштаб мультилинии относительно исходного, заданного в стиле
- Стиль — задает стиль мультилинии. Стиль Standart установлен по-умолчанию и состоит из двух сплошных линий с расстоянием 1 между собой
Видом мультилинии управляет стиль мультилинии. Диспетчер стилей мультилиний запускается командой МЛСТИЛЬ (_MLSTYLE). В стиле мультилинии можно задать следующие свойства:
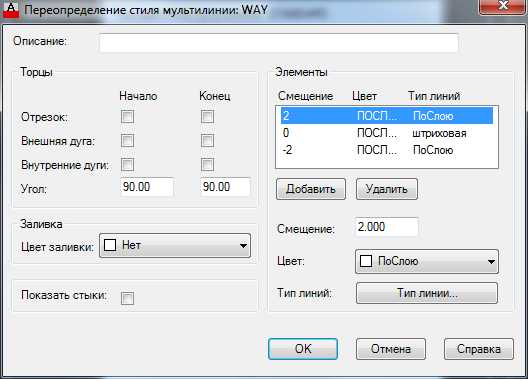
- Элементы. В этой области мы задаем линии, из которых будет состоять мультилиния. У каждой линии есть параметр Смещение — он определяет смещение линии от центральной оси мультилинии, Цвет и Тип линий.
- Торцы. Для обработки торцов мультилиний можно выбрать нужный способ, например Отрезок, тогда все мультилинии будут замкнуты отрезками на концах
- Заливка — позволяет установить цвет заливки внутренней части мультилинии
- Показать стыки — позволяет прорисовать отрезки на изгибах мультилинии
Есть две особенности при работе со стилями мультилиний: нельзя поменять стиль у уже нарисованной мультилинии и нельзя изменить стиль, если он используется хотя бы в одной мультилинии на чертеже.
Для нанесенных на чертеж мультилиний доступна команда редактирования МЛРЕД (_MLEDIT), также ее можно вызвать по двойному щелчку на мультилинии. С помощью нее можно легко обработать пересечения мультилиний, добавить вершины, обрезать часть линий из состава
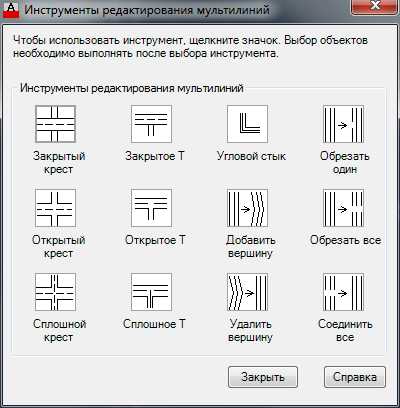
Рассмотрим использование мультилинии на двух примерах — построение плана помещения и построение автомобильной дороги.
План помещения
- Создаем два стиля мультилинии OUT и IN. Для стиля OUT задаем расстояние между двумя линиями равным 20, т.е. задаем смещение первой линии 10 от центра, второй минус 10 от центра — в сумме получаем 20

Для стиля IN задаем расстояние между линиями равным 10 (по 5 на каждую сторону)
- Мультилинией со стилем Out создаём внешний контур стен и несущие перегородки, стилем IN — внутренние стены
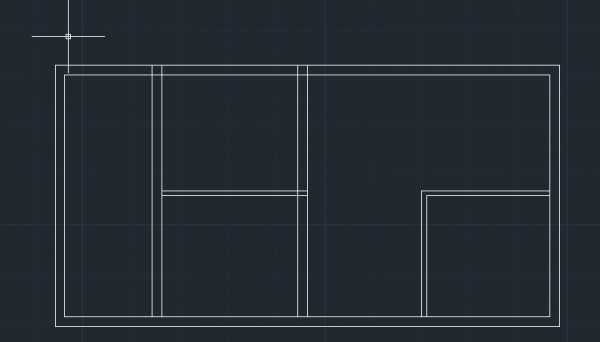
- Обработаем пересечения мультилиний. Дважды щелкаем на одну из мультилиний, выбираем инструмент Открытое Т, выбираем первую мультилинию (в нашем случае вертикальную) и вторую. Получаем обработанное пересечение
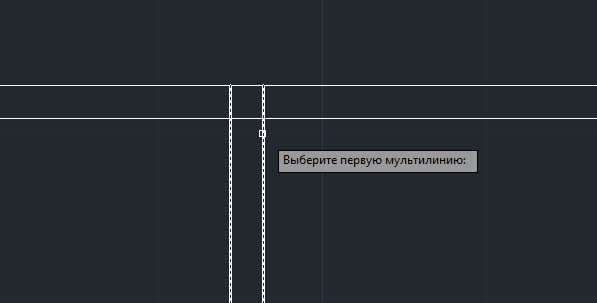
Также обрабатываем остальные пересечения. получаем нужный нам план помещения
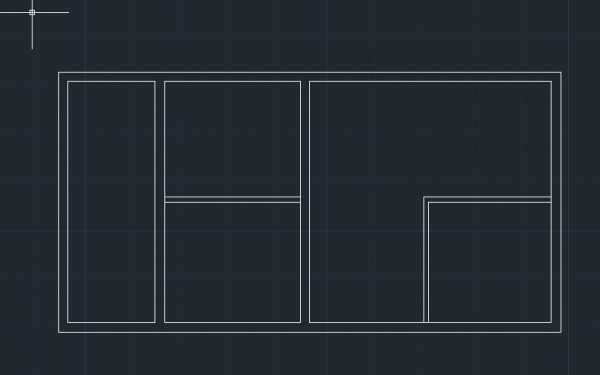
Для отсечения части мультилинии с целью получения проемов воспользуемся инструментом редактирования Обрезать все — необходимо указать две точки на мультилинии, обрежется все, что между ними
Автомобильная дорога
- Создадим два стиля. В первом создадим двухполосную дорогу с тремя линиями — одна штриховая по центру (смещение 0) и две сплошные со смещением 1
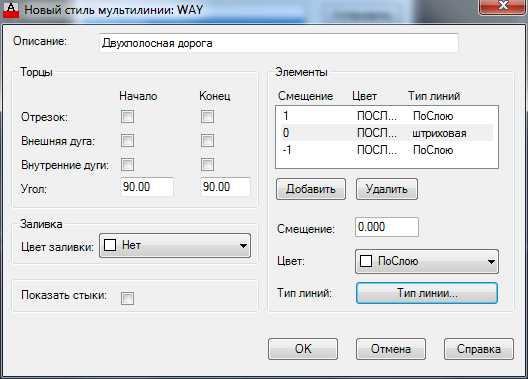
Во втором — опишем четырехполосную дорогу, состоящую из шести линий: две сплошные со смещением 0,5, две штриховые со смещением 2,5 и две сплошные со смещением 4,5.
- Рисуем дороги с использованием того и другого стиля
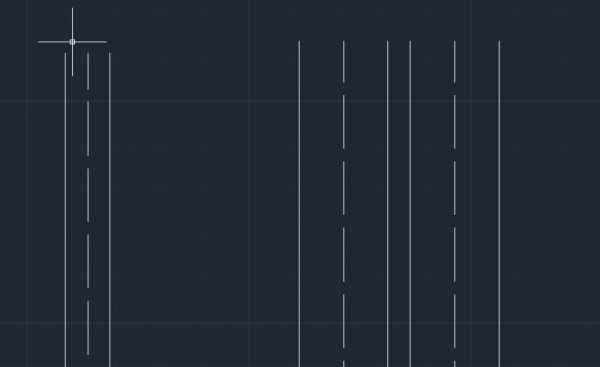
- Также можем обработать перекрестки и примыкания, например инструментом Открытый крест
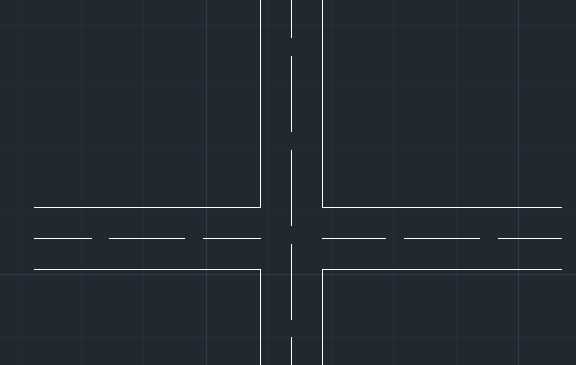
Удобно? Очень! Заметная экономия времени и простота создания.
Мы с Александром когда-то обсуждали, что при размещении, например, трехполюсного автоматического выключателя, между фазами создается одиночная линия связи, а по ГОСТ она должна быть двойной. Тогда решить эту проблемы мы не смоги.
Однако решение Александром все-таки найдено! И оно, как все гениальное, оказалось простым.
Идея в том, чтобы назначить линиям связи новый тип линии – «двойная».
Новый тип линии можно назначить линиям связи отдельных компонентов, изменив их свойства, а можно назначить новый тип линий слою «LINK», в котором размещаются линии связи.
Мультилиния, как было отмечено выше, представляет собой ломаную двухмерную линию, сегменты которой состоят из нескольких (от 1 до 16) параллельных отрезков. Причем каждый элемент может иметь свой цвет, тип линии и масштаб. В связи с тем, что элементы мультилинии рассматриваются как единый объект, многие команды общего редактирования для них недоступны (Break, Fillet, Lengthen, Extend, Chamfer и др.). Поэтому в AutoCAD имеется набор команд, ориентированный исключительно на работу с мультилиниями. Основной из них является команда Ml edit.

После вызова команды М led it открывается диалоговое окно Multiline Edit Tools (Инструменты редактирования мультилиний), изображенное на рис. 8.39.
В этом окне представлены пиктограммы 12 операций, расположенные в четырех столбцах по три в каждом. При выборе той или иной пиктограммы в нижней части окна появляется подсказка с наименованием соответствующей операции. Для подтверждения своего выбора достаточно нажать кнопку ОК.
В первом столбце окна Multiline Edit Tools расположены кнопки изменения типа взаимного пересечения двух мультилиний, во втором – оформления окончания одной мультилинии на другой (форматирование стыков), в третьем – обработки углового пересечения двух мультилиний или одной мультилинии (а также операций с вершинами) и в четвертом – операций разрывов (соединения) отдельных либо всех линий в мультилинии. Далее рассмотрим эти операции в указанном порядке.
ИЗМЕНЕНИЕ ТИПА ВЗАИМНЫХ ПЕРЕСЕЧЕНИЙ
С помощью окна Multiline Edit Tools (Инструменты редактирования мультилиний) можно задать один из трех типов пересечения мультилиний (рис. 8.40).

Для того чтобы применить один из них в качестве пересечения мультилиний, следует вызвать команду М led it и в открывшемся окне щелкнуть по пиктограмме нужного типа. Далее на вопрос Select first mline нужно щелкнуть левой кнопкой мыши по первой линии, а на вопрос Select second mline – по второй.
Примечание. При оформлении пересечений существенное значение имеет то, какая именно из линий была выбрана первой, а какая – второй. Это влияет на последовательность наложений (перекрытий) мультилиний друг на друга – верхней оказывается мультилиния, выбранная в последнюю очередь.
«Закрытый крест» – в пересечении вырезается содержимое первой выделенной мультилинии, а содержимое второй остается без изменений (рис. 8.41).

«Открытый крест» – в пересечении удаляются все линии первой выбранной мультилинии и крайние линии второй (рис. 8.42).
«Сплошной крест» – в пересечении попарно соединяются все внутренние и удаляются крайние линии второй выбранной мультилинии (рис. 8.43).

ИЗМЕНЕНИЕ ТИПА ТАВРОВЫХ ПЕРЕСЕЧЕНИЙ
С помощью окна Multiline Edit Tools (Инструменты редактирования мультилиний) можно задать один из трех типов тавровых пересечений мультилиний (рис. 8.44).

Примечание. При изменении типа таврового пересечения также большое значение имеет то, какая из линий выбирается первой и где находится точка выбора (точка выбора должна находиться с той стороны, где мультилиния будет иметь продолжение).
«Закрытый тавр» – отсекается продолжение первой выбранной мультилинии со стороны, противоположной точке выбора; в пересечении вырезается содержимое первой мультилинии, а содержимое второй остается без изменений (рис. 8.45).
«Открытый тавр» – отсекается продолжение первой выбранной мультилинии со стороны, противоположной точке выбора, а в пересечении удаляется крайняя линия второй выбранной мультилинии (рис. 8.46).
«Сплошной тавр» – отсекается продолжение первой выбранной мультилинии со стороны, противоположной точке выбора, а в пересечении попарно соединяются все внутренние и удаляется крайняя линия второй мультилинии (рис. 8.47).

ОФОРМЛЕНИЕ УГЛА
Для оформления углового пересечения конечных сегментов двух мультилиний или одной мультилинии с вычислением всех необходимых пересечений используется пиктограмма панели Multiline Edit Tools (Инструменты редактирования мультилиний) (см. рис. 8.39). Эта опция позволяет создать угол, обрезая линии, расположенные за угловым стыком (рис. 8.48) с противоположной от точки выбора стороны. При этом линии со стороны выбора соединяются попарно.
Примечание. При построении угла, образованного пересечением двух мультилиний с разным количеством составляющих, соединяются только наружные линии, а остальные продолжаются до пересечения с ближайшей линией.

ДОБАВЛЕНИЕ И УДАЛЕНИЕ ВЕРШИН
Изменение количества вершин мультилинии выполняется в основном для добавления или удаления на ней «переломов».
Для вставки новой вершины используется пиктограмма , расположенная в окне Multiline Edit Tools (см. рис. 8.39). После вызова этой опции в ответ на вопрос Select mline следует щелкнуть левой кнопки мыши в той точке мультилинии, где нужно добавить вершину. Причем независимо от того, в каком месте по ширине мультилинии была указана эта точка, новая вершина добавляется на крайней левой линии (наблюдатель расположен вдоль продольной оси мультилинии лицом к конечной точке). Пример мультилинии с двумя добавленными вершинами приведен на рис. 8.49.
Для удаления вершин используется пиктограмма , расположенная в окне Multiline Edit Tools (см. рис. 8.39). Порядок удаления вершины очень похож на порядок вставки. Отличие заключается в том, что удаляется одна вершина, расположенная ближе всего к точке выделения мультилинии.

РАЗРЫВ И СОЕДИНЕНИЕ МУЛЬТИЛИНИЙ
В последнем столбце диалогового окна Multiline Edit Tools (Инструменты редактирования мультилиний) (см. рис. 8.39) представлены пиктограммы, выполняющие разрыв и соединение мультилиний.
Для разрыва одной линии мультилинии предназначена пиктограмма . В ответ на первый вопрос этой команды Select mline следует щелкнуть левой кнопки мыши по той линии, которую нужно прервать. Причем указанная точка будет принята за первую точку разрыва. Затем в ответ на вопрос Select second point достаточно обозначить положение второй точки разрыва. В данном случае уже не нужно выбирать разрываемую линию – вторая точка выделения будет обозначать положение разрыва только по длине мультилинии. На рис. 8.50 изображена мультилиния до и после разрыва ее серединной линии.

Для разрыва всех линий мультилинии предназначена пиктограмма порядок использования которой не отличается от рассмотренного выше. В свою очередь, пиктограмма восстанавливает целостность всех линий на отмеченном промежутке мультилинии. Если хотя бы одна из двух точек разрыва не попала в указанный промежуток, целостность линии не восстанавливается.
Читайте также:


