Excel вхождение числа в диапазон
Примечание: Мы стараемся как можно оперативнее обеспечивать вас актуальными справочными материалами на вашем языке. Эта страница переведена автоматически, поэтому ее текст может содержать неточности и грамматические ошибки. Для нас важно, чтобы эта статья была вам полезна. Просим вас уделить пару секунд и сообщить, помогла ли она вам, с помощью кнопок внизу страницы. Для удобства также приводим ссылку на оригинал (на английском языке).
Описание
В этой статье приведены пошаговые инструкции по поиску данных в таблице (или диапазоне ячеек) с помощью различных встроенных функций Microsoft Excel. Для получения одного и того же результата можно использовать разные формулы.
Создание образца листа
В этой статье используется образец листа для иллюстрации встроенных функций Excel. Рассматривайте пример ссылки на имя из столбца A и возвращает возраст этого человека из столбца C. Чтобы создать этот лист, введите указанные ниже данные в пустой лист Excel.
Введите значение, которое вы хотите найти, в ячейку E2. Вы можете ввести формулу в любую пустую ячейку на том же листе.
Определения терминов
В этой статье для описания встроенных функций Excel используются указанные ниже условия.
Определение
Вся таблица подстановки
Значение, которое будет найдено в первом столбце аргумента «инфо_таблица».
Просматриваемый_массив
-или-
Лукуп_вектор
Диапазон ячеек, которые содержат возможные значения подстановки.
Номер столбца в аргументе инфо_таблица, для которого должно быть возвращено совпадающее значение.
3 (третий столбец в инфо_таблица)
Ресулт_аррай
-или-
Ресулт_вектор
Диапазон, содержащий только одну строку или один столбец. Он должен быть такого же размера, что и просматриваемый_массив или Лукуп_вектор.
Логическое значение (истина или ложь). Если указано значение истина или опущено, возвращается приближенное соответствие. Если задано значение FALSE, оно будет искать точное совпадение.
Число столбцов, находящегося слева или справа от которых должна указываться верхняя левая ячейка результата. Например, значение "5" в качестве аргумента Оффсет_кол указывает на то, что верхняя левая ячейка ссылки состоит из пяти столбцов справа от ссылки. Оффсет_кол может быть положительным (то есть справа от начальной ссылки) или отрицательным (то есть слева от начальной ссылки).
Функции
LOOKUP ()
Функция Просмотр находит значение в одной строке или столбце и сопоставляет его со значением в той же позицией в другой строке или столбце.
Ниже приведен пример синтаксиса формулы подСТАНОВКи.
= Просмотр (искомое_значение; Лукуп_вектор; Ресулт_вектор)
Следующая формула находит возраст Марии на листе "образец".
= ПРОСМОТР (E2; A2: A5; C2: C5)
Формула использует значение «Мария» в ячейке E2 и находит слово «Мария» в векторе подстановки (столбец A). Формула затем соответствует значению в той же строке в векторе результатов (столбец C). Так как "Мария" находится в строке 4, функция Просмотр возвращает значение из строки 4 в столбце C (22).
Примечание. Для функции Просмотр необходимо, чтобы таблица была отсортирована.
Чтобы получить дополнительные сведения о функции Просмотр , щелкните следующий номер статьи базы знаний Майкрософт:
Функция ВПР или вертикальный просмотр используется, если данные указаны в столбцах. Эта функция выполняет поиск значения в левом столбце и сопоставляет его с данными в указанном столбце в той же строке. Функцию ВПР можно использовать для поиска данных в отсортированных или несортированных таблицах. В следующем примере используется таблица с несортированными данными.
Ниже приведен пример синтаксиса формулы ВПР :
= ВПР (искомое_значение; инфо_таблица; номер_столбца; интервальный_просмотр)
Следующая формула находит возраст Марии на листе "образец".
= ВПР (E2; A2: C5; 3; ЛОЖЬ)
Формула использует значение «Мария» в ячейке E2 и находит слово «Мария» в левом столбце (столбец A). Формула затем совпадет со значением в той же строке в Колумн_индекс. В этом примере используется "3" в качестве Колумн_индекс (столбец C). Так как "Мария" находится в строке 4, функция ВПР возвращает значение из строки 4 В столбце C (22).
Чтобы получить дополнительные сведения о функции ВПР , щелкните следующий номер статьи базы знаний Майкрософт:
INDEX () и MATCH ()
Вы можете использовать функции индекс и ПОИСКПОЗ вместе, чтобы получить те же результаты, что и при использовании поиска или функции ВПР.
Ниже приведен пример синтаксиса, объединяющего индекс и Match для получения одинаковых результатов поиска и ВПР в предыдущих примерах:
= Индекс (инфо_таблица; MATCH (искомое_значение; просматриваемый_массив; 0); номер_столбца)
Следующая формула находит возраст Марии на листе "образец".
= ИНДЕКС (A2: C5; MATCH (E2; A2: A5; 0); 3)
Формула использует значение «Мария» в ячейке E2 и находит слово «Мария» в столбце A. Затем он будет соответствовать значению в той же строке в столбце C. Так как "Мария" находится в строке 4, формула возвращает значение из строки 4 в столбце C (22).
СМЕЩ () и MATCH ()
Функции СМЕЩ и ПОИСКПОЗ можно использовать вместе, чтобы получить те же результаты, что и функции в предыдущем примере.
Ниже приведен пример синтаксиса, объединяющего смещение и сопоставление для достижения того же результата, что и функция Просмотр и ВПР.
= СМЕЩЕНИЕ (топ_целл, MATCH (искомое_значение; просматриваемый_массив; 0); Оффсет_кол)
Эта формула находит возраст Марии на листе "образец".
= СМЕЩЕНИЕ (A1; MATCH (E2; A2: A5; 0); 2)
Формула использует значение «Мария» в ячейке E2 и находит слово «Мария» в столбце A. Формула затем соответствует значению в той же строке, но двум столбцам справа (столбец C). Так как "Мария" находится в столбце A, формула возвращает значение в строке 4 в столбце C (22).
Чтобы получить дополнительные сведения о функции СМЕЩ , щелкните следующий номер статьи базы знаний Майкрософт:
Рассмотрим ситуацию, когда необходимо проверить находится ли числовое значение в диапазоне чисел.
Начальные значения
Для проверки возьмем следующие варианты значений.
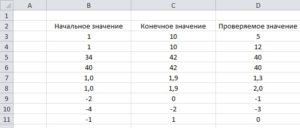
В примерах представлены различные варианты, с целыми числами и дробными числами, а так же отрицательными значениями. Для понимания и проверки работы формулы этих вариантов вполне достаточно.
Формула
Запишем в ячейке Е3 такую формулу:
Распространим действие формулы на диапазон ячеек от E3 до E11 и посмотрим на результаты.
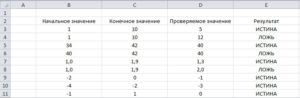
Результатом выполнения функции «И» является логическое значение «ИСТИНА» или «ЛОЖЬ». Сама функция «И» возвращает логическую истину только в случае если все логические условия выполняются. В нашей задаче мы проверяем на вхождение числа в диапазон по этому достаточно выполнить две проверки, первая – это проверить больше ли значение чем нижняя граница диапазона, вторая – проверить меньше ли значение верхней границы.
Для поиска верхней и нижней границ диапазона мы используем функции «МИН» и «МАКС» соответственно. Использование этих функций снимает с нас ограничение на указание значения границы диапазона в нужном столбце. Так, например если бы в ячейки В3 было значение 10, а в ячейке С3 значение 1, результатом выполнения функции так же была бы «ИСТИНА». Именно по тому, что неважно какая граница, верхняя или нижняя указана первой. Можно конечно и упростить формулу, убрав из логических условий функции «МИН» и «МАКС», но тогда необходимо точно следить, что бы значения верхней границы и нижней границы указывались в определенных ячейках.
Приведенная в примере формула находит значение, находящееся между верхней и нижней границей диапазона, но не учитывает сами границы диапазона. В 4 примере это как раз и видно, нижняя граница диапазона 40, проверяемое значение 40, а результатом выполнения формулы является «ЛОЖЬ». Определенные в формулах логические значения не включают границы диапазона, те проверяется находится ли число в диапазоне не включительно границ диапазона. Для проверки значения включительно границ диапазона необходимо добавить заменить условие «больше» на «больше или равно», а условие «меньше» на «меньше или равно», таким образом, формула примет вид:
Все классические функции поиска и подстановки типа ВПР (VLOOKUP) , ГПР (HLOOKUP) , ПОИСКПОЗ (MATCH) и им подобные имеют одну важную особенность - они ищут от начала к концу, т.е. слева-направо или сверху-вниз по исходным данным. Как только находится первое подходящее совпадение - поиск останавливается и найденным оказывается только первое вхождение нужного нам элемента.
Что же делать, если нам требуется найти не первое, а последнее вхождение? Например, последнюю сделку по клиенту, последний платёж, самую свежую заявку и т.д.?
Способ 1. Поиск последней строки формулой массива
Если в исходной таблице нет столбца с датой или порядковым номером строки (заказа, платежа. ), то наша задача сводится, по сути, к поиску последней строки, удовлетворяющей заданному условию. Реализовать подобное можно вот такой формулой массива:

- Функция ЕСЛИ(IF) проверяет по очереди все ячейки в столбце Клиент и выводит номер строки, если в ней лежит нужное нам имя. Номер строки на листе нам даёт функция СТРОКА(ROW) , но поскольку нам нужен номер строки в таблице, то дополнительно приходится вычитать 1, т.к. у нас в таблице есть шапка.
- Затем функция МАКС(MAX) выбирает из сформированного набора номеров строк максимальное значение, т.е. номер самой последней строки клиента.
- Функция ИНДЕКС(INDEX) выдаёт содержимое ячейки с найденным последним номером из любого другого требуемого столбца таблицы (Код заказа).
Всё это нужно вводить как формулу массива, т.е.:
- В Office 365 с последними установленными обновлениями и поддержкой динамических массивов - можно просто жать Enter .
- Во всех остальных версиях после ввода формулы придется нажимать сочетание клавиш Ctrl + Shift + Enter , что автоматически добавит к ней фигурные скобки в строке формул.
Способ 2. Обратный поиск новой функцией ПРОСМОТРХ
Я уже писал большую статью с видео про новую функцию ПРОСМОТРХ (XLOOKUP) , которая появилась в последних версиях Office на замену старушке ВПР (VLOOKUP) . При помощи ПРОСМОТРХ наша задача решается совершенно элементарно, т.к. для этой функции (в отличие от ВПР) можно явно задавать направление поиска: сверху-вниз или снизу-вверх - за это отвечает её последний аргумент (-1):

Способ 3. Поиск строки с последней датой
Если в исходных данных у нас есть столбец с порядковым номером или датой, играющей аналогичную роль, то задача видоизменяется - нам требуется найти уже не последнюю (самую нижнюю) строку с совпадением, а строку с самой поздней (максимальной) датой.
Как это сделать с помощью классических функций я уже подробно разбирал, а теперь давайте попробуем использовать мощь новых функций динамических массивов. Исходную таблицу для пущей красоты и удобства тоже заранее преобразуем в "умную" с помощью сочетания клавиш Ctrl + T или команды Главная - Форматировать как таблицу (Home - Format as Table) .
С их помощью этой "убойной парочки" наша задача решается весьма изящно:

- Сначала функция ФИЛЬТР(FILTER) отбирает только те строки из нашей таблицы, где в столбце Клиент - нужное нам имя.
- Потом функция СОРТ(SORT) сортирует отобранные строки по убыванию даты, чтобы самая последняя сделка оказалась сверху.
- Функция ИНДЕКС(INDEX) извлекает первую строку, т.е. выдает нужную нам последнюю сделку.
- И, наконец, внешняя функция ФИЛЬТР убирает из результатов лишние 1-й и 3-й столбцы (Код заказа и Клиент) и оставляет только дату и сумму. Для этого используется массив констант >, определяющий какие именно столбцы мы хотим (1) или не хотим (0) выводить.
Способ 4. Поиск последнего совпадения в Power Query
Ну, и для полноты картины, давайте рассмотрим вариант решения нашей задачи обратного поиска с помощью надстройки Power Query. С её помощью всё решается очень быстро и красиво.
1 . Преобразуем нашу исходную таблицу в "умную" с помощью сочетания клавиш Ctrl + T или команды Главная - Форматировать как таблицу (Home - Format as Table) .
2 . Загружаем её в Power Query кнопкой Из таблицы/диапазона на вкладке Данные (Data - From Table/Range) .
3 . Сортируем (через выпадающий список фильтра в шапке) нашу таблицу по убыванию даты, чтобы самые последние сделки оказались сверху.
4 . На вкладке Преобразование выбираем команду Группировать по (Transform - Group By) и задаем группировку по клиентам, а в качестве агрегирующей функции выбираем вариант Все строки (All rows) . Назвать новый столбец можно как угодно - например Подробности.

После группировки получим список уникальных имен наших клиентов и в столбце Подробности - таблицы со всеми сделками каждого из них, где первой строкой будет идти самая последняя сделка, которая нам и нужна:

5 . Добавляем новый вычисляемый столбец кнопкой Настраиваемый столбец на вкладке Добавить столбец (Add column - Add custom column) и вводим следующую формулу:

Здесь Подробности - это столбец, откуда мы берем таблицы по клиентам, а - это номер строки, которую мы хотим извлечь (нумерация строк в Power Query начинается с нуля). Получаем столбец с записями ( Record ), где каждая запись - первая строка из каждой таблицы:

Осталось развернуть содержимое всех записей кнопкой с двойными стрелками в шапке столбца Последняя сделка, выбрав нужные столбцы:

. и удалить потом ненужный более столбец Подробности щёлкнув по его заголовку правой кнопкой мыши - Удалить столбцы (Remove columns) .
После выгрузки результатов на лист через Главная - Закрыть и загрузить - Закрыть и загрузить в (Home - Close & Load - Close & Load to. ) получим вот такую симпатичную таблицу со списком последних сделок, как и хотели:

При изменении исходных данных результаты нужно не забыть обновить, щёлкнув по ним правой кнопкой мыши - команда Обновить (Refresh) или сочетанием клавиш Ctrl + Alt + F5 .
В этой статье говорится о подсчете чисел, если они попадают в заданные диапазоны чисел в Excel, или подсчете чисел / значений, если они попадают в другой столбец в Excel.
Легко подсчитывать вхождения дубликатов в столбце, а затем удалять повторяющиеся строки на основе этого столбца в ExcelKutools для Excel Расширенные ряды комбинирования Утилита может помочь пользователям Excel подсчитать количество вхождений каждого элемента в столбце (в нашем случае столбец Fruit), а затем легко удалить повторяющиеся строки на основе этого столбца (столбец Fruit), как показано ниже. Полнофункциональная бесплатная 30-дневная пробная версия!

- Повторное использование чего угодно: Добавляйте наиболее часто используемые или сложные формулы, диаграммы и все остальное в избранное и быстро используйте их в будущем.
- Более 20 текстовых функций: Извлечь число из текстовой строки; Извлечь или удалить часть текстов; Преобразование чисел и валют в английские слова.
- Инструменты слияния : Несколько книг и листов в одну; Объединить несколько ячеек / строк / столбцов без потери данных; Объедините повторяющиеся строки и сумму.
- Разделить инструменты : Разделение данных на несколько листов в зависимости от ценности; Из одной книги в несколько файлов Excel, PDF или CSV; От одного столбца к нескольким столбцам.
- Вставить пропуск Скрытые / отфильтрованные строки; Подсчет и сумма по цвету фона ; Отправляйте персонализированные электронные письма нескольким получателям массово.
- Суперфильтр: Создавайте расширенные схемы фильтров и применяйте их к любым листам; Сортировать по неделям, дням, периодичности и др .; Фильтр жирным шрифтом, формулы, комментарий .
- Более 300 мощных функций; Работает с Office 2007-2019 и 365; Поддерживает все языки; Простое развертывание на вашем предприятии или в организации.
Удивительный! Использование эффективных вкладок в Excel, таких как Chrome, Firefox и Safari!
Экономьте 50% своего времени и сокращайте тысячи щелчков мышью каждый день!
Подсчитайте, если числа попадают в заданный диапазон с помощью функции частоты
В этом разделе будет представлена функция ЧАСТОТА для быстрого подсчета всех чисел, если они попадают в заданный диапазон чисел.

Например, у меня есть список чисел в столбце A, как показано на скриншоте слева.
1. Перечислите указанные диапазоны, в которых вы будете считать числа помимо списка чисел, например, столбец B.
В нашем случае мы вводим 25, 50, 75 и 100 в диапазон B2: B5. Это означает, что мы будем считать числа от 0 до 25, считать числа от 25 до 50 и т. Д. См. Снимок экрана справа:
2. В другом столбце указано «Столбец C», выберите такое же количество ячеек, что и в столбце B (здесь я одновременно выбираю ячейку C2: C5), введите формулу = ЧАСТОТА (A2: A24; B2: B5) , и нажмите Ctrl + Shift + Enter клавиши одновременно. И тогда вы получите общее количество чисел между указанными диапазонами. Смотрите правый снимок экрана:
Внимание: В приведенной выше формуле A2: A24 - это список чисел, которые вы будете считать, B2: B25 - это столбец с указанными диапазонами, в которых вы будете считать числа.

Подсчитайте, если числа попадают в заданный диапазон с помощью Kutools for Excel
Если у вас установлен Kutools for Excel, вы можете подсчитывать числа, если они попадают в заданный диапазон, без применения формул в Excel.
Kutools for Excel - Включает более 300 удобных инструментов для Excel. Полнофункциональная бесплатная 30-дневная пробная версия, кредитная карта не требуется! Бесплатная пробная версия сейчас!
1. Выберите список чисел, которые вы будете считать, и нажмите Kutools > Выберите > Выбрать определенные ячейки. Смотрите скриншот:


2. В открывшемся диалоговом окне «Выбор конкретных ячеек» (см. Второй снимок экрана выше):
(1) Проверьте Ячейка вариант в Тип выбора раздел;
(2) В Конкретный тип выберите Больше или равно из первого раскрывающегося списка и введите минимальное значение данного диапазона в следующее поле; выберите Меньше или равно из второго раскрывающегося списка и введите максимальное значение заданного диапазона в следующее поле, а затем установите флажок Разумеется, вариант. См. Снимок экрана ниже:
(3) Щелкните значок Ok кнопку.
3. Выбираются все числа, попадающие в указанный диапазон. И в то же время появляется диалоговое окно, в котором показано, сколько ячеек было выбрано. Смотрите скриншот.
Нажмите OK кнопку, чтобы закрыть диалоговые окна.

Kutools for Excel - Включает более 300 удобных инструментов для Excel. Полнофункциональная бесплатная 30-дневная пробная версия, кредитная карта не требуется! Get It Now
Подсчитайте, если числа / значения попадают в заданный столбец с помощью Kutools for Excel
Иногда вы можете захотеть подсчитать любые значения в одном столбце, если они попадают в другой столбец, вы можете применить Kutools for Excel's Выберите одинаковые и разные ячейки утилита, чтобы легко сделать это в Excel.
Kutools for Excel - Включает более 300 удобных инструментов для Excel. Полнофункциональная бесплатная 30-дневная пробная версия, кредитная карта не требуется! Бесплатная пробная версия сейчас!
1. Нажмите Kutools > Выберите > Выберите одинаковые и разные ячейки , чтобы открыть диалоговое окно «Сравнить диапазоны».

2. В открывшемся диалоговом окне сделайте следующее:
(1) Укажите столбец, в котором вы будете считать значения в Найдите значения в коробка;
(2) Укажите столбец критериев, по которому вы будете подсчитывать значения в Согласно информации коробка;
Внимание: Если два столбца имеют одинаковый заголовок, проверьте У моих данных есть заголовки опцию.
(3) Проверьте Те же ценности опция в разделе «Найти»;
(4) Щелкните значок Ok кнопку.


3. Теперь все значения, попадающие в столбец критериев, выбраны, и появляется диалоговое окно, показывающее, сколько ячеек было выбрано. Смотрите второй снимок экрана выше:
Нажмите OK кнопку, чтобы закрыть диалоговые окна.
Kutools for Excel - Включает более 300 удобных инструментов для Excel. Полнофункциональная бесплатная 30-дневная пробная версия, кредитная карта не требуется! Get It Now
Читайте также:


