Создать новое письмо в программе outlook express
Электронная почта и программа Outlook Express
Что делать, если вы привыкли использовать Outlook 97, 98 или 2000
Если вы используете пакет программ Microsoft Office, то наверняка знакомы с программой Outlook. Это основная коммуникационная программа пакета, которая используется многими пользователями компьютеров. Однако сходство названий программ Outlook и Outlook Express не должно вводить вас в заблуждение. Outlook Express 6 - это не “облегченная” версия Outlook; обе программы представляют собой два различных приложения. Кроме сходства названий и некоторых типичных элементов интерфейса, единственная вещь, которая связывает две программы, - это возможность использования электронной почты.
Программа Outlook имеет много встроенных возможностей и средств, которых не имеет Outlook Express, а именно:
личный календарь;
электронный дневник;
поддержка факсов;
совместимость с Microsoft Exchange Server.
Кроме того, система управления личными контактами программы Outlook гораздо предпочтительнее аналогичной системы Outlook Express. И если вам необходим личный ежедневник или же другие средства, то самым естественным выбором будет именно Outlook. Единственное свойство, которое не поддерживает программа Outlook, но поддерживает Outlook Express 6, - это работа с группами новостей. Кроме этого, Outlook занимает больше места на жестком диске, требует больше оперативной памяти и несколько большего внимания к себе со стороны пользователя.
Если в данный момент для работы с электронной почтой вы используете программу Outlook и вам нравятся такие ее возможности, как Календарь (Calendar) и Дневник (Journal), то оставьте все без изменений. Более того, если в локальной сети вашей компании или рабочей группы для работы с электронной почтой используется сервер Exchange Server, то Outlook - это единственная клиентская программа электронной почты, способная к взаимодействию с ним. Также Outlook поддерживает интерфейс прикладного программирования для электронной почты (Messaging Application Programming Interface - MAPI), что делает возможным общее использование электронной почты с MAPI-совместимыми программами, установленными на компьютере. Программа Outlook Express не является MAPI-совместимой.
Несомненно, Outlook представляет собой более усовершенствованную версию клиентской программы электронной почты, однако если вы придерживаетесь принципа “упрощения жизни” и упорно продолжаете записывать расписание своего рабочего дня на простом листе бумаги, а Outlook используете только для работы с электронной почтой, то вам больше подойдет “простая” программа для работы с электронной почтой Outlook Express. А если вы к тому же регулярно наведываетесь в группы новостей, решение совместить две коммуникационные функции в одной программе может показаться более чем заманчивым.
В Программы Outlook и Outlook Express можно использовать совместно. Например, настройте Outlook для работы с деловой почтой, а Outlook Express — для работы с личной учетной записью, полученной у провайдера услуг.
Быстрое введение в Outlook Express
Настройка учетной записи пользователя электронной почты
Прежде чем отправлять или получать электронную почту, необходимо настроить учетную запись пользователя. Существует вероятность, что учетная запись уже настроена системным администратором компании или же это автоматически сделала программа, поставляемая провайдером услуг Internet. В противном случае придется настроить учетную запись пользователя электронной почты вручную.
Настроить учетную запись поможет все та же программа Outlook Express. Приведенная ниже последовательность действий подойдет как для настройки первой, так и второй и даже третьей учетной записи пользователя электронной почты. Также они подходят для настройки профиля пользователя электронной почты в том случае, если один и тот же компьютер используется сразу несколькими пользователями. Если настройка учетной записи пользователя электронной почты происходит одновременно с настройкой подключения к Internet, перейдите к п. 4. В окне программы Outlook Express выберите команду Сервис=>Учетные записи (Tools ^Accounts).
В диалоговом окне Учетные записи в Интернете (Internet Accounts) активизируйте вкладку Почта (Mail).
Выберите команду Добавить - Почта (Add-Mail).
Появится диалоговое окно мастера, в котором необходимо ввести свое так называемое отображаемое имя, т.е. имя, которое увидит пользователь, получивший от вас письмо, в строке, содержащей информацию об отправителе письма. После ввода отображаемого имени щелкните на кнопке Далее (Next).
В следующем диалоговом окне введите ваш электронный адрес, выделенный компанией или провайдером услуг Internet. Здесь же можно подписаться на бесплатную электронную почту Hotmail. Завершив ввод адреса электронной почты, щелкните на кнопке Далее. Перейдите на вкладку Почта Щелкните на кнопке для добавления учетной записи
Настроенная учетная запись
На этом шаге выберите тип и введите имена серверов, обеспечивающих работу электронной почты. Эту информацию опять-таки должна предоставить ваша компания или же провайдер услуг Internet. Типы серверов электронной почты подробно рассматриваются далее в главе. В следующем диалоговом окне введите имя пользователя и пароль. Ни в коем случае не устанавливайте флажок Запомнить пароль (Remember Password), если кто-нибудь еще, кроме вас, имеет доступ к данному компьютеру. Установите флажок Использовать безопасное подтверждение пароля (SPA), если того требует провайдер; затем щелк-ните на кнопке Далее. В финальном диалоговом окне щелкните на кнопке Готово (Finish). После этого только что созданная учетная запись пользователя электронной почты появится в диалоговом окне Учетные записи в Интернете.
Единственная вещь, касающаяся бесплатного электронного адреса, полученного с помощью службы Hotmail, которую нужно иметь в виду, - это то, что данная учетная запись требует “активного” использования. Другими словами, если долгое время не пользоваться ею, то вас автоматически отключат с потерей всех данных. Правила гласят, что после регистрации в сети Hotmail необходимо воспользоваться ее услугами в течение первых 10 дней, прошедших с момента регистрации, а затем - в течение 60 дней, прошедших с момента последнего использования этой службы электронной почты.
На заметку. Обратите внимание, что приведенные временные данные могут изменяться.
Проблема. Если имя отправителя (т.е. ваше имя) вам не нравится, его можно изме-нить. Процесс смены имени описан в разделе “Возможные проблемы” в конце главы.
Для того чтобы получить цифровое удостоверение, выполните ряд действий.
В Outlook Express 6 выберите команду СервисОУчетные записи (Tools=>Accounts), а затем активизируйте вкладку Почта (Mail). Выберите учетную запись пользователя электронной почты и щелкните на кнопке Свойства (Properties).
Щелкните на вкладке Безопасность (Security), а затем на кнопке Выбрать (Get Digital ID). Запустится обозреватель Internet Explorer, и будет автоматически осуществлен переход на Web-узел компании VeriSign, занимающейся выпуском цифровых сертификатов.
Следуйте инструкциям по получению и установке цифрового удостоверения, которые можно найти непосредственно на данном Web-узле. К моменту написания этой книги компания VeriSign предоставляла 60-дневный срок бесплатного пользования цифровым удостоверением.
Использование адресной книги
Каким бы внимательным и педантичным пользователем Internet вы ни были, случай неправильного ввода адреса электронной почты не заставит себя долго ждать. Впрочем, вашей вины здесь может и не быть, поскольку зачастую электронные адреса представляют собой довольно трудный для запоминания набор букв, к тому же некоторые из них чувствительны к изменению регистра. Именно поэтому Адресная книга (Address Book) является очень важным и, главное, нужным компонентом программы Outlook Express. Адресная книга - это самое подходящее и безопасное место для хранения информации о пользователях, с которыми активно поддерживается общение.
Прежде чем углубиться в тонкости принципов функционирования адресной книги, необходимо отметить, что это средство имеет два различных названия в контексте Outlook Express 6. Иногда оно называется Адресная книга (Address Book), а иногда — Список контактов (Contact List). Для того чтобы открыть адресную книгу, выполните команду Сервис - Адресная книга (Tools - Address Book).
Если в адресной книге скопилось много ненужных записей, то их можно удалить. Эта процедура описана в разделе “Возможные проблемы” в конце главы.
Вы также можете добавить сведения о контакте старым, “классическим” способом: ввести дан-ные, содержащиеся, например, на визитке. В Outlook Express щелкните на кнопке Адреса. В результате на экране появится диалоговое окно Адресная книга. Щелкните на кнопке Создать, после чего выберите команду Создать контакт. На экране появится диалоговое окно свойств, готовое к вводу сведений. Для изменения сведений о контакте щелкните на кнопке Адреса. В результате этого на экране появится диалоговое окно Адресная книга. Дважды щелкните на имени контакта и внесите необходимые изменения на соответствующих вкладках этого диалогового окна. Вы можете найти дубликаты или ненужные сведения в адресной книге. Удалить контакт совсем несложно: выделите его и нажмите клавишу Del. Обязательно выделите именно тот контакт, который действительно хотите удалить, поскольку это действие нельзя отменить.
Щелкните на кнопке Создать (New) и из меню выберите команду Создать группу (Group).
Щелкните на вкладке Группа (Group), расположенной в диалоговом окне Свойства (Properties), и введите подходящее название для данной группы. Например, если это груп-па ваших сотрудников, то подходящим может стать название вашего отдела.
Щелкните на кнопке Выбрать (Select Members). В диалоговом окне Выберите участников группы (Select Group Members) выберите нужный контакт из адресной книги и щелкните на кнопке Выбрать (Select). Продолжайте аналогичные действия до тех пор, пока не занесете в список все контакты.
Завершив формирование списка, щелкните на кнопке OK. Список абонентов теперь ото-бражается в области Участники группы (Group Members). Щелкните на вкладке Подробности о группе (Group Details) и посмотрите, необходимо ли занести сюда какую-либо дополнительную информацию. После ввода всех необходимых данных щелкните на кнопке OK.
Поиск людей, сведения о которых не добавлены в адресную книгу
В настоящее время в Internet существует множество поисковых служб и каталогов, которые могут помочь найти в сети конкретного человека. Этот важный аспект Internet не был упущен разработчиками программы Outlook Express, которые добавили возможность поиска людей с помощью различных поисковых служб и каталогов непосредственно в эту почтовую программу, намного упростив таким образом поиск тех, кто не включен в адресную книгу.
Для того чтобы найти в Internet людей, информация о которых не добавлена в адресную книгу, выполните следующее.
Откройте адресную книгу. Щелкните на кнопке Поиск людей (Find People), которая расположена на панели инструментов адресной книги. В диалоговом окне Поиск людей (Find People) из раскрывающегося списка Место поиска (Look In) выберите поисковый каталог. Помните, что использование для поиска человека в Internet только какого-то одного каталога далеко не всегда приводит к успеху, так что лучше осуществлять поиск в нескольких различных поисковых каталогах.
Щелкните на кнопке Найти (Find Now). В ответ на это будет выполнен поиск в том каталоге, который был выбран при выполнении п. 2. Результаты поиска будут отображаться в области предварительного просмотра. Если поиск завершился безрезультатно, вы также будете об этом уведомлены посредством диалогового окна. В этом случае попытайтесь поискать данного человека с помощью другого каталога или же проверьте правильность написания его фамилии (а также попробуйте различные варианты ее написания).
Отыскав фамилию нужного вам человека, щелкните на ней правой кнопкой мыши и из появившегося контекстного меню выберите команду Добавить отправителя в адресную книгу (Add to Address Book). После завершения поиска щелкните на кнопке Закрыть (Close).
Для поиска файла адресной книги на своем компьютере выполните следующие действия.
Выберите команду Поиск из меню Пуск.
Щелкните на ссылке Файлы и папки.
Введите .wab в первом текстовом поле.
Щелкните на ссылке Дополнительные параметры в нижней части панели Помощник по поиску.
Установите флажок Поиск в скрытых файлах и папках.
Щелкните на кнопке Найти.
Вы увидите файл адресной книги для каждого пользователя системы. Создайте резервную копию своей адресной книги, желательно на отдельном диске или CD-R. Это позволит вам легко восстановить адресную книгу в случае сбоя.
Для восстановления данных у вас есть две возможности. Вы можете просто скопировать адресную книгу в соответствующую папку или выбрать команду Файл - Импорт - Адресная книга и указать расположение резервной копии адресной книги.
Существует и другой способ создания резервной копии адресной книги, как я уже отмечал раньше. Если вам очень важно создать резервные копии адресной книги для всех “удостоверений” Outlook Express или же вы хотите перенести данные из адресной книги в Excel или другую программу, вам необходимо экспортировать адресную книгу, используя соответствующее удостоверение. После “отделения” файла .WAB от других удостоверений вы можете экспортировать данные только в один файл. Если вы будете использовать соответствующую программу, поддерживающую формат Microsoft Exchange Address Book, вы можете выбрать именно этот формат, а не текстовый файл с разделителями-запятыми. Щелкните на кнопке Готово, затем на кнопке OK, после чего щелкните на кнопке Закрыть.
Резервное копирование сведений об учетных записях электронной почты и групп новостей
Для копирования сведений об учетных записях Outlook Express выберите команду Сервис - Учетные записи. Перейдите на вкладку Почта или Группы новостей, выберите учетную запись, после чего щелкните на кнопке Экспорт. Выберите нужную папку в списке Папка и щелкните на кнопке Сохранить. Повторите эти действия для каждой учетной записи, после чего закройте окно.
Как бороться со “спамом”
Возможные проблемы
Проблема с паролем
Сервер “не принимает” мой пароль.
Большинство почтовых серверов чувствительны к регистру. Одной из причин, по которой введенный пароль не распознается, может быть нажатая клавиша на клавиатуре. Не относитесь к этому слишком легкомысленно, так как сказанное выше справедливо даже в том случае, если Outlook Express настроена на запоминание введенного пароля для того, чтобы не приходилось вводить его каждый раз заново.
Проверка почты для нескольких учетных записей пользователя
У меня настроено несколько учетных записей пользователя электронной почты, однако Outlook Express 6 после щелчка на кнопке Доставить почту проверяет лишь некоторые из них.
В диалоговом окне Учетные записи в Интернете откройте для каждой учетной записи пользо-вателя окно Свойства. Обратите внимание на флажок Использовать данную учетную запись для получения почты и синхронизации (Include This Account When Receiving Mail or Synchroniz-ing). Именно этот флажок и отвечает за то, что Outlook Express 6 будет проверять почту для данной учетной записи.
Проблемы с серверами, обеспечивающими работу электронной почты
Советы профессионала: создание электронных писем с форматированием
Электронная почта - большая часть нашей личной и профессиональной жизни. Согласно статистическим данным исследовательской фирмы Radicati Group, в мире насчитывается более 2,6 миллиарда пользователей электронной почты. Вы, наверное, один из них.
Руководство по Inbox Zero Mastery (бесплатная загрузка электронных книг)



Теперь давайте рассмотрим материал о том, как составить электронное письмо с Outlook.
Как составить электронную почту с Outlook (видео)
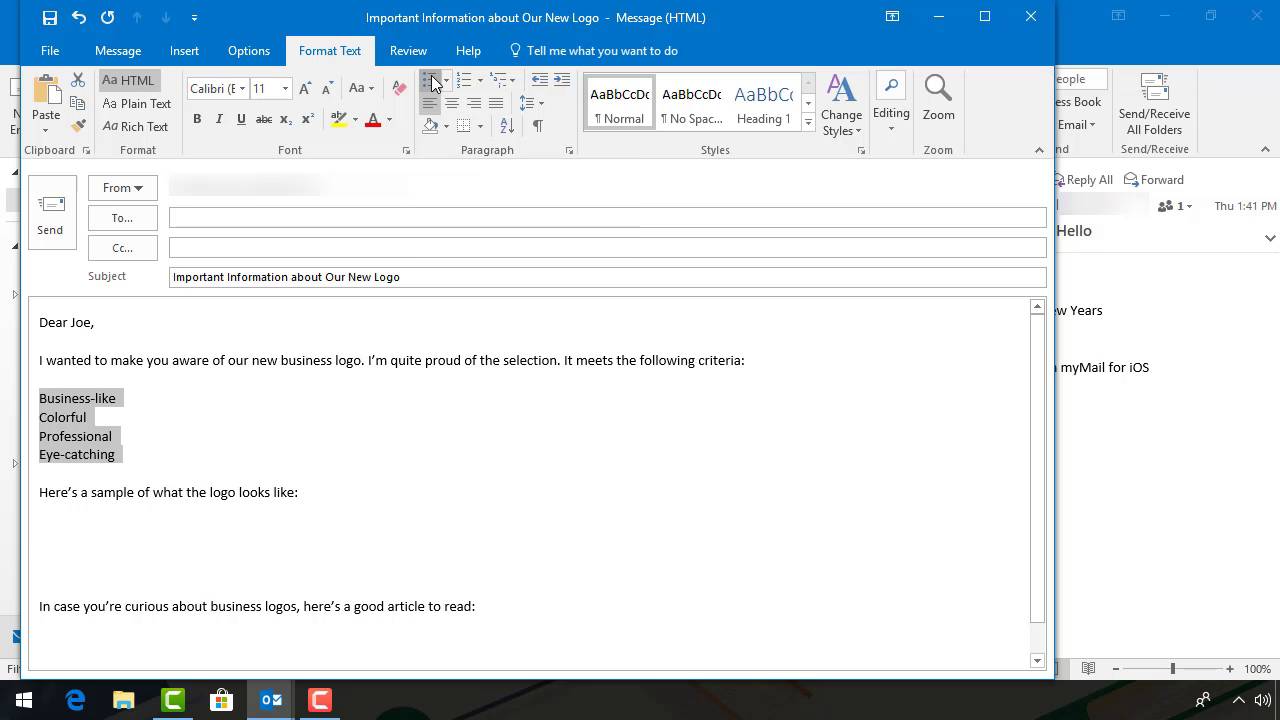
Шаг 1. Откройте Microsoft Outlook
Итак, откройте Microsoft Outlook на рабочем столе. В большинстве случаев это означает щелчок на значке Outlook. Microsoft Outlook открывается:
Важно: Microsoft имеет несколько текущих версий Outlook. Внешний вид и функциональность вашего экрана могут быть очень незначительными в зависимости от того, какую версию вы используете и как она настроена.
Также обратите внимание, что основная часть опций меню под вкладками называется лентой.
Шаг 3. Заполните информацию заголовка
Первое, что вам нужно заполнить в окне New Messages, - это информация заголовка электронной почты. Он состоит из следующих полей:
1. Как заполнить информацию заголовка электронной почты («Кому», «От» и «Тема»)Чтобы начать, убедитесь, что информация в поле «From» правильная. В этом поле по умолчанию используется текущий адрес электронной почты, который вы используете в Microsoft Outlook. Если вы используете более одного адреса электронной почты в Microsoft Outlook, вы увидите стрелку вниз справа от слова From. Эта стрелка позволяет вам переключить поле «From» на другой адрес электронной почты, если вы нажмете на него. Вот что происходит, когда вы нажимаете стрелку вниз:
Если MS Outlook привязан к нескольким адресам электронной почты, вы можете переключаться между адресами в поле «From».
Вот диалоговое окно «Select Names: Contacts»( «Выбрать имена: контакты»):
Используйте диалоговое окно «Select Names Contacts»( «Выбрать имена: контакты»), чтобы добавить адреса электронной почты из адресной книги MS Outlook.
Как писать большие темы для ваших маркетинговых писем2. Как скопировать кого-нибудь из MS Outlook (Cc, Bcc)
Чтобы скопировать получателей по электронной почте, введите их адреса электронной почты в поле Cc или щелкните поле Cc, чтобы выбрать контакты из диалогового окна Select Names: Contacts («Выбрать имена: контакты»).
Вы также можете открыть диалоговое окно Select Names: Contacts в поле «Cc» в MS Outlook.
Для получения рекомендаций о том, как написать эффективную электронную почту, просмотрите эти учебники:
Как правильно писать официальную электронную почту (которая получает результаты) Как написать более эффективную электронную почту (15+ лучших советов и подсказок) Как владеть надлежащим форматом электронной почты для бизнеса - и избегать профессионального бедствияMicrosoft Outlook поддерживает основные средства форматирования текста, общие для других продуктов Microsoft. Вы можете найти их на Ribbon (ленте) на вкладке Format Text (Формат текста):
Параметры форматирования текста вы найдете на вкладке «Формат текста» в MS Outlook.
Ниже приведен краткий обзор некоторых возможностей форматирования Microsoft Outlook:
- Шрифт
- Размер
- Жирный
- Курсив
- Подчеркивание
- Цвет шрифта
- Выравнивание шрифта
- Нумерование списка
- Маркирование списка
- Отступ меньше
- Отступ больше
- Котировка
- Удалить форматирование
- Подчеркивание
- Двойное подчеркивание
- Верхний индекс
- Нижний индекс
- Маленькая верхушка
- Все верхушки
- Скрытый
Чтобы использовать один из инструментов форматирования, выделите текст, который вы хотите отформатировать, с помощью курсора. Затем нажмите кнопку форматирования в ленте, которую вы хотите применить к тексту.
В приведенном ниже примере я применил курсив и нумерование списка к тексту:
Вы можете добавить форматирование в электронную почту с помощью MS Outlook.
2. Как удалить форматирование текста в Microsoft Outlook
Вы можете удалить форматирование текста в MS Outlook с помощью значка Clear All Formatting (Очистить все форматирование).
Чтобы удалить форматирование текста, выделите текст, который хотите отформатировать, и щелкните значок Clear All Formatting в ленте. Форматирование прошло.
Или на вкладке Insert (Вставка) вы найдете значок Attach File (Прикрепить файл) и значок Outlook.
Предупреждение. Многие онлайн-изображения защищены авторским правом. Обязательно проверьте информацию об авторских правах на любом изображении перед ее использованием.
Вы можете вставить изображение в ваш текст электронной почты.
Примечание: Изображение появляется в исходном размере. Перетащите края изображения, чтобы изменить его размер.
Вкладка Format (Формат) может автоматически открываться, и вы можете отформатировать только что добавленное изображение.
6. Как добавить изображение подписи
Одним из способов повысить эффективность вашей электронной почты является добавление профессионального шаблона подписи. Профессиональные шаблоны подписей доступны через Envato Elements и Envato GraphicRiver.
Чтобы добавить профессиональное изображение подписи из шаблона, нажмите значок Signature (Подпись) на вкладке Message . В раскрывающемся меню выберите Signatures. Появится диалоговое окно Signatures(подписи) и Stationery(канцелярские принадлежности):
Используйте значок Insert Picture в диалоговом окне Signatures and Stationery, чтобы добавить изображение подписи на ваш адрес электронной почты.
Если у вас есть более одной учетной записи электронной почты, прикрепленной к электронной почте Microsoft Outlook, вам нужно будет использовать поле Select signature to edit (Выбрать подпись для редактирования), чтобы выбрать, какую подпись вы редактируете.
Щелкните в поле ниже Edit signature (Редактировать подпись) и нажмите значок Insert Picture. Выберите изображение в диалоговом окне Insert Picture и нажмите кнопку «ОК». Подпись будет автоматически добавлена ко всем исходящим письмам.
Шаблон подписи выше основан на шаблоне электронной почты 1127 от Envato GraphicRiver.
В приведенной ниже статье содержится дополнительная информация о шаблонах подписей:
9 Профессиональных советов подписей электронной почты - с лучшими примерами шаблоновВот инструкции по выполнению обоих:
Дополнительные полезные советы и стратегии электронной почты



Заключение
Работа с письмами в рассматриваемой почтовой программе несложна и не особо отличается от отправки и чтения почты через веб-интерфейс.

Рис. 4.5. Окно создания нового письма в программе Outlook Express
Совет
Читать письма в почтовой программе еще проще, чем через веб-интерфейс. По умолчанию в настройках Outlook Express задана доставка почты при запуске программы. Однако если в этот момент подключения к Интернету не было, то новая почта не придет. Чтобы получить свою корреспонденцию, при последующем подключении к Сети нужно будет нажать кнопку Доставить почту.
Временно отвлечемся от почтовой программы Outlook Express, чтобы рассказать о других приложениях для работы с электронной почтой.
Данный текст является ознакомительным фрагментом.
Продолжение на ЛитРес
Группы новостей в Outlook Express
Группы новостей в Outlook Express Настройка Outlook Express для работы с сервером новостей практически не отличается от процедуры добавления нового почтового ящика (о которой мы подробно говорили чуть выше). Только теперь вам понадобится имя специального сервера новостей. Вероятнее
Outlook Express
Outlook Express Это я, почтовый клиент Печкин, скачал письма для вашего мальчика. Только я вам вложения не открою, потому что вы настроек не знаете. Из анимации будущего Наиболее значительным неудобством почтовых серверов с веб-интерфейсом является бессмысленная потеря
Outlook Express
Outlook Express
Outlook Express Еще одной программой, настройки которой будут рассмотрены, является стандартный почтовый клиент Outlook Express. Как и раздел о браузере Internet Explorer, этот раздел будет содержать сведения только о тех параметрах, доступ к которым нельзя получить с помощью стандартных
Пароли Outlook Express
Пароли Outlook Express Пароли всех удостоверений Outlook Express хранятся в реестре. Для этого предназначена ветвь реестра HKEY_CURRENT_USERSoftwareMicrosoftProtected Storage System Provider«идентификатор безопасности вашей учетной записи (SID)»Data. По умолчанию доступ к ветви системного реестра
Outlook Express
Outlook Express Замена заголовка в Outlook Express Для Outlook Express 4Найдите или создайте следующий строковый параметр: HKEY_CURRENT_USERSoftwareMicrosoftOutlook ExpressWindowTitle. Создайте новую строку или измените существующую запись на вашу. Удалив раздел WindowTitle, вы установите значение заголовка по умолчаниюДля
2.5.1. MS Outlook и MS Outlook Express
2.5.1. MS Outlook и MS Outlook Express Для работы с почтовым сервером вам надо настроить учетную запись (account). Запустите программу, выберите в меню Сервис (Tools) пункт Учетные записи (Accounts). Далее следует заполнить следующие поля (табл. 2.1). Кроме того, в свойствах учетной записи (Internet Accounts) на
Outlook Express
Outlook Express Замена заголовка в Outlook Express Найдите или создайте строковый параметр ·WindowTitle· в разделе HKCUIdentities<** Identity ID **>SoftwareMicrosoftOutlook Express5.0где <** Identity ID **>- ваш
Настройка программы Outlook Express
Spam Bully 4 for Outlook/Outlook Express
17.4. Использование Outlook Express
17.4. Использование Outlook Express Программа Outlook Express, как и браузер Internet Explorer, входит в состав Windows, поэтому она установлена на любом компьютере с указанной ОС. Как бы ни ругали данную программу, нужно отметить, что она является достаточно удобной, особенно для начинающего
17.4.1. Настройка Outlook Express
17.4.1. Настройка Outlook Express При первом запуске программы вы увидите окно мастера подключений к Интернету. Прежде всего, он попросит указать ваше имя и адрес электронной почты. С именем проще — если забыли, сможете прочесть в паспорте. А адрес электронной почты нужно помнить.
Outlook Express
Outlook Express Outlook Express – самая простая программа из всех. Она бесплатна и установлена в системе по умолчанию вместе с браузером Internet Explorer.При первом запуске Outlook Express автоматически предложит настроить учетную запись. Следует отметить, что сделать это проще, чем в любой другой
Настройка Outlook Express
Настройка Outlook Express Программа электронной почты, без преувеличений, обеспечивает вашу связь со всем миром компьютеров и их владельцами. Видимо, поэтому настроек здесь несколько больше, чем в предыдущих программах, которые мы изучали. Но это не должно вас пугать. В рамках
Outlook Express
Outlook Express Outlook Express – это одна из самых известных почтовых программ, т. е. программ, которые используются для работы с почтой в электронном виде. Большинство продвинутых пользователей электронного бизнеса (по всей видимости, к нам это не относится) пользуются The Bat. У этой

При установке специализированного ПО на компьютер потребуется определенный набор действий по инсталляции и настройке почтового клиента. Данные, хранящиеся на сервере локального почтового клиента, доступны в режиме офлайн в любое время, в том числе по сети эзернет.
Исторически наиболее популярными и известными почтовыми клиентами являются приложения The Bat! и Microsoft Outlook. Продукт компании Майкрософт редко используется в частных целях, получив наибольшее распространение при решении задач построения корпоративной IT-инфраструктуры. В то же время настройка MS Outlook для индивидуального использования не представляет особой сложности.
Модификации Outlook и альтернативные почтовые клиенты
Локальные почтовые сервисы обладают широким набором дополнительных функций с возможностью практически неограниченной настройки, а также взаимодействуют с пакетом сторонних приложений. Бесплатная почта, размещенная на стороннем сервере, предоставляет большую свободу клиенту, но в то же время снижает ответственность провайдера услуги. Известно немало случаев, когда злоумышленники получали доступ к персональным данным огромного количества email-аккаунтов, находящихся на серверах известных почтовых веб-регистраторов. Локализация базы данных на собственном оборудовании дает возможность индивидуальной настройки внутренней и внешней политики безопасности, а также обеспечивает практически стопроцентную гарантию от взлома.
Наиболее популярными почтовыми программами для Windows являются:
- Opera Mail;
- Mozilla Thunderbird;
- Koma-Mail;
- SeaMonkey;
- The Bat!
С января 1997 года в составе приложений MS Office поставляется почтовый клиент под названием Outlook. Существует несколько вариантов почтовых продуктов, которые не следует путать между собой: Outlook, Outlook Express, Windows Live Mail и Почта.
Для почтового сервера Microsoft Exchange Server приложение Outlook может использоваться как отдельно, так и выступать в роли клиента. Данный функционал расширяет возможности корпоративного использования, позволяет создавать общие почтовые ящики, папки задач, календари, конференции, планировать и резервировать время общих встреч, согласовывать документы. Интеграция приложений служит платформой для организации сложного документооборота и программирования дополнительных функций при помощи пользовательских плагинов и скриптов.
Личный опыт. Пользоваться MS Outlook я начал более 15 лет назад. Вначале установил его как почтовый клиент взамен неплохого, но менее функционального приложения The Bat!. Программа с годами совершенствовалась и стала незаменимым помощником в решении многопользовательских управленческих задач. В день приходилось обрабатывать несколько сотен входящих писем от клиентов, партнеров и сотрудников, находясь в постоянных поездках. Количество одновременно подключенных почтовых аккаунтов достигло двух десятков. Синхронизация с мобильным устройством позволяла ничего не забывать, где бы я ни находился. Несколько раз я восстанавливал годами наработанные контакты, переписку и остальную информацию, предусмотрительно сохраненную в виде архивных файлов на сторонних носителях. Могу твердо сказать, что среди всех программных продуктов Microsoft приложение ассистентского уровня Outlook является одним из наиболее удачных.
Настройка подключения бесплатных почтовых сервисов в Outlook
Рассмотрим на практических примерах последовательность действий по подключению к MS Outlook существующих электронных ящиков, созданных в наиболее популярных почтовых сервисах. Вне зависимости от релиза Аутлук и выбора почтового сервиса, существуют общие требования, которые следует учесть перед началом настройки:
На последние параметры следует обратить особое внимание. Протокол SMTP используется для отправки почты. Варианты выбора настройки TCP\IP-соединения для получения корреспонденции имеют существенные отличия. Подключение по протоколу POP3 создает безусловную синхронизацию, при которой все письма автоматически перенаправляются в локальное хранилище на вашем компьютере, на сервере же они помечаются как прочитанные либо удаляются. Протокол IMAP позволяет управлять входящей почтой прямо на сервере – с его помощью можно отметить письмо как прочитанное и произвести другие действия. При этом по протоколу IMAP письма будут всегда оставаться на сервере и каждый раз загружаться заново как неполученные.
В случае индивидуального использования почтового сервиса более подойдет POP3. Если к ящику имеют доступ несколько пользователей, то лучше выбирать IMAP-протокол.

Личные данные в виде названия почтового ящика и пароля вы создаете самостоятельно при регистрации. Настройки протоколов IMAP/POP и SMTP предоставляются провайдером. На сайтах почтовых сервисов они доступны в соответствующих справочных разделах.
Настройка работы с Яндекс.Почтой в Microsoft Outlook
Если вы выбрали IMAP, определите способ авторизации:
- портальный пароль — ваш пароль на Яндексе;
- пароль приложения — более надежный пароль, требующий дополнительной аутентифик ации.
При первоначальном запуске Outlook вас приветствует «Мастер настройки»:


Жмем «Далее» и соглашаемся на подключение к серверу электронной почты.

Вводим личные данные, они будут видны в соответствующем поле письма при отправке и получении корреспонденции. В поле «Адрес электронной почты» указываем существующий e-mail. Пароль доступа к вашему аккаунту нужно повторить два раза. Помечаем окошко «Настроить вручную параметры сервера или дополнительные типы серверов» и нажимаем кнопку «Далее». Следует учесть, что копирование и вставка при помощи ПКМ не работают, но доступны «горячие клавиши» (Ctrl+C/V).

Теперь выбираем службу электронной почты. В нашем случае это «Электронная почта интернета».
В следующем окне настройки выбираем протокол IMAP или POP3, исходя из индивидуальных задач по обработке входящей почты. Смотрим на сайте параметры – для Яндекса они записываются так:
Перейдите на вкладку «Сервер исходящей почты», включите опцию «SMTP-серверу требуется проверка подлинности» и выберите значение «Аналогично серверу для входящей почты». В «Дополнительно» выберите в пункте «Использовать» одинаковый тип шифрованного подключения SSL для IMAP и SMTP-сервера. Укажите следующие параметры:

С помощью кнопки «Проверка учетной записи» проведите тестовую отправку и получение письма. Если все было сделано правильно и система не сообщила об ошибках, переходим к интерфейсу Outlook.

В завершение синхронизируйте созданную учетную запись с сервером, чтобы получить список папок. Откройте меню «Файл» → «Настройка учетных записей», выберите учетную запись на вкладке «Электронная почта» и нажмите кнопку «Изменить». Установите значение «Сохранять отправленные элементы в следующей папке на сервере» и укажите папку «Отправленные».
Вот так можно подключить к Outlook несколько почтовых аккаунтов путем создания новых учетных записей.
Особенности настроек Outlook и почтовых сервисов
Общий принцип последовательности действий при подключении альтернативных аккаунтов онлайн-почты принципиально не зависит от версий программы Аутлук. В релизах разного года выпуска могут присутствовать отличающиеся названия в параметрах настройки и немного другой интерфейс.
Подключение к Outlook почты Gmail


Далее последовательность действий такая же, как при подключении почты Яндекс. Параметры для настройки IMAP-соединения указаны на сайте Гугл.
Если вы удачно подключили почту Яндекс или Гугл к Outlook, то настроить синхронизацию с Мэйл.ру не составит труда. Для понимания альтернативных возможностей воспользуемся протоколом POP3 вместо IMAP.
Создаем новую учетную запись электронной почты в Outlook. После введения адреса и пароля не забываем выбрать ручную настройку.
_.jpg)
_.jpg)
Возвращаемся в окно настроек, проверяем правильность введенных данных. Устраняем неточности записей, после чего проверка дает положительный результат.

Поздравляем! Еще один виртуальный почтовый ящик локализован на вашем компьютере и доступен для дальнейшего использования в приложении MS Outlook.

На сайте соответствующего почтового сервиса в разделе «Помощь» есть советы по решению наиболее часто встречающихся проблем подключения к Outlook. Справочная информация также доступна на официальном сайте Майкрософт.
Обзор дополнительных возможностей Outlook
_.jpg)

Храните важные дела в Задачах, добавляйте в поле записей ссылки на файлы, текстовые фрагменты, картинки, url-адреса сайтов и многое другое.
Синхронизируйте Outlook с мобильным устройством – все запланированные встречи всегда будут под рукой, а контакты сохранятся как на ПК, так и смартфоне. Скачайте приложение для смартфона и пользуйтесь возможностями сервиса в любом месте.

Существенным отличием программного почтового клиента от виртуальных сервисов является расположение самого ПО и динамической базы данных на локальном компьютере или сервере. Каждая учетная запись Outlook создает файл личных папок с расширением .pst, который по умолчанию находится по пути C:\Users\UserName\AppData\Local\Microsoft\Outlook. Это позволяет легко копировать и бэкапить информацию любым доступным способом. В случае необходимости файл с данными может быть подключен к вновь созданной учетной записи в любой версии Outlook, в том числе установленной на стороннем компьютере. Вся информация и настройки приложений на последнюю дату записи будут сохранены.

В самой программе предусмотрена возможность создания архивов базы данных, в том числе в автоматическом режиме.
Даже в случае глобальной аварийной ситуации, когда могут быть уничтожены данные на компьютере или утерян доступ к виртуальному email, достаточно запустить Outlook и восстановить подключение учетной записи к зарезервированному файлу .pst. Вся переписка, данные календаря и контакты снова будут доступны.
Новые функции Outlook 2019
Компания Microsoft постоянно совершенствует свой продукт, добавляет к нему новые пользовательские функции. В последнем релизе MS Outlook 2019 доступны новые возможности:
Карточка «Люди» позволяет накапливать информацию о каждом партнере – телефон, почтовые адреса, сведения об организации, должность, социальные сети. В любой момент можно посмотреть, не находится ли нужный человек онлайн, чтобы связаться с ним через социальную сеть.
Не помните, в каком именно послании находится важная информация? Нет проблем, ведь Outlook имеет многоуровневую систему поиска по всем мыслимым параметрам, в том числе и по содержанию вложений к письмам.
Хотите узнать прогноз погоды? Встроенный метеоцентр покажет погоду на несколько дней вперед.
Заключение
С точки зрения обработки электронной корреспонденции Outlook удобен в первую очередь тем, что позволяет в едином интерфейсе агрегировать неограниченное количество локальных и виртуальных почтовых аккаунтов. В приложении легко создавать единые правила фильтрации, обработки и хранения данных. Нет необходимости настраивать, например, индивидуальный спам-фильтр для каждого почтового ящика на виртуальном сервере. Достаточно один раз внести в блэк-лист отправителя в приложении, и настройки сохранятся для всей входящей почты, подключенной в Аутлук. Общая единовременная настройка по принципу «сделал и забыл» экономит время и трафик.
Интеграция со встроенными и внешними приложениями Windows позволяет быстро переносить и обрабатывать отдельные файлы, созданные в различных программах. При отсутствии подключения к интернету сохраняется возможность работать с письмами, в том числе исходящими, которым назначается отложенная отправка. Как только произойдет соединение с виртуальным почтовым сервером, автоматически начнется обмен входящей и исходящей корреспонденцией.
Получение почты по протоколу IMAP сохраняет письма на сервере. Это удобно при коллективном использовании общего корпоративного почтового аккаунта несколькими сотрудниками компании. Письма можно получать при подключении к серверу одним пользователем на разных устройствах.
Полный функционал MS Outlook востребован для построения сложных информационных систем корпоративного уровня. Но и при частном использовании Outlook значительно облегчит процесс обработки корреспонденции, предоставит дополнительные возможности организации и планирования личного времени. Согласитесь, намного удобнее один раз запустить приложение и получить доступ ко всем возможным почтовым сервисам. Нет необходимости открывать браузер, авторизовываться в отдельных вкладках на каждом сайте, где есть личный аккаунт, изучать и производить настройки в зависимости от правил виртуального почтового сервиса. Даже в режиме офлайн остаются доступными Календарь, Задачи и Контакты.
Возможность установить бесплатное приложение MS Outlook на мобильное устройство еще более упрощает использование данного приложения в личных целях. При этом политика Майкрософт в этом плане довольно толерантна – к приложению можно подключить не только учетную запись MS, но и аккаунты Google, Яндекс и т.д.
Читайте также:


