Excel отключить автоматическое обновление связей в excel
На этом шаге мы закончим рассматривать принципы работы со связанными объектами.
Редактирование связанного объекта
Редактирование связанной информации выполняется в исходном приложении. Простейший способ открытия исходного приложения - двойной щелчок на связанной информации в документе Word :
Рис.1. Открытие приложения Excel для редактирования связанной таблицы
Для открытия исходного приложения можно также воспользоваться кнопкой Открыть источник диалогового окна Связи (команда Связи меню Правка ):
Рис.2. Диалоговое окно Связи
Обновление связи
По умолчанию (рисунок 2) задано автоматическое обновление связи (активизируется переключатель автоматически в области Способ обновления связи диалогового окна Связи ), т.е. при изменении информации в исходном документе (таблице Excel ) она обновляется и в документе Word , если он открыт. Связи обновляются автоматически и при открытии документа Word . Автоматическое обновление данных можно отменить в диалоговом окне Связи , которое открывается при вызове одноименной команды меню Правка редактора Word . Диалоговое окно содержит список всех связей активного документа Word . Чтобы обновление выполнялось только при нажатии кнопки Обновить , нужно выделить в списке связь и установить переключатель по запросу .
Примечание . Чтобы выделить несколько связей, необходимо при их выборе удерживать нажатой клавишу Ctrl . После активизации переключателя по запросу связи обновляются только при нажатии кнопки Обновить в диалоговом окне Связи .
Команда Связи меню Правка недоступна, если документ не содержит связанной информации.
Чтобы предотвратить обновление связанной информации, следует заблокировать связь. Для этого необходимо, находясь в диалоговом окне Связи , выделить связь или связи, установить опцию Не обновлять связь и нажать кнопку ОК . Блокировка связи не означает ее разрыв. Для ее отмены достаточно выключить опцию Не обновлять связь в окне Связи и нажать кнопку ОК .
Разрыв связи
Для разрыва связи предназначена кнопка Разорвать связь диалогового окна Связи . После нажатия этой кнопки необходимо подтвердить разрыв связи в открывшемся окне запроса. После разрыва связи связанная информация остается в документе Word , однако она уже не может обновляться. Восстановить связь нельзя!
Изменение связи
Связь может быть разорвана и при переименовании или удалении документа-источника. В этом случае необходимо повторно установить связь с документом-источником или установить связь с другим документом. Чтобы изменить или восстановить связь, надлежит нажать кнопку Сменить источник диалогового окна Связи . В результате откроется диалоговое окно Сменить источник - стандартное окно открытия документов системы Windows , где нужно выбрать документ, с которым восстанавливается связь:
Рис.3. Диалоговое окно Сменить источник
Если нужный документ отсутствует в списке, следует выбрать другой диск или папку.
На следующем шаге мы рассмотрим пример внедрения объекта в документ Word .
При создании внешних ссылок на другие книги (также называемые связями) вы можете управлять тем, обновляются ли они. Это важно, так как если кто-то другой изменяет значение связанной ячейки, Excel не обновляет ссылку и не отображает новое значение, если вы не сообщаете об этом.
Книга, которая содержит связи, называется книгой назначения, а книга, с которую она связана, называется книгой-источником. Вы можете связать несколько исходных книг с одной книгой.
1. Destination workbook contains the external reference (link).
2. Внешняя ссылка (или ссылка) — это ссылка на ячейку или диапазон в книге-источнике.
3. Книга-источник содержит связанную ячейку или диапазон и фактическое значение, возвращаемого в 9-й книге.
Примечание: Количество книг, на которые можно ссылаться, не ограничивается, но обычно лучше использовать как можно меньше ссылок. В противном случае могут возникнуть проблемы с производительностью при пересчете формул. Кроме того, можно перекрестно связывать книги, где они выступают в качестве источника и назначения, но это может запутать и затруднить управление.
Когда исходные и назначения книг открываются на одном компьютере, связи обновляются автоматически. Когда конечная книга открыта, а книга-источник не открыта, в области сведений о документе возможно появление запроса на обновление связей. Можно задать режим вывода этого запроса, а также режим обновления всех связей без вывода запроса. Вы также можете обновить только определенные ссылки, если книга содержит несколько ссылок.
В следующих разделах рассматриваются наиболее распространенные варианты изменения связей.
Обновление всех связей в книге вручную или без нихЗакроем все исходные книги. Если одна книга-источник будет открыта, а остальные закрыты, обновления не будут одинаковыми.
Откройте конечную книгу.
Чтобы обновить связи, на панели доверия нажмите кнопку Обновить. Закройте планку доверия, если вы не хотите обновлять связи (на правом — X).
Частичное обновление связей с другими книгами вручнуюОткройте книгу, содержащую связи.
Перейдите в >запросы & подключения >ссылки.

Из списка Источник выберите связанный объект, который необходимо изменить.
Вы можете выбрать отдельные книги, нажав CTRL+щелчок, или все их с помощью CTRL+A.
Изменение книги-источника одной внешней ссылки без влияния на другие внешние ссылки в конечной книгеНайдите книгу, которую вы хотите использовать в качестве нового источника для внешней ссылки, и обратите внимание на ее расположение.
В книге назначения выберите ячейку с внешней ссылкой, которую вы хотите изменить.
В строка формул наймем ссылку на другую книгу, например C:\Reports\[Budget.xlsx], и замените ее расположением новой книги-источника.
Управление запросом на обновление ссылок при запускеВы можете решить, обновляются ли ссылки в этой книге при открытии файла в соответствии с настройками пользователя, не обновляются при открытии файла или обновляются автоматически без запроса пользователя.
Предупреждение: Этот режим влияет на всех пользователей книги. Если отключить обновление связей и выдачу запроса, пользователи этой книги не будут знать, что данные устарели.
Перейдите в >запросы & подключения >ссылки.
Выберите один из следующих трех вариантов:
Разрешим пользователям отображать оповещение или нет
Не показывать оповещение и не обновлять автоматические ссылки
Не отображайте ссылки на оповещения и обновления.
Параметры автоматического и ручного обновления. Для ссылок на формулы всегда установлено автоматическое обновление.
Даже если указать, что Excel не должен спрашивать, следует ли обновлять ссылки, вы по-прежнему будете уведомлены об их неработаете.
Открыв диалоговое окно Изменение связей (Запросы > данных & connections > Изменениесвязей), вы сможете работать с существующими ссылками несколькими вариантами. Вы можете выбрать отдельные книги, нажав CTRL+щелчок, или все их с помощью CTRL+A.
Обновление значений
При этом будут обновлены все выбранные книги.
Изменить источник
Этот параметр удобен, если нужно наказать существующие ссылки на другой источник. Например, у вас может быть книга за предыдущий год, и вам нужно будет навести указатель на новую книгу, когда начинается новый год. Если выбрать изменить источник, запустится диалоговое окно проводника, в котором можно найти новую книгу. Если книга состоит из двух листов, вам будет предложено указать, на какой из них должна указывать ссылка. Просто щелкните нужный лист и нажмите кнопку ОК.
Примечание: Вы можете наказать книгу на себя, выбрав ее в диалоговом оке Изменение источника. В этом случае любая формула будет отсоединяться от исходной исходной книги.
Open Source
Разрыв связи
Важно: При разрыве связей с источником все формулы, использующие источник, заменяются на их текущее значение. Например, ссылка =СУММ([Budget.xlsx]Годовой! C10:C25) будет преобразовано в сумму значений в книге-источнике. Так как это действие нельзя отменить, может потребоваться сначала сохранить версию файла.
На вкладке Данные в группе Запросы & Connections нажмитекнопку Изменить связи.
В списке Источник выберите связь, которую требуется разорвать.
Вы можете выбрать отдельные книги, нажав CTRL+щелчок, или все их с помощью CTRL+A.
Щелкните элемент Разорвать.
Если ссылка использовала определенное имя, оно не удаляется автоматически, поэтому вы также можете удалить его.
Чтобы удалить имя:
Если используется диапазон внешних данных, параметр запроса может также использовать данные из другой книги. Может потребоваться проверить и удалить эти типы связей.
На вкладке Формулы в группе Определенные имена нажмите кнопку Диспетчер имен.
В столбце Имя выберите имя, которое следует удалить, и нажмите кнопку Удалить.
Проверка состояния
В области Изменение связей просто отображается уведомление о том, является ли связанная книга допустимым источником. Должно отображаться "ОК",но если этого не происходит, необходимо проверить исходные книги. Во многих случаях при вырезании ссылки может быть перемещена или удалена книга-источник. Если книга по-прежнему существует, вы можете использовать параметр Изменить источник, чтобы перессылка книги.
Можно ли заменить одну формулу ее вычисляемой величиной?
Да. Формулы в Excel, вместо которых вводится их значение, удаляются без возможности восстановления. Если вы случайно заменяете формулу значением и хотите ее восстановить, нажмите кнопку Отменить сразу после ввода или вжатия значения.
Нажмите CTRL+C, чтобы скопировать формулу.
Нажмите ALT+E+S+V, чтобы вировать формулу в качестве ее значения, или перейдите на главная> буфер обмена> в > Вэтом > в буфер обмена .
Что делать, если я не подключен к источнику?
Я не хочу заменять текущие данные новыми
Я пытался обновить его в прошлый раз, но это занимает слишком много времени
Кто-то другой создал книгу, и я не знаю, почему я вижу этот запрос
Щелкните Не обновлятьи обратитесь к владельцу книги. Вы также можете выяснить, какие связи находятся в книге. На вкладке Данные в группе Запросы & Connections нажмитекнопку Изменить связи.
Я отвечаю на запрос одинаково каждый раз и не хочу видеть его снова
Можно ответить на запрос и запретить его вывод для этой книги в будущем.
Не отображать запрос и обновлять связи автоматически
Этот параметр влияет на все книги, которые открываются на компьютере. Пользователи, которые откроют книгу на другом компьютере, не будут затронуты.
Откройте меню Файл, выберите раздел Параметры, а затем — Дополнительно.
В разделе Общие снимите флажок Запрашивать об обновлении автоматических связей. Если этот флажок снят, связи будут обновляться автоматически (без выдачи запроса).
Одинаковый запрос для всех пользователей этой книги
Предупреждение: Этот режим влияет на всех пользователей книги. Если отключить обновление связей и выдачу запроса, пользователи этой книги не будут знать, что данные устарели.
Перейдите в > запросы & подключения > Изменить ссылки > запросана запуск и выберите нужный параметр.)
Примечание: При наличии разорванных связей будет появляться оповещение об этом.
Что делать, если я использую запрос с параметрами?
Закройте конечную книгу.
Откройте конечную книгу.
Связь с параметрическим запросом нельзя обновить без открытия книги-источника.
Почему я не могу выбрать параметр "Вручную" в качестве параметра обновления для определенной внешней ссылки?
Для ссылок на формулы всегда установлено автоматическое.
Дополнительные сведения
Вы всегда можете задать вопрос специалисту Excel Tech Community или попросить помощи в сообществе Answers community.

- Повторное использование чего угодно: Добавляйте наиболее часто используемые или сложные формулы, диаграммы и все остальное в избранное и быстро используйте их в будущем.
- Более 20 текстовых функций: Извлечь число из текстовой строки; Извлечь или удалить часть текстов; Преобразование чисел и валют в английские слова.
- Инструменты слияния : Несколько книг и листов в одну; Объединить несколько ячеек / строк / столбцов без потери данных; Объедините повторяющиеся строки и сумму.
- Разделить инструменты : Разделение данных на несколько листов в зависимости от ценности; Из одной книги в несколько файлов Excel, PDF или CSV; От одного столбца к нескольким столбцам.
- Вставить пропуск Скрытые / отфильтрованные строки; Подсчет и сумма по цвету фона ; Отправляйте персонализированные электронные письма нескольким получателям массово.
- Суперфильтр: Создавайте расширенные схемы фильтров и применяйте их к любым листам; Сортировать по неделям, дням, периодичности и др .; Фильтр жирным шрифтом, формулы, комментарий .
- Более 300 мощных функций; Работает с Office 2007-2019 и 365; Поддерживает все языки; Простое развертывание на вашем предприятии или в организации.
Удивительный! Использование эффективных вкладок в Excel, таких как Chrome, Firefox и Safari!
Экономьте 50% своего времени и сокращайте тысячи щелчков мышью каждый день!
1. Нажмите Данные > Редактировать ссылки, см. снимок экрана:

2. В Редактировать ссылки диалоговое окно, нажмите Подсказка при запуске внизу, см. снимок экрана:

3. А потом в выскочившем Подсказка при запуске диалог, вы можете выбрать Не отображать оповещение и не обновлять автоматические ссылки or Не отображать ссылки оповещения и обновления как вам нужно.

Вы также можете решить эту проблему, перейдя в Параметры Excel, чтобы проверить вариант, сделайте следующее:
1. Пожалуйста, перейдите, чтобы нажать Файл > Параметры (В Excel 2007 щелкните Офисы кнопка> Excel Параметры), в Параметры Excel диалоговое окно, нажмите Advanced на левой панели, а затем снимите флажок Попросить обновить автоматические ссылки под Общие раздел, см. снимок экрана:

Я пытаюсь написать скрипт, который открывает множество файлов Excel. Я продолжаю получать подсказку:
Также я использую Excel 2010.
Я нашел временное решение, которое, по крайней мере, позволит мне обработать эту работу. Я написал короткий скрипт AutoIt, который ждет появления окна «Обновить ссылки», а затем нажимает кнопку «Не обновлять». Код выглядит следующим образом:
Пока, похоже, это работает. Однако я бы очень хотел найти решение, полностью основанное на VBA, чтобы сделать его автономным приложением.
Обновление:
После того, как все детали были обобщены и обсуждены, я потратил 2 честных часа на проверку параметров, и это обновление должно расставить все точки i s.
Препараты
Прежде всего, я выполнил чистую установку Office 2010 x86 на виртуальной машине Clean Win7 SP1 Ultimate x64, работающей на VMWare (это обычная процедура для моих повседневных задач тестирования, поэтому многие из них развернуты).
Затем я изменил только следующие параметры Excel (т. Е. Все остальные остались после установки):
- Advanced > General > Ask to update automatic links проверено:

- Trust Center > Trust Center Settings. > External Content > Enable All. (хотя тот, который относится к Data Connections, скорее всего, не важен для данного случая):

Предпосылками
Открытие вручную
Приведенный выше общий файл показывает при открытии (с перечисленными выше параметрами Excel) 2 предупреждения - в порядке появления:
ПРЕДУПРЕЖДЕНИЕ № 1

После нажатия на Update я ожидал получить еще один:
ПРЕДУПРЕЖДЕНИЕ № 2

Итак, я полагаю, что моя среда тестирования теперь очень похожа на OP 's. Пока все хорошо, мы наконец-то
Открытие VBA
Теперь я попробую все возможные варианты шаг за шагом, чтобы прояснить картину. Для простоты я поделюсь только соответствующими строками кода (полный пример файла с кодом будет опубликован в конце).
1. Простое приложение. Workbooks.Open
Не удивительно - это выдает ОБА предупреждения, как при ручном открытии выше.
2. Application.DisplayAlerts = False
3. Application.AskToUpdateLinks = False
4. Double False
Очевидно, этот код заканчивается подавлением ОБА ПРЕДУПРЕЖДЕНИЙ.
5. UpdateLinks: = False
Наконец, это однострочное решение (первоначально предложенное @brettdj ) работает так же, как Double False: NO WARNINGS показаны!
Выводы
За исключением хорошей практики тестирования и очень важного решенного случая (я могу сталкиваться с такими проблемами каждый день, когда отправляю свои книги третьим лицам, и теперь я готов), еще 2 вещи были изучены:
- Параметры Excel имеют значение, независимо от версии, особенно когда речь идет о решениях VBA.
- У каждой проблемы есть короткое и элегантное решение - вместе с не очевидным и сложным. Еще одно доказательство тому!)
Большое спасибо всем, кто внес свой вклад в решение, и особенно ОП, который поднял вопрос. Надеюсь, мои исследования и тщательно описанные этапы тестирования были полезны не только для меня)
Оригинальный ответ (проверено на Excel 2007 с определенными параметрами):
Этот код прекрасно работает для меня - он просматривает ВСЕ файлы Excel, указанные с использованием подстановочных знаков в InputFolder :
Я пробовал это с книгами с недоступными внешними ссылками - без предупреждений.
Откройте редактор VBA Excel и введите его в окно немедленного просмотра (см. Снимок экрана)
Закройте Excel, а затем откройте файл. Это не будет предлагать вам снова. Не забудьте сбросить его при закрытии книги, иначе она не будет работать и для других книг.
Скриншот :

ПРАВКА
Таким образом, применяя его к вашему коду, ваш код будет выглядеть так
СЛЕДОВАТЬ ЗА
Sigil, приведенный ниже код работает и с файлами с неработающими ссылками. Вот мой тестовый код.
- Создайте 2 новых файла. Назовите их Sample1.xlsx и Sample2.xlsx и сохраните их в C:\
- В ячейке A1 из Sample1.xlsx введите эту формулу ='C:\[Sample2.xlsx]Sheet1'!$A$1
- Сохраните и закройте оба файла
- Удалить Sample2.xlsx .
- Откройте новую рабочую книгу и вставьте в нее модуль и запустите Sample . Вы заметите, что вы не получите подсказку.
Код
Excel 2016 У меня была похожая проблема, когда я создавал книгу/книгу, а затем менял имена, но каким-то образом имя старой книги сохранялось .. После долгих поисков . ну, не нашел ни одной окончательный ответ там .
Перейдите в DATA -> Edit Link -> Startup Prompt (внизу), затем выберите лучший вариант для вас.
Я хотел отключить запрос, который спрашивает, хотите ли вы обновить ссылки на другую книгу, когда моя книга открывается в Excel вручную (в отличие от программного открытия через VBA). Я попытался включить: Application.AskToUpdateLinks = False в качестве первой строки в моем макросе Auto_Open() , но это не сработало. Однако я обнаружил, что если вы поместите его вместо этого в функцию Workbook_Open() в модуле ThisWorkbook , он будет работать блестяще - диалоговое окно подавлено, но обновление по-прежнему происходит в фоновом режиме.
(У меня недостаточно точек повторений, чтобы добавить комментарий, но я хочу внести ясность в ответы здесь)
Application.AskToUpdateLinks = False, вероятно, не то, что вы хотите.
Если установлено значение False, то MS Excel будет пытаться автоматически обновлять ссылки, просто не будет запрашивать пользователя заранее, что-то вроде противоречия.
Правильное решение, если вы хотите открыть файл без обновления ссылок:
Workbook.Open (UpdateLinks: = 0)
Надеюсь дать дополнительный вклад в решение этого вопроса (или его части).
Это будет работать для открытия файла Excel из другого. Для изменения строки кода из Mr. Peter L. используйте следующее:
Это в MSDS . В результате он просто обновляет все (да, все) без предупреждения. Это также можно проверить, если вы записываете макрос.
В MSDS это относится к MS Excel 2010 и 2013 . Я думаю, что MS Excel 2016 это также покрывает.
Когда дело доходит до работы с электронными таблицами, Microsoft Excel - это мировой справочник. Когда мы работаем с несколькими книгами в одной организации, нас может заинтересовать импорт данных из нескольких внешних источников данных, таких как другая книга Excel, база данных, файлы CSV и т. Д. Хотя связывание с другими книгами является очень распространенной задачей, мы можем иногда возникают проблемы, из-за которых Excel не может обновить некоторые ссылки.
Какие ссылки и причины вызывают проблему

В Excel есть инструмент под названием Ссылки или внешние ссылки это позволит нам скопировать все данные с одного листа и вставить их в другой, как в одной книге, так и в разных книгах. Эта ссылка означает, что при изменении данных исходного листа это изменение также влияет и выполняется на целевом листе. Важно уточнить, что эта функция отличается от функции копирования и вставки или гиперссылок, поскольку таким образом не выполняется обновленный процесс связывания. Таким образом, каждый раз, когда исходное содержимое ссылки обновляется, оно также будет выполняться в книге, в которую мы добавили ссылку.
Далее мы увидим различные действия, которые мы можем предпринять, чтобы попытаться решить проблемы при обновлении ссылок в Microsoft Excel.
Найдите внешние ссылки, чтобы решить проблему
В нашей книге все ячейки, содержащие ссылки или внешние ссылки, имеют имя книги, на которую они ссылаются, поэтому ячейка будет содержать расширение книги. Это то, что мы можем использовать для поиска ячеек и их восстановления, чтобы решить проблему с обновлением.
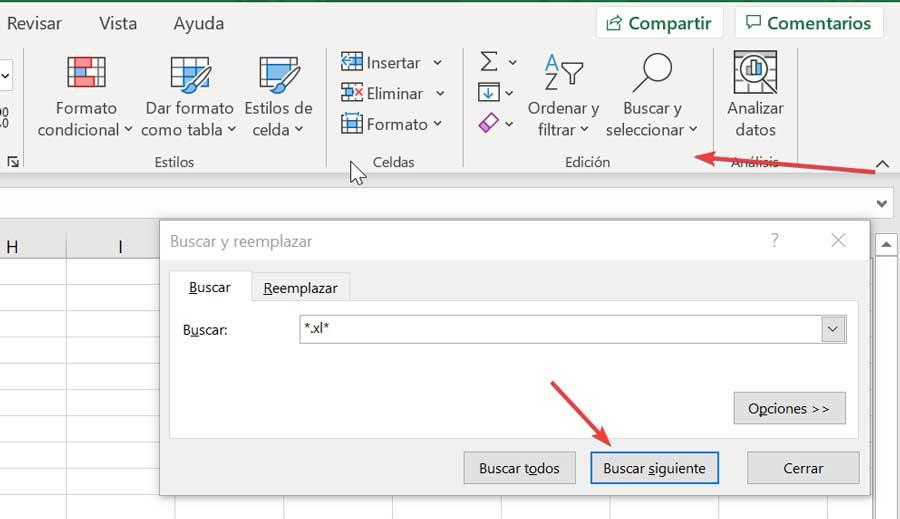
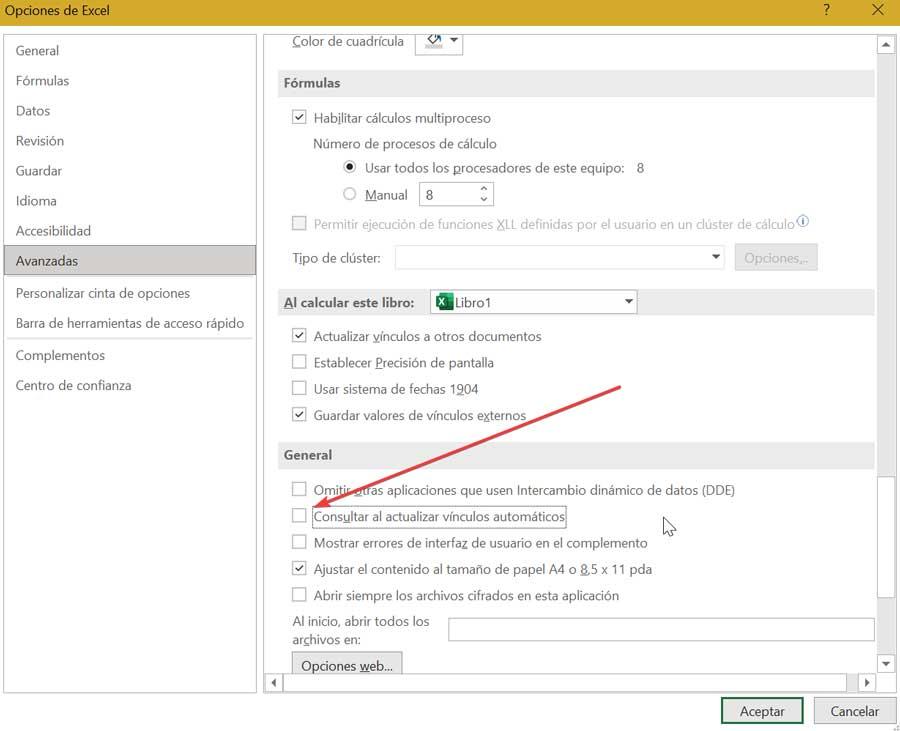
Контроль обновления ссылок
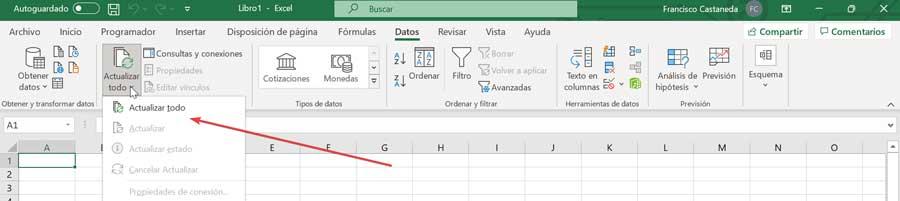
Чтобы обновить ссылки, на вкладке «Данные» мы должны нажать кнопку «Обновить все».
Разблокировать защищенную таблицу
Иногда мы можем обнаружить, что проблема с обновлением ссылок в Excel может возникнуть, когда мы защищаем электронную таблицу. Если мы установили пароль, который защищает наш лист, мы можем попытаться удалить его, чтобы увидеть, решит ли он проблему.
Для этого достаточно будет щелкнуть правой кнопкой на вкладке «Лист» в левой нижней части. Это приведет к появлению контекстного меню, в котором мы должны выбрать опцию «Снять защиту листа «. Если наша электронная таблица защищена паролем, мы должны ввести правильный пароль и нажать «Применить». Если он не заблокирован каким-либо паролем, нажатие на «Снять защиту с листа» автоматически разблокирует защищенный лист.
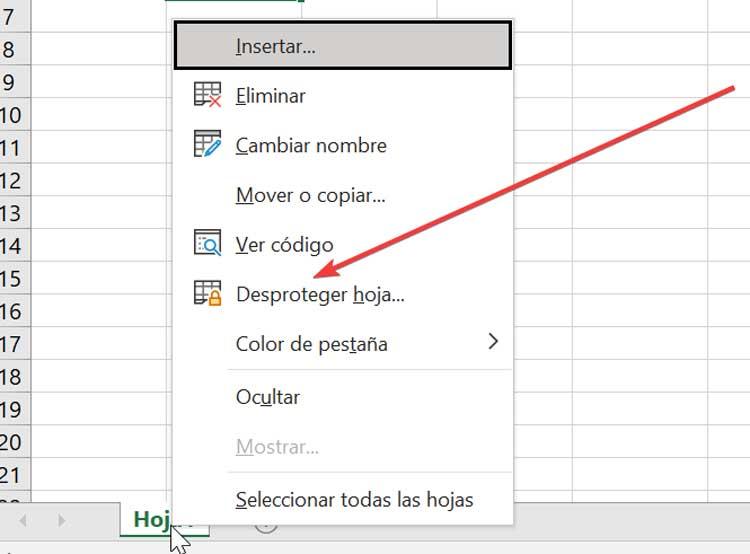
В качестве альтернативы мы также можем разблокировать защищенную электронную таблицу на вкладке «Обзор», которую мы находим в верхней правой части Excel. Отсюда в разделе «Защитить» нажмите кнопку «Снять защиту с листа».
Восстановить битые ссылки
Перед тем, как сделать этот вариант, удобно, чтобы сохраняем резервную копию нашей книги Excel. Позже мы открываем книгу Excel, которая показывает нам ошибку со ссылками, и щелкаем вкладку «Данные». Здесь мы увидим, что команда «Редактировать ссылки» недоступна, если наша книга не содержит ссылок.
Отключить DDE (динамический обмен данными)
Освободи Себя Протокол динамического обмена данными DDE был разработан Office, чтобы иметь возможность обмениваться данными между различными приложениями, которые его составляют, например, между PowerPoint и Excel, Word и Excel и т. д. Когда мы пытаемся открыть документ с помощью этого протокола, появится окно с предупреждением, указывающее, мы хотим обновить данные связанных файлов.
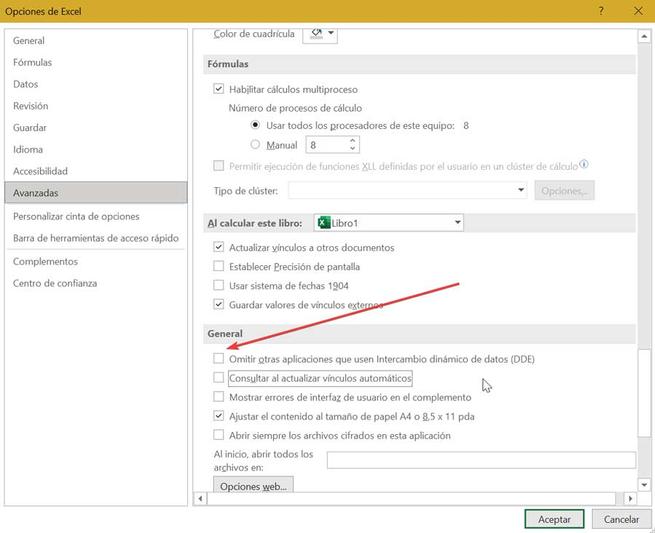
Если мы хотим отключить его, мы можем щелкнуть по вкладке «Файл» и «Параметры». В новом окне в разделе «Дополнительно» мы смотрим в раздел «Общие» и устанавливаем флажок «Пропустить другие приложения, использующие динамический обмен данными (DDE)» в Excel.
Читайте также:


