Как замедлить видео в after effects
Когда вы редактировать видеомедленное движение в видео - отличный способ сделать его более интересным. Замедленное движение больше не является функцией, которая ограничивается только высококачественными видеокамерами. Многие видеоредакторы может помочь вам замедлить видео. Adobe After Effects является одним из таких приложений, которые обеспечивают впечатляющие результаты для видео проектов с замедленной съемкой. Но как использовать медленное движение в After Effects? Продолжайте читать, чтобы узнать советы и рекомендации по созданию замедленного движения в After Effects.
Часть 1. Создание замедленного движения в After Effects (с использованием Time Stretch)
Самый простой способ создать замедленное движение в After Effects - это использовать Время растянуть, Если вы хотите найти простой способ сделать медленное движение в After Effects, вы можете предпринять следующие шаги:
Шаг 1 Запустите вашу программу и перейдите к новому проекту. Загрузите ваше видео в Adobe After Effects.
Шаг 2 Щелкните правой кнопкой мыши на слое и выберите Время. Нажмите Время растянуть вариант из списка. Затем введите свой подходящий Коэффициент растяжения, Вам разрешено регулировать процентное значение этого коэффициента растяжения для любой подходящей позиции.
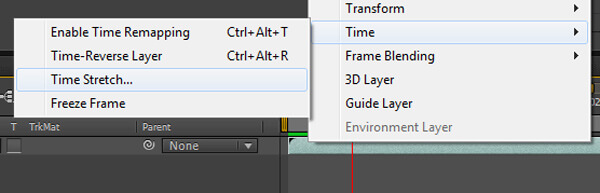
Шаг 3 Используйте эффект наложения по времени и инструменты наложения кадров, чтобы получить плавные результаты для замедленной съемки.
Шаг 4 Нажмите на Сохраните кнопка для создания медленного движения в After Effects.
Часть 2. Создание замедленного движения в After Effects (с переопределением времени)
С первым методом вы можете легко создать замедленное движение в After Effects. Однако функция растягивания по времени не позволяет добавлять замедленное движение к определенным частям клипа. Если вы хотите замедлить какую-то конкретную часть, вы можете переключиться на параметр Time Remapping, чтобы замедлить движение в After Effects.
Шаг 1 Нажмите правой кнопкой мыши на свой видеоклип и выберите Время вариант. В это время вам нужно выбрать Отображение времени.

Шаг 2 Два ключевых кадра в вашем проекте: один в начале и один в конце слоя. Ключевые кадры показывают детали о времени в определенной позиции вашего видео. Если вы хотите добавить эффекты к своему видео, вы можете просто отредактировать значения времени на этих ключевых кадрах.
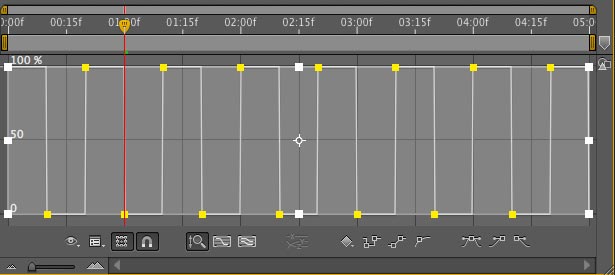
Шаг 3 Если вы хотите замедлить какую-то определенную часть вашего видео, вы можете перетащить ключевой кадр, чтобы создать эффект замедленной съемки.
Лучший бесплатный редактор видео вы можете знать
Если вы хотите использовать замедленное движение в After Effects, вы можете воспользоваться приведенными выше способами. Но для многих новых пользователей Adobe After Effects немного сложнее в использовании. Если вы хотите легко отредактировать свое видео, вы можете выбрать Free Video Editor, Вы можете бесплатно скачать его и попробовать.
- Aiseesoft Free Video Editor - это бесплатная программа для редактирования видео / аудио, которая может помочь вам редактировать видео и корректировать видео эффекты.
- Редактировать видео аудио и настроить выходные эффекты.
- Поддержка любого популярного видео / аудио конвертирования.
- Вырежьте или обрежьте видеоклипы, чтобы получить ненужные фрагменты видео из исходного видео.
- Поверните и переверните видео с любой степенью.
- Обрезайте видео, чтобы избавиться от ненужных черных полос вокруг видео с дополнительными четырьмя режимами.
Проверьте, как использовать этот бесплатный редактор видео из видео ниже:

В этой статье мы в основном говорим о медленном движении в After Effects. Мы покажем вам два способа замедлить ваше видео в Adobe After Effects. Кроме того, мы представляем вам бесплатную программу для редактирования видео / аудио. Надеюсь, вы сможете лучше отредактировать свое видео после прочтения этого поста.
Что вы думаете об этом посте.
Рейтинг: 4.8 / 5 (на основе рейтингов 180)
Как смешивать песни? Узнайте, как смешивать музыку с программным обеспечением для микширования звука в этой статье
Хотите ускорить видео или замедленное видео? В этом посте мы покажем вам, как создавать видео с ускоренным движением и видео с замедленным движением.
В статье представлены популярные эффекты iMovie для вашего фильма. Вы можете найти использование и эффект для этих эффектов iMovie. Узнайте больше из статьи.
Adobe After Effects всегда считалось отраслевым стандартом, который идеально подходит для монтажа видео. Данное ПО позволяет создавать отличные визуальные эффекты, такие как slow motion, ускорение, создание анимационной графики, соединение видео, анимация и др. Но After Effects не является удобным для всех пользователей, особенно если вы новичок в редактировании видео. Таким образом, инструкция, как создать slow motion в Adobe After Effects может быть весьма полезной, если вам необходимо это применить.
В данной статье мы покажем вам как шаг за шагом создать slow motion в After Effects. Если у вас есть проблемы с данной задачей, проделайте нижеуказанные действия.
Заранее мы также подобрали альтернативу After Effects, которое предоставляет более простой способ создания slow motion. Он подойдет как для новичков, так и для полупрофессионалов.
Теперь, давайте приступим.
Adobe Slow Motion Video Editor: Создание Slow Motion в After Effects
Фактически, Adobe After Effects предоставляет пользователям два различных способа создания slow motion:
Теперь давайте рассмотрим эти варианты.
Как создать Slow Motion в After Effects с помощью Time Stretch (растяжение временной шкалы)?
Ускорение или даже снижение определенного слоя на протяжении всего сегмента видео называется растяжением по времени. Если вы растягиваете во времени данный слой в видео, исходные кадры в видео и аудио перераспределяются в течение заданной продолжительности.
Шаг 1: На панели композиции или временной шкале выберите слой. Переместите выделенное окно в значок композиции. Перейти к предварительному просмотру, нажмите на него для проверки проекта.

Шаг 2: Перейдите на вкладку эффекты и предустановки, затем выберите коллекцию эффектов времени. Нажмите на Time warp, затем перетащите его на временную шкалу.

Шаг 3: Теперь в окно управления эффектом, установите значение скорости 100 или другое необходимое значение скорости, затем нажмите enter. Перейдите на вкладку эффекты, затем откройте опцию Time warp.

Шаг 4: Перейдите на временную шкалу и установите индикатор времени в нужное положение. Затем вы можете создать опорный кадр, нажав на значок часы в окне опций трека. Затем можно переместить ползунок времени и создать другой опорный кадр, а затем изменить значение скорости.

Шаг 5: Переместите ползунок еще раз и создайте третий ключевой кадр с тем же значением. Создайте четвертый ключевой кадр с исходным значением. Как только это сделано, выделите все кадры, удерживая левую кнопку мыши и щелкните на них правой кнопкой мыши. Выберите keyframe assistant из меню, а затем выберите опцию easy ease. Эти действия сглаживают воспроизведение кадров.

Шаг 6: Перейдите на вкладку "Просмотр" для просмотра полученных результатов.
Как создать Slow Motion в After Effects с помощью Time Remapping (перераспределение времени)?
Перераспределение времени позволяет расширять, воспроизводить, сжимать или даже замораживать часть слоя в видео. Например, если вы воспроизводите кадры идущего человека, то вы можете использовать after effects slow motion для создания эффекта, как будто человек движется вперед или назад.
Шаг 1: Перейдите в "File" затем выберите "new project > new composition". Выберите частоту кадров до 60 секунд, аналогичную видео.

Шаг 2: Перетащите видео, затем щелкните правой кнопкой мыши и выберите "Time > enable time remapping". Это позволит вам увеличить время видео.

Шаг 3: Перейдите к колонке эффектов и найдите Time warp, затем перетащите его на видео. Теперь проверьте настройки. Вы можете изменить скорость от 50 до 100.

Шаг 4: ерейдите в эффекты и кликните на скорость. Можно передвинуть фрейм и сделать еще один, выбрать 2% от общей скорости, или еще один и выбрать скорость 100. Таким образом, видео начинается со 100, затем оно начнет замедляться до 2%, а затем вернется к 100.

Шаг 5: YЗатем вы можете визуализировать его и посмотреть, как оно работает. Видео находится в идеальном замедленном режиме.
Подытожим
Очевидно, что даже несмотря на то, что вышеуказанные действия очень понятны, но некоторые из вас все еще могут столкнуться со сложностями при обработке After Effects, не так ли?
Тогда вам поможет альтернатива Adobe After Effects, под названием Filmora Video Editor, которая доступна для Windows или Mac. Рассмотрим более детально.
Filmora Video Editor - Лучшая альтернатива Adobe After Effect
На рынке вы можете найти огромное количество видеоредакторов, поэтому возможно возникнет задача при выборе нужного. Именно поэтому, мы рекомендуем остановить свое внимание на Filmora Video Editor или Filmora Video Editor для Mac. Он известен как мощный инструмент с очень интуитивным механизмом работы для редактирования видео, который позволяет изменять различные аспекты видео. Функции, такие как tilt-shift помогают сосредоточиться на определенной части видео. Пользователи могут также размыть определенные части видео и, соответственно, настроить процентное соотношение.

Filmora Video Editor
- Не требуется время, чтобы привыкнуть к нему, подходит как для базового, так и для расширенного редактирования видео.
- Оснащен отличными инструментами редактирования наряду с различными эффектами: элементы, slip screen, фильтры, наложения и многое другое.
- Быстрый способ для ускорения или замедления видео в любых форматах.
- Поддерживает вывод отредактированных видео в определенных форматах для устройств; загрузка на YouTube, Vimeo; запись на DVD.
- .
Инструкция по созданию Slow Motion в Filmora Video Editor
Шаг 1. После запуска видеоредактора на компьютере, сразу войдите в режим "Action Cam Tool". Затем нажмите кнопку "Import" для загрузки видеофайла в медиатеку.

Шаг 2. Нажмите на опцию "Speed" в меню боковой панели, и поместите указатель воспроизведения в положение, где вы хотите его замедлить. Затем выполните следующие действия:
- После этого отметьте опцию "Speed" и переместите ползунок назад, чтобы замедлить видеоклип.
- Вы можете нажать "Replay" , чтобы выбранный момент повторялся. В настоящее время Filmora Video Editor позволяет повторять фрагмент до 10 раз. В вашем распоряжении есть функция "Reverse" в режиме "Replay".

Шаг 3. После настройки, нажмите кнопку "Export" для выбора папки и формата сохранения.
Примечание:
Очевидно, что "Action Cam Tool" не позволяет свободно разделять, обрезать или редактировать видеоклип, поэтому если вам нужно выполнить эти действия, вам необходимо открыть "Full Feature Mode" в начале редактирования, а затем "Action Cam Tool" для замедления или ускорения видео.
Сравнение: Какой инструмент является лучшим?
В вашем распоряжении находится два инструмента для создания slow motion, но какой лучше?
На самом деле:
Если вы использовали Adobe After Effects в течение определенного периода времени, то вы можете продолжать работу с ним и проделать вышеуказанные действия для создания замедления. Но если вы рассматриваете другие варианты такого же качества, но по более привлекательной цене?
Если вы новичок в этой сфере? Тогда Adobe Effects может оказаться немного сложнее, вы можете рассмотреть возможность работы с более удобным приложением для лучшего понимания процесса обработки.
В целом, Filmora Video Editor может стать идеальным решением для создания slow motion. Он идет по более демократичной цене, чем Adobe After Effects.
Теперь, просто можете нажать на ссылку ниже для начала работы с таким мощным видеоредактором.

Как профессиональный редактор композитинга видео, Adobe After Effects также может помочь вам создать некоторые базовые эффекты редактирования, такие как замедленное воспроизведение или замедленное видео. Это полезно для быстрого движения и стоп-кадра. Читайте дальше, чтобы узнать о двух самых простых способах ускорения или замедления видео в After Effects.
Альтернатива After Effects - FilmoraPro для изменения скорости видео
Если вы ищете более простой способ ускорить видео, FilmoraPro здесь, чтобы помочь вам. Это гораздо более простой редактор по сравнению с After Effects. Вам просто нужно отрегулировать ползунок, чтобы изменить скорость. Он имеет различные настройки эффектов, которые помогут вам создавать потрясающие эффекты, включая ключевые кадры, коррекцию цвета и так далее. Вы можете использовать FilmoraPro, чтобы легко создавать потрясающие эффекты. Вот шаги, чтобы изменить скорость видео. Загрузите сейчас (БЕСПЛАТНО)!
- Импортируйте видео в FilmoraPro и перетащите его на шкалу времени.
- Скорость поиска во вкладке эффектов.
- Перетащите эффект скорости на видеоклип на шкале времени, а затем отрегулируйте ползунок скорости, чтобы изменить скорость.
Как создать замедленное видео / замедленное видео в Adobe After Effects:
Вот видеоурок о том, как ускорить видео в After Effects.
Метод 1: Использование Time Stretch:
One of the most simple and easy to follow technique to generate slow motion videos is Time Stretch in After Effects. Here are simple to follow steps:
Шаг 1: Запустите вашу программу, а затем перейдите к новому проекту.
Шаг 2: Теперь вам нужно импортировать желаемый видеоклип в эту недавно открытую панель проекта.
Шаг 3: Внесите изменения в слои в соответствии с вашими потребностями.
Шаг 4: Просто щелкните правой кнопкой мыши на слое, а затем перейдите в раздел «Время» и выберите параметр «Растяжение во времени» из списка. Теперь введите подходящий коэффициент растяжения. Можно отрегулировать процентное значение этого коэффициента растяжения в любое подходящее положение.
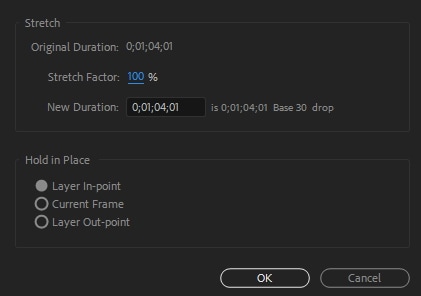
Шаг 5: Никогда не забывайте использовать эффект обтекания по времени и инструменты наложения кадров, чтобы добиться плавных результатов при замедленной съемке.
Шаг 6: Когда все станет хорошо, просто нажмите кнопку «Сохранить».
Посмотрите этот видеоурок, чтобы узнать, как замедлить видео с помощью Time Stretch.
Метод 2: Использование переназначения времени:
Хотя параметр «Растяжение по времени» намного проще в использовании, но он не позволяет пользователям добавлять замедленное движение к определенным частям клипа. Таким образом, хорошо перейти к опции Time Remapping, где можно как ускорить, так и замедлить любую конкретную часть видеоклипа.
Вот несколько простых шагов:
Шаг 1: Просто щелкните видеоклип правой кнопкой мыши и выберите параметр «Время». Далее нужно выбрать «Time Remapping».
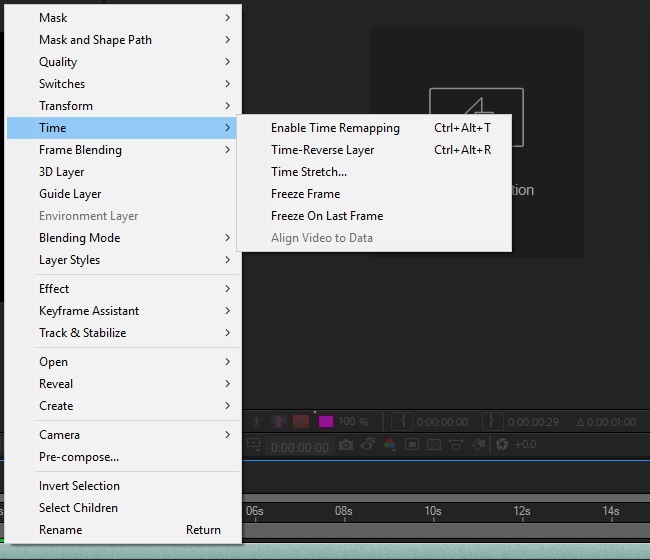
Шаг 2: Ваш проект должен содержать два ключевых кадра; один в начале и другой в конце слоя. Эти ключевые кадры предоставляют подробную информацию о времени в определенной позиции вашего видео; вам просто нужно отредактировать значения времени в этих ключевых кадрах, чтобы добавить эффекты к вашему видео.
Шаг 3: Позвольте, если вы хотите изменить скорость между двумя точками в клипе, как показано точками A и B на изображении ниже. Вам просто нужно перетащить ключевой кадр B вправо, и это естественным образом создаст эффект замедленной съемки между точками A и B.
Если вы считаете, что платформа After Effects немного сложна, рекомендуется перейти на FilmoraPro, это мощный, но простой в использовании инструмент, позволяющий пользователям легко создавать эффекты. С его помощью вы можете легко ускорить или замедлить ваши видео. Загрузите FilmoraPro, чтобы попробовать.
Простейшая, на первый взгляд, операция, доступная во всех без исключения монтажных программах. Но почему настолько разные результаты? Отчего полученное видео зачастую «дергается», движение в кадре неравномерноe? Или, напротив, венцом стараний становится замыленная картинка.
Пора разобраться, а заодно и проверить на практике способности некоторых известных видеоредакторов и плагинов.
Общие вопросы
Предположим, что нам потребовалось изменить скорость воспроизведения фрагмента фильма. Поскольку частота кадров в фильме должна остаться неизменной, то придётся либо выкинуть часть кадров (при ускорении), либо дорисовать (при замедлении). О том, как это делается, мы поговорим. Существует несколько способов дорисовать недостающие кадры.
Во-первых, можно дублировать соседний кадр (при замедлении) или выкинуть лишние кадры пропорционально степени ускорения.

Вверху — исходное видео, замедленное в 2,5 раза. Метод дублирования повторяет кадры то два, то три раза (тем самым, создавая слегка неравномерно замедленное видео).
Этот способ самый простой, но не всегда самый качественный. При замедлении он приводит к появлению эффекта «дёрганности», или «стробоскопа» (иногда, впрочем, это может служить и художественным целям). При ускорении, если коэффициент ускорения был не целым числом, возникает довольно неприятное дёргание (предположим, мы ускоряем в 1,5 раза: тогда, выкидывая каждый третий кадр, на выходе получим кадры №1, 2, 4, 5, 7, 8 и т.д., то есть между частью кадров временной интервал вдвое больше, чем между другими, что при наличии движения очень заметно). Отсюда вывод — применять этот метод для ускорения можно только при целой кратности. Для замедления это утверждение также справедливо, хотя искажения (или дерганость изображения) менее заметны.
Во-вторых, можно смешать (наложить) соседние кадры в определённой пропорции (blend). Например, замедляя видео в три раза, мы будем иметь следующую ситуацию: кадр 1 в полученном видео равен кадру 1 в исходном, кадр 2 — образован наложением 2/3 первого исходного кадра и 1/3 второго, кадр 3 — 1/3 первого и 2/3 второго, кадр 4 — равен второму исходному и т.д.

Метод смешивания накладывает друг на друга соседние кадры в нужной пропорции (на рисунке изображена степень смешивания, а не пространственная область на кадре).
Зрительно результат в большинстве случаев кажется намного приятнее, чем в первом случае, хотя при некоторых условиях будет заметно «расплывание» объектов из-за наложения, к тому же меняющееся вследствие различной степени смешивания. Сильно замедлить таким образом не получится (точнее, результат будет неудовлетворительным). Ускорение можно реализовать таким же образом. Этот метод отличается от первого тем, что вместо дёрганий даёт размытие.
В-третьих, существуют алгоритмы, построенные на интерполяции движения между кадрами. То есть в соседних кадрах находятся соответствующие друг другу области изображения, определяется смещение между ними, и промежуточные кадры дорисовываются в соответствующих фазах движения.

Метод интерполяции оценивает движение между кадрами и дорисовывает кадры в нужной фазе движения (на рисунке — схематичная иллюстрация фаз движения).
Успешность этого метода напрямую зависит от того, насколько качественно происходит анализ движения. В идеале видео получится очень плавным и резким, то есть, без недостатков первых двух методов. Однако, возможно появление артефактов (например, при некачественном отделении движущейся фигуры от фона она будет «утягивать» за собой прилегающую область фона); при невозможности сопоставить объекты в соседних кадрах такие алгоритмы часто переключаются в режим смешивания кадров.
Можно упомянуть и о том, что глобальное движение кадра, как целого, может быть ускорено/замедлено при помощи комбинации первого метода (дублирования) с последующей обработкой фильтрами стабилизации (например, depan или deshaker, подробнее см. в статье «Стабилизация видео»). В этом случае дёргания кадра как целого будут устранены, но движения объектов внутри кадра могут остаться с рывками.
Наконец, стоит напомнить, что в большинстве случаев видео, снятое на видеокамеру, является чересстрочным, то есть, на самом деле, в каждом кадре содержится информация о двух моментах времени. Из этого следует, в частности, что можно качественно замедлить видео в два раза методом BOB-деинтерлейса (желательно «умным», то есть не теряющим чёткости в статических областях кадра) и изменением частоты кадров до исходного значения.
Что из этого доступно в программах обработки видео? В видеоредакторах, как правило, реализован второй метод (смешивание кадров) в комбинации с возможностью использования BOB-деинтерлейса при замедлении (автоматически). При этом скорость можно менять в фиксированное число раз или (в некоторых редакторах) плавно ускорять/замедлять, создавая интересные эффекты. Если хочется попробовать теоретически наиболее качественный метод интерполяции движения, то придётся обращаться к внешним программам. Из свободно распространяемых фильтров есть плагин MVTools для Avisynth, в котором, в частности, реализован и метод изменения числа кадров с помощью интерполяции движения. Также существуют отдельные (коммерческие) программы для этого — RealViz Retimer (считающийся наиболее качественным, в том числе из-за богатства ручных настроек и возможности вручную создавать маску для разделения объекта и фона), DynaPel MotionPerfect, а также плагин к Adobe AfterEffects и Adobe Premiere Pro — Twixtor.
Программы
После изучения теоретической составляющей, пора испытать некоторые известные видеоредакторы. Все ли из них одинаково хорошо (или плохо) умеют замедлять видео? В качестве примера будем использовать этот незамысловатый сюжет:
Обратите внимание, тайм-код внизу кадра добавлен неслучайно: во-первых, после обработки видео станет отчетливо видна степень замедления, а во-вторых, тайм-код сам по себе — достаточно контрастный и резко меняющийся объект, что позволит наиболее полно раскрыть умения тестируемых программных средств.
В течение всей нашей работы мы будем только замедлять видео, его ускорением заниматься не станем. Замедление по сравнению с ускорением — гораздо более трудоемкий процесс, ведь в этом случае программа вынуждена дорисовывать несуществующие кадры, а это гораздо сложнее сделать, чем просто отсечь лишнее.
Adobe Premiere Pro
В этом великолепном видеоредакторе скорость клипа изменяется довольно просто: лишь нажмите правой кнопкой мыши на клипе, и выберите из контекстного меню пункт Speed/Duration. В появившемся одноименном окне введите нужное значение (в данном случае 33%), и нажмите ОК.

После просчета результат вполне удовлетворительный, но все-таки, как видно из клипа, присутствует некоторое мельтешение — на мячик трудно смотреть без раздражения.
Adobe After Effects
Что нам покажет легендарный монстр композитинга? Модуль изменения длительности клипа здесь вызывается также из контекстного меню: Time -> Time Stretch. Здесь, в отличие от Premiere, чтобы замедлить видео в три раза, необходимо ввести не 33, а 300% — сказывается несколько иная логика разработчиков, все-таки After Effects не монтажная программа.

Кажется, результат чуть лучше, чем предыдущий. По крайней мере, на мячик теперь можно смотреть без такой рези в глазах. Однако цифры тайм-кода теперь меняются отчетливее, резче, а не смазываются друг с другом.
Sony Vegas
В этом довольно оригинальном видеоредакторе даже длительность клипа изменяется необычно (с точки зрения Premiere-водов, разумеется). Достаточно включить на клипе отображение линии скорости (Insert -> Video Envelopes -> Event Velocity), и теперь, зацепив мышкой эту зеленую линию, тяните ее куда угодно, вверх или вниз. Плавающая рядом с курсором подсказка отображает текущую позицию курсора, а также процент ускорения либо замедления. И здесь, как раньше, мы замедлим видео в три раза: утянем зеленую прямую вниз до 33%.

Результат — нечто среднее между работой Adobe Premiere и After Effects. Цифры меняются плавно, мячик не дергается.
Canopus Edius
Здесь скорость клипа изменяется подобно тому, как это делается в Premiere — с помощью модуля, вызываемого либо через контекстное меню, либо (что гораздо быстрее и удобнее) нажатием «горячих клавиш». Alt+E, и окошко Clip Speed перед вами, остается лишь ввести знакомые 33%.

Результат до боли напоминает все предыдущие; это еще раз доказывает, что во всех видеоредакторах при замедлении происходит банальное смешивание кадров (или полукадров), лишь степень этого смешивания у каждого конкретного видеоредактора — своя.
Pinnacle Studio
Единственный видеоредактор, где для изменения скорости клипа к нему необходимо применить одноименный эффект (хотя, по логике — почему бы и нет? Разве замедление нельзя считать эффектом? Не только можно, но и нужно! Тогда почему в остальных программах операции со скоростью встроены в контекстное и программное меню?).

Результат — ни дать, ни взять Premiere! Даже мигающие стрелочки тайм-кода ведут себя одинаково.
Ulead VideoStudio
И в этом видеоредакторе регулировка скорости клипа вынесена в контекстное меню мыши. Нужный пункт так и называется: Скорость воспроизведения.

Здесь замедление очень раздражает глаза за счет отчетливой дискретности движения мячика, что особенно заметно на 16-17 кадрах (см. тайм-код). Цифры самого тайм-кода при этом меняются резко, так же, как и в результате работы After Effects.
DynaPel MotionPerfect
Это не видеоредактор, а лишь утилита. Однако одно лишь существование такого средства, имеющего собственный инсталлятор, авторские права и оболочку (все необходимые нормальной программе атрибуты) предполагает какой-то особенный подход к изменению продолжительности видео. Так ли это, давайте проверим.

Какой неожиданный результат! Мячик сам на себя не похож, зато обратите внимание на цифры тайм-кода: это настоящий морфинг!
Dynapel SlowMotion
Еще одна утилита от того же производителя, имеющая более скромные способности: здесь можно замедлить видео лишь в полтора, два, два с половиной и три раза.
Однако как видим, «движок» этого программного средства полностью идентичен «движку» старшего, более гибкого в настройках, брата. Небольшие отличия в расположении появившихся артефактов лишь подчеркивают родство.
Плагины
Плагины (plug-ins) — великолепное приспособление, ведь эти средства позволяют существенно расширить возможности какой-либо программы. Подчас до такой степени, что разработчик этого пакета удивляется способностям своего чада. Чем известнее, распространеннее программа, тем больше создается «под неё» плагинов. Как бесплатных (силами энтузиастов), так и коммерческих, имеющих стоимость, подчас сопоставимую с ценой самой программы, для которой этот плагин создан.
Назначение плагинов может быть самым разным. Практически для любой операции, проводимой при монтаже, существует отдельный плагин — будь то заливка градиентом, создание титров, переходов и т.п. Не обойдена вниманием и работа с изменением частоты кадров — замедление или ускорение видео. Давайте проанализируем дарования самых известных плагинов, созданных исключительно для «ретайминга» — изменения времени проигрывания.
RealViz Retimer
Первое, что привлекает внимание на странице этого плагина, — его стоимость (в настоящее время Retimer сильно подрос и получил окончание Pro). Посмотрим на него в действии.
Понадеемся на мудрость разработчиков, и оставим настройки данного плагина по умолчанию. Все настройки, кроме способа просчета. Данный плагин предлагает на выбор три способа, и первый из них — Estimation&Warping (Сравнение и Изменение). Предполагается, что плагин при просчете станет анализировать видео, и искусственно дорисовывать недостающие кадры.

Итог работы — мягко говоря, странный. Снова видим непонятный переливчатый объект вместо мячика, а по вертикальной стене вслед за этим объектом пробегает ярко выраженный артефакт.
Сменим способ просчета, выберем Frame Blending — смешивание кадров.

В итоге, знакомое дергание мячика, а цифры тайм-кода сменяются без всякого морфинга.
Прибегнем к последнему способу — Nearest Frame (по ближайшему кадру).

И снова плачевный результат. Мячик дергается, цифры тайм-кода резко скачут.
В чем же дело? Неужели такой «продвинутый» плагин, расхваливаемый во всех конференциях, не способен дать более-менее приличный результат? «Один ум хорошо — а два лучше», придется обратиться за помощью к специалистам.
Сергей Гавриш aka Turyst04 справедливо рассудил, отказавшись от «умолчальных» настроек плагина. Видеоматериал, подлежащий обработке, может иметь самые разные характеристики, и перед тем, как начать обработку, следует определиться с такой важной составляющей, как поля.
В нашем случае исходное видео — это «стандартный» DV-AVI (PAL 720x576, 25 кадр/сек). Следовательно, в настройках плагина необходимо выбрать пункт Lower Field First (нижнее поле — первое).
Попробуем просчитать видео с новыми настройками.

Совсем другое дело!
Дрожание объекта заметно уменьшилось, а цифры тайм-кода ведут себя блестяще!
Twixtor
Данный плагин в среде специалистов позиционируется как наиболее «продвинутое» средство для изменения скорости проигрывания видео. На рисунке приведены настройки, с которыми производилось изменение скорости нашего клипа. Для начала испробуем способ Blend.

В итоге, мячик ведет себя не совсем естественно, к нему «прилепляются» какие-то артефакты, зато цифры тайм-кода — отлично!
А что нам даст изменение способа просчета с Blend на Nearest?

Результат — почти то же, что и в случае с Blend. Лишь артефакты не так ярко выражены, да цифры меняются немного резче.
Испробуем последний из способов просчета — Motion Weighted Blend.

Тоже неплохо. Но хотелось бы еще лучше.
Давайте снова выставим параметр Lower Field First, при это способ просчета оставим Blend.

Совершенно иной результат.
Артефактов практически нет, правда, и мячик приобрел небольшой смазанный след. Зато картина выглядит наиболее естественно.
MVTools
- написать скрипт — текстовый файл с расширением *.avs, в котором указана последовательность операций с видео;
- открыть его в программе-кодировщике, понимающей скриптовые файлы;
- сохранить видео в надлежащем формате.
Для сохранения в контейнер AVI удобна программа VirtualDub, для кодирования в MPEG-2 — например, Canopus Procoder.
Итак, чтобы замедлить файл sample.avi в три раза, мы создадим файл slow.avs с таким содержанием:
Этот файл мы открываем в VirtualDub, устанавливаем нужное сжатие и сохраняем в slow.avi.
Кратко рассмотрим параметры скрипта: предполагая, что видео было чересстрочным с частотой кадров 25 к/с, мы разложили его на поля командой SeparateFields, получив, соответственно, 50 полей/с, и замедлили в три раза (параметр num=150 в функции MVFlowFps2, равный коэффициенту замедления, умножить на 50), а в конце собрали обратно командой Weave. Для прогрессивного видео эти манипуляции не нужны, а число num нужно уменьшить вдвое. В конце мы приводим видео к стандартной частоте кадров (25).
Результат получается хотя и не совсем свободный от артефактов, но всё же вполне приемлемый.
Выводы
Сложно сделать всеобъемлющий вывод на основании лишь одного примера — нашего пресловутого мячика. Сцен, подвергающихся замедлению, может быть бесконечно много; в каждой сцене траектория и скорость движения объектов различны. Где-то наилучший результат даст незатейливый «замедлитель», встроенный в Pinnacle Studio, а в каких-то случаях и Twixtor не справится. В любом случае, идеального, киношного результата добиться трудно, не следует забывать, что в профессиональном видео для съемки SlowMo используются специальные скоростные камеры.
В нашем случае, как видно из опытов, наиболее положительно себя показали специализированные средства замедления, в то время как встроенные в видеоредакторы фильтры оказались лишь банальными интерполяторами кадров (или полукадров). Главное при работе с этими специализированными средствами — не забывать, с каким видео имеешь дело (прогрессивное либо чересстрочное с определенным порядком полей), и вовремя вносить нужные изменения в настройки плагина или программы.
Читайте также:


