Эксель круговая диаграмма объединить одинаковые
Чтобы акцентировать разные типы данных в графическом представлении, можно объединить несколько диаграмм. Например, можно объединить график, содержащий данные о ценах, с гистограммой, на которой отображаются объемы продаж.
Примечание: Для создания комбинированной диаграммы можно использовать только плоские диаграммы, такие как двумерные графики, двумерные гистограммы, а также точечные или пузырьковые диаграммы.
Примечание: Для выполнения этих действий необходимо использовать существующую диаграмму. О том, как создать диаграмму, см. в статье Создание диаграммы от начала до конца.
Выполните одно из указанных ниже действий.
Чтобы изменить тип диаграммы, щелкните область диаграммы или область построения. Появятся инструменты для работы с диаграммами.
Совет: Можно также щелкнуть правой кнопкой мыши область диаграммы или область диаграммы, щелкнуть Изменить тип диаграммы иперейдите к шагу 3.
Чтобы изменить тип диаграммы для ряда данных, щелкните его.
Примечание: Одновременно можно изменить тип диаграммы только для одного ряда данных. Чтобы изменить тип диаграммы для нескольких рядов, повторите эти действия для каждого из них.
Откроется панель Работа с диаграммами с дополнительными вкладками Конструктор, Макет и Формат.
На вкладке Конструктор в группе Тип нажмите кнопку Изменить тип диаграммы.

В диалоговом окне Изменение типа диаграммы выберите тип.
В первом поле показан список категорий, а во втором — доступные типы диаграмм для каждой категории. Дополнительные сведения о поддерживаемых типах диаграмм см. в статье Типы диаграмм.
Примечание: Для выполнения этих действий необходимо использовать существующую диаграмму. О том, как создать диаграмму, см. в статье Создание диаграммы от начала до конца.
Этот шаг относится только Word для Mac: в меню Вид выберите пункт Разметка печати.
На диаграмме выберите ряд данных. Например, щелкните одну из линий графика. Будут выделены все маркер данных этого ряд данных.
На вкладке Конструктор нажмите кнопку Изменить тип диаграммы, а затем выберите плоскую диаграмму, которую требуется добавить к существующей.

Примечание: Для объединения диаграмм необходимо не менее двух рядов данных.
Стандартные средства Excel в круговых диаграммах позволяют использовать только один набор данных. В настоящей заметке будет показано, как создать круговую диаграмму на основе двух наборов значений. [1]
В качестве данных для примера я взял население Земли по континентам в 1950 и 2000 гг. (см. лист «Население» Excel-файла; Австралию я убрал так как ее доля ничтожно мала, а диаграмма становится плохо читаемой :)). Сначала создайте базовую круговую диаграмму: выделите диапазон А1:С6, пройдите по меню Вставка → Круговая → Круговая.
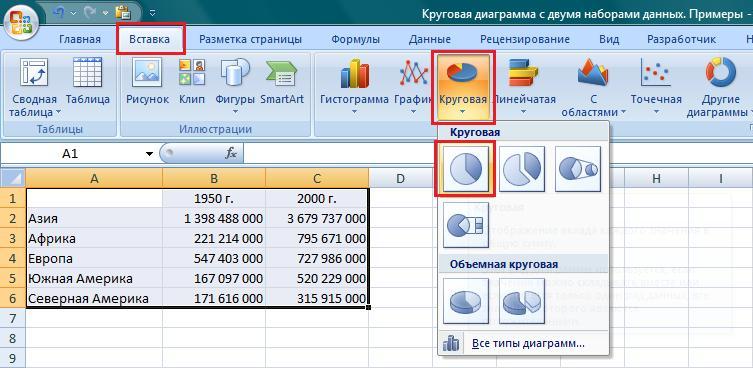
Рис. 1. Создаем обычную круговую диаграмму
Щелкните диаграмму правой кнопкой мыши и в контекстном меню выберите команду Формат ряда данных. Выберите «По вспомогательной оси», а затем подвиньте ползунок в сторону «Разделение», что-нибудь на 70% (рис. 2). Сектора одного ряда «разъедутся».
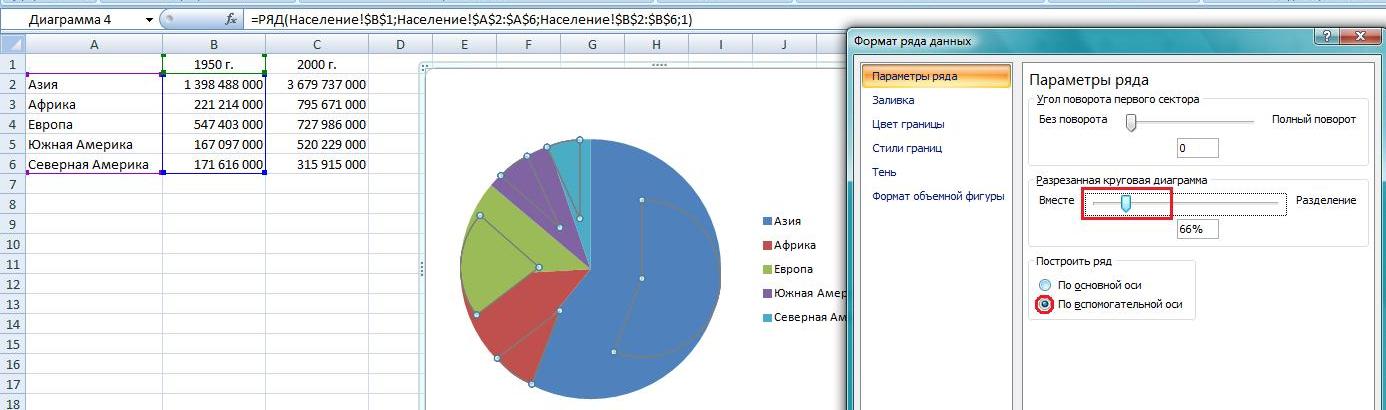
Рис. 2. По вспомогательной оси
Выбирайте последовательно отдельные сектора (двойным медленным щелчком мыши) и меняйте их заливку и расположение, соединяя все сектора в центре (рис. 3).
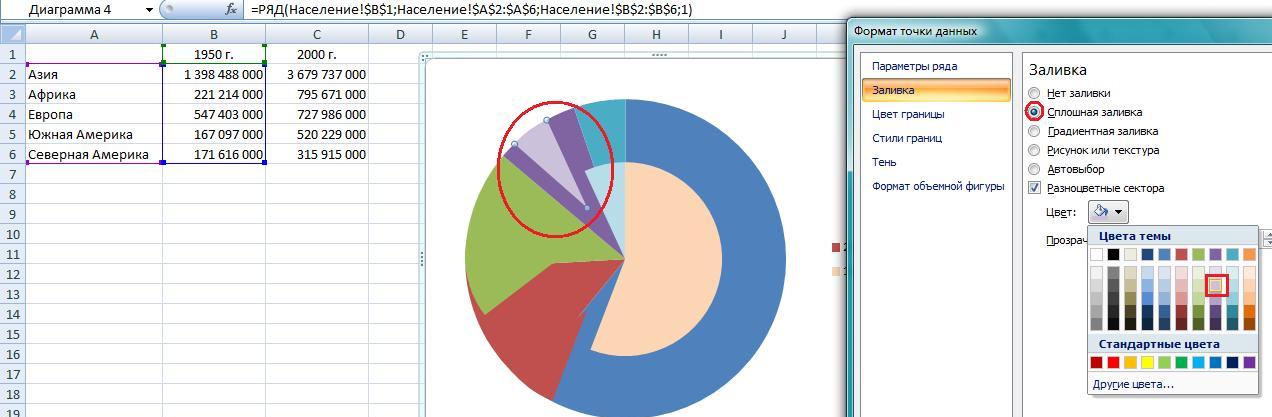
Рис. 3. Форматирование точек ряда (отдельных секторов)
Отформатируйте все сектора так, чтобы цвета, отвечающие в разных рядах одному и тому же материку были одной гаммы, но разной интенсивности. Дополните диаграмму подписями данных, легендой и заголовком (рис. 4).
Рис. 4. Круговая диаграмма с двумя наборами данных
На диаграмме наглядно видно, например, что доля Азии за 50 лет выросла с 55,8% до 60,9, а доля Европы за то же время сократилась с 21,8% до 12,1%.
Дополнение от 22 февраля 2013 г.
Если вы не является фанатом круговых диаграмм, можете воспользоваться кольцевой диаграммой, которая в стандарте Excel работает с несколькими наборами данными (рис. 5); см. также лист «Кольцевая» Excel-файла. Выделите область данных (в нашем примере это A1:C6) и пройдите по меню Вставка – Диаграммы – Другие диаграммы – Кольцевая:
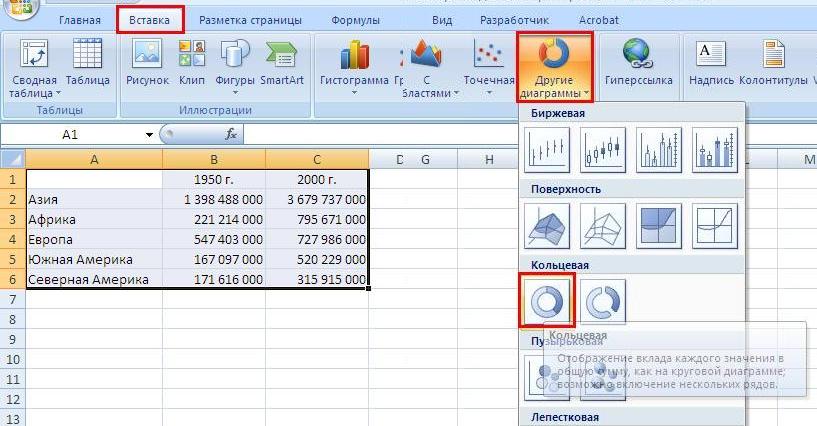
Рис. 5. Создать кольцевую диаграмму
Вам останется только немного отредактировать диаграмму для придания большей наглядности (рис. 6)
С Microsoft Excel вы можете быстро превратить данные в кольцевую диаграмму, а затем использовать новые возможности форматирования, чтобы сделать эту кольцевую диаграмму более простой для чтения. Например, добавив легенду, метки данных и текстовые поля, которые указывают на то, что представляет каждое кольцо кольцевой диаграммы, можно быстро понять данные, на диаграмме.
После создания кольцевой диаграммы вы можете повернуть секторы, чтобы представить данные в различных перспективах, акцентировать внимание на определенных секторах, отделив их от диаграммы, или изменить размер отверстия, чтобы увеличить или уменьшить секторы.
Примечание: Начиная с Office 2016, кольцевая диаграмма больше не поддерживается в пользу диаграммы "звездочка".
Выберите нужное действие
Дополнительные сведения о представлении данных в виде кольцевой диаграммы
Данные, которые находятся на листе только в столбцах или строках, можно представить в виде кольцевой диаграммы. Как и круговая диаграмма, кольцевая диаграмма показывает отношение частей к целому, но она может включать более чем один ряд данных. Каждый ряд данных, нанесенный на кольцевую диаграмму, добавляет к ней кольцо. Первый ряд данных отображается в центре диаграммы.
Из-за их формы кольцевые диаграммы может быть сложно понимать, особенно когда на них представлено несколько рядов данных. Пропорции внешних и внутренних колец не точно отражают размер данных: точки данных на внешних кольцах могут отображаться больше точек данных на внутренних кольцах, тогда как их фактические значения могут быть меньше. Здесь помогает отображение значений или процентов в метках данных, но если вы хотите визуально сравнить точки данных, то следует использовать гистограмму с накоплением или линейчатую диаграмму с накоплением.
Кольцевые диаграммы рекомендуется использовать, если:
Требуется отобразить один или несколько рядов данных.
Все значения, которые требуется отобразить, неотрицательны.
Среди значений, которые вы хотите отобразить, нет нулей (0).
Имеется не более семи категорий на каждый ряд данных.
Категории соответствуют частям целого в каждом кольце кольцевой диаграммы.
При создании кольцевой диаграммы вы можете выбрать один из следующих подтипов:
Кольцевая. Этот тип диаграммы показывает данные в виде колец, каждое из которых представляет набор данных. Если в подписях данных отображаются проценты, каждое кольцо в сумме должно давать 100%.
Разрезанная кольцевая диаграмма. Подобно разрезанным круговым диаграммам, разрезанные кольцевые диаграммы отображают вклад каждого значения в общее, одновременно выделяя отдельные значения, но они могут содержать более одного ряда данных.
Кольцевые диаграммы и разрезанные кольцевые диаграммы недоступны в трехмерном варианте, но вы можно использовать объемное форматирование, чтобы сделать их похожими на трехмерные.
Создание сложной кольцевой диаграммы
Итак, как была создана эта кольцевая диаграмма? Следующая процедура поможет вам создать аналогичную кольцевую диаграмму. Для этой диаграммы мы использовали данные из листа примера. Вы можете скопировать эти данные на свой лист или использовать собственные.
Откройте лист, содержащий данные, которые вы хотите отобразить в виде кольцевой диаграммы, или скопируйте данные примера в пустой лист.
Круговые диаграммы — распространенный способ показать, какую часть от общего количества (например, годового объема продаж) составляют отдельные значения (например, квартальный объем продаж).
Выберите приложение, с которым работаете
(Либо сразу перейдите к сведениям о круговых диаграммах, пропустив описание приложений).
Примечание: Снимки экрана в этой статье относятся к Office 2016. Если вы используете более раннюю версию Office, интерфейс может немного отличаться, но действия будут теми же.
Excel
На листе выделите данные, которые будут использоваться для круговой диаграммы.
Дополнительные сведения об упорядочении данных для круговой диаграммы см. в разделе Данные для круговых диаграмм.
На вкладке Вставка нажмите кнопку Вставить круговую или кольцевую диаграмму, а затем выберите нужную диаграмму.

Щелкните диаграмму, а затем добавьте последние штрихи с помощью значков рядом с диаграммой.

Чтобы показать, скрыть или отформатировать такие элементы, как названия осей или подписи данных,щелкните элементов диаграммы .
Чтобы быстро изменить цвет или стильдиаграммы, используйте стили .

Чтобы отфильтровать или скрыть данные на диаграмме, щелкните "Фильтры диаграммы" .

PowerPoint
Выберите команду Вставка > Диаграмма > Круговая и выберите нужный тип круговой диаграммы.

Примечание: На маленьком экране кнопка Диаграмма может быть уменьшена:
В появившейся электронной таблице замените заполнители собственными данными.

Дополнительные сведения об упорядочении данных для круговой диаграммы см. в разделе Данные для круговых диаграмм.
По завершении закройте редактор электронных таблиц.
Щелкните диаграмму, а затем добавьте последние штрихи с помощью значков рядом с диаграммой.

Чтобы показать, скрыть или отформатировать такие элементы, как названия осей или подписи данных,щелкните элементов диаграммы .
Чтобы быстро изменить цвет или стильдиаграммы, используйте стили .

Чтобы отфильтровать или скрыть данные на диаграмме, щелкните "Фильтры диаграммы" .
На вкладке Вставка нажмите кнопку Диаграмма.


Примечание: На маленьком экране кнопка Диаграмма может быть уменьшена:

В появившейся электронной таблице замените заполнители собственными данными.

Дополнительные сведения об упорядочении данных для круговой диаграммы см. в разделе Данные для круговых диаграмм.
По завершении закройте редактор электронных таблиц.
Щелкните диаграмму, а затем добавьте последние штрихи с помощью значков рядом с диаграммой.

Чтобы показать, скрыть или отформатировать такие элементы, как названия осей или подписи данных,щелкните элементов диаграммы .
Чтобы быстро изменить цвет или стильдиаграммы, используйте стили .

Чтобы отфильтровать или скрыть данные на диаграмме, щелкните "Фильтры диаграммы" .

Чтобы расположить диаграмму и текст в документе, нажмите кнопку "Параметры разметки" .
Данные для круговых диаграмм
Столбец или строку электронной таблицы можно преобразовать в круговую диаграмму. Каждый сегмент диаграммы (точка данных) показывает размер или процентное отношение этого сегмента ко всей диаграмме.

Круговые диаграммы лучше всего использовать, когда:
нужно отобразить только один ряд данных;
ряд данных не содержит нулевых и отрицательных значений;
ряд данных содержит не более семи категорий — диаграмма из более чем семи сегментов может быть сложной для восприятия.
Другие типы круговых диаграмм
Помимо трехмерных круговых диаграмм, вы можете создать круг и линию круговой диаграммы. Эти диаграммы отображают меньшие значения во вторичной круговой или линейчатой диаграмме с накоплением, что упрощает их чтение. Чтобы преобразовать диаграмму в один из этих типов, щелкните ее, а затем на вкладке Работа с диаграммами | Конструктор выберите команду Изменить тип диаграммы. Когда откроется коллекция Изменение типа диаграммы, выберите нужный тип.
Читайте также:


