Как сделать флажок в автокаде
На форуме достаточно часто появляются вопросы по поводу создания типов линий в автокад. Хочется разобраться с этим вопросом получше.
Как это делаю и понимаю я:
Для начала определимся с понятиями - существуют два типа линий - простые и сложные.
1. Простые - типы линий описываемые только файлом *.lin соответствующим синтаксисом. Это достаточно просто. Пишется сразу ручками в файле, либо с помощью команды express "mkltype". Как писать - рассматривать не будем, т.к. это и правда просто. Для тех, кто хочет разобраться, советую поэкспериментировать с этой командой и посмотреть результаты в файле *.lin, единственное дополнение - команда иногда выдает не совсем то что от нее требуешь, но возможно, это просто я не до конца в ней разобрался, приходится подправлять результат непосредственно в файле.
2. Сложные - типы линий с вставленными графическими примитивами. Соответственно, сам тип линии описывается в файле *.lin, а примитивы в файле *.shx - получаемым компиляцией (команда compile) исходного файла *.shp. C синтаксисом описания форм в *.shp я сам до конца не разобрался, но создаю это описание с помощью express команды mkshape, то есть рисую в акаде необходимый набор примитивов, и перевожу его mkshape в файл *.shp.
Итого - рисуем примитивы, переводим их в *.shp, компилируем, создаем нужный *.lin (mkltype) , ручками вписываем в него ссылку на формы в *.shx, сохраняем, загружаем в акад. Все.
Есть способы проще?
С Вашего позволения добавлю.Сложные типы линий:
1. Рисуем то как линия должна выгляедеть.
2. Запускаем команду mkshape получаем файл *.shp
3. Запускаем команду shape и вставляем созданный объект (Нужно будет указать имя объекта а не файла)
4. Делаем mkltype и указываем наш загруженный объект.
Новый тип линий создан и ручками ничего прописывать не надо (только если отредактировать)
Пожалуйста подробнее!
1. Как запустить команду mkshape
2. Как запустить команду shape. И какое у объекта имя.
3. Как сделать mkltype
А если не трудно напишите алгоритм создания линии типа -0-0-0-0- (только круглешки должны быть заштрихованными) Вобщем линия по которой рассавленны большие точки (D=200мм) с интеревалом 1500мм.
__________________| --- Обращение ко мне - на "ты". Все, что сказано - личное мнение. |
>Yp(|)yH Чтобы заштриховать кружки, мы рисуем линии на расстоянии min толщины пера для вычерчивания (у нас 0.2 мм).
Для примера тип лиии (файл *.lin)
mip - файл mip.shx
И описания шейпа KR2FILL (круг D=2, заполненный) (файл mip.shp)
PPS Подробнее про описание форм и шрифтов в теме Создание форм и шрифтов для AutoCAD
здравствуйте, может ли мне кто нибудь объяснить ,как создать линию с объектом (блоком) ,мне нужна линия рисующая стрелки, как в размерной линии
make linetype работает толко с текстом
прилагаю пример линии
| --- Обращение ко мне - на "ты". Все, что сказано - личное мнение. |
По аналогии с файлом acad.lin:
X:\Documents and Settings\учётная запись\Application Data\Autodesk\AutoCAD 2006\R16.2\rus\Support\acad.lin
*горячая_вода,Горячее водоснабжение ---- ГВ ---- ГВ ---- ГВ ----
A,.5,-.2,["ГВ",STANDARD,S=.1,R=0.0,X=-0.1,Y=-.05],-.2
т.е. вместо "ГВ" пишется нужное RG58. Текстовый стиль STANDARD есть всегда в любом файле акада, как косяк в таком подходе - он может быть изменён. лучше нарисовать эту надпись, ну и mkshape.
Зачем по десять раз повторять то что и так в хелпе на писано.Специально для людей с англицким кадом (из АС2006)
Описание каждого типа линий занимает в LIN-файле две строки. Первая строка содержит имя типа линий и текстовое пояснение к нему (последнее можно опустить). Вторая строка описания типа линий задает начертание.
Строка начинается с кода выравнивания (используется только A), а затем через запятую следует список описаний элементов начертания линии пробелов (перо поднято), штрихов (перо опущено) и точек. Если строка в LIN-файле начинается с точки с запятой (, она считается комментарием.
Формат описания типов линий
Описание типа линий выглядит так:
*имя_типа_линии,описание
A,элемент1,элемент2, .
Например, вот описание типа линий ШТРИХПУНКТИРНАЯ:
*ШТРИХПУНКТИРНАЯ,Штрих пунктирная __ . __ . __ . __ . __ . __ . __ . __
A,.5,-.25,0,-.25
штрих длиной 0.5 единиц, пробел длиной 0.25 единиц, точка и еще один пробел, длиной также 0.25 единиц. При формировании линии такая структура повторяется требуемое число раз; линия начинается и заканчивается штрихом длиной 0.5 единиц.
__ . __ . __ . __ . __ . __ . __ . __
LIN-файлы необходимо сохранять в формате ASCII с расширением .lin. Далее приведены сведения об отдельных элементах описания типов линий.
Имя типа линий
Имя типа линий должно уникально характеризовать создаваемый тип. Перед каждым именем в файле ставится звездочка.
Описание
В пояснение, как правило, включают последовательность текстовых символов, визуально похожую на линию данного типа. Пояснение отображается в Диспетчере типов линий и диалоговом окне «Загрузка/перезагрузка типов линий».
Оно может включать в себя:
Образец представления типа линий из текстовых символов (точек, дефисов и др.)
Более подробное словесное описание типа линий
Комментарии (например, «служит для представления линий невидимого контура»)
Если пояснение отсутствует, запятую после имени типа линий ставить не нужно. Пояснение может содержать не более 47 символов.
Тип выравнивания (A)
Определяет поведение образца на концах отрезков и дуг. В настоящее время AutoCAD поддерживает только тип A, согласно которому линии начинаются и заканчиваются штрихами.
Пусть, например, создается тип линии ЦЕНТРОВАЯ, которая представляет собой последовательность штрихов и точек, обычно используемых в качестве центровой линии. Программа AutoCAD размещает чередующиеся штрихи и точки на отдельной линии таким образом, что штрихи и конечные точки линии совпадают. Образец накладывается на линию таким образом, что она начинается и заканчивается штрихом. Если необходимо, то для выполнения этого условия первый и последний штрихи удлиняются. Если отрезок слишком короткий, и в нем не умещается даже одно штрихпунктирное звено, AutoCAD строит такой отрезок сплошной линией. Это справедливо и для дуг, которые также должны начинаться и заканчиваться штрихами. Отображение окружностей, хотя они и не имеют конечных и начальных точек, также регулируется AutoCAD, чтобы образец располагался равномерно.
Тип выравнивания A необходимо указать путем ввода буквы a в поле для указания типа выравнивания.
Элементы начертания
Каждый элемент начертания задает длину сегмента линии соответствующего типа. Элементы записываются через запятую, без пробелов.
Если значение длины положительно, включается режим «перо опущено» и строится штрих.
Если значение длины отрицательно, включается режим «перо поднято» и строится пробел.
Если длина штриха равна нулю, строится точка.
Для каждого типа линий можно определить до двенадцати элементов. Длина строки описания не должна превышать 80 символов. В описании достаточно задать один элементарный неповторяющийся фрагмент начертания. Первый элемент начертания используется AutoCAD для штрихов в начале и в конце линии. За начальным штрихом строятся второй и все последующие элементы начертания. Затем вся последовательность элементов повторяется нужное количество раз до тех пор, пока не будет обнаружен завершающий штрих.
Выравнивание типа A предполагает, что длина первого сегмента должна быть больше или равна нулю (т.е. строится точка или штрих). Если длина второго сегмента отрицательна, то строится пробел; если положительна — то строится сплошная линия (перо будет опущено при построении этого сегмента). Выравнивание производится при наличии не менее двух сегментов.
В состав сложных типов линий могут входить текстовые объекты. Линии, в состав которых входят текстовые объекты, используются для обозначения инженерных сетей, границ, топографических горизонталей и т.д. Как и простые, сложные линии строятся динамически между задаваемыми пользователем вершинами. Текстовые объекты, являющиеся частью сложных линий, всегда отображаются полностью и никогда не обрезаются.
Текст в описании связан с некоторым текстовым стилем в рисунке. Этот стиль должен быть загружен в рисунок перед загрузкой использующего его типа линий.
При описании элементы начертания линий сложного типа, так же как и в простых линиях, отделяются друг от друга запятыми.
Формат текстовых элементов начертания
Текстовые элементы начертания типов линий записываются следующим образом:
["строка",стиль,масштаб,поворот,x-отступ,y-отступ]
Элемент добавляется в описание начертания простого типа линий. Например, вот описание типа линий ГОРЯЧАЯ_ВОДА:
*ГОРЯЧАЯ_ВОДА,---- ГВ ---- ГВ ---- ГВ ---- ГВ ---- ГВ ----
A,.5,-.2,["ГВ",STANDARD,S=.1,R=0.0,X=-0.1,Y=-.05],-.2
штрих длиной 0.5 единиц, пробел длиной 0.2 единиц, последовательность символов ГВ и еще один пробел, длиной также 0.2 единиц. Текстовые символы записываются стилем STANDARD с масштабом 0,1, относительным углом поворота 0 градусов, смещением по X -0,1 единиц и смещением по Y -0,05 единиц. При формировании линии такая структура повторяется требуемое число раз; линия начинается и заканчивается штрихом длиной 0,5 единиц. Вот как это выглядит:
Вот как это выглядит: При таком описании, кстати, длина штриха составляет 0.2 + 0.2 = 0.4, а начальная точка текста смещена от конца штриха на расстояние -0.1 единиц в направлении X. Точно такой же на вид тип линий можно описать по-другому:
*ГОРЯЧАЯ_ВОДА,---- ГВ ---- ГВ ---- ГВ ---- ГВ ---- ГВ ----
A,.5,-.1,["ГВ",STANDARD,S=.1,R=0.0,X=0.0,Y=-.05],-.3
Здесь длина промежутка между штрихами также равна 0.4 (0.1 + 0.3), но текст не смещен в направлении X.
Далее приведены сведения об отдельных элементах описания текстового элемента. Значениями параметров должны быть положительные или отрицательные десятичные числа, такие как 1, -17 или 0.01.
Текст, используемый в сложной линии.
Имя используемого текстового стиля. Если он не задан, AutoCAD использует текущий стиль.
S=значение. Масштаб текстового стиля; т.е. коэффициент, на который умножается высота текстового стиля. Если высота текстового стиля равна 0, то в качестве высоты текста используется абсолютное значение S.
R=значение или A=значение. R= обозначает относительный или тангенциальный угол поворота относительно направления линии. A= обозначает абсолютный угол поворота текста, т.е. относительно начала координат; все текстовые объекты поворачиваются одинаково, независимо от их положения относительно линии. К значению можно добавить букву для обозначения единиц измерения угла поворота: d для градусов (если буква опущена, градусы используются по умолчанию), r для радиан, g для градов. Если угол поворота не указан, то его значение принимается равным 0.
Центр поворота располагается посередине между базовой линией и границами текста номинальной высоты.
X=значение. Этот параметр задает отступ текста по оси X, отсчитываемый вдоль линии. Если x-отступ не задан или равен нулю, то текст располагается без отступа. Этот параметр употребляется, если необходима сплошная линия, включающая текст. На значение не влияет масштаб, заданный выражением S=значение, но масштаб типа линий к нему применяется.
Y=значение. Этот параметр задает отступ текста по оси Y, которая направлена перпендикулярно линии. Если y-отступ не задан или равен нулю, то текст располагается без отступа. Параметр определяет поперечное расположение текста относительно линии. На значение не влияет масштаб, заданный выражением S=значение, но масштаб типа линий к нему применяется.
Сложные типы линий могут содержать встроенные формы, которые хранятся в файлах форм. Линии сложных типов используются для обозначения инженерных сетей, границ, контуров и т.д.
Как и простые, сложные линии строятся динамически между задаваемыми пользователем вершинами. Формы и текстовые объекты, являющиеся частью сложных линий, всегда отображаются полностью и никогда не обрезаются.
При описании элементы начертания линий сложного типа, так же как и в простых линиях, отделяются друг от друга запятыми. В качестве элементов начертания описания сложных типов линий могут содержать, помимо точек и штрихов, формы и текстовые объекты.
Формы в типах линий описываются следующим образом:
[[имя_формы,имя_файла_shx] или [имя_формы,имя_файла_shx,преобразование]
Здесь атрибут преобразование является необязательным и может задавать любую последовательность следующих параметров (через запятую):
Ниже приведено описание линии с именем CON1LINE, повторяющееся звено которой состоит из линейного участка, пробела и формы CON1 из файла ep.shx. es.shx (файл)
*CON1LINE, --- [CON1] --- [CON1] --- [CON1]
A,1.0,-0.25,[CON1,ep.shx],-1.0
За исключением выражения в квадратных скобках, описание полностью совпадает с описанием простого типа линий.
Как было отмечено ранее, в общей сложности для описания формы, входящей в состав линии сложного типа, можно использовать 6 параметров. Только первые два из них являются обязательными и фиксированными, остальные четыре можно опустить или поменять местами. Ниже приведены два примера описания форм с использованием различных параметров.
[CAP,ep.shx,S=2,R=10,X=0.5]
Строится форма с именем CAP, описанная в файле ep.shx, в масштабе, в два раза превышающем масштаб единиц данной линии, повернутая относительно касательной к линии на 10 градусов против часовой стрелки и с отступом в 0.5 единиц по оси X.
[DIP8,pd.shx,X=0.5,Y=1,R=0,S=1]
С помощью кода, приведенного выше, можно построить форму с именем DIP8, описанную в файле pd.shx, со смещением по оси X на 0,5 единиц рисунка, по оси Y на 1 единицу рисунка, с нулевым углом поворота и в масштабе, равном масштабу единиц данной линии.
Для описания форм в сложных типах линий принят следующий синтаксис.
[имя_формы,файл_формы,масштаб,поворот,смещение_по_x,смещение_по_y]
Ниже приведена расшифровка параметров описания.
Имя используемой формы. Обязательный параметр. При его отсутствии тип линий не определяется. Если форма с таким именем отсутствует в указанном файле, линия строится без формы.
Имя скомпилированного файла описания формы (.shx). При его отсутствии тип линий не определяется. Если путь к файлу формы не задан, программа ищет его в папке библиотечных файлов. Если путь задан, но программа не может найти файл по заданному пути, то поиск осуществляется в папке библиотечных файлов. Если заданный файл не найден, линия строится без формы.
S=значение. Масштаб формы, т.е. коэффициент, на который умножается изначальный масштаб формы. Если изначально форма определена с масштабом 0, то в качестве масштаба используется только S=значение.
R=значение или A=значение. R= обозначает относительный или тангенциальный угол поворота относительно направления линии. A= обозначает абсолютный угол поворота формы, т.е. относительно начала координат; все формы поворачиваются одинаково, независимо от их положения относительно линии. Значение угла поворота может быть дополнено буквами d, r, или g. Буквы соответствуют единицам измерения угла — градусам, радианам или градам. Если угол поворота не указан, то его значение принимается равным 0.
X=значение. Этот параметр задает отступ формы по оси X, отсчитываемый от вершины линии. Если отступ по оси X не задан или равен нулю, форма строится без отступа. Этот параметр употребляется, если необходима сплошная линия, включающая формы. На значение не влияет масштаб, заданный выражением S=.
Y=значение. Этот параметр задает отступ формы по оси Y, отсчитываемый от вершины линии. Если отступ по оси Y не задан или равен нулю, форма строится без отступа. На значение не влияет масштаб, заданный выражением S=.
Автор:
Пользователь может построить выноску из любой точки или объекта чертежа, управляя ее внешним видом. Выноски могут представлять собой отрезки прямых или гладкие кривые сплайнов.

Объект-мультивыноска, или мвыноска, является результатом сочетания выноски и примечания. Начать создание мультивыноски можно со стрелки, с хвостовой точки или с содержимого. При наличии стиля мультивыносок можно создать мультивыноску на основе этого стиля
Объекты-мультивыноски могут содержать несколько линий выносок, каждая из которых может состоять из одного или нескольких сегментов. Таким образом, примечание может относиться к нескольким объектам чертежа. Изменять свойства сегмента-выноски можно в палитре инспектора свойств. Добавляйте выноски в объект мультивыноски и удаляйте выноски из него с помощью команды МВЫНОСКАРЕД или выбрав параметры в меню выносок ручек.
Для аннотативных мультивыносок, содержащих несколько сегментов-выносок, положение стрелок может зависеть от представления с учетом масштаба. Размеры горизонтальных полок и стрелок, а также расстояние от текста до полки зависят от масштабируемого представления. Внешний вид горизонтальной полки мультивыноски, тип линии выноски (прямая или сплайн) и количество сегментов выноски не зависят от масштабируемого представления.
Упорядочение выносок
В целях улучшения структуры и повышения согласованности чертежа предусмотрена возможность упорядочения мультивыносок.
Можно сгруппировать объекты-мультивыноски с блоками в качестве содержимого и прикрепить их к одной линии полки. Команда МВЫНОСКАСОБР позволяет выбрать вариант группировки мультивыносок в соответствии с конкретными задачами черчения: по горизонтали, по вертикали или в пределах указанной области.

Можно равномерно распределить объекты-мультивыноски вдоль указанной линии. Команда МВЫНОСКАВЫР позволяет выровнять выбранные выноски и расположить их с одинаковыми интервалами в соответствии с заданными параметрами.
Ассоциирование выносок с объектами
При использовании ассоциированных размеров в режиме объектной привязки стрелка выноски связывается с объектом, на который она указывает. При изменении положения объекта стрелка также перемещается вместе с ним, а линия-выноска растягивается так, чтобы многострочный текст пояснительной надписи оставался на своем месте.
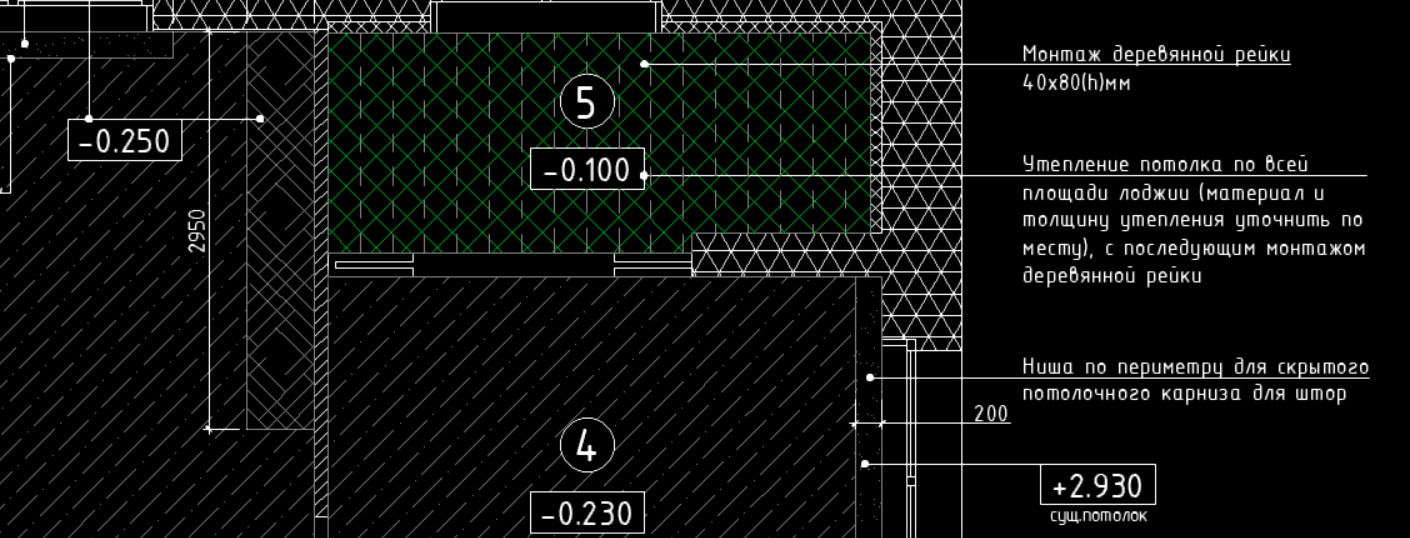
Выноска в Автокаде – обязательный элемент оформления чертежа. Чтобы не чертить ее вручную, рационально использовать команду «МВыноска». Она находится на вкладке «Аннотации», панель «Выноска». Мультивыноска сочетает в себе непосредственно саму выноску (состоящую из отрезков или сплайнов) и примечание, в виде многострочного текста или блока с атрибутами. Данный объект представляет собой единый цельный сложный примитив.
При оформлении чертежа особое внимание заслуживает стиль мультивыноски, который определяет ее внешний вид (см. рис.).
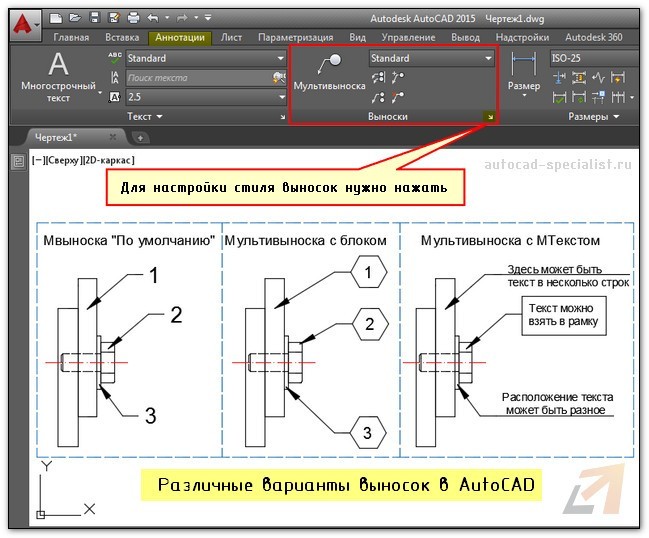
Как сделать выноску в Автокаде?
Воспользуйтесь командой «Мультивыноска» и укажите две точки в графическом пространстве, которые будут определять ее местоположение и размер. После чего введите необходимое примечание в виде цифр, букв и т.д. Для настройки стиля вызовите диспетчер стиля мультивыносок и нажмите «Редактировать» (или создать Новый…).
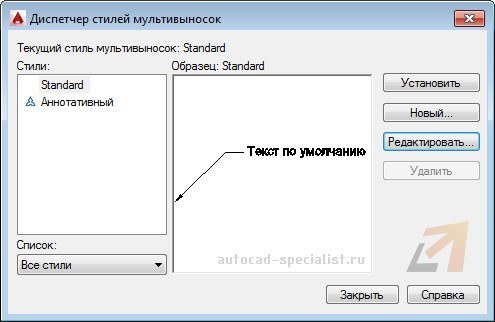
В появившемся диалоговом окне можно настроить формат и структуру выноски. В формате выноски можно выбрать следующие основные параметры:
- тип выноски: прямая или сплайн;
- цвет, тип линии и ее толщина;
- символ стрелки, определяющий ее внешний вид, значение размера.
Во вкладке «Структура выноски» есть важный параметр – величина полки. Варьируя данное значение, можно видеть, как будет меняться внешний вид объекта в миниатюре. Можно управлять масштабом мультивыноски.
Во вкладке «Содержимое» можно настраивать тип мультивыноки: МТекст или Блок. Если выбран многострочный текст, то ниже отобразятся многочисленные параметры по его настройке. Особое внимание заслуживает «Соединение выноски», где в разделе Присоединение слева/справа можно настраивать местоположение текст.
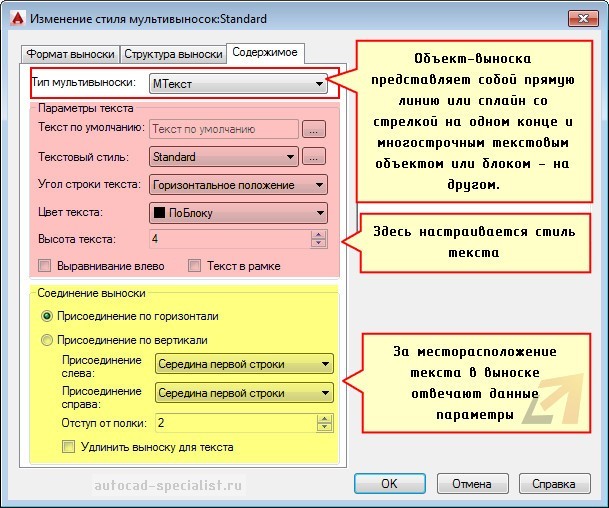
Если типом мультивыноски выбран «Блок», то настройки меняются. Вам предлагается выбрать блок-источник, определяющий графический вид примечания. Все блоки заданы с атрибутами, т.е. при вставке такой выноски вам будет предложено указать текстовое или цифровое значение (читать подробнее про атрибуты блока в AutoCAD). Также предусмотрена возможность создавать собственные блоки (пользовательские) для большей маневренности.
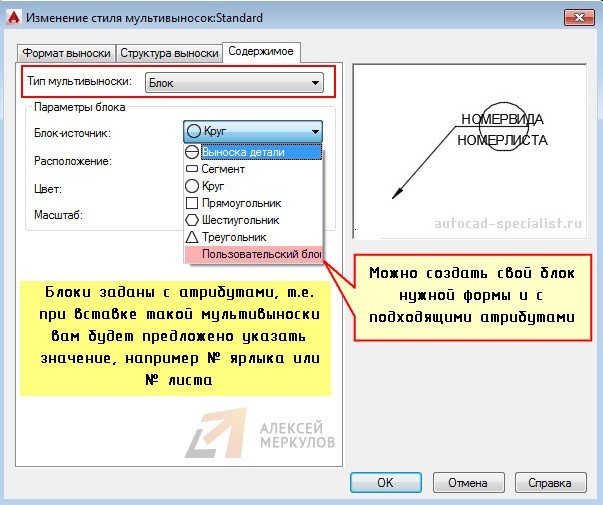
Таким образом, выноска в AutoCAD позволяет автоматизировать процесс оформления чертежей, а обширные настройки стиля делают мультивыноску универсальным инструментом.

Мы рассмотрели, как сделать блок в Автокаде, научились создавать собственные библиотеки блоков и поняли важность использования данных элементов в чертежах. Теперь разберёмся, для чего нужны атрибуты блока в AutoCAD.
Атрибуты блока в Автокаде. Особенности
Атрибуты блоков в Автокаде представляют собой текстовое описание, которое связывается с конкретным блоком. Рассмотрим пример. Допустим, можно создать блок «Плитка». Давайте посмотрим, какую информацию может содержать такой объект (см. рис. 1): размер, цвет, материал, производитель, страна изготовитель и еще многое др.
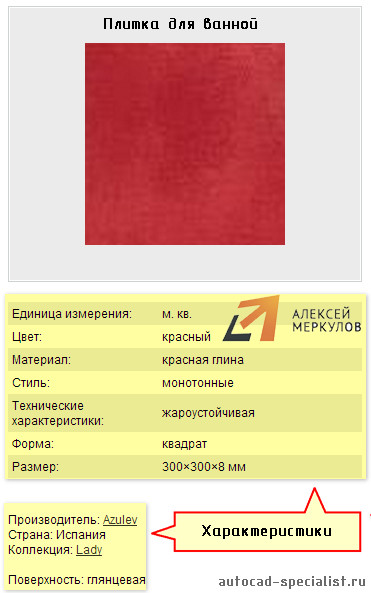
Рис.1. Информация об объекте AutoCAD "Плитка".
В дальнейшем атрибуты можно извлекать из блоков для составления отчетов, спецификаций, формировать таблицы с необходимыми данными и т.д. Такую информацию удобно предоставлять заказчику. При этом не возникнет путаницы, ведь атрибуты прикрепляются к отдельным графическим элементам (блокам) и хранятся непосредственно в самом чертеже. К одному блоку можно привязать сразу несколько атрибутов.
Создаем атрибуты для блоков AutoCAD
Создание атрибутов блоков в Автокаде происходит в несколько этапов.
- Используя стандартные примитивы, создадим несколько графических объектов «Плитка», которые в дальнейшем преобразуем в блок.
- Перейдем во вкладку «Вставка».
- В панели «Определение блока» выбираем команду «Задание атрибута».
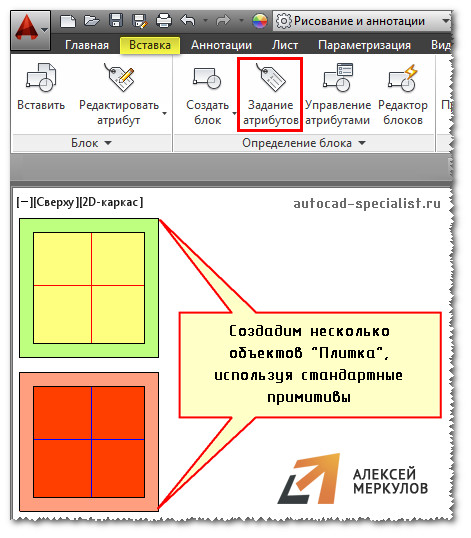
Рис.2. Создание атрибутов блока в Автокаде.
- В появившемся диалоговом окне нужно задать такие параметры, как «Тэг» - имя атрибута, которое должно отображать суть его вхождения. Допустим, «ЦВЕТ».
- В поле «Подсказка» нужно ввести текст, по которому будет ясно, какое значение следует указывать. Введем «Укажите цвет плитки».
- Поле «По умолчанию» должно содержать значение, которое присваивается атрибуту.
- Для первой плитки логично указать «желто-зеленый», но пока оставим это поле пустым, чтобы данный атрибут можно было присвоить и др. блокам.
- При необходимости задайте параметры текста: высоту, стиль, угол поворота и т.п.
При наведении курсора мыши на режимы, появляются подсказки. В них можно прочитать, что обозначает тот или иной режим. Выберем «Скрытый» и «Фиксированное положение». Нажмем «ОК». Точку вставки атрибута укажем на экране возле самого объекта.
Рис.3. Определение атрибута в Автокаде.
По аналогии создадим еще несколько атрибутов. К примеру, «РАЗМЕР», «ПЛОЩАДЬ», «МАТЕРИАЛ».
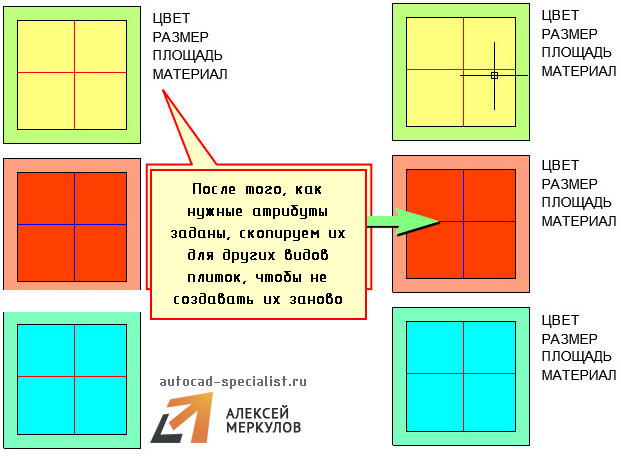
Рис. 4. Различные атрибуты блока в AutoCAD.
Теперь осталось создать сам блок. Выбираем команду «Создать блок» в AutoCAD, указываем имя, базовую точку. Указываем атрибуты (см. рис.5).
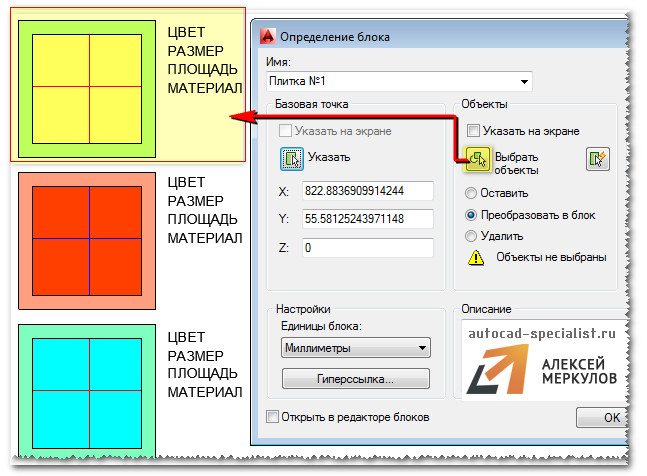
Рис.5. Создание атрибутов блока в Автокаде.
Нажимаем «Ок». Появляется диалоговое окно «Редактирование атрибута», где нужно ввести все характеристики нашей плитки.
Рис.6. Редактирование атрибутов AutoCAD.
После нажатия «Ок» создается блок, который содержит текстовую информацию. Как ее извлекать и как с ней работать, рассмотрим в следующей статье. Обязательно попробуйте создать собственный блок и присвоить ему атрибуты.
Динамические блоки с атрибутами AutoCAD
Про создание атрибутов в динамическом блоке Автокада можно узнать в видеоуроке на моем канале YouTube. В нём рассмотрено, как взаимодействуют блоки, атрибуты и извлечение данных. Поэтому обязательно ознакомьтесь с этим материалом (см. видео "Динамические блоки, атрибуты и извлечение данных в AutoCAD").
Читайте также:


