Driver cab зависает установка
Система Windows очень сложно устроена, к тому же может расширять свои возможности при установке разных дополнительных библиотек. Одна из важнейших, без которой не будет работать ни одна игра и многие программы для работы с графикой – DirectX. Но при установке этой и некоторых других библиотек можно обнаружить ошибку «Нет доверия к CAB-файлу». Процесс установки, конечно, прерывается.
Что же делать в таком случае? Ведь тот же DirectX всё равно нужно устанавливать, иначе многие программы и игры просто откажутся работать. Давайте разберёмся, в чём может быть проблема такой ошибки и как её можно решить.
Что такое CAB-файл в Windows
Вы наверняка видели множество таких файлов, если заглядывали в папку установочного дистрибутива Windows или даже какой-нибудь игры. Каждый из них представляет собой архив с данными или файлами, сжатый по какому-нибудь методу. Эти методы шифрования аналогичны тем, что применяются в архиваторах, поэтому файлы с расширением cab зачастую можно открыть с помощью WinRAR или 7-Zip.
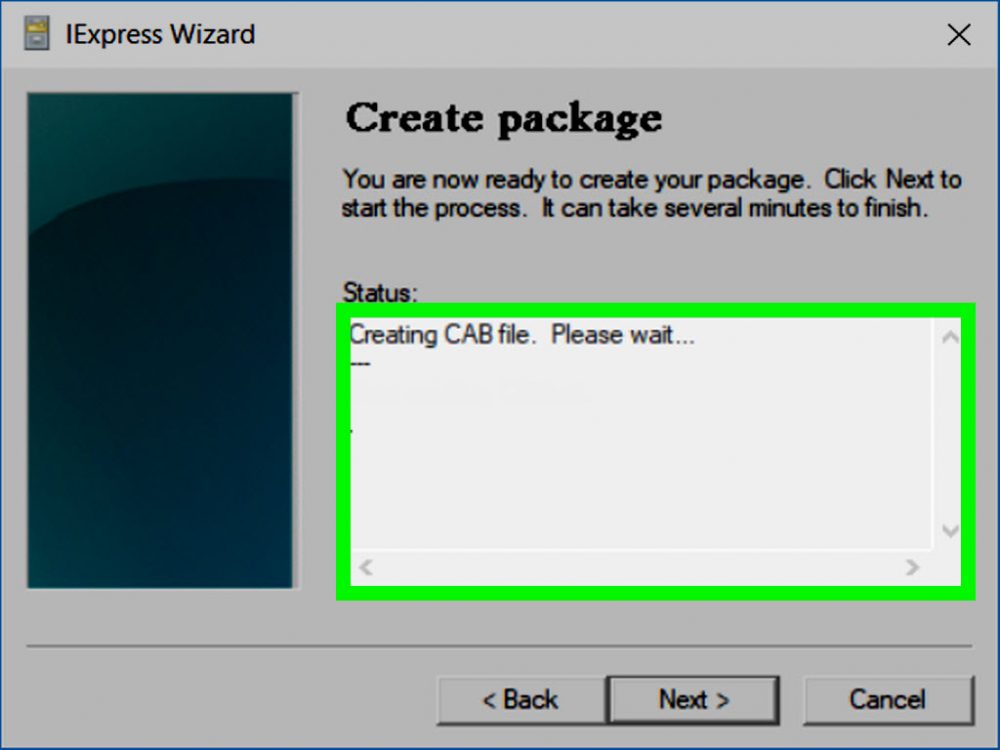
В дистрибутиве Windows в таких файлах обычно находятся драйверы и разные компоненты, отсортированные по назначению – для видео, для звука и т. д. В играх же может содержаться всё, что угодно, и упаковываться любым способом – здесь разработчик сам решает, как ему удобно.
Такие CAB-файлы есть и в инсталляторах многих программ, в том числе системных, как DirectX.
Причины ошибки при установке файлов DirectX
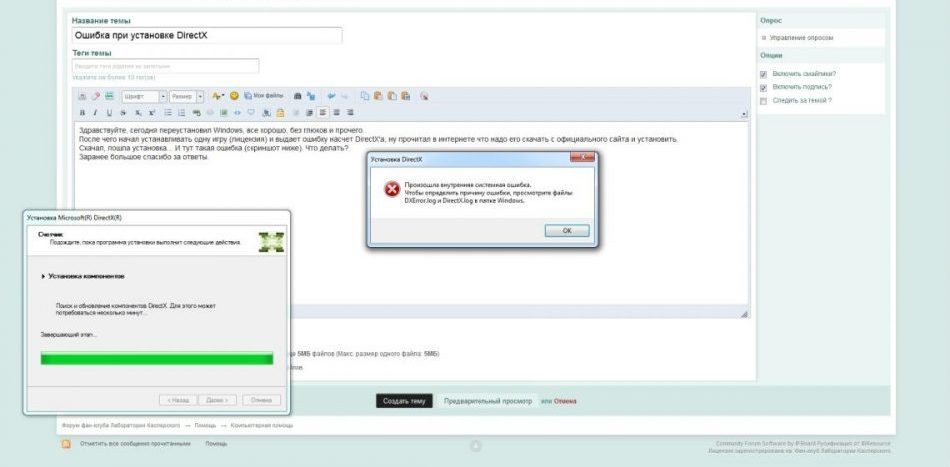
- Скачивание приложения произошло с ошибками и файлы получились «битыми», то есть некоторые данные в них утеряны. Такое бывает при нестабильном соединении с Интернетом, особенно при скачивании с торрентов. Содержимое оказывается повреждённым, и установщик не работает, а выводит самые разные ошибки.
- Отключены службы криптографии в Windows. Если вы, стремясь к максимальной оптимизации производительности системы, использовали различные утилиты – «твикеры», такое вполне может быть. Они отключают некоторые фоновые службы, которые, по их мнению, «не нужны». Но потом могут возникать самые непредсказуемые ошибки, и эта – одна из таких.
- Ошибки в самой системеWindows, которые возникают и решаются сами собой после очередного обновления. Некоторые пакеты обновлений как раз и приносят с собой эту ошибку.
- Неправильные настройки системы, например, неправильная дата на часах. Как ни странно, это тоже бывает, хотя связи не прослеживается. Иногда нужно эту дату откатить на пару лет назад, и всё начинает работать.
- Антивирус блокирует установку.
Как видите, простейшая установка DirectX может превратиться в увлекательный квест по поиску проблем и не всегда заканчивается успешно.
Что делать, если появляется ошибка «нет доверия к CAB-файлу»
Так как причины бывают самыми различными, то и решения проблемы тоже сильно отличаются. Рассмотрим их по порядку.
Скачивать DirectX нужно не с посторонних торрентов или файлообменников, а с официального сайта. Это бесплатное приложение, и такой подход исключает вероятность получить изначально повреждённый дистрибутив, в котором может быть к тому же ещё и какой-нибудь вирус.
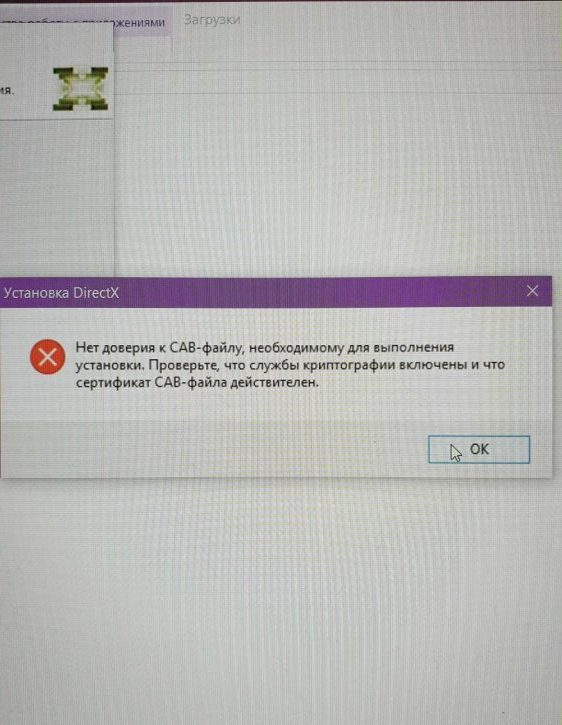
При скачивании нужно пользоваться стабильным Интернет-подключением. Частые обрывы связи нужно исключить.
Проверьте, не выключены ли службы криптографии. Посмотреть это можно, если перейти в «Панель управления» – «Администрирование» – «Службы». Там же можно и включить нужную нам службу, если она выключена, и попробовать запустить установку ещё раз.
Проверьте системную дату на компьютере. Иногда установка срабатывает, если установить правильную, а иногда, наоборот, если откатить её на несколько лет назад. Попробуйте – сложного в этом ничего нет, но иногда помогает.
Иногда установка DirectX в безопасном режиме происходит нормально. Чтобы перейти в него, при загрузке системы нужно нажать F8 и выбрать «Безопасный режим». При этом многие лишние и посторонние программы не запускаются, и проблема может решиться сама собой. После установки можно загрузить систему в обычном режиме.
Другие способы устранения ошибки при установке DirectX
Если ничего не помогает, и вы скачали дистрибутив DirectX с официального сайта, то это явно какая-то системная ошибка. Чтобы её решить радикально, без долгого поиска причины, можно поступить двумя способами:
- Воспользоваться восстановлением системы до какой-нибудь более ранней точки сохранения, когда система работала нормально. Эта функция есть в Windows 10 и в более ранних.
- Переустановить систему заново, если больше ничего не помогает.
Конечно, к последнему способу стоит прибегать в самом крайнем случае – это долго и требует большой работы по последующей настройке всех программ. Но это наверняка поможет устранить проблему с ошибкой.
Файл был разработан Microsoft для использования с программным обеспечением Windows. Здесь вы найдете подробную информацию о файле и инструкции, как действовать в случае ошибок, связанных с driver.cab на вашем устройстве. Вы также можете скачать файл driver.cab, совместимый с устройствами Windows XP, которые (скорее всего) позволят решить проблему.

Совместим с: Windows XP
Исправьте ошибки driver.cab
Информация о файле
| Основная информация | |
|---|---|
| Имя файла | driver.cab |
| Расширение файла | CAB |
| Тип | Archive |
| Описание | Windows Cabinet |
| Программного обеспечения | |
|---|---|
| программа | Windows XP |
| Программного обеспечения | Windows |
| автор | Microsoft |
| Версия программного обеспечения | XP |

Наиболее распространенные проблемы с файлом driver.cab
- driver.cab поврежден
- driver.cab не может быть расположен
- Ошибка выполнения - driver.cab
- Ошибка файла driver.cab
- Файл driver.cab не может быть загружен. Модуль не найден
- невозможно зарегистрировать файл driver.cab
- Файл driver.cab не может быть загружен
- Файл driver.cab не существует
driver.cab
Не удалось запустить приложение, так как отсутствует файл driver.cab. Переустановите приложение, чтобы решить проблему.
Проблемы, связанные с driver.cab, могут решаться различными способами. Некоторые методы предназначены только для опытных пользователей. Если вы не уверены в своих силах, мы советуем обратиться к специалисту. К исправлению ошибок в файле driver.cab следует подходить с особой осторожностью, поскольку любые ошибки могут привести к нестабильной или некорректно работающей системе. Если у вас есть необходимые навыки, пожалуйста, продолжайте.
Помните, прежде чем предпринимать какие-либо действия, связанные с системными файлами, сделайте резервную копию ваших данных!Шаг 1.. Сканирование компьютера на наличие вредоносных программ.

Файлы Windows обычно подвергаются атаке со стороны вредоносного программного обеспечения, которое не позволяет им работать должным образом. Первым шагом в решении проблем с файлом driver.cab или любыми другими системными файлами Windows должно быть сканирование системы на наличие вредоносных программ с использованием антивирусного инструмента.
Если по какой-либо причине в вашей системе еще не установлено антивирусное программное обеспечение, вы должны сделать это немедленно. Незащищенная система не только является источником ошибок в файлах, но, что более важно, делает вашу систему уязвимой для многих опасностей. Если вы не знаете, какой антивирусный инструмент выбрать, обратитесь к этой статье Википедии - сравнение антивирусного программного обеспечения.
Установка обновлений через Центр обновления Windows для Windows 11 и Windows 10 иногда может вызывать трудности. Загрузка может зависнуть на определенном этапе из-за проблем с сервером обновлений Windows или серверами сети доставки контента (CDN), на которых размещена копия обновления, предназначенная для дистрибуции в вашем регионе. Также проблемы могут быть связаны с конфигурацией центра обновления Windows и служб фоновой интеллектуальной передачи файлов (BITS) на локальной машине.
В любом случае персонал службы технической поддержки может посоветовать вам загрузить обновление в автономном режиме через каталог Центра обновления Майкрософт.
Каталог Центра обновления Майкрософт предлагает для скачивания обновлений систем Windows 11 и Windows 10, а также обновления драйверов, которые предназначены для распространения по сети. Кроме того, пакеты Центра обновления Windows, загруженные из каталога Центра обновления Майкрософт, можно свободно использовать для установки в отдельные системы.
Пакеты Центра обновления Windows поставляются в двух форматах: файл автономного установщика Центра обновлений Windows (расширение .msu) и архив Cabinet (расширение .cab).
Содержание
Файлы обновления MSU для Windows 11 и 10
Файл обновления Windows Update Standalone Installer (файл с расширением .msu) содержит следующие элементы:
- Метаданные Windows Update: описывают каждое обновление, содержащееся в файле. msu.
- Один или несколько файлов .cab: каждый CAB файл представляет собой отдельное обновление.
- Файл .xml: файл XML описывает пакет обновлений .msu.
- Файл свойств: данный файл включает строковые параметры, используемые Wusa.exe. Например, файл содержит заголовок статьи поддержки в Базе знаний Майкрософт, идентификатор KB и информацию о типе пакета.
Когда вы запускаете файл .msu, процесс автономного установщика Центра обновлений Windows (wusa.exe) извлекает содержимое пакета в папку, считывает метаданные Windows Update, чтобы выполнить поиск обновлений, подходящий для конкретной системы.
Если WUSA определит, что обновление применимо к вашей системе, то запустится процесс установки с помощью компонента Windows Update Agent API.
Установка пакета обновления MSU
Для установки файла MSU, достаточно дважды кликнуть по файлу. Вы можете применить дополнительные параметры (например, /silent для фоновой установки). Полный список параметров доступен на странице описания автономного установщика Центра обновлений Windows.

Для завершения установки потребуется перезагрузка компьютера.
Файлы обновления CAB для Windows 11 и 10
Файлы Cabinet (файлы с расширением .cab) представляют собой сжатые архивы, которые содержат системные файлы и драйверы. Иногда пакеты Центра обновления Windows выпускаются в формате CAB и не содержат механизма установки, файла XML и метаданных. Например, обновление KB4482887 для Windows 10 на канале Release Preview вышло в формате .cab вместо привычного формата .msu.
Как установить обновление CAB для Windows 11
Для ручной установки накопительного обновления:
- Скачайте архив W10UI_10.9.zip с установщиком обновлений и распакуйте его.
- Поместите в папку W10UI_10.9 все три файла обновления (обновление SSU, обновление в виде CAB и PSF файлов) для выбранной платформы.
- Запустите W10UI.cmd от имени администратора и нажмите 0 для начала установки.
- Для завершения установки потребуется перезагрузка компьютера (нажмите 9 в конце установки).

Как установить обновление CAB для Windows 10
Чтобы установить пакет обновления CAB, вам необходимо использовать встроенную системную утилиту DISM. Синтаксис Командной строки или PowerShell (можно использовать Windows Terminal) должен быть следующим (запуск от имени администратора):
Пример установки KB5005611 для Windows 10, версия 21H2 (64-bit):
- Cab-файл windows10.0-kb5005611-x64.cab для для Windows 10 (21H2, 21H1, 20H2, 2004) x64 загружен в папку C:\Users\comss\Downloads\.
- В командной строке от имени администратора запущена следующая команда:
Для завершения установки потребуется перезагрузка компьютера.
Если обновление поставляется в двух форматах – CAB и MSU (например, KB4487044), то удобнее использовать MSU.
Добавляем опцию «Установить» для файлов CAB
Можно добавить команду «Установить» в контекстное меню для файлов CAB. В этом случае вам не придется вручную запускать команду DISM.
Скопируйте следующий код в Блокнот и сохраните его в формате .REG. Затем дважды щелкните по файлу, чтобы применить его содержимое к системному реестру:

После данных манипуляций, в меню правой кнопки мыши для файлов CAB будет доступна опция «Установить».

Апдейты для операционных систем от Майкрософт изначально поставляются в качестве инсталляционных файлов формата MSU или же с менее распространенным расширением CAB. Также пакеты нередко используются для установки сетевых компонентов и различных драйверов.
Некоторые пользователи Windows 10 сталкиваются с необходимостью установки системных апдейтов в офлайн-режиме. Причины тому обычно имеются разные, будь то возникновение сбоев в штатном механизме Центра обновлений или ограничение трафика на целевом компьютере. О том, где взять и как установить апдейт для Виндовс 10 вручную, мы уже рассказывали в отдельном материале.
Как устанавливать пакеты CAB в Виндовс 10
По сути, пакеты CAB являются очередной разновидностью архивов. В этом с легкостью можно убедиться, выполнив распаковку одного из таких файлов при помощи того же WinRAR или 7-ZIP. Так, извлечь все компоненты придется, если вам нужно установить драйвер из CAB. А вот для обновлений потребуется использовать специальную утилиту в системной консоли.
Способ 1: Диспетчер устройств (для драйверов)
Этот метод подходит для принудительной установки контролирующего ПО устройства стандартными средствами Виндовс 10. Из сторонних элементов вам понадобится архиватор и непосредственно сам CAB-файл.
-
Первым делом скачайте необходимый инсталляционный пакет и извлеките его в отдельную папку корневого каталога диска. Конечно, это не совсем обязательно, но так будет значительно удобнее выполнять дальнейшие действия с сопутствующими файлами.

Учтите, что инсталлируемый таким образом пакет должен полностью подходить для целевого оборудования. Иначе же после проведения вышеописанной процедуры устройство может перестать корректно функционировать или вовсе откажется работать.
Способ 2: Консоль (для обновлений системы)
Указанная программа используется для подготовки и обслуживания системных образов. Также в ней заложен функционал для интеграции апдейтов в систему, что нам, собственно, и требуется.

DISM.exe /Online /Add-Package /PackagePath:"Расположение пакета"
Таким образом вы можете вручную устанавливать любые накопительное обновления Windows 10, кроме языковых пакетов, которые также поставляются в виде CAB-файлов. Для этого более корректным будет использовать отдельную утилиту, предназначенную именно для этих целей.
Способ 3: Lpksetup (для языковых пакетов)
При необходимости добавить новый язык в систему, когда подключение к интернету отсутствует или является лимитированным, можно установить его офлайн из соответствующего файла в формате CAB. Для этого скачайте актуальный языковой пакет с проверенного профильного ресурса на устройство с доступом в сеть и поместите его на целевую машину.
После этого, если выбранный пакет совместим с установленной на вашем ПК редакцией Windows 10, просто следуйте подсказкам установщика.
Как видите, есть ряд способов установки файлов формата CAB в десятую версию ОС от Microsoft. Все зависит от того, какой именно компонент вы намерены таким образом инсталлировать.

Отблагодарите автора, поделитесь статьей в социальных сетях.

Читайте также:


