Добавить в список в 1с
Список значений используется в двух случаях:
- При работе с формами: при размещении на форме элементов управления типа Список и ПолеСоСписком , они автоматически связываются с объектом типа СписокЗначений ;
- При работе с кодом: для хранения каких-либо расширяемых списочных данных вы создаете нужное количество объектов типа СписокЗначений ;
Хочется отметить, что объекты типа СписокЗначений не хранятся в информационной базе.
Создание списка значений
Как и все объекты агрегатного типа, список значений создается с помощью специальной функции СоздатьОбъект() встроенного языка:
Инициализация элементов списка значений
Каждый элемент списка значений характеризуется следующими свойствами:
По умолчанию, список значений создается пустым. Для добавления нового элемента списка значений, используется метод ДобавитьЗначение() объекта:
Обратите внимание, что вместе со значением Вы можете указать его строковое представление.
Манипуляция элементами списка
Над элементами списка значений возможны различные действия, включая вставку новых элементов, сортировку, изменение и удаление существующих.
Вставка новых значений возможна в произвольное место списка. Для этого используется метод ВставитьЗначение():
Для получения значения элемента списка по номеру используется метод ПолучитьЗначение() объекта:
Удаление элементов списка производится с помощью метода УдалитьЗначение():
Интерактивные функции
Объект СписокЗначений имеет несколько методов, позволяющих взаимодействовать с пользователем. Например, с помощью метода ВыбратьЗначение() можно предложить пользователю выбрать одно из значений:
Также, можно предложить пользователю отметить одно или несколько элементов списка. Для этого используется метод ОтметитьЗначения(), который выводит список с пометками (checkboxes):
Найти все отмеченные пользователем значения можно, используя перебор элементов в цикле, и метод Пометка(), который возвращает статус пометки элемента:
Перебор элементов списка значений
Для перебора (обхода) всех элементов списка значений обычно используется оператор цикла Для:
Значительная часть информации, связанной с учетом или ведением бухгалтерии, хранится в виде списков. Эта традиция заведена уже очень давно и табличная информация воспринимается уже как нечто само собой понятное. Списки могут быть разными и представлены могут быть различными способами.
Программные продукты от 1С предлагают свою версию реализации списков. Это стандартный механизм для всех продуктов от 1С. Очень полезно научиться работать со списками в этой среде. Знания будут полезны как бухгалтерам, так и абсолютно всем, кто так или иначе, вынужден работать в программах от 1С.
Начнем по порядку.
1. Дату можно не вбивать полностью
Можно не вбивать текущую дату каждый раз. Просто введите сегоднящнее число в соответствующее поле и нажмите Enter. Программа сама допишет отсутствующую информацию. Это не ахти насколько важные знания, но если вы работаете с большим потоком документов, то этот лайфхак значительно ускорит обработку данных. Ведь каждый раз тратятся драгоценные секунды.
2. Функция "вывести список" - начальная сортировка

Нажимаем кнопку "Ещё" и находим опцию "Вывести список". Нажимаем на этот пункт и перед нами открывается панель настройки. Эта панель позволяет галочками указать, какие данные нужно сохранить в результирующем списке, который мы, например, хотим вывести на печать.
После такой сортировки, на выходе мы получим таблицу со всеми выбранными данными. Эту таблицу можно распечатать или использовать любым способом.
3. Быстрый отбор

Если нам нужно получить данные по какому-то контрагенту, то можно использовать простой способ сортировки. Достаточно кликнуть правой кнопкой по наименованию партнера или контрагента и выбрать опцию "Найти". В результате, система предложит вам сводную таблицу со всеми данными, отвечающими поставленному запросу. Это называется быстрый отбор. Очень полезная на практике функция. Кстати говоря. результат отбора будет висеть над всей таблицей как закладка. Его можно закрыть крестиком.
4. Сортировка данных
Ещё одна очень полезная функция - это сортировка данных внутри сводной таблицы. На самом деле штука довольно стандартная, но пользу. безусловно, имеет.

Обратите внимание, что колонки имеют шапки с названиями, которые можно кликать. Кликайте по нужному столбцу и произойдет сортировка в установленном порядке. Это очень удобно, когда нужно выполнить сортировку по одному из параметров.
5. Изменить форму
Если перейти во вкладку "ещё", то там вы увидите закладку изменить форму. Появляется форма настройки.

Тут можно поубирать галочками лишние пункты или добавить что-то новое. Благодаря этому можно сделать список более компактным. Здесь же можно изменить стиль и форму отображения объектов.

У некоторых пунктов возможно расширить набор полей. используя справочник. Там, где это возможно. появляется зеленый плюсик рядом с надписью добавить поле в конструкторе формы. Там есть много интересных и полезных полей. Например, можно вытащить поле ИНН и т.п.

Здесь же можно сформировать удобный быстрый отбор. Просто кликните по вкладке, как показано на рисунке. а в появившемся наборном поле введите нужного контрагента (или любую другую информацию, соответствующую выбранному полю). Впоследствии, программа выведет подборку, аналогичную быстрому подбору.
6. Подборка документов по признаку
С помощью опции настройка списков можно не только сформировать удобную для прочтения форму или упорядочить данные, но и сделать выборку по признаку. Например, вывести все документы, которые нужно подписывать. Очень полезная функция. которая значительно сократит рутинную обработку стандартных документов.

Настроить эту функцию очень просто. Переходите во вкладку "ещё", выбирайте настройку списков. Тут выбираем вкладку отбор, как показано на картинке выше и в итоге получаем отсортированные данные, где подобраны все неподписанные документы.
7. Группировка

Данные можно не только сортировать, но и группировать. Иногда группировка внутри списка бывает очень и очень полезной. поскольку позволяет работать сразу с несколькими важными параметрами. Для того, чтобы выполнить группировку, нужно в уже знакомой нам вкладке "ещё", выбрать соответствующий раздел.
После выполнения группировки все данные будут отсортированы по группам. Можно сделать, например. группировку по контрагенту, как указано на рисунке выше. Это позволит нам выполнить удобную подборку всех данных, которые будут объединены в сводный перечень данных. Так можно в одном раскрывающемся списке увидеть и долги, и неподписанные документы, и другое.
8. Изменить форму внутри документа

Менять можно не только общий список, но и конкретный документ. Перейдем в уже известный нам раздел, там выберем "изменение формы".
Настройка формы позволяет открыть или спрятать ненужные нам пункты. Обратите внимание, что мы работаем не просто со списком, а с папками. Пункты будущего списка можно перемещать из папки в папку, а затем выводить в нужном поле.
Динамический список 1С предназначен для вывода на форму любых данных в произвольном виде. Эти данные могут быть представлены в виде списка, таблицы или дерева. Динамический список позволяет делать сортировку выводимых данных, отбор, группировку, условное оформление и т.д. Причём, отбор, группировку и прочее может делать как разработчик, так и пользователь.
Динамический список 1С можно создать в качестве реквизита управляемой формы. Для этого достаточно, типу реквизита присвоить значение ДинамическийСписок.

В моем примере динамический список создан на основной форме обработки.
Для того, чтобы динамический список выводил какие-то данные, нам следует или указать основную таблицу в свойствах динамического списка, или написать произвольный запрос на языке запросов 1С.
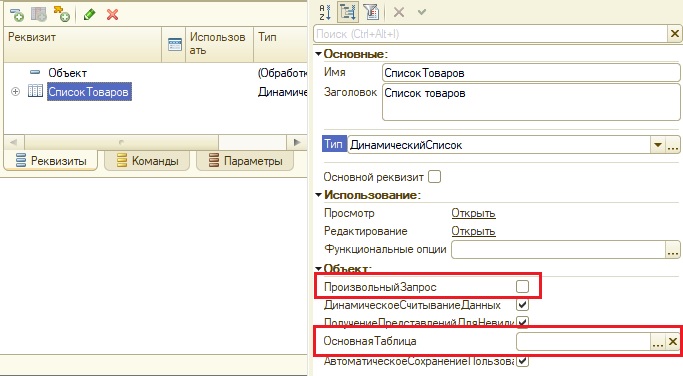
Динамическому списку можно назначить основную таблицу. Основная таблица – это произвольный объект метаданных (документ, справочник, регистр значения и т.д.), данные которого должны отобразиться в динамическом списке.
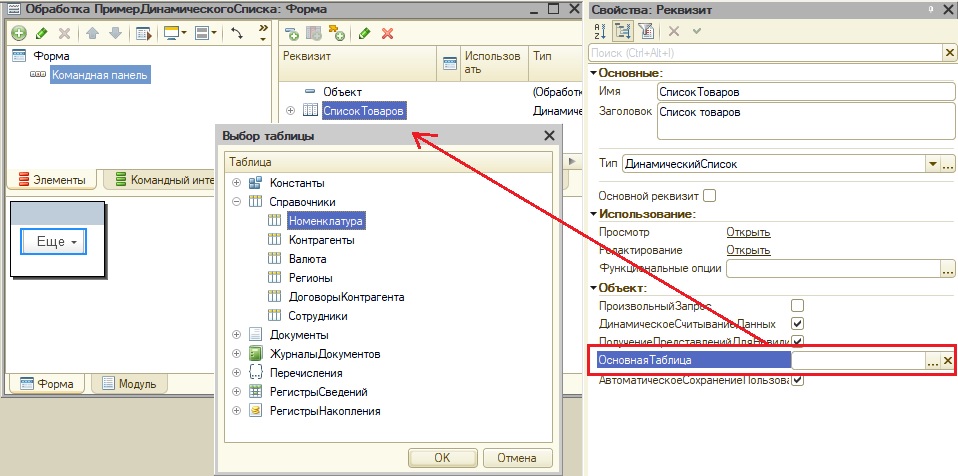
Например, в качестве основной таблицы выберем справочник Номенклатура.
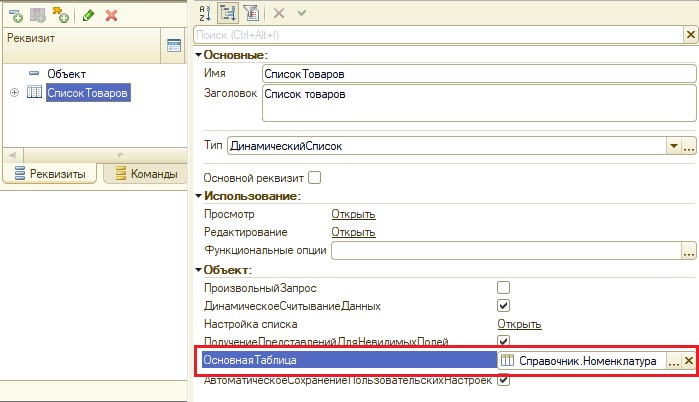
И поместим динамический список на форму в виде таблицы, не забыв добавить колонки при размещении.

Если мы сейчас откроем обработку в пользовательском режиме 1С: Предприятия, то на основной форме обработки будет номенклатура в виде иерархического списка.
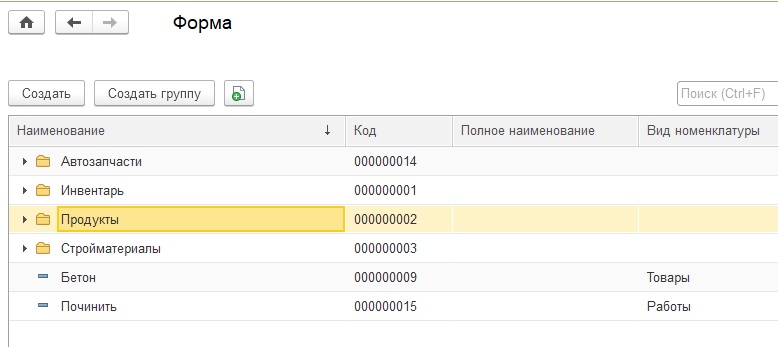
Можно сделать отображение списка в виде дерева. Для этого можно изменить режим просмотра таблицы на форме в пользовательском режиме.

Либо, поменять значение свойства Отображение таблицы формы, в которой был размещен динамический список.
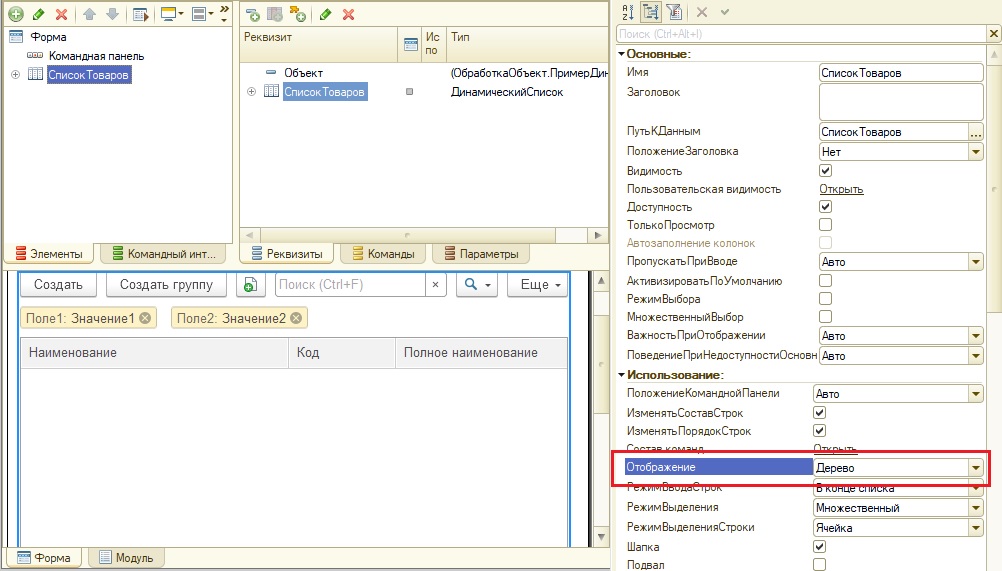
После этого, динамический список на форме будет в виде дерева.
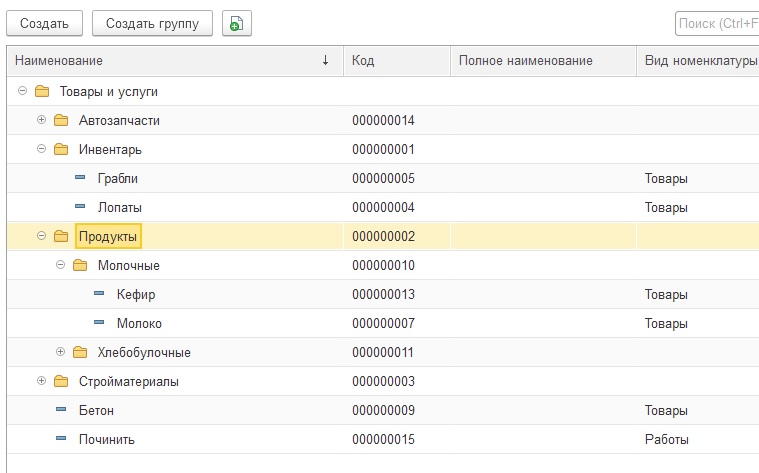
Произвольный запрос динамического списка 1С
Помимо использования основной таблицы, можно также динамический список сделать на основании запроса. Причем, можно взять за основу основную таблицу. Для примера, выведем вместе с номенклатурой цены, которые хранятся в периодическом регистре сведений Цены номенклатуры. Если мы в свойстве Произвольный запрос динамического списка установим флаг, при уже выбранной основной таблице, то у нас основная таблица будет взята за основу при формировании запроса.
Чтобы посмотреть на запрос, следует нажать на гиперссылку Открыть свойства НастройкаСписка.
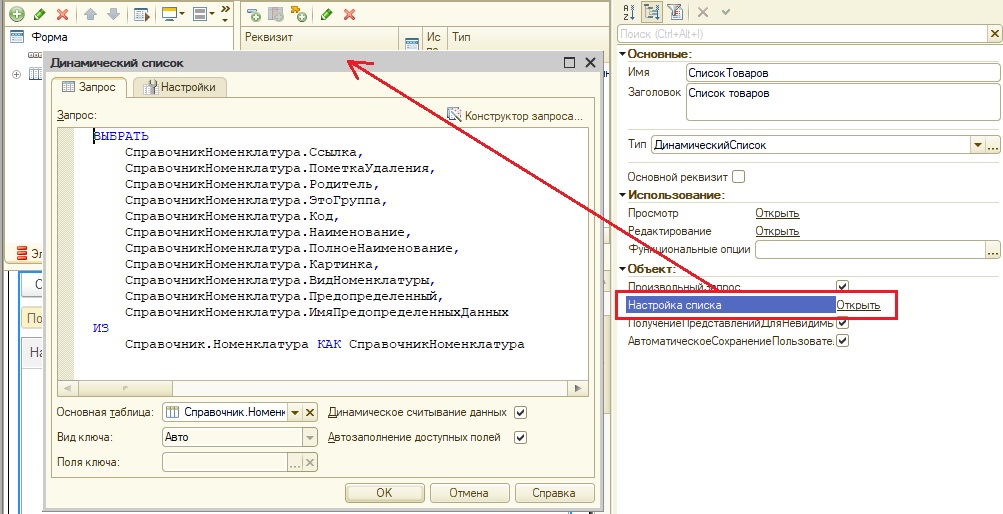
В случае произвольного запроса мы можем изменить набор данных, который должен отображаться в динамическом списке. Но в этом случае все равно рекомендуется указывать основную таблицу, необходимо это делать для того, чтобы платформа могла определить, какая информация в этом динамическом списке главная, а какая второстепенная, и исходя из этого настроить стандартные команды. В том случае, если у Вас несколько таблиц и они связаны каким-то соединением, то все равно рекомендуется всегда указывать основную таблицу, потому что в противном случае производительность основного списка будет желать лучшего.
Свяжем справочник Номенклатура с виртуальной таблицей срез последних регистра сведений Цены номенклатуры.
Для этого, вызовем конструктор запроса из окна динамического списка, и добавим в список таблиц запроса виртуальную таблицу СрезПоследних. У виртуальной таблицы выберем ресурс Цена, который поместим в список полей, применив к этому полю функцию ЕстьNULL.
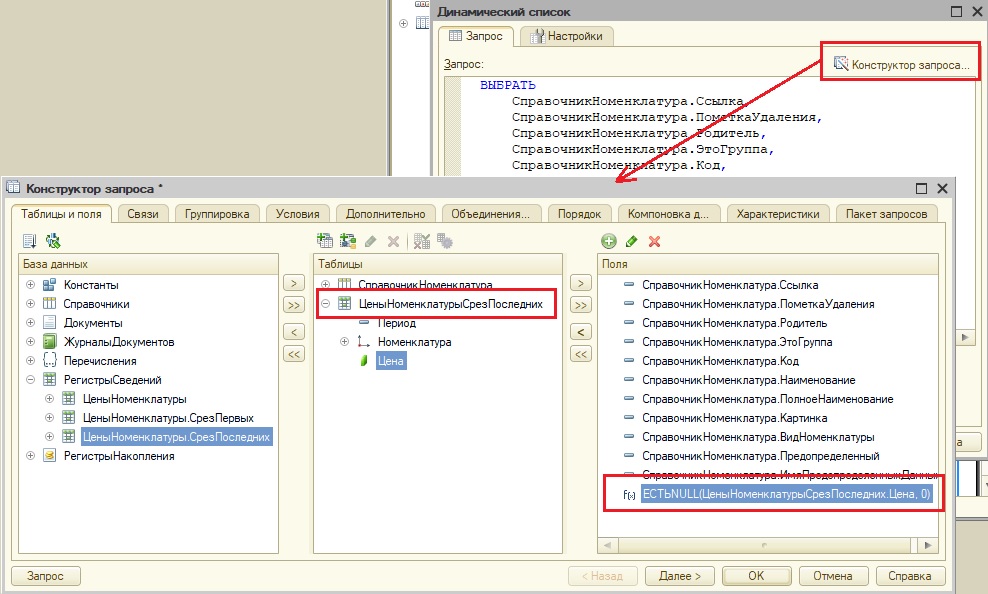
Свяжем левым соединением таблицу номенклатуры с виртуальной таблицей СрезПоследних регистра сведений.

И исправим имя поля Цена.

Наш запрос готов.
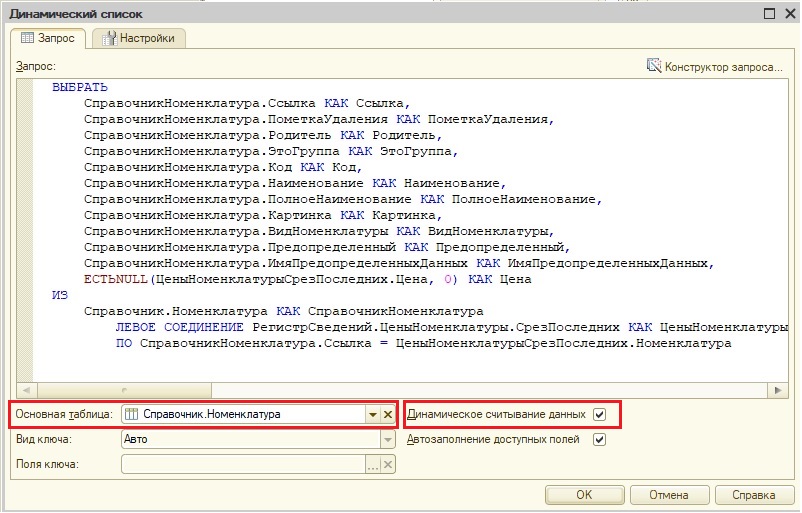
Обратите внимание на свойства «Динамическое считывание данных», которое есть и в свойствах динамического списка, когда указана основная таблица, и в том случае, когда указан произвольный запрос . Если это свойство установлено, то считывание данных происходит порциями, т.е. выбираются только те данные, которые необходимы для отображения на экране. В целях улучшения производительности, лучше всегда это свойство устанавливать.
Поскольку, мы переделывали существующий динамический список, то поле цена в таблице формы не отобразилось. Добавим это поле.
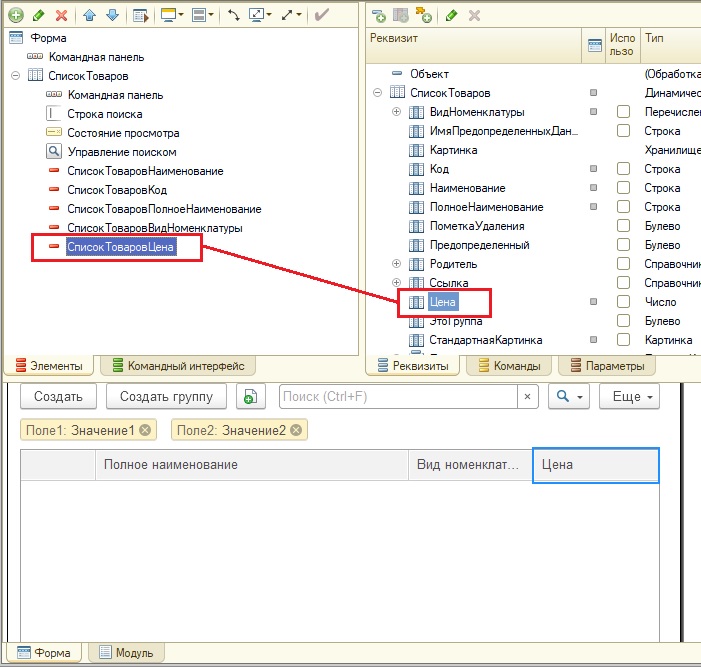
После такой доработки динамического списка, на в таблице на форме будут отображаться цены у номенклатуры.

Очень подробно работа с динамическими списками дается в моей книге «Основы разработки в 1С: Такси».
В этой книге вы научитесь:
- Настраивать динамические списки;
- Работать с поиском в динамическом списке;
- Программировать динамические списки (программная установка параметров, отборов, группировок, сортировок и условного оформления).
У вас, как у читателя блога, есть скидка 15 % по промо-коду: 48PVXHeYu


Отличное пособие по разработке в управляемом приложении 1С, как для начинающих разработчиков, так и для опытных программистов.
- Очень доступный и понятный язык изложения
- Книга посылается на электронную почту в формате PDF. Можно открыть на любом устройстве!
- Поймете идеологию управляемого приложения 1С
- Узнаете, как разрабатывать управляемое приложение;
- Научитесь разрабатывать управляемые формы 1С;
- Сможете работать с основными и нужными элементами управляемых форм
- Программирование под управляемым приложением станет понятным
Если Вы всё еще «плаваете» в конструкциях языка запросов, и у Вас вызывают трудности даже самые простые запросы, то рекомендую вам мой курс «Запросы в 1С от новичка до профи». Где эти и многие другие вопросы рассматриваются более подробно.

В чем особенность этого курса:
• Курс рассчитан на тех, кто не знаком с языком запросов в 1С;
• Учебный материал грамотно скомпонован и прост в освоении;
• Несколько десятков уроков;
• Полезные практические примеры;
• Все уроки изложены понятным и простым языком
Для моих читателей, купон на скидку 25%: hrW0rl9Nnx
Если Вам помог этот урок решить какую-нибудь проблему, понравился или оказался полезен, то Вы можете поддержать мой проект, перечислив любую сумму:
Список значений это универсальная коллекция значений, которая, по сути, одномерный динамический массив, созданный в рамках платформы 1С для решения некоторых интерфейсных задач. В отличие от простого массива, элементы которого могут быть произвольных типов, у списка значений каждый элемент имеет специальный тип Элемент списка значений. Элемент списка значений может хранить в себе следующие данные: само значение (любого типа), представление значения (тип строка), пометка (тип булево) и картинка (тип картинка).
Работать со списком значений (создавать, заполнять и т.д.) можно и в тонком, и в толстом клиенте.
Программно в конфигураторе 1С создать список значений необходимо при помощи конструктора Новый.
Список = Новый СписокЗначений ;
Как добавить новое значение в список
Для того чтобы нам начать работать со списком значений, необходимо заполнить его элементами.
Сделать это можно тремя способами: добавить новый элемент (добавится в конец списка), вставить новый элемент в нужное место и загрузить элементы из массива. Для добавления элемента в конец списка используется метод Добавить(), а для вставки элемента в нужное место списка – метод Вставить()
Метод добавить имеет следующий синтаксис:
Добавить(<Значение>, <Представление>, <Пометка>, <Картинка>)
Пометка -задает, будет ли у данного объекта в списке пометка выбора или нет. Имеет тип Булево. Тоже необязательный параметр.
Картинка – картинка, которая привяжется к нужному элементу.
Обязательным является первый параметр.
Добавить элементы можно так:
Список . Добавить ( 100 );
Список . Добавить ( 10 );
Метод Вставить имеет следующий синтаксис.
Вставить(<Индекс>, <Значение>, <Представление>, <Пометка>, <Картинка>)
Все параметры, кроме Индекса, точно такие же, как у метода Добавить.
Параметр Индекс указывает непосредственно номер позиции, на который устанавливается элемент. Элемент, который был на этом индексе, сдвигается на плюс один, и все последующие элементы тоже.
Т.е. при написании следующего кода:
Элементы будут расположены таким образом:

Как загрузить массив в список значений
С помощь метода ЗагрузитьЗначения в список значений можно загрузить одномерный массив.
Все предыдущие элементы списка значений при этом удалятся. Об этом надо всегда помнить.
Делается это достаточно просто – необходимо передать в метод нужный массив.

Элемент списка значений
Мы научились добавлять, вставлять и загружать элементы в список значений, рассмотрим, что вообще такое Элемент списка значений.
Обратиться непосредственно к элементу списка значений можно двумя способами: с помощью оператора квадратные скобки и с помощью метода Получить.
ПервыйЭлемент = Список [ 0 ];
ПервыйЭлемент = Список . Получить ( 0 );
В метод получить передается только один параметр – индекс нужного элемента
После того, как мы получили нужный элемент, к его свойства (Значение, Представление, Пометка, Картинка) можно обращаться через точку.
Причем можно как считать значение нужного свойства, так и записать в это свойство какое-либо значение.

Как перебрать список значений
Перебрать список значений довольно просто – необходимо воспользоваться или циклом Для…Цикл, тогда получать элемент списка значений нужно будет посредством квадратной скобки (или метода Получить), или циклом Для каждого Цикл, в этом случае мы будем получить уже непосредственно элемент в каждой итерации цикла.
Обратите внимание, что максимальное значение счетчика цикла должно соответствовать количеству элементов списка минус один, т.к. индекс начинается с нуля.
Гораздо практичнее пользоваться циклом Для каждого Цикл
Для Каждого ЭлемСписка из Список Цикл
Сообщить ( ЭлемСписка . Значение );
КонецЦикла;
В этом случае, мы сразу получаем нужный элемент списка в каждой итерации.
Статьи о других универсальных коллекциях значений в 1С

Отличное пособие по разработке в управляемом приложении 1С, как для начинающих разработчиков, так и для опытных программистов.
- Очень доступный и понятный язык изложения
- Книга посылается на электронную почту в формате PDF. Можно открыть на любом устройстве!
- Поймете идеологию управляемого приложения 1С
- Узнаете, как разрабатывать управляемое приложение;
- Научитесь разрабатывать управляемые формы 1С;
- Сможете работать с основными и нужными элементами управляемых форм
- Программирование под управляемым приложением станет понятным
Если Вам помог этот урок решить какую-нибудь проблему, понравился или оказался полезен, то Вы можете поддержать мой проект, перечислив любую сумму:
можно оплатить вручную:
Читайте также:



