Для чего предназначены группы пользователей 1с
Сейчас мы с вами разберём один очень важный вопрос. ЭТО — грабли, на которые наступает практически каждый первый пользователь 1С:Бухгалтерии 8! Да-да, сейчас речь пойдёт о группах.
Общие сведения о группах в 1С Бухгалтерии 8
Группы встречаются в справочниках и в основном предназначены исключительно для удобства. Вместо того, чтобы сваливать все элементы справочника в одну большую кучу, их можно рассортировать, для чего в 1С Предприятии и существуют группы.
Однако, не все справочники позволяют создавать группы. Ниже приведен пример справочника, в котором нельзя использовать группировку.
[нажмите на картинку для увеличения]
Справка: как сохранять фото с сайтов
На рисунке видно, что в данном справочнике можно создавать только элементы, а не группы элементов. Новый элемент в справочник добавляется соответствующей кнопкой с зелёным плюсом (Добавить в версии 8.2 или Создать в 8.3). Элементы справочников в списке обозначаются картинкой в виде палочки (слева строки).
А вот пример справочника, в котором помимо элементов можно создавать ещё и группы. Группы также часто называют папками, поскольку они обозначаются значками папок, как в Проводнике Windows.
[нажмите на картинку для увеличения]
Справка: как сохранять фото с сайтов
Как видно из рисунка выше, справочники, в которых есть понятие групп, состоят из двух частей. Помимо обычного списка элементов, слева есть ещё поле, в котором отображаются только группы. Кстати говоря, многих пользователей смущает то, что этих самых групп в левом поле не видно (конечно при условии, что они вообще добавлялись). Чтобы развернуть дерево групп слева, нужно щёлкнуть на очень мелком плюсике, который на картинке дважды подчеркнут. И тогда получиться вот так.
[нажмите на картинку для увеличения]
Справка: как сохранять фото с сайтов
Честно говоря, удивляют попытки развернуть дерево групп при условии что там ничего нет! Если группы в справочник не добавлялись, то там будет ПУСТО!
Если в справочнике накопилось много данных (элементов), то их можно рассортировать при помощи групп. Сколько групп создавать, как их называть — решаете только вы сами.
Как создать группу:
Используйте сочетание клавиш Ctrl + F9 или нажатие на кнопку папки с плюсом на панели инструментов справочника.
[нажмите на картинку для увеличения]
Справка: как сохранять фото с сайтов
Далее возникает ещё один типичный вопрос — что выбирать в поле Группа у новой группы? Дело в том, что группы, как и папки в Windows, могут быть вложенными. Поэтому если вы хотите создать группу в группе (папку в папке), то в поле Группа следует выбрать родительскую группу, т.е. ту, в которой будет находится вновь создаваемая папка. Если новая группа должна находиться в корне справочника, то данное поле следует оставить пустым.
Далее нажимаем OK и группа создана.
Разобраться с особенностями работы 1С:Бухгалтерии 8.3, а также научиться вести учёт без посторонней помощи Вам поможет специальный видеокурс по данной конфигурации, включающий в себя 42 часа практических материалов. Посмотрите примеры уроков и учебный план курса!
Как использовать группы при создании элементов справочников
Если в справочнике можно создавать группы, то при создании нового элемента такого справочника в форме обязательно будет поле Группа! Что это значит на практике? Всё предельно просто — если вы хотите, чтобы новый элемент справочника сразу попал в некую группу, то выберите её в поле Группа; если нет, то поле можно оставить пустым.
Ниже приведен пример с созданием основного средства сразу в группе "Администрация". В данном случае группа имеет смысл подразделения компании.
[нажмите на картинку для увеличения]
Справка: как сохранять фото с сайтов
Перемещение элементов справочника из одной группы в другую
Самый простой способ переместить элемент справочника 1С Бухгалтерии 8 в другую группу — открыть этот элемент (клавиша F2) и в поле Группа выбрать другую папку. Данные способ прост, однако неэффективен при смене группы сразу у нескольких элементов.
Второй способ — выделить нужный элемент и нажать кнопку Переместить элемент в другую группу на панели инструментов справочника. Группа при этом уже должна существовать! Пример показан на рисунке ниже.
[нажмите на картинку для увеличения]
Справка: как сохранять фото с сайтов
В открывшемся окне выбираем нужную группу двойным щелчком (или одинарный, а потом кнопка Выбрать).
Третий способ самый быстрый. Элементы можно перетаскивать мышкой из одной группы в другую, также как папки и файлы в Windows.
Всё вышесказанное можно применять не только к элементам справочников, но и к самим группам тоже!
Подведём итоги
Таким образом, группы (папки) в справочниках 1С Бухгалтерии 8 предназначены для сортировки элементов справочника в соответствии с логикой пользователя программы. Деление на группы позволяет быстрее находить то, что нужно. Никакого смысла (кроме некоторых случаев) это не несёт, т.е. можно создавать любое количество групп и подгрупп, а также присваивать им любые имена.
Если при создании элемента справочника нужно сразу "положить" его в нужную группу (папку), то в поле Группа формы нового элемента следует выбрать нужную вам группу. Если элемент справочника будет лежать в его корне, то поле Группа следует оставить пустым.
Следует также заметить, что в справочнике Номенклатура группы определяют счета учета, поэтому занесение элемента данного справочника в одну из групп имеет смысл (и ещё какой). Особенности работы со справочником Номенклатура 1С Бухгалтерии 8 рассмотрены в другой статье.
Работу с группами, в том числе и то, что в данной статье не рассмотрено, вы можете изучить на курсах 1С, представленных на данном сайте.
Система прав доступа позволяет описывать наборы прав, соответствующие должностям пользователей или виду деятельности. Структура прав определяется конкретным прикладным решением.
Кроме этого, для объектов, хранящихся в базе данных (справочники, документы, регистры и т. д.) могут быть определены права доступа к отдельным полям и записям. Например, пользователь может оперировать документами (накладными, счетами и т. д.) определенных контрагентов и не иметь доступа к аналогичным документам других контрагентов.
Для реализации ограничения прав доступа в прикладных решениях предназначены специальные объекты конфигурации — Роли. Подробнее.
Интерактивные и основные права
Все права, поддерживаемые системой «1С:Предприятие 8», можно разделить на две большие группы: основные и интерактивные. Основные права описывают действия, выполняемые над элементами данных системы или над всей системой в целом, и проверяются всегда, независимо от способа обращения к данным. Интерактивные права описывают действия, которые могут быть выполнены пользователем интерактивно. Соответственно проверяются они только при выполнении интерактивных операций стандартными способами, причем в клиент-серверном варианте все проверки прав (кроме интерактивных) выполняются на сервере.
Основные и интерактивные права взаимосвязаны. Например, существует основное право Удаление, которому соответствуют два интерактивных права: Интерактивное удаление и Интерактивное удаление помеченных. Если пользователю запрещено Удаление, то и все интерактивные «удаления» также будут запрещены для него. В то же время, если пользователю разрешено Интерактивное удаление помеченных, это значит, что Удаление ему также разрешается.
Кроме того, основные права могут зависеть друг от друга. В результате образуются довольно сложные цепочки взаимосвязей, которые отслеживаются системой автоматически: как только разработчик снимает разрешение на какое-либо право, система сама снимает разрешения на все права, которые зависят от этого права. И наоборот, при установке какого-либо права разработчиком, система сама устанавливает все права, от которых это право зависит.
Например, для того, чтобы пользователь имел право Итерактивное удаление помеченных, ему необходимо обладать интерактивными правом Редактирование. Это право, в свою очередь, требует наличия интерактивного права Просмотр.
Право Интерактивное удаление помеченных требует наличия основного права Удаление. Интерактивное право Редактирование требует наличия основного права Изменение. Интерактивное право Просмотр требует наличия основного права Чтение.
Кроме этого основные права Изменение и Удаление требуют наличия основного права Чтение.
Ограничение доступа к данным на уровне записей и полей
Среди действий над объектами, хранящимися в базе данных (справочниками, документами и т. д.), есть действия, отвечающие за чтение или изменение информации, хранящейся в базе данных. К таким действиям относятся:- чтение — получение записей или их фрагментов из таблицы базы данных;
- добавление — добавление новых записей без изменения существующих;
- изменение — изменение существующих записей;
- удаление — удаление некоторых записей без внесения изменений в оставшиеся.
Для этих действий в процессе настройки ролей могут быть заданы дополнительные условия на данные (ограничение доступа к данным). В этом случае над конкретным объектом, хранимым в базе данных, может быть выполнено запрошенное действие только в том случае, если ограничение доступа к данным для данных этого объекта принимает значение «истина». Аналогичные условия могут быть заданы и для таблиц базы данных, не имеющих объектной природы (регистров).
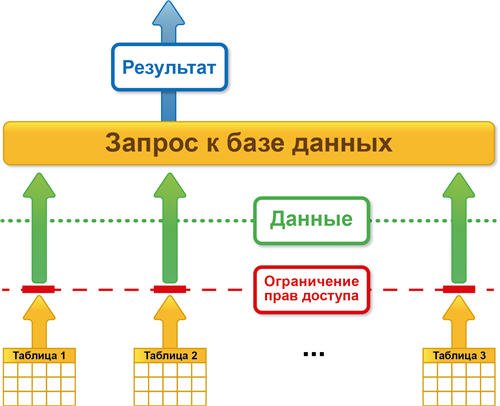
Для объектных таблиц и регистров сведений могут быть заданы разные ограничения для различных полей таблицы, что позволяет определять ограничения не только на уровне записей базы данных, но и на уровне отдельных ее полей:

Для регистров накопления, бухгалтерского учета и расчета условия позволяют разграничить доступ по значениям измерений (для регистров бухгалтерского учета по балансовым измерениям), а для объектных данных и регистров сведений условия позволяют разграничивать доступ к данным по любым полям.
Условия ограничения можно ввести вручную или создать с помощью конструктора ограничений доступа к данным.
Параметры сеанса
Параметры сеанса представляют собой объекты прикладного решения, которые предназначены для использования в ограничениях доступа к данным для текущего сеанса (но могут применяться и для других целей). Их значения сохраняются в течение данного сеанса «1С:Предприятия 8». Использование параметров сеанса позволяет снизить время доступа к данным при ограничении доступа на уровне записей и полей. Подробнее.
Выполнение на сервере без проверки прав
Привилегированные модули
Существует возможность назначения привилегированных модулей. В такие модули могут быть перенесены операции, использующие данные, на которые у текущего пользователя нет прав.
Например, пользователю могут быть назначены права, позволяющие создавать новый документ. Однако никаких прав на регистр, в котором этот документ создает движения при проведении, пользователю не дано. В такой ситуации процедура проведения документа может быть вынесена в привилегированный модуль, который выполняется на сервере без проверки прав. В результате, несмотря на то, что соответствующий регистр для пользователя недоступен, пользователь все же сможет проводить созданные им документы.
Привилегированный режим исполнения программного кода
Привилегированный режим исполнения кода, аналогичный режиму работы кода привилегированных модулей, можно включить/выключить средствами встроенного языка. Для этого в глобальном контексте предусмотрена процедура УстановитьПривилегированныйРежим (), а также функция ПривилегированныйРежим (), которая позволяет определить, включен привилегированный режим, или нет.
Использование привилегированного режима позволяет, во-первых, ускорить работу, так как не будут накладываться ограничения на доступ к данным, а во-вторых, позволяет выполнять операции с данными от лица пользователей, которым эти данные недоступны.
Привилегированный режим рекомендуется использовать тогда, когда с логической точки зрения нужно отключить проверку прав, или когда можно отключить проверку прав, чтобы ускорить работу. Допустимо использовать привилегированный режим тогда, когда работа с данными от лица некоторого пользователя не нарушает установленные для этого пользователя права доступа.
Права, роли, профили групп доступа и группы доступа позволяют настроить права пользователей в 1С Предприятие 8.3. Права пользователя в 1С 8.3 – это набор действий, которые он может совершать над справочниками, документами, отчётами и настройками. С этими понятиями очень важно разобраться, если с программой будут работать несколько пользователей и каждому их них необходимо назначить соответствующие права.
В статье описано, как правильно распределить права между пользователями программы 1С ЗУП 3.1, чтобы каждый из них мог работать в рамках свой компетенции и должностных инструкций. Материал статьи не предполагает каких-то специальных компьютерных знаний.
Профили и группы доступа в 1С ЗУП 3.1
Для разграничения прав доступа в 1С Предприятие 8.3 используются «Права», «Роли», справочники «Пользователи», «Группы доступа» и «Профили групп доступа».
Право и Роль
Права и роли – это некие разрешённые действия (Чтение, Просмотр, Удаление, Проведение и т. д.) над константами, справочниками, документами и другими объектами конфигурации. Каждое право представляет собой единицу действия из списка возможных. Минимальным интегратором прав выступает роль. Каждая роль состоит из совокупности определённых прав. Права и роли создаются в конфигураторе. Пользователь не может изменять их состав.
Как и в прежних версиях 1С Предприятие 8 пользователя можно зарегистрировать в режиме конфигуратор и там же назначить ему нужные роли. Однако в 1С ЗУП 3.1 предусмотрено около нескольких сотен доступных ролей (в карточке пользователя они перечислены на закладке «Прочие»: «Конфигуратор > Администрирование > Пользователи»).
С таким огромным количеством доступных ролей очень трудно разобраться. К тому же для непосвящённого многие названия ролей мало о чём говорят. В такой ситуации подбирать роли в конфигураторе для пользователя очень трудоёмкая задача. Однако на пользовательском уровне в 1С ЗУП 3.1 она легко решается с помощью справочников «Профили групп доступа» и «Группы доступа».
Справочник «Профили групп доступа»
Каждый элемент справочника «Профили групп доступа» является интегратором ролей. Ссылка на этот справочник находится по адресу «Администрирование > Настройка пользователей и прав > Группы доступа > Профили групп доступа». Разработчики уже описали в нём наиболее востребованные профили.
- Администратор,
- Табельщик,
- Кадровик,
- Расчётчик и др.
В справочнике можно создавать свои собственные профили, но в большинстве случаев в этом нет необходимости. Предопределённые профили уже содержат необходимые наборы допустимых для них ролей (разрешённые действия). Заметим, что табельщик обладает минимальным набором разрешённых действий. Но даже для его описания потребовалось около 50 ролей, рисунок.

Элементы справочника «Профили групп доступа» устанавливаются в качестве подходящего значения в реквизите «Профиль» справочника «Группы доступа».
Справочник «Группы доступа»
Смысл и назначение этого справочника состоит в том, что в нём перечисляются пользователи (участники), которые будут обладать всеми правами закреплённого в нём профиля группы доступа.
Чтобы открыть этот справочник, надо перейти по ссылкам «Администрирование > Настройка пользователей и прав > Группы доступа > Группы доступа». Одна группа доступа с названием «Администраторы» в нём предустановлена. Остальные создаются по мере необходимости пользователями с полными правами.
Один и тот же «Профиль группы доступа» может быть назначен разным «Группам доступа». Напротив, у любой «Группы доступа» может быть только один «Профиль группы доступа». Во многих случаях в качестве наименования группы доступа удобно указывать название закреплённого за ней профиля группы доступа, рисунок.

На закладке «Участники группы» необходимо перечислить пользователей из одноимённого справочника. При подборе следует руководствоваться тем, что группа доступа обычно корреспондирует с должностными обязанностями её участников. Чем выше должность, тем больше прав. У любой группы доступа может быть произвольное количество участников, рисунок.

Взаимосвязь описанных объектов конфигурации наглядно проиллюстрирована на следующем рисунке.

В общем случае один и тот же пользователь может быть участником нескольких групп доступа.
Описание профилей групп доступа в 1С ЗУП 3.1
Из сказанного выше следует, что права пользователя определяются профилем группы доступа, участником которой он является. Осталось разобраться чем различаются между собой профили групп доступа. Например, из названия профилей 1С ЗУП 3.1 не понятно, чем конкретно различаются их роли.
- Кадровик (без доступа к зарплате).
- Кадровик.
- Расчётчик.
К сожалению, их описания в конфигурации не приводятся. Если же судить по наименованию, то можно предположить, что пользователь с профилем «Кадровик» в отличие от «Кадровика (без доступа к зарплате)» имеет какой-то доступ к зарплате. Но, в какой степени совершенно не ясно. Другой вопрос: вправе ли расчётчик работать с кадровыми документами?
Администратор
Пользователь с профилем «Администратор» вправе выполнять всё, что предусмотрено типовым функционалом. Для этого у такого пользователя должны быть включены роли «Администрирование», «Администратор системы» и «Полные права».
Аудитор
Просмотр всех данных программы, но без возможности их изменения, 1C.
Для просмотра аудитору доступны все разделы за исключением раздела «Администрирование». Он может просматривать кадровые и расчётные документы и формировать отчёты. Регламентированную отчётность аудитор вправе только просматривать. Раздел «Настройка» тоже виден аудитору, но здесь он может только просматривать существующие настройки.
Обычно этот профиль включают в группу доступа аудиторов. В то же время его целесообразно включать и в группу доступа тех руководителей организации, которым по служебным обязанностям нужны данные этой программы, но работать с ней они не умеют или не должны.
Табельщик
Просмотр и изменение документов учета времени, 1C.
Ссылки на журналы, которые содержат документы изменению учёта времени располагаются в разделах «Зарплата» и «Настройка». Раздел «Зарплата» содержит две ссылки: «Табели» и «Индивидуальные графики работы», рисунок.

Раздел «Настройка» тоже содержит две ссылки: «Графики работы сотрудников» и «Персональные настройки», рисунок.

Остальные объекты табельщик вправе просматривать, но изменять их он не сможет. Кадровые документы имеют сведения о плановых начислениях. Однако табельщику они не отображаются и увидеть он их не может. Например, в документе «Приём на работу» ему отобразятся только две закладки «Главное» и «Трудовой договор». Закладка «Оплата труда» отображаться не будет, рисунок.

Табельщик имеет возможность формировать некоторые кадровые отчёты и отчёт «Табель учёта рабочего времени (Т-13)».
Кадровик (без доступа к зарплате)
От кадровика отличается тем, что просмотр и изменение планового ФОТ недоступны, 1C.

Кадровики без доступа к зарплате лишены возможности просматривать плановые начисления и способ расчета аванса. Они также не могут напечатать и приказ о приеме, так как в нём отображаются начисления. Однако в отличие от табельщика кадровики без доступа к зарплате могут создавать новые и корректировать существующие кадровые документы.
Кроме этого «Кадровик (без доступа к зарплате)» имеет возможность формировать все «Кадровые отчёты», редактировать справочники «Физические лица» и «Сотрудники». А вот прав на редактирование справочников «Организации», «Подразделения», «Должности» и тех, что относятся к воинскому учёту, у него нет.
Профиль «Кадровик (без доступа к зарплате)» предназначен для тех пользователей, которые не должны видеть плановых начислений (оклады, надбавки и другое).
Кадровик
Просмотр и изменение сведений о сотрудниках в части данных кадрового учета, включая плановый ФОТ, а также кадровых документов. Просмотр справочников структуры предприятия, 1C.
У «Кадровика» в дополнение к правам, которые имеются у «Кадровика (без доступа к зарплате)», появляется право назначать, добавлять и изменять в регистраторах по учёту кадров плановые начисления, рисунок.

То есть «Кадровик» имеет возможность не только видеть плановые начисления, но и изменять их. Данный профиль целесообразно применять там, где не делают секрета о начислениях работникам.
Старший кадровик
От кадровика отличается тем, что ему доступно изменение справочников структуры предприятия и настроек кадрового учета, 1C.
У «Старшего кадровика» дополнительно к правам, которые имеются у «Кадровика», появляется возможность редактирования справочников «Организация», «Подразделения», «Должности» и справочников, относящихся к воинскому учёту. Кроме этого старшие кадровики вправе изменять штатное расписание.
Относительно доступа к перечисленным ниже объектам, можно отметить следующее.
- Настройка > Организации. Для редактирования доступны все реквизиты за исключением формы «Учётная политика».
- Настройка > Начисления. Можно просматривать без права редактирования.
- Настройка > Удержания. Можно просматривать без права редактирования.
- Настройка > Шаблоны ввода исходных данных. Можно просматривать без права редактирования.
Расчетчик
Просмотр и изменение документов расчета и выплаты зарплаты, взносов, сведений о сотрудниках (в части, влияющей на расчеты), 1C.
Пользователь с профилем «Расчётчик» имеет возможность просматривать кадровые документы без возможности редактирования кадровой информации. А вот изменять в них плановые начисления он имеет право. Например, оклад, установленный кадровиком, расчётчик может изменить или добавить какое-то ещё плановое начисление.
Самостоятельно создавать кадровые документы расчётчик не может. Но он вправе задать новый или изменить существующий график работы списку сотрудников.
Перечисленные ниже ссылки не отображаются в интерфейсе пользователя с профилем «Расчётчик», так как он не вправе работать с соответствующими объектами конфигурации.
- «Настройка > Организации».
- «Настройка > Расчёт зарплаты».
- «Настройка > Начисления».
- «Настройка > Удержания».
- «Настройка > Шаблоны ввода исходных данных».
Другими словами, расчётчик не вправе осуществлять какие-либо настройки. Он работает с уже готовыми настройками.
Старший расчетчик
От расчетчика отличается тем, что доступно изменение настроек расчета зарплаты, начислений и удержаний, 1C.
У «Старшего расчётчика» в дополнение к правам, которые имеются у «Расчётчика», появляются права по изменению следующих настроек.
- Настройка > Организации.
- Настройка > Начисления.
- Настройка > Удержания.
- Настройка > Шаблоны ввода исходных данных.
- В то же время «Настройка > Расчёт зарплаты» остаётся недоступной и старшему расчётчику. Данный профиль целесообразно назначать тем расчётчикам, которые владеют технологией формирования новых видов расчётов.
Кадровик-расчетчик
Объединяет права кадровика, расчетчика и табельщика, 1C.
Здесь добавить нечего: три в одном. Данный профиль целесообразно использовать там, где один пользователь одновременно выступает в трёх лицах: табельщиком, кадровиком и расчётчиком.
Старший кадровик-расчетчик
Объединяет права старшего кадровика, старшего расчетчика и табельщика. Последние два профиля реализованы для удобства настройки программы в небольших организациях, где один пользователь может отвечать за все участки учета, 1C.
Здесь необходимо уточнение. Действительно старший кадровик-расчётчик вправе настраивать «Начисления», «Удержания», «Показатели расчёта зарплаты» и др. Но он не имеет права настраивать «Расчёт зарплаты» и «Кадровый учёт». Справедливо, по крайней мере, для релиза 3.1.4.167.
Открытие внешних отчетов и обработок
Все пользователи, в том числе аудиторы и табельщики, вправе работать с внешними отчётами и обработками. Однако в целях безопасности по умолчанию возможность использования внешних отчётов и обработок отключена. Если отчёт (обработка) получены из надёжных источников, то актуализировать возможность работы с внешними отчётами и обработками можно следующим образом.
От имени администратора запустить зарплатную программу в пользовательском режиме. На системной панели перейти по ссылке «Главное меню > Сервис > Параметры». В открывшейся форме актуализировать флаг «Отображать команду “Все функции”» и нажать на «ОК».
Затем перейти по ссылке «Главное меню > Все функции > ветка Константы». На ветке «Константы» найти константу «Использовать дополнительные отчёты и обработки» и щёлкнуть по ней. Откроется одноимённая форма, рисунок.

Устанавливаем в ней одноимённый флаг. После этого в разделах «Кадры», «Зарплата», «Выплаты», «% налоги и отчётность» и «Отчётность, справки», в подразделе «Сервис» отобразятся ссылки «Дополнительные отчёты» и «Дополнительные обработки».
Управление датами запрета изменения
Чтобы установить дату запрета изменения документов прошлых периодов необходимо перейти по ссылкам «Администрирование > Настройки пользователей и прав > Даты запрета изменения», рисунок.

Пользователи, у которых не отображается раздел «Администрирование» означает, что они не вправе заниматься настройкой даты запрета изменения документов прошлых периодов.
Синхронизация данных с другими программами
Этот профиль позволяет настраивать режим обмена данными. В дальнейшем в соответствии с сделанными настройками обеспечивается обмен между зарплатной и бухгалтерскими программами. По умолчанию роли этого профиля доступны только администраторам: «Администрирование > Синхронизация данных».

Оно свидетельствует о том, что у созданной группы доступа не подключены обязательные роли, делающие её самодостаточной.
Заключение
Плановые начисления вправе назначать не только пользователи с профилями «Расчётчик» и выше, но и пользователи с профилями «Кадровик» и выше. А вот удержания ни плановые, ни разовые кадровики назначать не имеют права.
Доступность к настройкам «Кадровый учёт» и «Расчёт зарплаты» имеется только у пользователей с полными правами. Старший кадровик-расчётчик не имеет таких прав.
В целях разграничения прав пользователей, как правило, вполне хватает предустановленных профилей. При необходимости можно создавать новые профили. При этом для создания самодостаточного профиля в него следует включить некоторые обязательные роли такие, как «Запуск тонкого клиента», «Базовые права» и т. п. На практике проще сделать копию наиболее близкого по правам профиля, а затем его отредактировать нужным образом.
Читайте также:


