Bluestacks как зайти в браузер
Эмуляторы Android для ПК – удобный инструмент для запуска мобильных приложений. Блюстакс является одной из лучших программ на рынке. Она ориентирована в первую очередь на игры для смартфонов и планшетов. Специально для интересующихся людей, мы подготовили пошаговое руководство, где рассказали, как пользоваться BlueStacks на компьютере. Предлагаем вам с ним ознакомиться.
Подробное руководство
Сначала хотелось бы упомянуть минимальные системные требования для работы эмулятора. Компьютер должен им соответствовать, чтобы запустить Блустакс.
Минимальные системные требования:
- Оперативная память – не менее 1 ГБ.
- Центральный процессор с тактовой частотой от 2.2 ГГц. Желательно четыре ядра и поддержка технологии виртуализации (VT).
- Видеокарта с поддержкой OpenGL 2.0.
- Свободное место на жестком диске – не менее 2 ГБ.
То есть эмулятор должен спокойно запускаться даже на старом ПК. С системными требованиями мы разобрались, перейдем к процессу установки.
Установочный процесс
Инструкция для загрузки программы выглядит следующим образом:

BlueStacks запустится автоматически. В первый раз вам следует авторизоваться с помощью Google-аккаунта. Для этого:
-
Нажимаем «Войти» в приветственном окошке.


Детальная настройка
Для комфортной работы эмулятора важно правильно указать системные настройки. К примеру, количество ядер, объем выделяемой оперативной памяти, разрешение экрана и показатель DPI (пикселей на дюйм).
Давайте разберемся со всем более подробно:
- Кликаем по иконке в виде трех полос в правом верхнем углу экрана.
- Выпадающем списке выбираем пункт «Настройки».



По желанию вы можете ознакомиться и с другими вкладками настроек.
Установка приложений
Главная функция BlueStacks – скачивание и запуск приложений, разработанных для мобильных платформ. Проще всего их загружать через магазин Google Play.
И вот пошаговая инструкция:
- Переходим на рабочий стол эмулятора (Вкладка «Мои игры»).
- Кликаем по иконке Google Play Store.


Запустить приложение выйдет со страницы загрузки или с помощью иконки, которая появится во вкладке «Мои игры».
Получение Root-прав
Root-права нужны для расширенного доступа к возможностям виртуального устройства Android, например, редактирования системных файлов, взлома приложений (денег в играх) и т. д. Непосредственно в настройках эмулятора их активировать не получится. Для этих целей придется воспользоваться утилитой BlueStacks Tweaker. Подробное руководство по работе с ним мы описывали в отдельной статье.
Синхронизация
Функция синхронизации помогает приложениям и программам обмениваться данными, полученными с разных устройств. Так можно сохранять игровой процесс, какие-то заметки, и пользовательские настройки. Для активации этого функционала:
- Переходим во вкладку «Мои приложения».
- Открываем каталог «Системные приложения».


Итоги
Пользоваться эмулятором BlueStacks легко и просто за счет русского языка, интуитивно понятной графической оболочки. Уделите особое внимание настройке системных параметров, так как от этого зависит производительность приложений и комфорт в игровых сессиях (высокий FPS, отсутствие вылетов и т. д.).
Как установить Dolphin Browser и играть в игру на ПК?
Скачайте и установите BlueStacks на ПК.
Войдите в аккаунт Google, чтобы получить доступ к Google Play, или сделайте это позже.
В поле поиска, которое находится в правой части экрана, введите название игры – Dolphin Browser.
Среди результатов поиска найдите игру Dolphin Browser и нажмите на кнопку "Установить".
Завершите авторизацию в Google (если вы пропустили этот шаг в начале) и установите игру Dolphin Browser.
Нажмите на ярлык игры Dolphin Browser на главном экране, чтобы начать играть.

Впервые запуская Dolphin Browser вы не будете удивлены. Интерфейс прост и понятен, дизайн милый, но не более, однако стоит копнуть глубже, и сразу понимаешь, что Дельфин не так прост, как кажется. Наверху располагается панель закладок, а адресная строка, после прогрузки страницы и вовсе исчезает. Создатели придерживались принципа того, что она не так уж и нужна после первичного использования, а потому её можно убрать до момента, надобности. Панель закладок так же уходит «за экран», когда пользователь пролистывает страницу вниз. Таким образом информативное пространство увеличивается, что влияет на продуктивность работы в интернете, и это является огромным плюсом Dolphin Browser! Стоит же прокрутить страницу выше, как вкладки возвращаются. Так же, можно открыть меню, где сосредоточен основной функционал браузера, где каждый сможет настроить под себя интересующие его аспекты. В Dolphin Browser присутствует неплохой голосовой поиск. Он способен в точности распознавать короткие фразы с первого раза, но при более длинных придется повторить выражение несколько раз. Браузер так же различает русский язык, что тоже является преимуществом!
В более тонких аспектах, в которых не разбирается рядовой пользователь, Dolphin Browser показал себя, как минимум, не хуже других. Но рекордных результатов от Дельфина ждать не стоит. Для кого же разработан Dolphin Browser? Точно ответить на этот вопрос сложно. Для широких масс он, безусловно, замечательно подходит, однако специализированным пользователям ловить в нем вряд ли есть что. Впрочем, разработчики постоянно обновляют свой проект, приводя в него все новые функции и возможности, что намекает на задатки большого будущего для Dolphin Browser!
Если вы только начинаете свое знакомство со знаменитым эмулятором Bluestacks, то при запуске программы у вас могут возникнуть некоторые вопросы. Как только платформа будет установлена, она попробует активироваться автоматически. В этой статье мы расскажем, как открыть BlueStacks App Player на компьютере, и какие проблемы могут быть с аккаунтом Google.
Запуск BlueStacks App Player под Windows
В первый раз запуск эмулятора BlueStacks может потребовать куда больше времени, чем при стандартной активации. Причина в том, что пользователь еще не знает, что и как делать. В среднем такая операция занимает до 15 минут.

Важно: При долгом запуске Блюстакса велика вероятность программной ошибки. Внизу показано, как может быть отображен данный сбой. Не стоит пугаться, просто перезапустите движок виртуализации и подождите несколько минут.
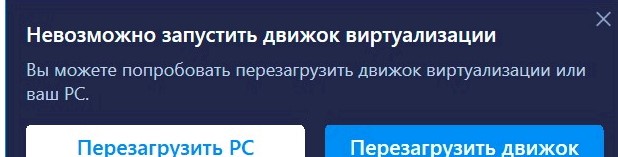
Перезагрузка компьютера или движка виртуализации Bluestacks
Следующим этапом является определение местонахождение пользователя. С этой целью программа выдаст запрос: «Повысить точность геоданных?». Применение эмулятора в качестве навигатора довольно субъективно, однако для более стабильной работы платформы лучше все же настроить геолокацию.
Войти в аккаунт Bluestacks через Гугл совсем просто. Сначала система попробует угадать язык, который будет понятен вам. После чего предложит выбрать существующий аккаунт или создать новый. Нажмите на подходящий вам вариант и дождитесь отклика страницы.
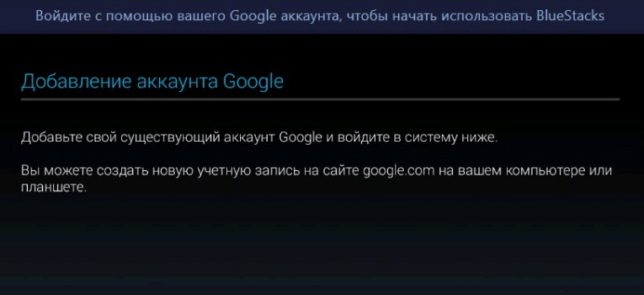
Выбрать существующий аккаунт Google или создать новую учетную запись
Далее нажмите на кнопку «Продолжить» в правом нижнем углу. Теперь нужно ввести ваш логин и пароль от Гугл аккаунта. Если возникли проблемы, то поищите в Интернете правила «Создания учетной записи Google». Обратите внимание, что при активации своего аккаунта важно предоставить действующую электронную почту и номер мобильного телефона.
Последний, решающий момент – принять все условия аккаунта Google.
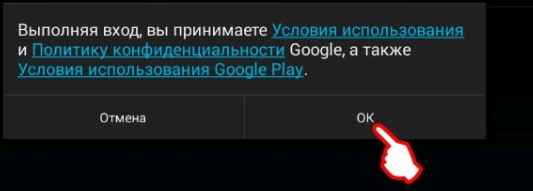
Войти в аккаунт BlueStacks после ознакомления со всеми условиями Google. Это необходимо для активации всех приложений и игр на Play Market.
Активация аккаунта Google может занять до пяти минут. В это время на вашу электронную почту поступит письмо о том, что какой-то пользователь начал пользоваться устройством Android через вашу учетную запись. После того, как будет выполнен вход в систему, просмотрите предложенные сервисы Google и перейдите на страницу ввода личных данных.
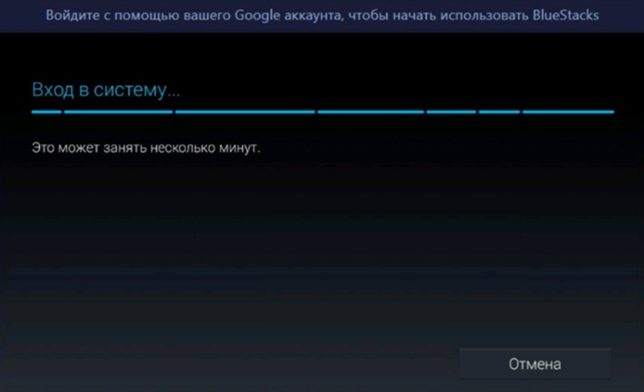
Ожидание входа в систему
Вот, мы и подошли к самому главному. Для начала использования эмулятора необходимо ввести свои личные данные (номер телефона, имя и фамилию пользователя), либо заменить их на новые.
Почему BlueStacks не входит в Google аккаунт?
- Проверьте дату и время на компьютере (или ноутбуке). Данные внизу экрана должны соответствовать вашему региону;
- Наиболее распространенной причиной почему не удается создать аккаунт Блюстакс является блокирование эмулятора антивирусной программой. Проверьте настройки или отключите антивирус на время запуска;
- Прочистите кэш своего ПК или ноутбука.
В заключение стоит отметить, что войти в BlueStacks довольно просто. Однако, как и с любой другой программой, запуск эмулятора может сопровождаться определенными проблемами. Установить причину долго и муторно, но комплексный подход позволит за считанные минуты установить связь с серверами Google и начать установку мобильных приложений и игр.
Более подробно об APK файлах можно узнать в Википедии.
Как видите ничего сложного нет в установке игры и приложений с эмулятор.
Второй способ- установка игр в эмулятор с помощью Google Play
Во втором методе вам уже потребуется учетная запись Google Play. Если у вас нет учетной записи вам нужно ее создать по ссылке.
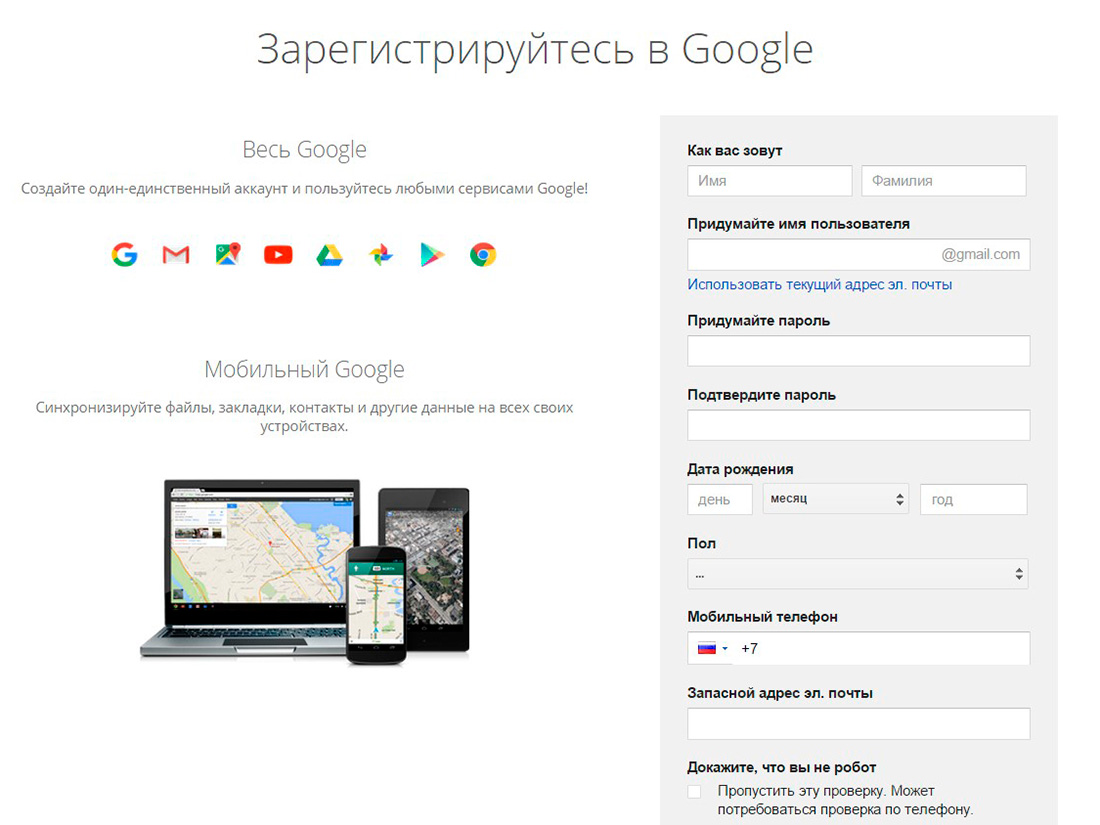
При регистрации вам нужно ввести всю запрашиваю информацию. Это займет дольше времени, но вы теперь будете иметь доступ ко все приложениям Google в своем эмуляторе. Мы рекомендуем вам пользоваться именно этим способом, это безопасно и вы сможете в будущем воспользоваться этим аккаунтом на любом смартфоне или планшете. После того как вы создали учетную запись, войдите в нее на эмуляторе.


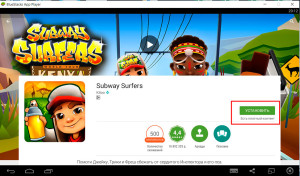
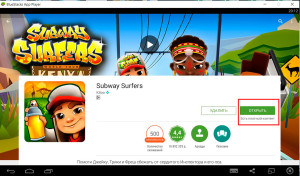
Поздравляем! Ваша первая игра установлена в эмулятор Bluestacks , теперь воспользовавшись этой схемой, вы можете также установить любые другие понравившейся игры и программы в свой эмулятор.
Читайте также:


