Для чего предназначена активная ячейка в ms excel
Активной (выделенной, текущей) ячейкой называется ячейка рабочего листа, с которой Вы в данный момент работаете. Активная ячейка всегда отмечается либо утолщением линий ее границ, когда она является единственной выделенной ячейкой, либо инверсией цвета ее фона, когда она является одной из нескольких выделенных ячеек (блока ячеек).
По умолчанию ввод данных и многие другие операции в программе MS Excelсвязаны именно с активной ячейкой.
15. Интерфейс программы ms Excel
Программа MS Excelнаряду с другими прикладными программамиMSWindows поддерживает как "мышиный" так и клавиатурный интерфейс – совокупность средств управления работой прикладной программы и приемов обработки информации. Дело в том, что иногда для выполнения одних операций заведомо удобнее использовать мышь, а для других – клавиатуру. Вследствие этого, пользователю программыMS Excelполезно знать особенности применения и обладать навыками работы как с тем, так и с другим интерфейсом. Более того, если на компьютере не установлена мышка или она, в силу разных причин, работает ненадежно, то единственным доступным средством управления работой программыMS Excelявляется именно клавиатура.
Кроме этого, многообразие способов выполнения одних и тех же операций, которые программа MS Excelпредоставляет в распоряжение пользователя, позволяет ему самостоятельно формировать свой собственный стиль работы с этой программой, исходя из своих личных предпочтений и первичных навыков работы с ранее освоенным программным обеспечением ПК.
Лабораторная работа №1
"ЗНАКОМСТВО С ПРОГРАММОЙ MS EXCEL"
1.1. Запуск программы ms Excel
Запустите программу MS Excel, выполнив команду "Пуск / Программы / (MicrosoftOffice ) /MicrosoftExcel".
В операционной системе MSWindows ярлык программыMS Excelможет также находиться на рабочем столе или в панели быстрого запуска.
1.2. Структура и элементы рабочего окна программы ms Excel
Распахните рабочее окно программы MS Excelво весь экран дисплея. При стандартной (исходной) настройке параметров программыMS Excelее рабочее окно имеет вид, представленный на рис. 1.

Рис. 1. Структура и элементы рабочего окна программы MS Excel.
Ниже приводится краткое описание элементов графического интерфейса рабочего окна программы MS Excel.
1. Кнопки системных меню по управлению поведением окна программы MS Excel(верхняя кнопка) и окна с активной рабочей книгой (нижняя кнопка). Двойной щелчок по любой из этих кнопок закрывает соответствующее окно.
2. Строка-заголовок, содержащая имя программы (Microsoft Excel) и наименование активной рабочей книги (Book 1). Имя рабочей книги соответствует имени файла, в котором она хранится. Каждая вновь создаваемая книга получает по умолчанию имя: "Book N", где N – порядковый номер вновь создаваемой рабочей книги в данном сеансе работы с программой MS Excel.
3. Строка главного меню программы MS Excel.
4. Кнопки управления поведением окна программы MS Excel(верхняя группа кнопок) и окна с активной рабочей книгой (нижняя кнопка).
5. Строки с панелями инструментов: "Стандартная" и "Форматирование".
6. Кнопка выделения (выбора) сразу всех ячеек текущего листа рабочей книги с помощью одинарного щелчка мышкой.
7. Поле имени. В этом окне отображается адрес (имя) активной ячейки или блока ячеек.
8. Строка формул (в ней отображается вводимая информация в активную ячейку и выполняется редактирования ранее введенной информации).
9. Кнопки управления вводом информации в активную ячейку. Левая кнопка отменяет текущий ввод информации, средняя кнопка подтверждает правильность ввода информации и правая кнопка служит для внедрения в ячейку нужной функции с помощью "Мастера функций".
10. Кнопки с заголовками (именами) столбцов. Служат для выделения (выбора) сразу всех ячеек столбца или изменения их размера по ширине.
11. Маркер горизонтального разбиения листа на две рабочие области.
12. Кнопки с заголовками (именами) строк. Служат для выделения (выбора) сразу всех ячеек строки или изменения их размера по высоте.
13. Активная (выделенная, текущая) ячейка (С7) на рабочем листе.
14. Кнопки навигирования по листам рабочей книги. Крайние кнопки служат для быстрого перемещения в начало или конец списка листов, а внутренние – для пошагового перехода в прямом и обратном направлениях.
15. Ярлыки с наименованиями листов рабочей книги. Имя активного (текущего) листа отображается полужирным шрифтом на светлом фоне.
16. Маркер изменения ширины области отображения ярлыков листов рабочей книги.
17. Вертикальная и горизонтальная линейки прокрутки (протяжки).
18. Маркер вертикального разбиения листа на две рабочие области.
20. Область отображения активизированных режимов работы программы MS Excel(ВДЛ – работа в режиме клавиатурного выделения ячеек; CAPS – режим ввода прописных букв; NUM – режим ввода чисел с использованием клавиш малой цифровой клавиатуры; SCRL – режим остановки прокрутки листа ЭТ при навигировании в рабочем окне; OVR – ввод информации в ячейку в режиме замещения ее содержимого).
ЗАДАНИЕ 1.Не выполняя никаких щелчков мышкой, поочередно поместите ее курсор на все описанные выше элементы рабочего окна программыMS Excel.
Обратите внимание и запомните, что:
– в процессе такого навигирования иногда происходит изменение геометрической формы курсора мышки в зависимости от того, на какой объект (элемент объекта) он в данный момент указывает;
– если курсор мышки поместить на любую из кнопок панелей инструментов и не перемещать его в течение одной-двух секунд, то можно получить подсказку о назначении данной кнопки.
Microsoft Excel – самая популярная в мире программа электронных таблиц, входящая в стандартный офисный пакет Microsoft Office. Она выдержала уже несколько переизданий, возможности каждой новой версии расширяются, появляются новые формулы, макросы для вычислений, которые используются в бухгалтерском учете, научных и инженерных приложениях. MS Excel – универсальная программа для составления электронных таблиц любой сложности и дизайна, графиков и диаграмм, поэтому современные офисные работники готовят в ней отчеты, экспортируют в Excel данные из других офисных программ.
Приложение Excel, будучи составной частью популярного пакета (имеется в виду Microsoft Office), по массовости своего использования уступает, пожалуй, только другому приложению этого же пакета (имеется в виду редактор Word). Хотя это утверждение основано и не на статистических данных, однако, думается, выглядит вполне правдоподобно. В любом случае, малознакомым широкому кругу пользователей приложение Excel никак не назовешь. У Microsoft Excel есть существенный, и, как представляется, не до конца раскрытый потенциал, и задача данного пособия состоит в том, чтобы показать возможности MS Excel при решении прикладных задач.
Основные функции Excel:
− проведение различных вычислений с использованием мощного аппарата функций и формул;
− исследование влияния различных факторов на данные; − решение задач оптимизации;
− получение выборки данных, удовлетворяющих определенным критериям;
− построение графиков и диаграмм.
Общие сведения о книгах и листах Microsoft Excel
При запуске Excel открывается рабочая книга с пустыми рабочими листами. Рабочая книга в Microsoft Excel представляет собой файл, используемый для обработки и хранения данных. Такие файлы имеют расширение - .xlsх. Каждая книга может состоять из нескольких листов, поэтому в одном файле можно поместить разнообразные сведения и установить между ними необходимые связи. Имена листов отображаются на ярлычках в нижней части окна книги. Для перехода с одного листа на другой следует указать соответствующий ярлычок. Название активного листа выделено жирным шрифтом. Рабочий лист - это собственно электронная таблица, основной тип документа, используемый в Excel для хранения и манипулирования данными. Он состоит из ячеек, организованных в столбцы и строки, и всегда является частью рабочей книги. В рабочем листе Excel 2007имеется 16 384 столбца, заголовки которых указаны в верхней части листа с помощью букв английского алфавита и 1048576 строк. Столбцы по умолчанию озаглавлены буквами, строки - цифрами. Щелкните мышью на любой ячейке вашего рабочего листа и, таким образом, вы сделаете ее текущей или активной (она пометится рамкой). В поле имени, будет показан адрес текущей ячейки, например В4. Ячейка - это основной элемент электронной таблицы только в ней может содержаться какая-либо информация (текст, значения, формулы).
Элементы экрана
Строка заголовка находится в верхней части экрана и имеет обычный вид для программ, работающих под управлением Windows, дополнительно здесь установлена кнопка Office , которая предназначена для вывода списка возможных действий с документом, включая открытие, сохранение и печать. Также на строке заголовка есть панель быстрого доступа.

Рис. 1.1. Структура рабочего листа
Строка меню.
Под строкой заголовка находится строка меню, в которой перечислены группы команд: Главная, Вставка, Разметка страницы, Формулы, Данные, Рецензирование, Вид. Каждая группа объединяет набор команд, имеющих общую функциональную направленность.

Рис. 1.2. Вид строки меню
Ввод и редактирование данных
Для ввода информации в заданную ячейку нужно установить на нее курсор или нажать мышью на этой ячейке. После этого можно начинать вводить данные. С вводом первого символа вы переходите в режим ввода, при этом в строке формулы дублируется текстовая информация вводимая в ячейку а в строке состояния отображается слово Ввод.
Строка формул Microsoft Excel, используется для ввода или редактирования значений или формул в ячейках или диаграммах. Здесь выводится постоянное значение или формула активной ячейки. Для ввода данных выделите ячейку, введите данные и щелкните по кнопке с зеленой «галочкой» или нажмите ENTER. Данные появляются в строке формул по мере их набора.
Поле имени находится в левом конце строки ввода. Используйте поле имени для задания имен активной ячейке или выделенному блоку. Для этого щелкните на поле имени, введите туда имя и нажмите ENTER. Такие имена можно использовать при написании формул или при построении диаграмм. Также поле имени можно использовать для перехода к поименованной ячейке или блоку. Для этого откройте список и выберите из него нужное имя.

Рис. 1.3. Вид строки формул
Если информация уже введена в ячейку и нужно лишь добавить или скорректировать ранее введенные данные, дважды нажмите мышью на нужной ячейке или нажмите клавишу F2, когда требуемая ячейка выделена. При этом вы переходите в режим ввода и можете внести необходимые изменения в данные, которые находятся в этой ячейке.
Каждая ячейка имеет адрес, который обозначается именем столбца и именем строки. Например А2. Если надо задать адрес ячейки, которая находится на другом рабочем листе или в другой рабочей книге, перед именем ячейки задают имя рабочего листа, а во втором случае и имя рабочей книги. Например: Лист 1!А1 или =[Работа1]Задание1!$B$4 .
Наряду с понятием адреса ячейки в электронной таблице используется понятие ссылки. Ссылка– это элемент формулы, который используется тогда, когда надо сослаться на какую-нибудь ячейку таблицы. В этом случае адрес будет использоваться в качестве ссылки.
Есть два стиля представления ссылок в Microsoft Excel:
- Стиль ссылок R1C1 (здесь R — row (строка), C — column (столбец)).
Ссылки в Excel бывают 3-х видов:
- Относительные ссылки (пример:A1);
- Абсолютные ссылки (пример: $A$1);
- Смешанные ссылки (пример: $A1 или A$1, они наполовину относительные, наполовину абсолютные).
Относительные ссылки
Относительные ссылки на ячейки - это ссылки, значения которых изменяются при копировании относительно ячейки, куда будет помещена формула.
Например, ячейка B2 содержит формулу = B5+C8, т. е. первый операнд находится на три ячейки ниже в том же столбце, а второй операнд находится на 6 строк ниже и один столбец правее ячейки B2. При копировании данной формулы и вставке ее в ячейку С3, ссылки в ней снова будет указывать на ячейки, расположенные: первая - на три ячейки ниже в том же столбце, вторая - на 6 строк ниже и один столбец правее ячейки С3. Так, если формула из ячейки B2 копируется в ячейку С3, то формула примет вид =С6 + D9, а если ско-пировать содержимое В2 в B3, то в ячейке B3 формула примет вид = B6+C9.

Рис. 1.4. Относительная ссылка
Абсолютные ссылки
Если необходимо, чтобы ссылки не изменялись при копировании формулы в другую ячейку, используют абсолютные ссылки. Абсолютная ссылка всегда указывает на одну и ту же ячейку, независимо от расположения формулы, её содержащей. Для создания абсолютной ссылки на ячейку необходимо поставить знак доллара ($) перед той частью ссылки, которая не должна изменяться. Например, если в A1 находится формула =$B$5+$C$8, то при копировании содержимого ячейки A1 в ячейку В2 или A3 в этих ячейках также будетнаходиться формула =$B$5+$C$8, что говорит о том, что исходные данные всегда будут браться из ячеек В5 и С8.

Рис. 1.5. Абсолютная ссылка
Смешанные ссылки

Ссылки на ячейки могут быть смешанными. Смешанная ссылка содержит либо абсолютный столбец и относительную строку, либо абсолютную строку и относительный столбец. Абсолютная ссылка столбцов имеет вид $A1 или $B1. Абсолютная ссылка строки имеет вид A$1, B$1. При изменении позиции ячейки, содержащей формулу, относительная часть ссылки изменяется, а абсолютная не изменяется. При копировании формулы вдоль строк и вдоль столбцов относительная часть ссылки автоматически корректируется, а абсолютная остается без изменений.
Рис. 1.6. Смешанная ссылка
Кроме понятия ячейки используется понятие диапазона – прямоугольной области, состоящей из нескольких (или одного) столбцов и нескольких (или одной) строк. В качестве адреса диапазона указываются адреса левой верхней и правой нижней ячеек диапазона, разделенные знаком двоеточие ( : ). Например, диапазон A1:C4 содержит 12 ячеек (по 3 ячейки в строках и 4 ячейки в столбцах).
Для работы с несколькими ячейками сразу необходимо выделить блок ячеек. Это выполняется следующим образом: для смежных ячеек щелкните на ячейке и удерживая кнопку мыши, протяните по листу указателем. При этом будет произведено выделение всех смежных ячеек. Блок описывается двумя адресами, разделенными знаком двоеточия - адресом верхней-левой и нижней-правой ячеек. На рисунке, например, выделен блок: A2:D4.

Рис. 1.7. Диапазон ячеек
В Excel можно выделять целые рабочие листы или их части, в том числе столбцы, строки и диапазоны (группы смежных или несмежных ячеек). Для выделения несмежных строк, столбцов или диапазонов необходимо нажать и удерживать в процессе выделения клавишу Ctrl.
Автозаполнение
Информация может вноситься в диапазон вручную или с использованием средства Автозаполнение, которое облегчает копирование данных из ячеек в соседние ячейки.
С помощью перетаскивания маркера заполнения ячейки её содержимое можно копировать в другие ячейки той же строки или того же столбца. Данные в Excel в основном копируются точно так же, как они были представлены в исходных ячейках.
Однако, если ячейка содержит число, дату или период времени, то при копировании с помощью средства Автозаполнение происходит приращение значения её содержимого. Например, если ячейка имеет значение «Январь», то существует возможность быстрого заполнения других ячеек строки или столбца значениями «Февраль», «Март» и так далее. Могут создаваться пользовательские списки автозаполнения для часто используемых значений, например, названий районов города или списка фамилий студентов группы.

Рис. 1.8. Пример автозаполнения по месяцам
В Excel разработан механизм ввода «рядов данных». Под рядами данных подразумеваются данные, отличающиеся друг от друга на фиксированный шаг. При этом данные не обязательно должны быть числовыми.
Для создания рядов данных необходимо выполнить следующие действия:
- введите в ячейку первый член ряда;
- подведите указатель мыши к черной точке в правом нижнем углу выделенной ячейки (в этот момент белый крестик переходит в черный) и нажмите на левую кнопку мыши;
- удерживая нажатой кнопку мыши, выделите нужную часть строки или столбца;
- после того как вы отпустите кнопку мыши, выделенная область заполнится данными.
Понятие формулы
Формулы – это выражение, начинающееся со знака равенства «═» и состоящее из числовых величин, адресов ячеек, функций, имен, которые соединены знаками арифметических операций. К знакам арифметических операций, которые используются в Excelотносятся:сложение; вычитание; умножение; деление; возведение в степень.
Некоторые операции в формуле имеют более высокий приоритет и выполняются в такой последовательности:
возведение в степень и выражения в скобках;
умножение и деление;
сложение и вычитание.
Результатом выполнения формулы является значение, которое выводится в ячейке, а сама формула отображается в строке формул. Если значения в ячейках, на которые есть ссылки в формулах, изменяются, то результат изменится автоматически.
В формуле может быть указана ссылка на ячейку, если необходимо в расчетах использовать её содержимое. Поэтому ячейка, содержащая формулу, называется «зависимой ячейкой», а ячейка содержащая данное – «влияющей ячейкой». При создании на листе формул можно получить подсказку о том, как связаны зависимые и влияющие ячейки. Для поиска таких ячеек служат команды панели инструментов «Зависимости». Значение зависимой ячейки изменится автоматически, если изменяется значение влияющей ячейки, на которую в формуле есть ссылка. Формулы могут ссылаться на ячейки или на диапазоны ячеек, а также на их имена или заголовки.
Перемещение и копирование формул
Ячейки с формулами можно перемещать и копировать. При перемещении формулы все ссылки (и абсолютные и относительные ), расположенные внутри формулы, не изменяются. При копировании формулы абсолютные ссылки не изменяются, а относительные ссылки изменяются согласно новому расположению ячейки с формулой.
Для быстрого копирования формул в соседние ячейки можно использовать средство автозаполнения.

Рис.1. 9. Пример автозаполнения формул
Таблица 1
Ширина ячейки недостаточна для отображения результата вычисления или отрицательный результат вычислений в ячейки, отформатированной как данные типа даты и времени
Нервный тип аргумента или операнда. Например, указание в качестве аргумента ячейки с текстом, когда требуется число
Еxcel не может распознать текст, введённый в формулу, например неверное имя функции
Данные ячейки одного из аргументов формулы в данный момент доступны
Неверная ссылка на ячейку
Невозможно вычислить результат формулы, либо он слишком велик или мал для корректного отображения в ячейки
Результат поиска пересечений двух непересекающихся областей, то есть неверная ссылка
Функции Excel
Функции Excel - это специальные, заранее созданные формулы, которые позволяют легко и быстро выполнять сложные вычисления.
Excel имеет несколько сотен встроенных функций, которые выполняют широкий спектр различных вычислений. Некоторые функции являются эквивалентами длинных математических формул, которые можно сделать самому. А некоторые функции в виде формул реализовать невозможно.
Синтаксис функций
Функции состоят из двух частей: имени функции и одного или нескольких аргументов. Имя функции, например СУММ, - описывает операцию, которую эта функция выполняет. Аргументы задают значения или ячейки, используемые функцией. В формуле, приведенной ниже: СУММ - имя функции; В1:В5 - аргумент. Данная формула суммирует числа в ячейках В1, В2, В3, В4, В5.
Знак равенства в начале формулы означает, что введена именно формула, а не текст. Если знак равенства будет отсутствовать, то Excel воспримет ввод просто как текст.
При использовании в функции нескольких аргументов они отделяются один от другого точкой с запятой .
Для автоматизации обработки данных, представленных в табличной форме, используются специальные программы, называемые электронными таблицами или табличными процессорами .
Мы познакомимся с табличным процессором Microsoft Excel .
Окно табличного процессора Excel содержит стандартную строку заголовка, строку меню и панели инструментов. В основном мы будем использовать панели инструментов Стандартная и Форматирование.

Документ в Excel называется рабочей книгой , которая в свою очередь делится на рабочие листы . Между рабочими листами можно переключаться внизу окна.
Основная часть окна табличного процессора — рабочий лист . Рабочий лист состоит из \(256\) столбцов и \(65 536\) строк. Столбцы именуются латинскими буквами (одно- и двухбуквенными именами) в алфавитном порядке в направлении слева направо. Строки нумеруются сверху вниз, начиная с \(1\).
Имя ячейки составляется из буквенного обозначения столбца и номера строки.
На рисунке выделена ячейка А1 . Она имеет такое имя, потому что находится в столбце А и первой строке.
Диапазон — идущие подряд ячейки в строке или прямоугольнике.
Диапазон задаётся следующим образом: D4:D15, F6:F18, B2:K10 . Указывается начальная и конечная ячейки диапазона, в прямоугольном диапазоне — ячейки левого верхнего и правого нижнего углов.
Табличный курсор — элемент таблицы, который показывает на текущую или активную ячейку.
Активная ячейка — это ячейка электронной таблицы, которая используется в данный момент или готова к вводу или редактированию содержащихся в ней данных.
Текст используется для оформления таблиц, числами задаются количественные характеристики, с помощью формул производят математические вычисления.
Формулы являются своеобразными инструкциями, определяющими порядок вычислительных действий. Они могут содержать имена ячеек, числа, знаки операций и обращения к функциям.
Арифметические операции «сложение», «вычитание», «умножение» и «деление» обозначаются соответственно символами «+», «-», «*» и «/».
При решении задач мы будем использовать функции суммирования (СУММ), вычисления среднего арифметического значения (СРЗНАЧ), нахождения максимума (МАКС) и минимума (МИН).
При вычислении по формуле используется порядок операций, принятый в математике.
Изменение содержимого любой ячейки приводит к автоматическому пересчёту значений всех ячеек таблицы, в которых есть ссылки на данную.
Электронные таблицы не только автоматизируют расчёты, но и являются эффективным средством моделирования различных вариантов и ситуаций.
Меняя значения исходных данных, можно проследить за изменением получаемых результатов и из множества вариантов решения задачи выбрать наиболее подходящий.
Ячейка в Excel – это основной структурный элемент листа, куда Вы можете вводить данные и прочее содержимое. В рамках данного урока мы освоим основы работы с ячейками и их содержимым, чтобы производить вычисления, анализировать и систематизировать данные в Excel.
Основные сведения о ячейках в Excel
Каждый лист в Excel состоит из тысяч прямоугольников, которые называют ячейками. Ячейка – это пересечение строки и столбца. Столбцы в Excel обозначают буквами (A, B, C), в то время как строки обозначают числами (1, 2, 3).
Исходя из строки и столбца, каждой ячейке в Excel присваивается имя, его также называют адрес. Например, C5 – это ячейка, которая находится на пересечении столбца С и строки 5. При выделении ячейки ее адрес отображается в поле Имя. Обратите внимание, что при выборе ячейки, заголовки строки и столбца, на пересечении которых она находится, становятся подсвеченными.

В Microsoft Office Excel имеется возможность выбирать сразу несколько ячеек. Набор из двух или более ячеек принято называть диапазоном. Любой диапазон, точно также, как и ячейка, имеет свой адрес. В большинстве случаев адрес диапазона состоит из адреса левой верхней и правой нижней ячеек, разделенных двоеточием. Такой диапазон называют смежным или непрерывным. Например, диапазон, который состоит из ячеек B1, B2, B3, B4 и B5, будет записан как B1:B5.
На рисунке ниже выделены два разных диапазона ячеек:
Если столбцы на листе обозначены числами вместо букв, необходимо изменить стиль ссылок в Excel, заданный по умолчанию. Для получения подробной информации обратитесь с уроку: Что такое стиль ссылок в Excel.
Выделение ячеек в Excel
Чтобы ввести данные или отредактировать содержимое ячейки, сначала ее нужно выделить.

- Щелкните по ячейке, чтобы выделить ее.
- Выбранная ячейка будет обозначена границами, а заголовки столбца и строки станут подсвеченными. Ячейка останется выделенной, пока Вы не выберите любую другую ячейку.
Вы также можете выделять ячейки при помощи клавиш со стрелками на клавиатуре (клавиши управления курсором).
Выделение диапазона ячеек в Excel
При работе с Excel часто возникает необходимость выделить большую группу ячеек или диапазон.

- Нажмите на первую ячейку диапазона и, не отпуская кнопку, переместите мышь пока все прилегающие ячейки, которые вы хотите выбрать, не будут выделены.
- Отпустите кнопку мыши, требуемый диапазон будет выбран. Ячейки останутся выделенными, пока вы не выберите любую другую ячейку.
Microsoft Excel — программа для работы с электронными таблицами, созданная корпорацией Microsoft для Microsoft Windows, Windows NT и Mac OS, а также Android, iOS и Windows Phone.
Ячейка MS Excel служит для хранения и обработки всех данных, введенных пользователем.
Чтобы понять, что представляет собой ячейка в MS Excel достаточно посмотреть, как она образуется, а именно — пересечением строки и столбца. За счет этого ячейка получает свое название, которое одновременно является ее координатами. Оно состоит из номеров столбца и строки. Для удобства работы имя ячейки можно сменить, координаты при этом останутся прежними.
Осторожно! Если преподаватель обнаружит плагиат в работе, не избежать крупных проблем (вплоть до отчисления). Если нет возможности написать самому, закажите тут.
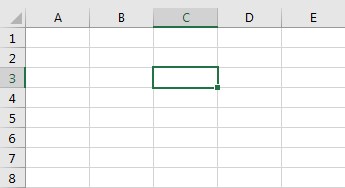
Как включить ячейки в Excel
Ячейки по определению являются базовыми элементами документа в Эксель. Соответственно, чтобы начать работу с ними, необходимо этот файл создать. В версии MS Excel 2016 года формат документа можно выбирать из готовых шаблонов. Для создания документа необходимо выбрать один из макетов и кликнуть по нему.
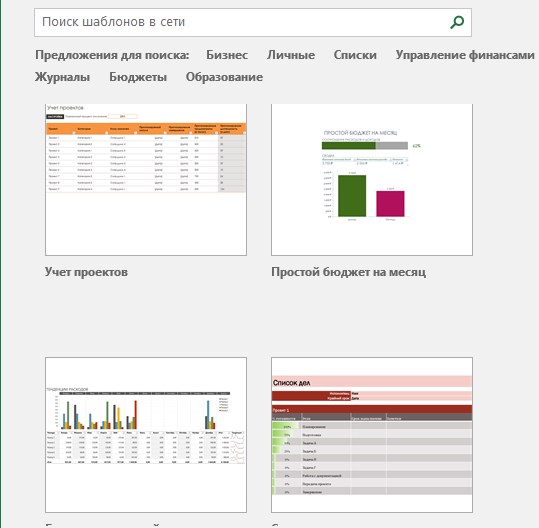
Работа с ячейками в Эксель
Важно понимать разницу между работой с самими ячейками MS Excel и операциями над данными, которые в них хранятся. Вторая тема гораздо более обширна, содержит в себе массу особенностей. В этом материале речь пойдет о работе непосредственно с ячейками и затронет только базовые арифметические действия с данными.
Выделение отдельных ячеек и диапазона
Самый простой и очевидный способ выделения нужной ячейки в экселе — по клику курсора. Если же таблица объемна и содержит в себе много строк и столбцов, листать ее вручную не слишком удобно. Чтобы быстро перейти к нужной ячейке, достаточно вписать ее координаты в поле «Имя», которое находится в левой части окна над таблицей, и нажать клавишу «Enter». После этого нужный участок становится активным.
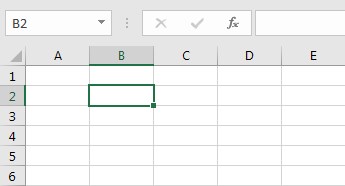
Выделение нескольких ячеек также производится при помощи мыши, либо через поле «Имя». Для первого метода необходимо зажать левую клавишу мыши и обвести требуемую область. Во втором случае в поле вводится диапазон от одной ячейки до другой через двоеточие. Например, «B2:E7».
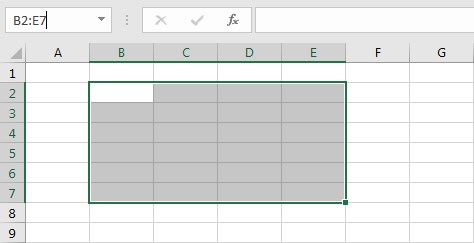
Поиск ячеек по содержимому
Чтобы найти ячейку, не зная ее координат можно воспользоваться поиском по данным, находящимся в ней. Это можно сделать через панель инструментов на вкладке «Главная» или с помощью стандартного сочетания клавиш «Ctrl» + «F».
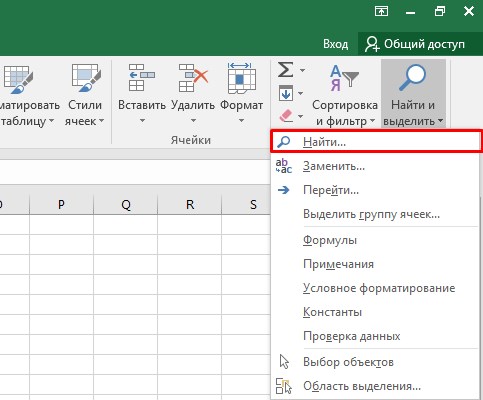
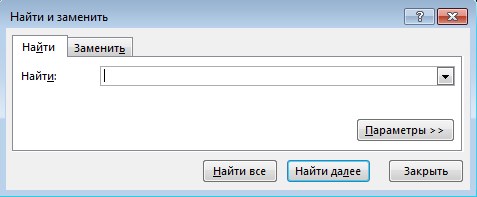
Если содержащих искомую информацию ячеек несколько, при нажатии на кнопку «Найти все» система выдаст список всех ячеек с данным значением.
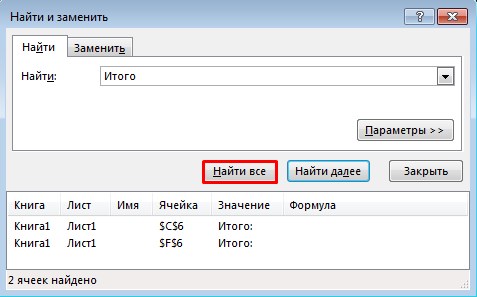
Объединение ячеек
В MS Excel есть три способа объединения ячеек: объединение с переносом данных в центр, объединение по строкам и обычное объединение ячеек без изменения положения содержимого. Все они находятся в панели инструментов на вкладке «Главная».
Отличия способов объединения:
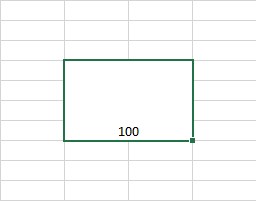
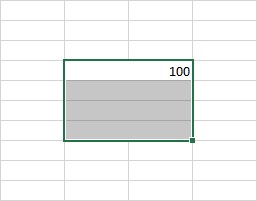
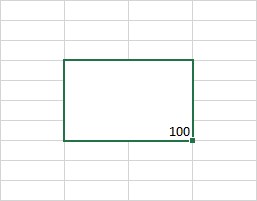
Разделение ячеек
Функция разделения ячеек находится в том же блоке, что и объединение. Для отмены слияния не обязательно выбирать функцию из списка, достаточно кликнуть на обозначенный значок.
Переименование ячеек
Смена названия ячейки может использоваться для пояснения того, какие данные в ней содержаться. Переименование производится через поле «Имя» в левой верхней части окна.
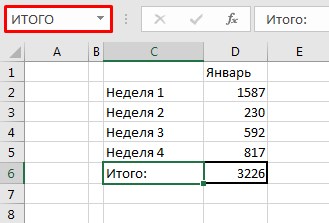
Форматирование ячеек
Для получения доступа к форматированию ячеек необходимо кликнуть правой кнопкой мыши в главном рабочем поле и выбрать из всплывающего меню «Формат ячеек».
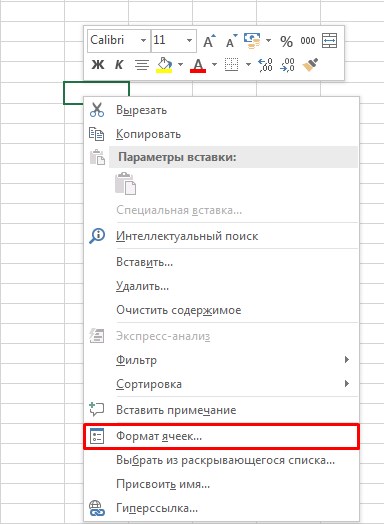
Форматирование ячеек в Excel можно условно представить в виде трех основных блоков:
- формат записи и отображения данных;
- формат текста;
- внешний вид.
Блок «Формат записи и отображения данных» находится на вкладке «Число» в меню «Формат ячеек». Исходя из выбранного формата, программа обрабатывает и отображает данные по-разному. В большинстве случаев для работы достаточно трех форматов: общего, числового и текстового.
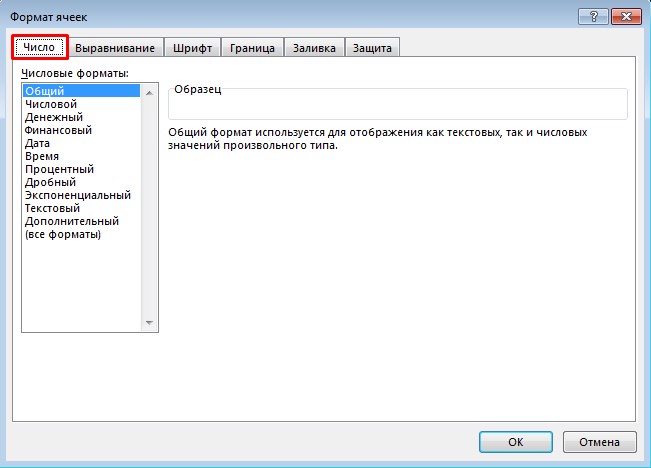
Блок «Формат текста» находится на вкладках «Выравнивание» и «Шрифт». В первой настраивается расположение данных внутри ячейки, а именно: отступы от краев, особенности переноса слов и угол наклона текста.
На второй вкладке определяется, как будет выглядеть сам текст: его шрифт, цвет, толщина, размер символов и другие детали.
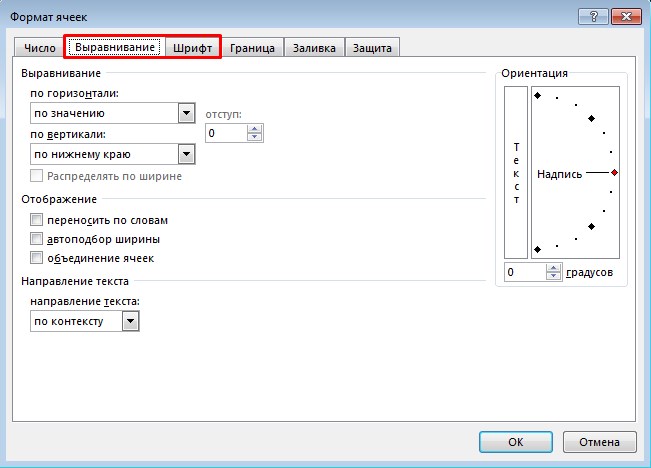
Блок «Внешний вид» находится на вкладках «Граница» и «Заливка» настраивается то, как будут выглядеть сами ячейки.
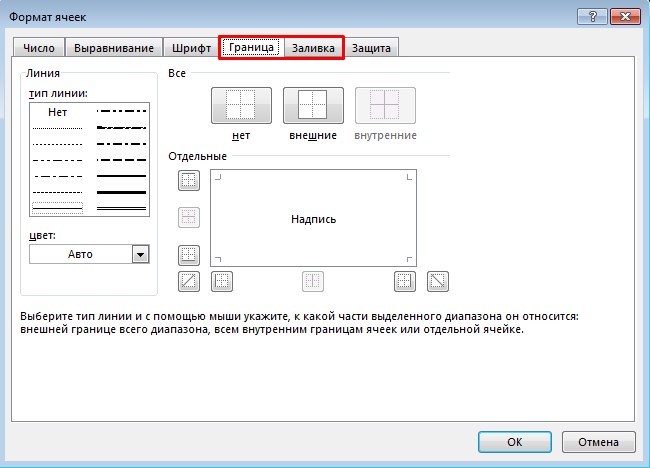
Рассматривать функционал последней вкладки в меню «Формат ячеек» не имеет смысла в отрыве от настроек защиты данных, содержащихся в документе.
Арифметические операции с ячейками
Все вычисления, включая арифметические действия, в MS Excel проводятся в окне формул.
Запись всех операций должна начинаться со знака «=».
Выглядит это следующим образом:
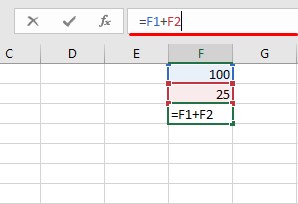
Для примера возьмем операцию сложения. В этом случае последовательность действий будет следующая:
- выделить ячейку, в которой будет храниться результат операции;
- перейти в окно формул;
- начать запись со знака «=»;
- выделить ячейку, содержащую первое слагаемое;
- поставить знак «+» и выделить ячейку со вторым слагаемым;
- нажать клавишу «Enter».
Функционал Эксель не ограничивается базовыми математическими операциями. В программу встроено огромное количество функций: экономических, статистических, инженерных и так далее. Кроме того, программа способна обрабатывать матрицы, массивы, текстовые строки и многое другое. Окно выбора функций содержит краткое описание для каждой из них.
Читайте также:


